Топ-15 программ проверки ssd диска: здоровье, производительность и возможные ошибки
Содержание:
- Как проверить скорость жесткого диска в Windows 10
- Как узнать скорость диска или CrystalDiskMark
- ↓ 05 – AmorphousDiskMark | macOS
- Проверяем скорость диска программой CrystalDiskMark
- ↓ 02 – Тест производительности дисков ATTO | Windows
- Программа для тестирования скорости работы накопителей – CrystalDiskMark
- Утилиты для проверки дисков (HDD, SSD и пр.)
- ↓ 03 – Тест AS SSD | Windows
- Нормы скорости чтения
- ТОП 8 Бесплатных Программ проверки жесткого диска на битые сектора
- Обзор программ для проверки скорости HDD и SSD-дисков
- Как проверить жесткий диск программой HD Tune
- Работа с «winsat disk»
- ↓ 06 – jDiskMark | Windows | macOS | Linux
- Как проверить скорость диска (HDD, SSD). Тест скорости
Как проверить скорость жесткого диска в Windows 10
Произвести тестирование скорости диска в Windows 10 можно с помощью встроенного приложения которое называется WinSAT disk. Запускается это приложение с помощью окна Командной строки которое открыто от имени администратора. В это окно нужно будет вписать команду winsat disk и нажать на клавишу Enter. Приложение запустится и проверит какая скорость жесткого диска установленного на вашем устройстве. Все результаты будут отображены в окне командной строки.
Как проверить скорость жесткого диска Windows 10
Найдите в окне следующие пункты:
- Disk Random 16.0 Read в этом пункте показана скорость чтения случайных 256 блоков размером 16 Кб что равняется 4 Мб тестовых данных. В моём случае эта скорость равна 192.44 MB/s.
- Disk Sequential 64.0 Read в этом пункте показана скорость чтения последовательных 256 блоков размером 64 Кб что равняется 16 Мб тестовых данных. В моём случае эта скорость равна 486.32 MB/s.
- Disk Sequential 64.0 Write в этом пункте показана скорость записи последовательных 256 блоков размером 64 Кб что равняется 16 Мб тестовых данных. В моём случае эта скорость равна 230.87 MB/s.
Правее указанной скорости вы можете увидеть индекс производительности вашего жёсткого диска. Для Windows 10 индекс производительности указывается в пределах от 1,0 до 9,9 баллов. Чтобы проверить скорость не основного жёсткого диска или флешки нужно будет вписать в окно командной строки команду winsat disk -drive B и нажать клавишу Enter. В этой команде вместо B нужно будет вписать букву вашего жёсткого диска или флешки.
Источник
Как узнать скорость диска или CrystalDiskMark
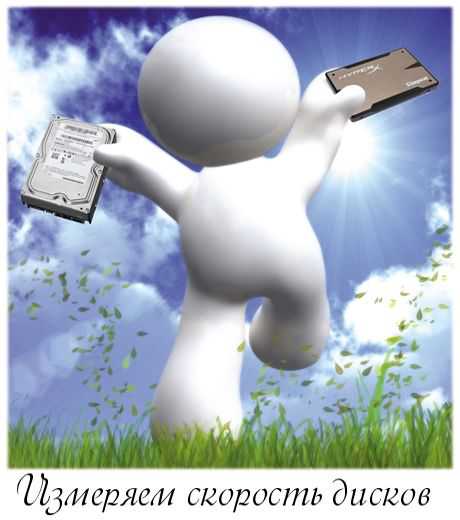
Совсем недавно я расхваливал Вам ssd-диски у которых скорость чтения / записи информации является одним из главных преимуществ. Даже новый раздел на сайте завёл на тему этих накопителей. Так вот, сегодня расскажу Вам о том, как узнать скорость диска.
Как всегда, я подошёл ответственно к поиску информации перед написанием этой статьи и перепробовал несколько программ для измерения скорости дисков выбрав самую удобную и лучшую, на мой взгляд, программку — CrystalDiskMark.
«Обкатывал» я эту программу на всех своих домашних компьютерах с разными типами и поколениями накопителей — результаты Вы узнаете прочитав статью.
Повторяться, что от скорости диска зависит общее быстродействие Вашего компьютера я не буду, а просто расскажу о том, как легко и просто измерить скорость диска, причём диска любого типа (жёсткого или твердотельного).
У CrystalDiskMark тот же производитель, что и у CrystalDiskInfo (я Вам уже рассказывал о ней), так что в качестве программы сомневаться нет повода.
Это конечно же не единственная бесплатная компьютерная программа, которая умеет замерять скорость дисков. Есть, например, HD Speed или HD Tune, но CrystalDiskMark самая понятная и даже… самая красивая, ведь она поддерживает замену скинов!
Это прямая ссылка с официального сайта, а размер программы всего 1.58 Мб. Ниже ещё одна прямая ссылка, но на портабельную версию размером 1 Мб…

Это единственный нюанс при установке программы — не обижайтесь на авторов, они хорошие .
Установили? Запускаем…
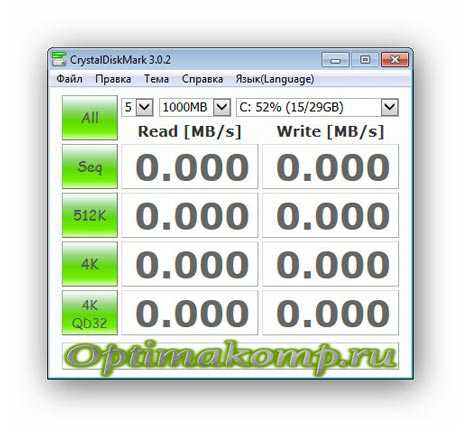
Не пугайтесь — тут всё очень просто. Сперва нам понадобится эта строка…
Диск указывайте тот, скорость которого хотите замерить (это если у Вас их несколько).
Идём дальше…
Кнопочкой «All» запустите полный процесс тестирования.
«Seq» — запуск теста последовательного чтения / записи. Именно этот тест считается показательным и именно эту скорость указывают производители в характеристиках своих дисков.
«512К» — запуск теста случайного чтения / записи блоков размером 512 Кб.
«4К» — запуск теста случайного чтения / записи блоков размером 4 Кб (с глубиной очереди = 1).
«4К QD32» — запуск теста случайного чтения / записи блоков размером 4 Кб (с глубиной очереди = 32).
Лично я тестировал скорость диска только последовательным тестом. Вот что у меня получилось…
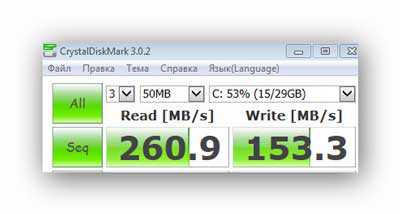
Это результат замера скорости SSD-диска на моём стареньком ноутбуке с шиной SATA2. Первая цифра это скорость чтения информации с диска, а вторая — скорость записи на диск.
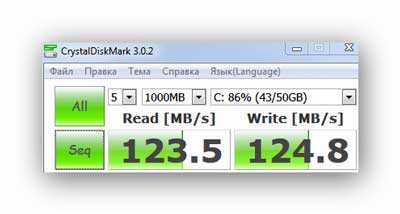
А такая скорость диска (жёсткого и размером 1 Тб) на игровом, мощном компьютере моих детей . Уже веселее, но тоже можно задуматься над покупкой SSD-диска, ведь в этой машине есть шина SATA3!
И вот он — самый медленный, старый жёсткий диск (доживающий последние дни в качестве системного ), размером всего 160 Гб, установленный на самом древнем компьютере в нашей семье…
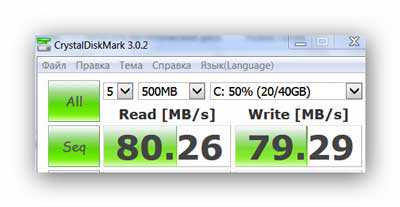
ЯПОНСКИЙ БОГ!!!
Вот они, во всей красе — технологии и скорости прошлого века!!!

А теперь внимание! Особенно те товарищи, которые покупают SSD-диски и подключают их как внешние, через USB. Дело в том, что я вспомнил о своём внешнем жёстком диске, который вынул из ноутбука заменив его на SSD и подключив как обычную флешку, через порт USB 2.0
Вот что из этого вышло…
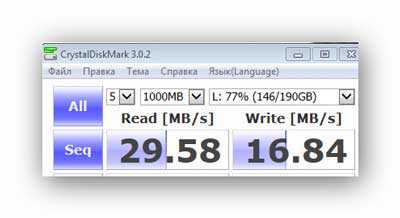
Вы тоже выкидываете деньги покупая SSD-диск и подключая его через USB? Тогда мы идём к Вам… с таблетками!
До сих пор не верите в бессмысленность подключения SSD через USB-порт? Тогда вот ещё один тест на скорость диска — это моя флешка (о которой я Вам уже писал), которая может работать на скорости 70 Мб/сек…
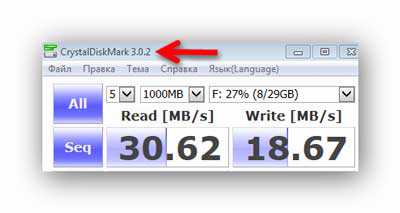
Результат подключения через USB 2.0 — работает в половину своих возможностей! Стрелочкой показал надпись в «шапке» окна программы, которая говорит об окончании теста.
Вот и всё на сегодня — быстрых накопителей Вам в компьютеры!

Автор статьи не программист! Все ссылки взяты с официальных сайтов производителей этих программ! Любые претензии — к ним!
↓ 05 – AmorphousDiskMark | macOS
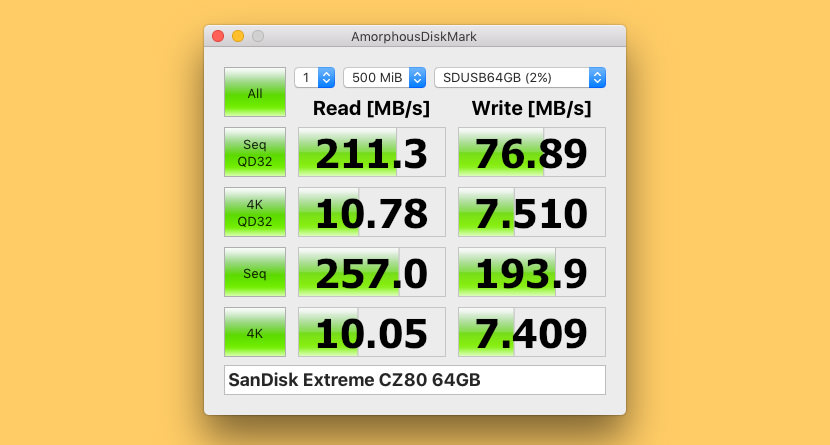
AmorphousDiskMark измеряет производительность чтения / записи хранилища в МБ / с и IOPS. AmorphousDiskMark предназначен для измерения количества мегабайт в секунду и операций ввода / вывода в секунду и отображения результатов в главном окне. В приложении есть четыре типа тестов, в каждом из которых используется свой блок данных.
- Последовательные тесты чтения / записи блоков 128 КиБ с глубиной очереди = 1, 2, 4, 8, 16, 32, 64, 128, 256, 512 или 1024
- Тесты чтения / записи блоков в случайной последовательности 4 КиБ с глубиной очереди = 1, 2, 4, 8, 16, 32, 64, 128, 256, 512 или 1024
- Последовательные тесты чтения / записи блока размером 1 МБ
- Тесты чтения / записи блоков случайной последовательности 4 КиБ
- Оценка чтения / записи МБ / с
- Чтение / запись оценок IOPS во всплывающей подсказке
- Данные теста: случайные или нулевые
- Размер теста: 50 МиБ, 100 МиБ, 500 МиБ, 1 ГиБ, 2 ГиБ, 4 ГиБ, 8 ГиБ, 16 ГиБ или 32 ГиБ
- Интервал тестирования: 0 секунд,…, 10 минут
Проверяем скорость диска программой CrystalDiskMark
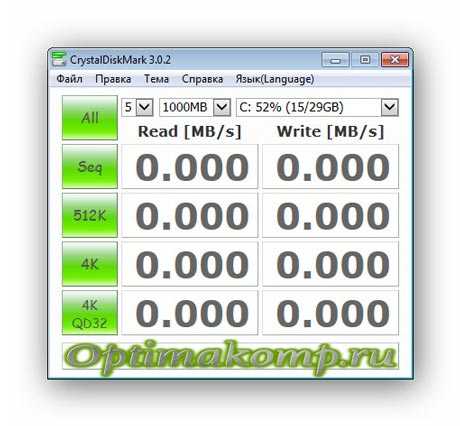
Не пугайтесь — тут всё очень просто. Сперва нам понадобится эта строка…
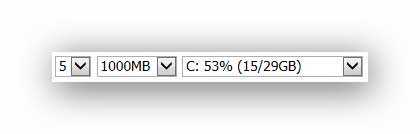
Диск указывайте тот, скорость которого хотите замерить (это если у Вас их несколько).
Идём дальше…
Кнопочкой «All» запустите полный процесс тестирования.
«Seq» — запуск теста последовательного чтения / записи. Именно этот тест считается показательным и именно эту скорость указывают производители в характеристиках своих дисков.
«512К» — запуск теста случайного чтения / записи блоков размером 512 Кб.
«4К» — запуск теста случайного чтения / записи блоков размером 4 Кб (с глубиной очереди = 1).
«4К QD32» — запуск теста случайного чтения / записи блоков размером 4 Кб (с глубиной очереди = 32).
Тестировал скорость диска только последовательным тестом. Вот что получилось…
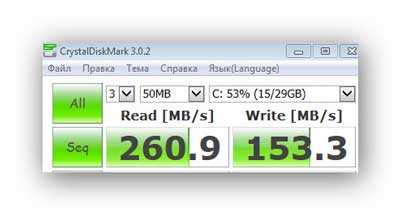
Это результат замера скорости SSD-диска на моём стареньком ноутбуке с шиной SATA2:
- первая цифра — скорость чтения информации с диска
- вторая — скорость записи на диск
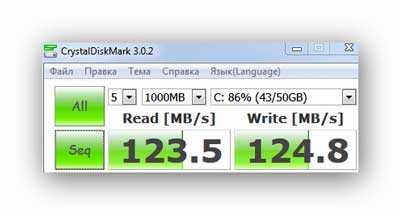
А такая скорость диска (жёсткого и размером 1 Тб) на игровом, мощном компьютере моих детей. Уже веселее, но тоже можно задуматься над покупкой SSD-диска, ведь в этой машине есть шина SATA3.
И вот он — самый медленный, старый жёсткий диск (доживающий последние дни в качестве системного), размером всего 160 Гб, установленный на самом древнем компьютере в нашей семье…
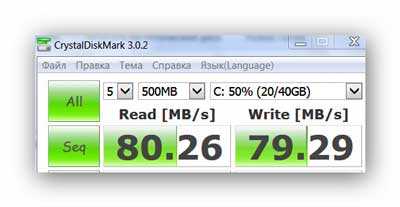
ЯПОНСКИЙ БОГ!!!
Вот они, во всей красе — технологии и скорости прошлого века!!!

↓ 02 – Тест производительности дисков ATTO | Windows
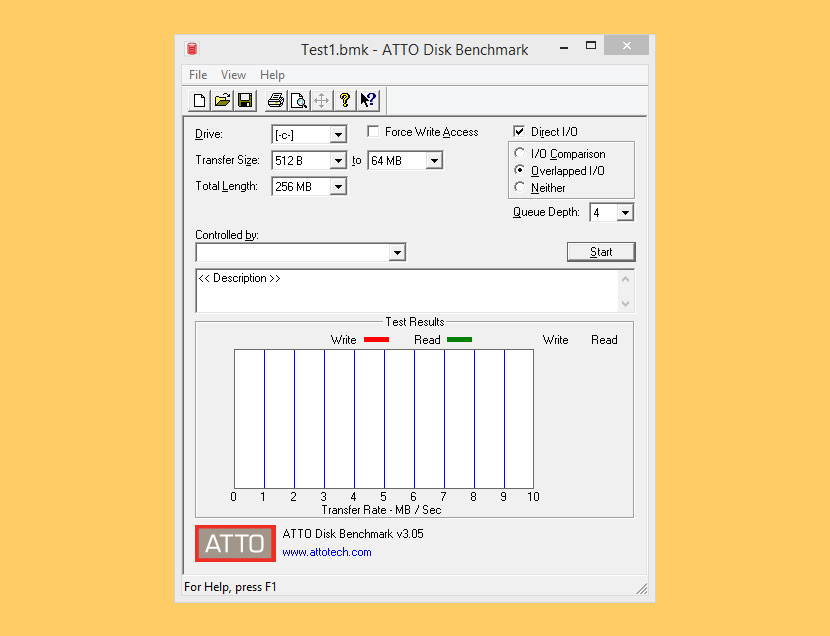
Как ведущий в отрасли поставщик высокопроизводительных продуктов для хранения и подключения к сети, ATTO создала широко распространенное бесплатное программное обеспечение Disk Benchmark для измерения производительности систем хранения. Disk Benchmark, как один из лучших инструментов, используемых в отрасли, определяет производительность жестких дисков, твердотельных накопителей, RAID-массивов, а также подключение хоста к подключенному хранилищу. Производители ведущих накопителей, такие как Hitachi, создают и тестируют каждый накопитель с помощью теста ATTO Disk Benchmark. Характеристики:
- Размер передачи от 512B до 64MB
- Длина передачи от 64 КБ до 32 ГБ
- Поддержка перекрывающегося ввода-вывода
- Поддерживает очередь различной глубины
- Сравнение ввода-вывода с различными тестовыми шаблонами
- Временной режим позволяет непрерывное тестирование
- Неразрушающее измерение производительности отформатированных дисков
- Тест производительности жесткого диска
Программа для тестирования скорости работы накопителей – CrystalDiskMark
Наиболее распространенной и удобной программой для тестирования скорости работы является CrystalDiskMark. Скачать ее можно:
Она не требует установки, просто архив и запускаем нужную версию – 32 битную или 64 битную.
Выбор версии
Теперь разберемся немного с настройками.
Основные из них сосредоточены на главном окне:

Настройки
Если по порядку:
-
Количество проверок
. По умолчанию стоит 5, но для обычных задач хватит и 3. Результат расчитывается как среднее значение всех проверок. -
Размер файла
. Это объем тестового файла, посредством записи\считывания которого будут считаться результаты первого теста. Можно оставить по умолчанию 1 GiB. -
Выбор диска
. Выбираем диск, тест скорости которого хотим провести.
Остальные настройки принципиальной роли при проверке не играют.
После выбираем диск, скорость которого нужно проверить и нажимаем кнопку ALL
, чтобы запустить все тесты.

Запускаем тест
После окончания теста скорости диска, программа выдаст результаты, которые мы будем анализировать.
1 строка – Seq
Q32
T1
– проверяется запись и считывание файла размером в 1 Гб, с глубиной в 32 используя 1 поток.
2 строка – 4
K
Q32
T1
– записываются блоки, размером в 4 Кб, в случайном порядке с глубиной в 32 используя 1 поток.
3 строка – Seq
– аналог первого теста (Seq Q32T1), только с глубиной в 1.
4 строка – 4
K
– аналог второго теста (4K Q32T1), только с глубиной в 1.
В левой колонке показана скорость чтения
, справа – записи
. Единица измерения – Мегабайт в секунд
у.
Вот результаты обычного жесткого диска на 320 Гб:

На что важно обратить внимание? На вторую и четвертую строчку (тесты 4
K
Q32
T1
и 4
K
). Именно файлы размером от 4 до 8 Кб наиболее часто участвуют в работе системы. Большинство библиотек, которые использует операционная система (dll-библиотеки), имеют похожий объем
Поэтому эти параметры играют ключевое значение в скорости работы системы
Большинство библиотек, которые использует операционная система (dll-библиотеки), имеют похожий объем. Поэтому эти параметры играют ключевое значение в скорости работы системы.
Первая строчка (значение теста Seq
Q32
T1
) показывает скорость копирования больших, целостных файлов. Например, фильмов или образов дисков. Но на скорость работы системы кардинально не влияет.
Утилиты для проверки дисков (HDD, SSD и пр.)
Чтобы узнать состояние своего диска — достаточно иметь пару утилит и немного свободного времени на несколько тестов. Это может быть весьма полезно для выявления причин зависаний и тормозов компьютера (вдруг виновником является накопитель?) , диагностики нового диска, оценки температуры и т.д.
В любом случае, при малейших подозрениях — лучше сразу проверить состояние диска и вовремя скопировать с него всю важную информацию (если что-то не так).
Собственно, в сегодняшней заметке (как следует из названия ) и пойдет речь о этих спец. утилитах. Отмечу, что все нижеперечисленные программы универсальны и годятся как для классических жестких дисков (HDD), так и для твердотельных накопителей (SSD).
И так, теперь ближе к теме.
↓ 03 – Тест AS SSD | Windows
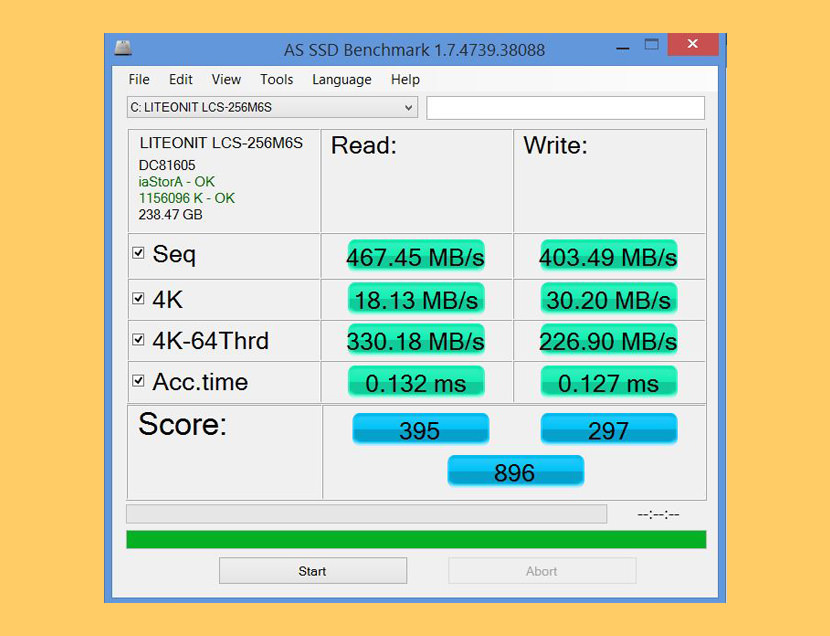
С помощью AS SSD Benchmark вы можете определить производительность вашего SSD-диска, выполнив несколько специальных тестов. Проверьте производительность последовательного или случайного чтения / записи без использования кеша. AS SSD Benchmark считывает / записывает файл размером 1 ГБ, а также случайно выбранные блоки размером 4 КБ. Кроме того, он выполняет тесты с использованием 1 или 64 потоков и определяет время доступа SSD.
Два дополнительных теста производительности исследуют поведение диска при (1) копировании нескольких больших файлов, большого количества мелких файлов и файлов разных размеров с использованием функций кэшированного копирования вашей ОС, а также (2) чтения / записи данных в зависимости от сжимаемость данных. Отлично работает в Microsoft Windows 10.
Нормы скорости чтения
Теперь, когда мы разобрались с параметрами, влияющими на скорость чтения, необходимо выяснить оптимальные показатели. Мы не будем брать за пример конкретные модели, с разными скоростями вращения шпинделя и другими характеристиками, а лишь уточним, какие должны быть показатели для комфортной работы за компьютером.
В учет брать следует еще и то, что объем всех файлов разный, поэтому и быстродействие будет отличаться. Рассмотрим два самых популярных варианта. Файлы, объемом более 500 МБ должны читаться со скоростью от 150 МБ/c, тогда она считается более чем приемлемой. Системные же файлы обычно не занимают более 8 КБ места на дисковом пространстве, поэтому приемлемый показатель чтения для них будет 1 МБ/с.
ТОП 8 Бесплатных Программ проверки жесткого диска на битые сектора
Плохой сектор — это разделы жесткого диска, недоступные из-за повреждения. Если повреждения физические, то они не подлежат восстановлению с помощью программного обеспечения, они могут быть вызваны падением жесткого диска. Поскольку этот конкретный раздел недоступен, это может привести к сбою операционной системы (Синий экран смерти, также известный как BSOD), отсутствующим файлам или частому сбою приложения.
Если поврежденный сектор вызван физическим повреждением, единственное решение — сделать резервную копию жесткого диска и заменить его. Если это происходит из-за повреждения программного обеспечения и влияет на MBR (Master Boost Record), это можно легко исправить с помощью программы для проверки жесткого диска.
Каждая Microsoft Windows поставляется с инструментом для проверки системной ошибки из-за неисправного сектора. Вы можете решить некоторые проблемы с компьютером и повысить производительность вашего компьютера, убедившись, что на вашем жестком диске SSD или HDD нет ошибок.
Обзор программ для проверки скорости HDD и SSD-дисков

Жесткий диск, а иначе накопитель данных – один из важных компонентов системы. От скорости его работы зависит быстродействие компьютера или ноутбука. Кроме этого, на диске хранятся операционные файлы системы и пользовательские локальные файлы.
Факторы, на которые влияет скорость работы жесткого диска:
- скорость загрузки операционной системы;
- скорость копирования файлов;
- скорость запуска программ.
В современной компьютерной технике применяют два типа накопителей:
- HDD (hard disk drive) – обычный жесткий диск;
- SSD (solid-state drive) – твердотельный диск.
Быстродействие этих типов накопителей различается колоссально. Например, после установки SSD на мой ноутбук, операционная система стала запускаться за 9 секунд, вместо 45, которые были раньше. Чтобы проверить скорость жесткого диска создано множество программ, о лучших из них я расскажу в этом обзоре.
Какие тесты доступны
Кроме тестов на проверку скорости бывают программы и с другими функциями проверки накопителей:
- проверка диска на наличие ошибок микропрограммы;
- тестирование “состояния здоровья” HDD или SSD;
- сканирование поверхности для выявления битых секторов;
- мониторинг температуры диска;
- тест случайных блоков;
- комбинированная диагностика (проверка сразу нескольких показателей);
Но нас интересует тест скорости жесткого диска в режиме чтения и записи. Поэтому подробней расскажем об утилитах, помогающих просканировать данные показатели.
Программы для определения скорости HDD и SSD
Расскажу о платных и бесплатных функциях утилит, их настройках, стоимости и других основных показателях. Программы подобраны оптимально, исходя из соображений наилучшего соотношения функционала и понятных настроек.
Performancetest
Бесплатная версия программы позволяет пользователю протестировать с помощью разных потоков несколько дисков одновременно и выделить:
-
Размер используемого тестового файла. Чем больше размер, тем меньше влияние кэшируемых файлов.
-
Размер блока данных, используемого для чтения или записи. Большие блоки улучшают производительность.
-
Четыре метода доступа.
-
Последовательный или произвольный доступ (поиск, чтение и запись).
-
Асинхронный и синхронный доступ.
-
Разделение между чтением и записью.
Все результаты тестов могут быть отображены в графических компонентах утилиты.
https://www.youtube.com/watch?v=GIOjZfF_Srw
При покупке лицензии, пользователь дополнительно приобретает:
- неограниченную техническую поддержку через интернет или электронную почту;
- обновления и исправление ошибок в случае их появления;
- возможность экспорта результатов в графические изображения, текстовые и веб-форматы;
- использование скриптов и ключей командной строки;
- распечатка результатов;
- снятие тридцатидневного ограничения на продвинутые тесты.
Быстро проверить скорость SSD и HDD можно выбрав:
- последовательное количество циклов чтения и записи (оптимальное число для программы – 4);
- оптимальный размер файла для тестирования (1 Гб);
- диск для теста;
- запуск утилиты.
Стоимость покупки платной версии составляет 29 долларов США.
Скачать Performancetest
AS SSD Benchmark
Принцип работы:
- для тестирования берется файл размером 1 Гб;
- определяется время доступа к диску;
- запись теста;
- троекратное повторение теста;
- проверка скорости чтения и скорости записи;
- вывод усредненного результата.
Кроме общих тестов можно провести тесты на копирование и сжатие.
CrystalDiskInfo
Утилиту можно скачать совершенно безвозмездно. Принцип работы такой же, как и у описанных выше. Платные версии включают расширенную техническую поддержку и дополнительные варианты тестирования.
Программу можно скачать на русском языке, она проста в использовании и работает со всеми современными вариантами ОС Windows.
Проверка скорости диска:
- определяем число циклов проверки (оптимально 5);
- выбираем размер файла проверки (лучше 1 ГБ):
- указываем проверяемый диск:
- “кликаем” кнопку “All”.
Скачать CrystalDiskInfo
ATTO Disk Benchmark
Простая в использовании утилита. Понятный интерфейс и справочное меню с подробным описанием каждой функции объединены в одном окне, что позволяет завершить настройку за несколько секунд.
Тестирование:
- выбираем диск;
- размер передачи;
- общую длину;
- определяемся с доступом;
- нажимаем “Пуск”.
Результаты тестов выводятся в главном окне программы. Скачать утилиту можно абсолютно бесплатно.
Скачать ATTO Disk Benchmark
Как проверить жесткий диск программой HD Tune
Приложение HD Tune имеет значительные отличия от CrystalDiskMark в плане функциональности. Если рассмотренная выше программа способна только протестировать скорость чтения и записи дисков, то приложение HD Tune также может рассказать о температуре накопителя, времени доступа, уровне загрузки процессора, серийном номере HDD или SSD, а также о многом другом. Программа доступна в двух версиях – платной и бесплатной. Для стандартной проверки хватит бесплатного варианта, который можно загрузить с сайта разработчиков. После загрузки, утилиту HD Tune потребуется установить на жесткий диск, в отличие от CrystalDiskMark.
Программа HD Tune способна предложить несколько видов тестов, а также предоставить различную информацию о диске в 4 вкладках:
Стоит отметить, что перед тестированием дисков программой HD Tune, также рекомендуется максимально снизить нагрузку на них, закрыв приложения, антивирусы и прочее, что может их нагружать.
Поскольку сейчас компьютерные технологии совершенствуются с каждым днем, я придерживаюсь мнения, что пользователь просто обязан знать или хотя бы уметь определить параметры «железа», установленного на его устройстве. Среди этих параметров присутствует и скорость работы жесткого диска. Для ее уточнения существует много программ, с некоторыми из которых я Вас и познакомлю.
Работа с «winsat disk»
Чтобы выполнить тест скорости записи/чтения диска, запустите командную строку от имени администратора. Для этого в Windows нажмите кнопку «Пуск», в списке программ найдите раздел «Служебные – Windows» и в нем пункт «Командная строка». Нажмите на него правой кнопкой мыши, в открывшемся контекстном меню выберите подпункт «Дополнительно > Запуск от имени администратора» и подтвердите действие.
Для запуска предустановленного набора тестов наберите команду:
и нажмите клавишу «Enter». По завершении работы данной команды результаты тестов скорости будут выведены в окно консоли.
Нам интересны следующие строки:
- Disk Random 16.0 Read – скорость чтения случайных 256 блоков размером 16 Кб (т.е. 4 Мб тестовых данных);
- Disk Sequential 64.0 Read – скорость чтения последовательных 256 блоков размером 64 Кб (16 Мб тестовых данных);
- Disk Sequential 64.0 Write – скорость записи последовательных 256 блоков размером 64 Кб (16 Мб тестовых данных).
Также рядом с результатами скорости можно увидеть индекс производительности ваших дисков, тот самый, который выводится в окне свойств системы Windows 7. Для Windows 7 он будет находиться в диапазоне от 1.0 до 7.9, а для Windows 8 и 10 – от 1.0 до 9.9.
По желанию, для более тонкого тестирования к команде «winsat disk» можно добавить следующие параметры:
- «-seq» или «-ran» – последовательное или случайное чтение/запись;
- «-read» или «-write» – чтение или запись;
- «-n N» — номер физического диска (N – число). По умолчанию номер равен «0». Нельзя использовать вместе с параметром «-drive»;
- «-drive X» – диск (X – буква без двоеточия). По умолчанию тестируется диск «C:». Нельзя использовать вместе с параметром «-n»;
- «-count N» – количество итераций теста записи/чтения, где N – число от 1 до 50 (по умолчанию 1);
- «-iocount N» – количество тестовых блоков, которые будут записаны/прочитаны во время тестирования, где N – число от 256 до 5000 (по умолчанию 256);
- «-seqsize N» – размер блоков в байтах для теста скорости последовательной записи/чтения, где N – число от 65536 до 1048576 (по умолчанию 65536);
- «-ransize N» – размер блоков в байтах для теста скорости случайной записи/чтения, где N – число от 16384 до 1048576 (по умолчанию 16384).
С другими параметрами команды «winsat disk» можно ознакомиться на сайте Microsoft TechNet (на английском).
Примеры использования
Следующая команда выполнит предустановленный набор тестов скорости чтения/записи на диске «D:»:
Тест скорости чтения последовательных блоков на диске «D:»:
Тест скорости записи случайных блоков на диске «D:»:
Две итерации теста скорости чтения 512 случайных блоков размером 1Мб (1048576 б) на диске «D:» (т.е. в целом будет прочтено 2×512×1048576=1073741824 б=1 Гб):
Тест съемных носителей
Командой «winsat disk» можно также проверить скорость таких съемных носителей как флешки, карты памяти и др. Не рекомендуем выполнять предустановленный набор тестов командой «winsat disk -drive X», так как флешки и карты памяти работают медленнее жесткого диска компьютера и предустановленный набор тестов может выполняться очень долго. Эффективнее будет использовать следующие команды:
где X – буква съемного диска.
Также можете уточнить размер данных и другие параметры тестирования с помощью параметров, перечисленных выше.
↓ 06 – jDiskMark | Windows | macOS | Linux
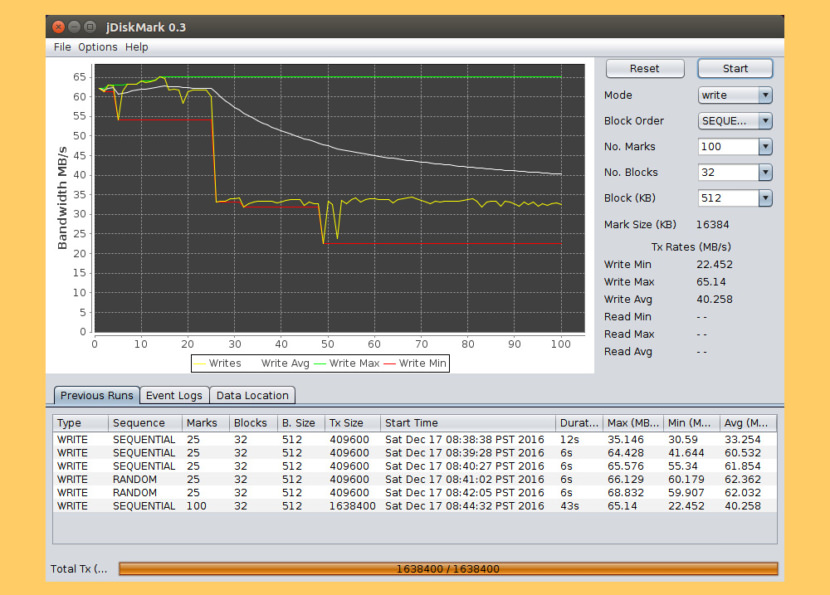
Простая утилита Java для тестирования производительности диска. Тестирование выполняется путем создания и чтения файлов данных в пользовательский каталог, который можно настроить. При выполнении комбинированной операции чтения и записи кеш диска не очищается автоматически, поэтому приложение необходимо перезапустить, чтобы кеш не влиял на производительность операций чтения и ввода-вывода. Особенности
- Скорость чтения / записи дискового ввода-вывода
- Кросс-платформенное решение Java
- Сохраняет информацию о предыдущем запуске
- Одно- или многофайловый вариант
- Последовательный или случайный вариант
- Обнаруживает информацию о модели привода
- Регулируемый размер блока
Как проверить скорость диска (HDD, SSD). Тест скорости
Доброго дня.
От скорости работы диска — зависит скорость работы всего компьютера в целом! Причем, что удивительно, многие пользователи недооценивают этот момент… А ведь скорость загрузки ОС Windows, скорость копирования файлов на диск/с диска, скорость запуска (загрузки) программ и т.д. — все упирается в скорость диска.
Сейчас в ПК (ноутбуках) встречаются два типа дисков: HDD (hard disk drive — привычные жесткие диски) и SSD (solid-state drive — новомодный твердотельный диск). Порой их скорость различается в разы (например, Windows 8 на моем компьютере с SSD стартует за 7-8 сек., против 40 сек. с HDD — разница колоссальна!).
А теперь о том, какими утилитами и как можно проверить скорость работы диска.
CrystalDiskMark
Одна из лучших утилит для проверки и тестирования скорости дисков (утилита поддерживает как HDD, так и SSD диски). Работает во всех популярных ОС Windows: XP, 7, 8, 10 (32/64 bits). Поддерживает русский язык (хотя, утилита достаточно простая и разобраться легко и без знания английского).
Рис. 1. Главное окно программы CrystalDiskMark
Чтобы протестировать свой диск в CrystalDiskMark нужно:
- выбрать количество циклов записи и чтения (на рис. 2 это число равно 5, оптимальный вариант);
- 1 GiB — размер файла для тестирования (оптимальный вариант);
- «C:» — буква диска для тестирования;
- для начала теста просто нажмите кнопку «All». Кстати, в большинстве случаев ориентируются всегда на строку «SeqQ32T1» — т.е. последовательная запись/чтение — поэтому, можно просто выбрать тест конкретно этого варианта (требуется нажать одноименную кнопку).
Рис. 2. проведенный тест
Первая скорость (колонка Read, с англ. «читать») — это скорость чтения информации с диска, вторая колонка — запись на диск. Кстати, на рис. 2 был протестирован SSD диск (Silicon Power Slim S70): скорость чтения 242,5 Mb/s — не самый хороший показатель. Для современных SSD оптимальной скоростью считается скорость не ниже
400 Mb/s, при условии подключении по SATA3* (хотя и 250 Mb/s это больше чем скорость обычного HDD и прирост в скорости виден невооруженным глазом).
* Как определить режим работы SATA жесткого диска?
После ее запуска, обратите внимание на строчку «Режим передачи» (см. рис
3). Если в этой строке у вас отображается SATA/600 (до 600 МБ/с) — значит диск работает в режиме SATA 3 (если в строке отображается SATA/300 — т.е. максимальная пропускная способность 300 МБ/с — это SATA 2).
Рис. 3. CrystalDiskinfo — главное окно
AS SSD Benchmark
Сайт автора: http://www.alex-is.de/ (ссылка на скачивание в самом низу страницы)
Еще одна очень интересная утилита. Позволяет легко и быстро протестировать жесткий диск компьютера (ноутбука): быстро узнать скорость чтения и записи. В установке не нуждается, пользоваться стандартно (как с предыдущей утилитой).
Рис. 4. Результаты теста SSD в программе.
PS
Рекомендую так же ознакомиться со статьей про лучшие программы для жесткого диска: https://pcpro100.info/testirovanie-zhestkogo-diska/
Кстати, весьма неплохая утилита для всестороннего тестирования HDD — HD Tune (кому не подойдут вышеприведенные утилиты, можете так же брать в арсенал :)). На этом у меня все. Всем хорошей работы диска!
