Проверка жесткого диска
Содержание:
- What Does an SSD Health Check Tool Do
- HD Tune
- Как отключить автоматическую проверку жёсткого диска
- Что делать с битыми секторами
- CHKDSK — исправление ошибок жесткого диска
- Free EASIS Drive Check
- Victoria HDD
- Программы проверки жесткого диска на бэд-сектора
- Восстановление данных
- Программы-реаниматоры
- 2021 Top 10 Free HDD/SSD Speed Test Software for Windows 10/8/7
- Сохраняйте жесткий диск здоровым с помощью этих советов по устранению неполадок
- Пример анализа диска без исправления ошибок Chkdsk
- Use a Third-Party Hard Disk Health Checking Tool
- Проверка жесткого диска в проводнике Windows
- Use the HDD Manufacturer’s Tools
- HDDLife — программа для слежения за состоянием жесткого диска
- Способ 3: Стандартные инструменты Windows для тестирования жесткого диска
- Выводы
What Does an SSD Health Check Tool Do
Nowadays, there are many SSD testing programs on the market, and they boast different features for managing SSD. To be specific, what does an SSD health check tool do? Well, for most SSD health check tools, they can be used to test the SSD transfer speed, measure SSD performance, optimize SSD, etc. Some of them even allow you to erase SSD securely.
Given to that fact, you’d better read the software’s description carefully to check if it contains the feature you need.
The following will give you more information about what an SSD health check tool performs.
Check SSD Health
The first thing that an SSD health check tool does is to tell you how healthy your SSD is. Some SSD health check tools will show you the current state of your SSD and give you a health status, such as Crystal Disk Info.
While others such as MiniTool Partition Wizard Free Edition can detect how many bad sectors on your SSD, which can indicates your SSD condition. In a word, you can check whether your SSD is in good health easily with these tools.
Optimize SSD Performance
Some SSD tools enable you to carry out garbage collection and other parameters, which can improve the performance of the drive.
Most SSD health check tools allow you to optimize or tune your SSD for different demands such as Intel SSD Toolbox, Samsung Magician, etc. However, you may notice that some utilizes may improve the drive’s performance at the cost of losing some storage capacity.
Here is a step by step guide to measure disk performance for you.
Test SSD Speed
One of the basic features of SSD health check tools is SSD/Disk benchmark, which can measure your SSD performance by testing the SSD transfer speed. You will know whether the write/read data given by manufacturer is accurate after testing the speed of your SSD.
Besides, you will have a rough understanding of your SSD performance.
Secure Erase SSD
If an SSD includes sensitive information and needs to be wiped, erasing the data on the drive is a wise operation. The problem lies in that many SSD tools delete data by overwriting a drive for many times, causing accessing storage areas failure. For example, blocks can be marked as bad, or overprovisioning and wear leveling blocks.
While some SSD secure erase tools offer access to a hardware-based secure erase routine. During this process, SSD’s controller ensures that all the storage including the areas that cannot be normally and directly accessed can be cleaned entirely.
There are many SSD health check tools available in the market. Which one should you pick? 8 best SSD testers are introduced in this post. You can take them as your reference.
8 Best SSD Health Check Tools
- MiniTool Partition Wizard
- Intel SSD Toolbox
- Samsung Magician
- Crystal Disk Info
- Smartmonotools
- Hard Disk Sentinel
- Toshiba SSD Utility
- SSD Life
HD Tune

Программа HD Tune выполняет проверки жестких дисков, работая под управлением Windows. Она может работать с любыми внутренними или внешними дисками, дисками SSD или картами памяти.
При помощи HD Tune можно выполнить тест производительности, проверить состояние диска при помощи режима Self-Monitoring Analysis (анализ мониторинга) и технологии ведения отчетов о работе диска (SMART). Кроме того программа может провести сканирование диска на наличие ошибок.
Поддерживается работа в системах Windows 7, Vista, XP, и 2000, хотя корректная работа HD Tune была проверена и на Windows 10 и Windows 8.
Как отключить автоматическую проверку жёсткого диска
Если проверка жёсткого диска производится автоматически при запуске компьютера, то вы можете легко её отключить. Для этого достаточно активировать определённую команду.
- Нажмите сочетание клавиш Win+R, для открытия окна «Выполнить».
- Введите команду cmd в строку.
- Подтвердите команду.
- Откроется командная строка. Теперь вам необходимо лишь ввести chkntfs /X «имя диска» (вместо словосочетания «имя диска» укажите буквенное обозначение вашего диска без кавычек).Введите команду chkntfs /X и буквенное обозначения диска для отключения автоматической проверки при включении компьютера
Что делать с битыми секторами
Вот, пожалуй, наиболее логичный вопрос при возникновении проблем в работе устройств хранения информации.
Как уже было обозначено выше, при наличии физических битых секторов вернуть их работоспособность просто не представляется возможным.
Да, безусловно, существует огромное количество специализируемых компаний, которые предлагают каждому нуждающемуся квалифицированную помощь в восстановление работоспособности диска.
Но, речь по большой части идёт именно о логических секторах, так как физически вышедшие из строя блоки таковыми и останутся.
Поэтому вариант один – это ограничить нагрузку на диск и не задерживаться с переносом нужной информации на другой диск. А вот с логическими секторами можно и нужно работать.
CHKDSK — исправление ошибок жесткого диска
Проверить жесткий диск на ошибки можно без установки сторонних программ. Операционная система Windows (XP, 7, 8, 10) позволяет это сделать посредством служебной программы Check Disk.
Утилита CHKDSK появилась еще в DOS. Она не только ищет, но и исправляет базовые ошибки файловой системы. Следует уточнить, что она не предназначена для поиска всех типов ошибок и не является инструментом диагностики HDD.
Тем не менее, с помощью CHKDSK можно исправлять ошибки на различных устройствах хранения: не только на жестком диске, но и на флешке, и на sd-карте. Начиная с Windows NT, она исправляет bad-блоки (физически поврежденные секторы), помечая их соответствующим образом. Впоследствии эти участки обходятся другими программами при чтении/записи.
Free EASIS Drive Check

Программа Free EASIS Drive Check, предназначенная для проверки жестких дисков, имеет две встроенные утилиты проверки — проверка секторов и чтение значений атрибутов SMART.
Проверка атрибутов SMART позволяет составить список, содержавший более 40 параметров, описывающих работу жесткого диска, а проверка секторов проверят поверхность носителя на наличие ошибок чтения.
Отчет о выполнения любого из этих тестов можно увидеть непосредственно в программе после ее завершения. Кроме того можно сконфигурировать программу так, чтобы отчет отправлялся на электронную почту или выводился на печать.
Скачать Free EASIS Drive Check 1.1 бесплатно
Согласно описанию, EASIS Drive Check работает на операционных системах от Windows 2000 до Windows 7, но была проверена ее работоспособность и на Windows 8 и 10.
Victoria HDD
Последним участником нашего обзора становится Victoria HDD. Давно заявившая о себе утилита профессионального класса использует собственные алгоритмы поиска и восстановления жесткого диска. Софт отличается от конкурентов обилием настроек и параметров диагностики, а также отличной информативностью. Для поиска неисправностей Victoria HDD опрашивает лишь контроллер винчестера, не взаимодействуя с BIOS, что хорошо сказывается на совместимости утилиты и системы.
Чтобы начать пользоваться «Викторией»:
Загружаем и распаковываем архив с файлами на сайте разработчика https://victoria4.ru.

- Программа не нуждается в установке, поэтому перед нами сразу появляется главное окно. Пропустив все второстепенные возможности продукта, сразу перейдем к поиску и лечению bad-секторов. Первым делом кликаем по проблемному винчестеру.
- После переходим во вкладку Tests», отмечаем действие Remap», и нажимаем на Start».
- Процесс пошел. При обнаружении медленных кластеров Victoria HDD самостоятельно заменит их запасными. Результат ремаппинга выглядит вот так:
Утилитой было обнаружено две сбойных ячейки.
Преимуществами Victoria HDD выступают:
- Большое количество настраиваемых параметров поиска;
- Эффективное исправление разметочной области изношенных дисков;
- Поддержка устаревших и современных винчестеров;
- Возможна работа из под MS-DOS;
- Максимальная степень информативности среди конкурентов;
- Базовая версия бесплатна.
Недостатки утилиты:
- Слишком сложный интерфейс для неподготовленного пользователя;
- Нет русского языка.
Программы проверки жесткого диска на бэд-сектора
На рынке программного обеспечения существует целый ряд приложений, умеющих тестировать поверхность жесткого диска. При этом тестируется не один какой-либо том, а вся поверхность винчестера. Конечно же, пользователь может самостоятельно установить граничные сектора и протестировать отдельные области. Для определения сбойных секторов обычно проводят тест на считывание данных сектора.
Важно: результаты теста на наличие поврежденных секторов обязательно следует рассматривать в комплексе со SMART показателями, такими как Reallocation Sector Count, Reallocation Event Count.
Data Lifeguard Diagnostic
Эта утилита создана разработчиками компании Western Digital. Она доступна для загрузки на официальном сайте компании. отлично работает с винчестерами практически любого производителя, а не только с родными для WD жесткими, как можно было бы подумать. Она предлагает ряд тестов: Быстрый, Расширенный, а также возможность заполнения нулями секторов винчестера.
Интерфейс утилиты Data Lifeguard Diagnostic.
Нас больше всего интересует расширенный тест. Данный тест позволяет обнаружить поврежденные сектора на поверхности дисков. Когда программа находит бэд-сектор, она сообщает об этом пользователю, предлагая ему выбрать, хочет ли он исправить обнаруженную ошибку. Если он соглашается, то приложение записывает в сектор 0, поэтому данные сектора будут потеряны.
Выборка тестов утилиты. Нам нужен Extended Test.
Продолжительность этого теста длительней быстрого теста. Время тестирования зависит от размера накопителя, так как тест проводится пот всей поверхности, начиная от 0 сектора и заканчивая максимальным значением LBA.
Extended Test утилиты в работе.
Восстановление данных
С восстановлением данных дело обстоит несколько хуже. Это и понятно, ведь не каждая утилита способна работать по типу HDD Regenerator.
Конечно, можно посоветовать для использования некоторые программные пакеты типа Acronis True Image. Но такая утилита работает по принципу создания резервной копии. В случае повреждения винчестера или случайного удаления информации лучше воспользоваться средствами вроде Recuva, PC Inspector File Recovery или Recover My Files. Но и они не могут дать полной гарантии восстановления данных, например, при физическом повреждении HDD.
По большому счету, при достаточно большом объеме винчестера рекомендуется создавать резервные копии данных заблаговременно. Потом не придется искать специализированные утилиты или ломать голову над тем, как восстановить утерянную информацию.
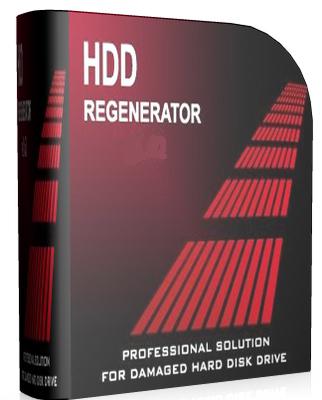
Программы-реаниматоры
Реанимацию даже поврежденного жесткого диска или съемного USB HDD можно произвести благодаря уникальной разработке под названием HDD Regenerator, которая при своем первом появлении наделала достаточно много шума в области современных компьютерных технологий.
Как утверждают сами разработчики, это приложение способно восстанавливать физически поврежденные сектора поверхности HDD, используя для этого технологию перемагничивания. Рядовому пользователю нет смысла вникать во все тонкости технологического процесса. Главное, что программа работает отменно. Со стороны это может показаться странным: как можно перемагнитить жесткий диск программным способом? Тем не менее в сочетании с задействованием физических методов этот процесс стал возможным для применения в стационарных компьютерных системах. Винчестер даже демонтировать не нужно.
2021 Top 10 Free HDD/SSD Speed Test Software for Windows 10/8/7
#1 MiniTool Partition Wizard Pro
It is the first recommended free hard disk benchmarking program. As for how to use it to test the speed of hard drive/SSD, the step-by-step guide is included at the beginning of this tutorial.
Aside from allowing you to test the performance of hard disk and SSD in Windows (10), you can also use it to manage hard drive partition/dynamic disk, clone disk, convert disk like FAT to NTFS, recover data/files/partitions from hard drive/SSD/SD card/USB, and more.
Get this all-in-one partition manager & data recovery software for Windows 10/8/7.
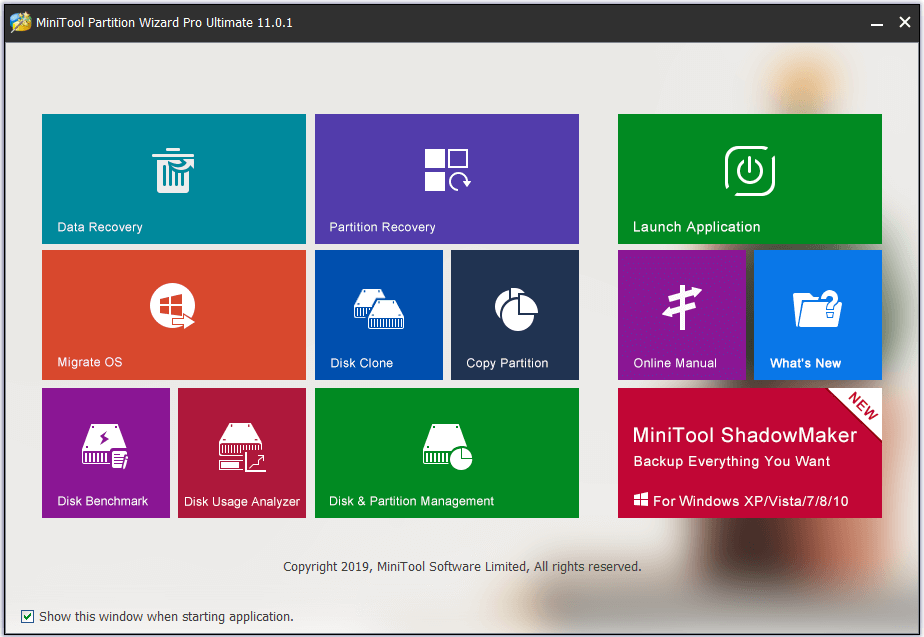
#2 CrystalDiskMark
This free and open-source hard disk benchmark software is commonly used for testing the speed of Solid State Drives. It outputs sequential and random reads/writes speeds based on various queue deeps and threads. This program is compatible with Windows 10/8/7/Vista/XP.
#3 ATTO Disk Benchmark
The capabilities of this disk benchmark freeware utility include measure performance differences of hard drives, Solid State Drives, RAID, etc. It is compatible with Windows 10/8/7.
#4 AS SSD Benchmark
You can use this tool to test Solid State Drives speed. You can use it to carry out several specific tests to test sequential or random read and write speed of the SSD.
It is compatible with Windows 10/8/7/Vista/XP.
#5 HD Tach
HD Tach is free disk benchmark software for Windows. You can use it to test the sequential read, random access speed of the connected storage devices. It supports CSI, IDE/ATA, IEEE 1394, USB, SATA and RAID drive technologies.
This software only supports Windows XP or 2000, and it is discontinued.
#6 HD Tune
A SSD/HDD benchmark tool lets you test hard drive’s speed, scan for errors, securely erase all data, etc. Its free trial version can perform low-level benchmark to test drive’s read speed. It is compatible with Windows XP-10.
#7 Anvil’s Storage Utilities
This tool is specially designed for testing reads and writes speed of SSD or HDD. It can give a comprehensive SSD benchmark result.
#9 Parkdale
You can use this tool to test sequential and random read & write speed of hard disks. You can select several drives like drive D, drive I, and it can conduct a continuous testing, and the result will be written into a log file. Then you can check and compare which drive has the best disk performance.
Сохраняйте жесткий диск здоровым с помощью этих советов по устранению неполадок
Первый признак того, что у жесткого диска (HDD) есть проблемы, – это когда вы сталкиваетесь с логическими ошибками на диске. Когда диск имеет логические ошибки, нечитаемые части диска называются поврежденными секторами . Если на диске имеется поврежденный сектор, это не обязательно означает, что с ним что-то не так; возможно, вам просто нужно починить диск.
Эта статья относится конкретно к ПК с Windows. Для получения справки о компьютерах Apple см. Раздел «Восстановление дисков Mac с помощью первой помощи Дисковой утилиты».
Как восстановить диск с помощью утилиты CKHDSK
Лучший способ поддерживать жесткий диск в хорошем состоянии – использовать утилиту CHKDSK. Эта программа проверяет ваш диск и исправляет ошибки жесткого диска. CHKDSK сканирует жесткий диск, исправляет ошибки логических секторов, отмечает поврежденные сектора, которые невозможно исправить, и перемещает данные в безопасные и здоровые места на жестком диске. Это удобный инструмент, но эта утилита не работает автоматически.
Пошаговый процесс запуска CHKDSK отличается в зависимости от вашей версии Windows. Утилита в первую очередь предназначена для ПК с жесткими дисками, поэтому, если у вас есть компьютер с твердотельным накопителем (SSD), CHKDSK действительно не нужен. SSD поставляются со своей собственной встроенной системой для устранения ошибок и не требуют CHKDSK.
Как использовать утилиту проверки диска Windows 10
Windows 10 поставляется с утилитой проверки диска, которая упрощает процесс исправления ошибок диска. Для начала:
-
Откройте окно проводника и выберите Этот компьютер на левой навигационной панели.
-
Щелкните правой кнопкой мыши по основному диску (он должен иметь метку C: ) в разделе Устройства и диски , затем выберите Свойства .
-
Выберите вкладку Инструменты .
-
Выберите Проверить .
-
Появится другое окно. Можно сказать, что Windows не обнаружила ошибок, но вы все равно можете проверить свой диск. В этом случае выберите Сканировать диск , и сканирование начнется.
Как запустить CHKDSK в Windows 10
В последней версии Windows устаревшая утилита CHKDSK запускается из командной строки. В отличие от старых версий CHKDSK, вам не нужно перезагружать компьютер для запуска утилиты. Чтобы начать работу в Windows 10, откройте командную строку от имени администратора . Чтобы запустить утилиту проверки диска на ПК с одним диском, вам нужно всего лишь ввести chkdsk . Эта команда только проверит ваш диск на наличие ошибок; он на самом деле ничего не сделает, чтобы исправить любые найденные проблемы.
Чтобы устранить проблемы, вы должны добавить командные ключи, которые являются необязательными параметрами, которые сообщают утилите командной строки о необходимости сделать дополнительный шаг. Для CHKDSK это переключатели “/ f” (исправление) и “/ r” (восстановление читаемой информации). Тогда полная команда:
C: \ chkdsk/f/r
Обратите внимание на пробелы в команде, так как они важны для утилит командной строки
Пример анализа диска без исправления ошибок Chkdsk
Вы можете проверить целостность диска, введя имя команды и букву диска с двоеточием. Например, для проверки целостности диска С, введите:
Если в результате проверки индексов будут найдены потерянные файлы, Check Disk восстановит их такими, как они есть. Обычно восстановленные файлы хранятся с расширением .chk в корневом каталоге соответствующего диска. В завершение Check Disk выводит отчет, где сообщает, было ли свободное пространство ошибочно отмечено как используемое, и если да, рекомендует исправить ошибку, запустив Check Disk с ключом / F.
Пример исправления ошибок диска с помощью Chkdsk
Анализируя диск, вы его проверяете, но в действительности ничего не исправляете. Для проверки диска и устранения любых обнаруженных проблем нужно указывать ключ /f, после чего Check Disk будет искать и исправлять ошибки:
Check Disk не может восстанавливать тома, которые находятся в использовании. Если том используется, Check Disk запрашивает, хотите ли вы, чтобы том был проверен при следующей загрузке компьютера. Ключ /R задает поиск плохих секторов диска и восстановление читаемой информации, а ключ /X — принудительное отключение NTFS-тома в случае необходимости.
Check Disk может выводить более подробную информацию о ходе проверки при помощи ключа /V. Для томов NTFS можно ограничить проверку индексов, задав ключ /I, и пропустить проверку циклов внутри структур папок, указав ключ /С.
Создание системного раздела в Diskpart DiskPart позволяет работать с GPT-дисками и создавать.
«>Создание разделов на GPT-дисках – 11/11/2012 08:59 Правильная разбивка базовых дисков с DiskPart При установке нового компьютера или обновлении.
«>Разбиение базовых дисков на разделы с DiskPart – 10/11/2012 12:39 Дефрагментация дисков на жестком диске При записи, удалении или перемещении файлов данные на.
Получение информации о диске через FSUtil Есть масса утилит командной строки, упрощающих.
«>Получение детальных сведений о диске FSUtil – 10/11/2012 11:20 Преобразование базового диска в активный через DiskPart На компьютерах с процессорами семейства.
«>Создание активного раздела через DiskPart – 10/11/2012 08:37 Преобразование разделов диска командой CONVERT Команда CONVERT утилиты DiskPart позволяет.
Где найти результаты Chkdsk и ScanDisk
ChkDsk. Проверка и ремонт диска в Windows 8
Простое сканирование
Команда chkdsk из командной строки
Нажмите на клавиатуре одновременно Windows + R (вызов командной строки).
В командной строке введите команду chkdsk, затем пробел, затем можете указать букву диска, который вы хотите проверить. Например, chkdsk C (если не указывать букву, то по умолчанию будет проверен локальный диск C, то есть основной раздел жёсткого диска, на который устанавливается ОС Windows).
Если в командной строке ввести команду chkdsk, то в итоге проверки Вы получите только отображение о состоянии диска, информацию о файловой системе, но не исправите найденные ошибки.
Запуск chkdsk из командной строки в Windows 10 | Интернет-профи
Сканирование и ремонт
Чтобы заставить программу исправлять ошибки на диске, мы должны дать ей дополнительные указания. После проставленной Вами буквы диска введите следующие параметры, разделенные пробелами после каждого: /f /r /x.
Параметр / f (fix или с англ. исправить) даёт программе команду исправить все найденные ошибки;
Параметр /r ( recover или с англ. восстановить или оздоровить) говорит программе найти на диске повреждённые сектора и восстановить исходную информацию;
Параметр /х заставит компьютер перед началом процесса проверки перезагрузиться (не обязательно, так как система сама предложит сделать перезагрузку).
Итак, набираем в командной строке такой синтаксис (т.е. по такой формуле):
Программа chkdsk
Выглядеть это будет так:
chkdsk C: /f /r /x
Жёсткому диску перед началом работы необходимо перезагрузиться. Вы увидите такое уведомление:
Если согласны продолжить, то нажмите на клавиатуре клавишу с буквой Y, если нет, то с буквой N.
Это основные параметры, для интересующихся можно поискать дополнительные на майкрософтском сайте Technet.
Важно!
- Выполнение проверки жёсткого диска и его ремонт может занять много времени, особенно когда операция выполняется на дисках большого объёма и диск интенсивно использовался.
- Рекомендуется сделать резервное копирование важных файлов.
Когда задача будет выполнена, Вам будет представлен полный отчёт полученных результатов, в том числе, все ошибки, которые были найдены и исправлены.
Use a Third-Party Hard Disk Health Checking Tool
You can also use a third-party hard disk health checking tool that will offer much more information than just good or bad status. These tools use the same “S.M.A.R.T” feature of hard disks to fetch data, just like WMIC. However, they provide far more detail instead of just showing good or bad status.
CrystalDiskInfo
For this purpose, CrystalDiskInfo is a really simple, yet powerful, tool. It is a free-to-use tool that is extremely light and offers all the required information, such as temperature, health status, hard disk type and features, and other attributes, like read/write error rate, spin-up time, etc.
When you download and extract the files, select the right tool for your Windows 10 version. For me, I’d choose the 64-bit version. Select either “DiskInfo32” or “DiskInfo64.” This runs the tool without installing anything.
When you select the tool, nothing happens for around 10 seconds, until you see a full report.
In the Function menu, you can select more advanced options. You can even have it check hard disk health at startup.
There are also other third-party hard disk health-checking tools like Hard Disk Sentinel and HDDScan. These are much more advanced with loads of extra features, but for an average user, CrystalDiskInfo should work perfectly.
You can use the above-mentioned tools to check hard disk health on Windows 10. If you don’t need extra details, then the Windows built-in tools should work great.
If you’re having trouble with Windows 10 updates, then read our list of the latest Windows 10 update problems and how to fix them. We also have a handy guide for checking CPU temperatures in Windows 10.
Crystal Crowder
Crystal Crowder has spent over 15 years working in the tech industry, first as an IT technician and then as a writer. She works to help teach others how to get the most from their devices, systems, and apps. She stays on top of the latest trends and is always finding solutions to common tech problems.
Проверка жесткого диска в проводнике Windows
Самый простой способ проверки HDD в Windows — использовать проводник. В нем, кликните правой кнопкой мыши по нужному жесткому диску, выберите пункт «Свойства», а затем откройте вкладку «Сервис» и нажмите «Проверить». В Windows 8.1 и Windows 10 вы, скорее всего, увидите сообщение о том, что сейчас проверка этого диска не требуется. Однако, вы можете запустить ее принудительно.
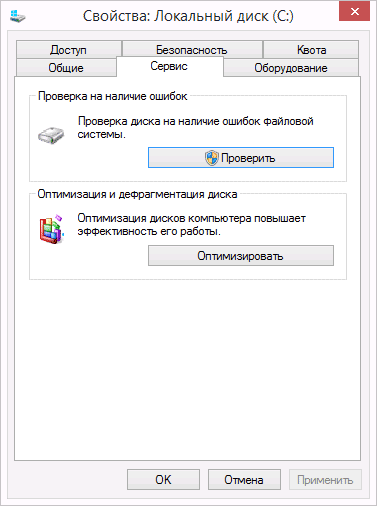
В Windows 7 присутствует дополнительная возможность включить проверку и исправление поврежденных секторов, отметив соответствующие пункты. Отчет о проверке вы все так же можете найти в просмотре событий приложений Windows.
Use the HDD Manufacturer’s Tools
Most major hard drive manufacturers provide free robust tools to monitor your hard drive health and performance. The first step to knowing which one to use is, of course, knowing the make of your hard drive.
If you know the make of your hard drive, you can skip this part. If you don’t, press the Win key, type “device manager,” and click when it appears in the search results.
In Device Manager, unstack the “Disk drives” option and make a note of the model number of your hard drive. Next, type the model number into Google to bring up results that will show you the make of the hard drive.
After that, go to the manufacturer’s support page and search for its hard drive utility. To help you out, the following are links to the relevant download pages of some of the biggest hard drive brands:
- Western Digital
- Seagate
- Samsung
- Adata
Each of these tools functions a little differently, but most importantly, each one has diagnostic features that let you test your hard drive health.
HDDLife — программа для слежения за состоянием жесткого диска
Обычно сердцем компьютера называют процессор или материнскую плату. Но они служит верой и правдой несколько лет, а потом из строя внезапно выходит жесткий диск. По величине потери с ним не сравнится ни одно комплектующее.
Жесткий диск — это память компьютера, которую, безусловно, нужно беречь. В целях предотвращения внезапной потери данных нужно регулярно производить резервные копии данных на другой HDD или носители информации. Однако если вы хотите заранее предупредить выход жесткого диска из строя, нужно определить его текущее состояние. В этом поможет программа HDDLife.
Второй важный раздел — отображение температуры диска. Любая электроника работает, а точнее изнашивается быстрее при повышенной температуре. А слишком высокая температура, как правило, и вовсе приводит к плачевным последствиям. Если текст индикатора зеленого цвета — значит все в порядке и диск находится в хороших термальных условиях. В обратном случае нужно купить специальное охлаждение или проверить вентиляцию гнезда, в котором расположен диск. На некоторых HDD программа позволяет настраивать уровень шума и производительность. Делается это с помощью ползунка, который определяет соотношение между характеристиками. То ли это возможность спецверсии для ноутбука, то ли ограничение trial-верии — однако у нас опция была недоступна. Некоторые функции HDDLife нельзя назвать уникальными: скажем, индикатор доступного пространства. Если на разделах недостаточно места, выводится знакомое уже предупреждение. Контроль свободного пространства есть в Windows, как и в практически любой ОС, поэтому сообщение больше раздражает, чем информирует.
Программа распространяется в трех версиях: бесплатная, HDDLife Professional и HDDLife for Notebooks. Различия можно найти на странице http://www.hddlife.ru/rus/compare.html.
Способ 3: Стандартные инструменты Windows для тестирования жесткого диска
Наиболее простым и интуитивно понятным методом проверки винчестера является применение инструментов вашей операционной системы. Windows 7/8/8.1/10 достаточно эффективно справляется с битыми секторами, только если ошибки возникают на системном уровне. Для того чтобы начать тест, выполните следующие шаги:
-
В первую очередь необходимо вызвать командную строку от имени администратора. Для этого в зайдите в меню «Пуск» и впишите в строку поиска
-
Существуют разные варианты команд для выполнения проверки, но наиболее эффективной и распространенной является
C – диск который нужно протестировать, F – автоматический режим исправления ошибок, R – попытка восстановить обнаруженные битые кластеры. Впишите эту команду в открытую строку и нажмите Enter.
- Дождитесь окончания процесса, который может занять до нескольких часов.
Если анализ остановится и в командной строке появится сообщение о невозможности выполнить проверку, то необходимо возле предложения продолжить тест после перезагрузки компьютера ввести букву Y и нажать ввод. ПК перезагрузится, и не входя в операционную систему, начнет chkdsk из оболочки DOS.
Чтобы максимально обезопасить себя от проблем с появлением битых секторов на винчестере, лучше в стандартных инструментах Windows, нажав правой кнопкой на системный локальный раздел перейти в свойства, затем во вкладку «Сервис» и выбрать там «Дефрагментация диска». Откроется окно, в котором можно настроить автоматическую дефрагментацию по расписанию, чтобы компьютер мог самостоятельно производить профилактику жесткого диска.
Выводы
Самое ценное в компьютере это информация
Важно не потерять её вследствие появления битых секторов на жестком диске
Иногда информация — этого памятные фотографии, и видео первого шага ребёнка, рабочие документы, проекты, дипломы над которыми мы работали несколько месяцев.
Иногда это базы данных всех сотрудников предприятия. И многое другое.
Чтобы ничего не потерять и своевременно сделать бэкап, перенести всю ценную информацию на другие носители или компьютеры, периодически проводите проверку вашего ПК утилитами, о которых мы писали чуть выше.
Проводите диагностику винчестера при первых же «симптомах» и тогда никакой сбой вам не грозит.
Проверка жесткого диска на ошибки
При работе компьютера могут возникнуть проблемы, для решения которых потребуется провести проверку жесткого диска на наличие ошибок.
