Как в программе transcend recoverx восстановить потерянные файлы
Содержание:
- Download JetFlash Online Recovery
- Способ 2. Восстановление с помощью программного обеспечения восстановления данных EaseUS
- Способы ручного восстановления
- Tips & Tricks
- Repair USB Flash Drive with JetFlash Online Recovery (No Data Loss)
- Puran File Recovery
- Программа JetFlash
- Восстановление через RecoveRx
- Заявленные возможности Recover My Files
- Как работать с Transcend RecoveRx
- Другие программы (платные)
- Феникс
- Transcend JetFlash Online Recovery
- Как пользоваться Recover My Files
- Transcend JetFlash Online Recovery
- Восстановление файлов с помощью специальных программ
- Wise Data Recovery
- [Recommend] JetFlash Online Recovery Alternatives
- Результаты поиска
- R.Saver
Download JetFlash Online Recovery
JetFlash Online Recovery is a reliable USB flash drive repair tool specially developed for repairing Transcend JetFlash USB flash drive. It attempts to repair Transcend USB flash drive from the below problems:
- USB not showing up on PC
- USB is defined as an unknown device
- USB not detected or work properly
- USB data cannot be read, etc.
Instead of finding the causes, most ordinary users only want to figure out a reliable USB flash drive repair tool for repairing their USB devices.
Fortunately, Transcend has developed a powerful and easy-to-use JetFlash online recovery tool for helping its USB users. And you can directly download this tool for free now.
The official download link: https://www.transcend-info.com/Support/Software-3/.
Способ 2. Восстановление с помощью программного обеспечения восстановления данных EaseUS
Первое решение применимо только при удалении файлов или папок с рабочего стола. Если вы удалили данные с внешнего устройства, или первый способ не сработал, вы также можете восстановить файлы или папки с помощью Мастера Восстановления Данных EaseUS.
Наша профессиональная программа создана для восстановления потерянных данных с ПК или любого съемного носителя. Программа способна вернуть ваши данные, потерянные из-за удаления, форматирования и т.п. Скачайте сейчас и, используя руководство ниже, с лёгкостью восстановите безвозвратно удаленные файлы/папки в Windows 10/8/7/XP/Vista.
EaseUS Мастер Восстановления Данных признан самым известным и быстрым программным обеспечением для восстановления файлов, особенно, когда речь заходит о восстановлении навсегда удаленных данных. Восстановление всего в три шага в Windows 10/8.1/8/7/XP/Vista: Выберите расположение файла -> Сканировать -> Восстановить
1-Выберите расположение файла
Щелкните левой кнопкой мыши на диск X: (также поддерживается определенная папка), где вы удалили файлы.
Нажмите Кнопку «Сканировать».
2-Сканирование
Программа автоматически запускает сканирование всего выбранного диска.
Вскоре результаты сканирования отобразятся во вкладке «Удаленные файлы».
3-Восстановление
В дополнение к результатам «Удаленные файлы», проверьте результаты в соответствующем диске X: или других разделах после завершения сканирования, особенно во вкладке «Дополнительные файлы», где отобразятся файлы, которые могли потерять имена и пути.
Наконец, выберите нужные файлы и нажмите «Восстановить».
Способы ручного восстановления
- Открыть «Проводник», зайти в раздел «Этот компьютер».
- Ввести ключевой запрос (имя файла) в строке поиска, расположенной в правом верхнем углу активного диалогового окна. Если поиск не даст результатов, то перейти к следующему шагу.
- Пользователям облачных хранилищ с включенной опцией синхронизации по типу Google, Dropbox, Yandex.Disk и SkyDrive следует проверить используемый сервис на наличие искомого файла: посмотреть содержимое разделов и «Корзины». В облачных сервисах есть специальные фолдеры, в которых содержатся недавно удаленные файлы. Если «Корзина» на ПК пуста, то есть вероятность, что заветный документ находится в «облаке».
В Windows 7 даже без специальных настроек можно обнаружить резервные копии стертых файлов: достаточно щелкнуть правой кнопкой мышки по папке, в которой ранее содержалась удаленная информация, и выбрать опцию «Показать предыдущую версию». На экране отобразится окошко «Свойств». Во вкладке «Предыдущие версии» хранятся резервные копии папки. Чтобы проверить содержимое фолдера, нужно кликнуть на интерактивную кнопку «Открыть»: отобразится список файлов. Останется разыскать необходимый среди них и переместить его в надежное место. Для быстрого отката папки до момента удаления данных достаточно нажать на клавишу «Восстановить…». При этом все данные, которые были перемещены в папку до момента создания резервной копии, будут удалены.
В Windows 8 есть отличная опция – «История файлов». Однако она не работает по умолчанию: ее нужно настраивать вручную. Для возврата информации достаточно зайти в фолдер, где ранее располагался файл, и нажать на кнопку «Журнал» (находится на верхней панели инструментов рядом со значком «Свойства»).
Если ни один из этих способов не сработал, то имеет смысл скачать стороннюю программу. При этом нужно помнить про необходимость выполнения двух условий:
- отсутствие физических повреждений HDD;
- отсутствие данных, записанных «сверху» удаленных файлов.
Обратите внимание!
Tips & Tricks
-
Deleted Files Recovery
-
Hard Drive Recovery
-
External Device Recovery
-
Photo Recovery
-
Document Recovery
Deleted Files Recovery
Deleted data from your PC, Mac or external storage devices? Use the professional
data recovery tool to retrieve lost, deleted or inaccessible data back in no
minutes.
- How to Recover Deleted Files from Emptied Recycle Bin
- How to Undelete Files in Windows 10
- How to Recover Deleted Photos from Computer
- How to Recover Trash on Mac
- How to Recover Shift Deleted Files in Windows 10/8/7
- How to Undo Empty Trash on Mac

Hard Drive Recovery
Formatted your system? Hard drive crashed? Get useful tips here to easily recover lost data to rescue your hard drives.
- How to Recover Formatted Hard Drive
- How to Recover Data from Dead Hard Drive
- How to Recover Wiped Hard Drive
- How to Recover Data from SSD
- How to Recover Deleted Partition on Windows
- How to Recover Data from Mac Hard Drive

External Device Recovery
Formatted USB flash drive? SD card became corrupted? Learn the hot tips and tricks on how to recover data from a variety of external storage medias.
- How to Recover Formatted USB Device
- How to Recover Data from Damaged SD Card
- How to Recover Data from Hard Disk Not Detected
- How to Recover Data from LaCie External Hard Drive
- How to Recover Data from Seagate Hard Drive
- How to Recover Deleted Files from Flash Drive

Email Recovery
- How to Recover Deleted Email in Outlook
- How to Recover Deleted Items in Outlook
- Best PST Repair/Recovery Tool
- How to Recover Deleted Draft in Outlook
- How to Recover Yahoo Email
- How to Recover Hotmail Email

Photo Recovery
Lost photos? Media files were gone? Try the safe and complete solution to recover lost media files of all formats without any hassle.
- Best Free Photo Recovery Software
- Best Video Recovery Software
- How to Recover Photos from Canon Camera
- How to Recover Deleted Photos on Mac
- How to Recover Deleted GIF Images
- How to Recover Deleted Photos from CF Card

Document Recovery
Accidentally closed an unsaved word document? Excel is overwritten? Find your ultimate guide to recover lost documents easily.
- How to Recover Overwritten Excel File
- How to Recover Accidentally Saved Over Word
- How to Recover Word 2010/2007 Documents
- How to Recover PDF Files
- How to Recover Unsaved PowerPoint on Mac
- How to Recover Unsaved/Deleted PowerPoint

Repair USB Flash Drive with JetFlash Online Recovery (No Data Loss)
As you know that the USB repair process with JetFlash Online Recovery will delete all data stored on the device. It’s highly important that you back up or restore valuable data from the problematic USB in advance.
Go through the below two phrases, you’ll successfully accomplish the task with ease:
# 1. Recover USB data with EaseUS data recovery software
Being entitled with powerful data recovery capability, EaseUS Data Recovery Wizard enables you to easily recover your data from the corrupted or inaccessible flash drive before repairing USB.
Besides Transcend JetFlash USB flash drive, it also supports restore files from other brands of USB drives such as Seagate, Toshiba, Kingston, etc.
Download for PC Download for Mac
- Tip
- 1. As long as the USB can be detected by PC, EaseUS Data Recovery Wizard can scan and restore all your important data.
- 2. If JetFlash USB can’t be recognized or defined as unknown, use JetFlash online recovery tool to repair it first.
- Then try EaseUS Data Recovery Wizard to scan and restore the lost data.
Follow the steps to restore data from the iffy USB first:
Step 1. Choose the flash drive to scan.
Launch EaseUS Data Recovery Wizard and choose your flash drive where you lost important files. Click «Scan» to start.
Step 2. Check and preview found flash drive data.
After a quick and advance scan, you can quickly locate a specific type of file by using the Filter feature as well as the Search.
- Filter: A quick way to your wanted files.
- Search: e.g. File name/file extension.
Step 3. Restore flash drive data.
After checking and finding lost flash drive files, select them and click Recover to restore. You shall save the found files to a safe location on your PC rather than to your flash drive.
# 2. Repair Transcend USB flash drive
After retrieving all your important data, you can apply JetFlash Online Recovery to repair your USB drive. Follow the below 3 steps to repair your USB flash drive:
Note: Make sure your computer is connected to the internet before starting the process.
Step 1: Connect Transcend USB flash drive to your PC and launch Transcend OnLineRecovery.exe.
Step 2: Let the program check your USB and click «OK» to confirm.
Step 3: Choose the repair mode: Repair drive & erase all data or Repair drive & keep existing data.
To troubleshoot serious Transcend USB flash drive problems, choose «Repair drive & erase all data» and click «Start».
Step 4: Wait patiently until the repairing process completes. Click «Exit» to finish the process and unplug the device.
When the process finishes, you should be able to reuse your JetFlash USB drive to save data again.
Puran File Recovery
Ещё одна хорошая программа, которая поможет решить вашу проблему утерянных файлов – это «Puran File Recovery». Если сравнивать её с предыдущей утилитой, то они приблизительно равны, так как у Puran File Recovery есть одно преимущество перед Recuva и один не достаток, но о них чуть позже. Рассматривая бесплатные утилиты восстановления, можно с уверенностью сказать, что Puran File Recovery — однозначно хороший выбор.
 Программа «Puran File Recovery»
Программа «Puran File Recovery»
Ссылка на скачивание: http://www.puransoftware.com/File-Recovery-Download.html
Преимущества:
высокая эффективность. Программа способна восстанавливать файлы даже на отформатированной флешке (с чем та же Recuva не всегда справляется).
Недостатки:
долгий процесс поиска файлов (на 16-гигабайтной флешке он занял около 20 минут, в то время как Recuva справляется с данной задачей вчетверо быстрее).
Программа JetFlash
Компания Transcend занимается не только производством флешек и карт памяти (SD и SDHC), но и разработкой программного обеспечения, позволяющего пользователям самостоятельно проводить процедуру восстановления с сохранением данных. На официальном сайте можно найти целый ряд программ с подобной функциональностью:
- JetFlash 120 mFormat Utility.
- JetFlash Recovery Tool V1.0.5.
- AlcorMP. Несмотря на то, что в названии утилиты нет слова JetFlash, эта программа тоже позволяет реанимировать USB накопители и карты памяти Transcend.
- JetFlash Online Recovery.
Первые три программы работают в автономном режиме, то есть изначально содержат в себе базу необходимых драйверов для флешек Transcend. Порядок работы у них один:
- Подключите USB накопитель или карту памяти.
- Запустите программу.
- Нажмите «Start».
Если у вас старая флешка Transcend, то эти утилиты с большой долей вероятности смогут её реанимировать, не удалив информацию с носителя. Однако лучше не гадать, если ли нужные драйверы в базе, а скачать их онлайн с помощью программы JetFlash Online Recovery.
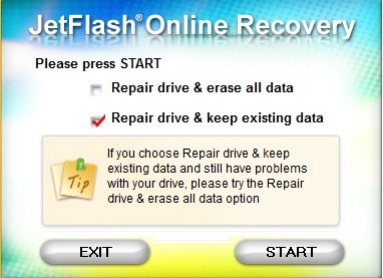
Эта утилита требует подключения к интернету, так как берет необходимые данные о USB накопителях и картах памяти в онлайн базе. У JetFlash Online Recovery есть два режима работы:
- С удалением всей информации.
- С сохранением файлов на флешке.
Сначала рекомендуется выбрать второй режим – «Repair drive & keep existing data». Если реанимировать флешку без форматирования не удается, то запускайте режим «Repair drive & erase all data».
Восстановление через RecoveRx
Если вам удалось восстановить флешку или SD карту памяти, однако данные на ней оказались удаленными, то попробуйте вернуть их с помощью утилиты RecoveRx. Эта программа также является продуктом Transcend, созданным специально для USB и SD (SDHC) накопителей JetFlash.
- Скачайте программу Transcend RecoveRx с официального сайта.
- Подключите флешку через USB порт или вставьте карту памяти.
- Запустите утилиту и выберите нужный накопитель (например, USB носитель на 8 Gb).
- Нажмите «Next» и наберитесь терпения – восстановление длится достаточно долго.
USB накопитель объемом 16 Gb может восстанавливаться больше 3 часов. Возвращение информации на карту памяти (SD и SDHC) тоже процесс небыстрый, даже если объем носителя не превышает те же 16 Gb. Однако это мелочи, если учесть, что утилита возвращает все данные с накопителей JetFlash.
Если RecoveRx не справится с задачей, попробуйте запустить восстановление файлов через другие, универсальные программы: Recuva, Photorec и т.д. Этим утилитам нет дела, информацию с какой флешки или SD карты памяти вы хотите вернуть – они работают и с JetFlash, и с A-Data, и любыми другими носителями.
Заявленные возможности Recover My Files
Для начала, немного о тех возможностях программы по восстановлению данных, которые заявлены разработчиком:
- Восстановление с жесткого диска, карты памяти, USB флешки, плеера, телефона Android и других носителей информации.
- Восстановление файлов после очистки корзины.
- Восстановление данных после форматирования жесткого диска, в том числе если была переустановлена Windows.
- Восстановление жесткого диска после сбоя или при ошибках разделов.
- Восстановление различных типов файлов — фотографий, документов, видео, музыки и других.
- Работа с файловыми системами FAT, exFAT, NTFS, HFS, HFS+ (Разделы Mac OS X).
- Восстановление RAID массивов.
- Создание образа жесткого диска (флешки) и работа с ним.
Программа совместима со всеми версиями Windows, начиная с XP b 2003, заканчивая Windows 7 и Windows 8.
У меня нет возможности проверить все эти пункты, но некоторые базовые и наиболее востребованные вещи протестировать можно.
Как работать с Transcend RecoveRx
Простота является одной из главных особенностей программы. Первым делом при запуске вам будет предложено выбрать носитель.
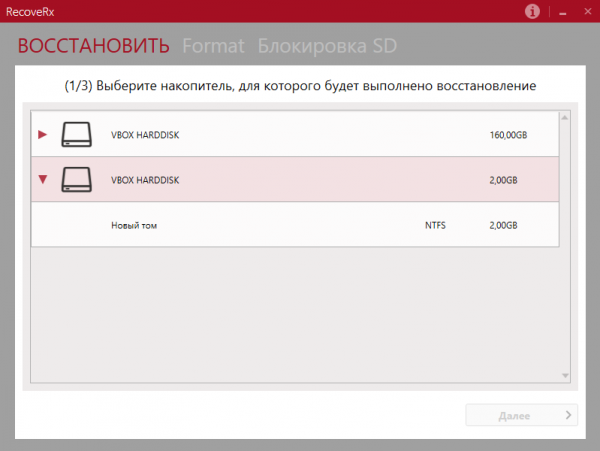
Это может быть только целый физический диск, с логическими разделами программа, к сожалению, не работает, так что учтите это, когда будете восстанавливать данные с жёсткого диска.
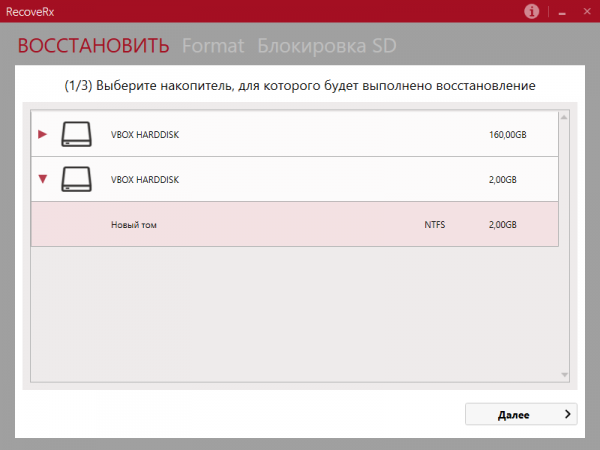
В следующем окошке мастера вы можете указать путь к каталогу, в который будут сохраняться файлы, а также типы файлов, которые нужно искать.
Форматы изображений по умолчанию отмечены все, остальные типы должен выбрать сам пользователь.
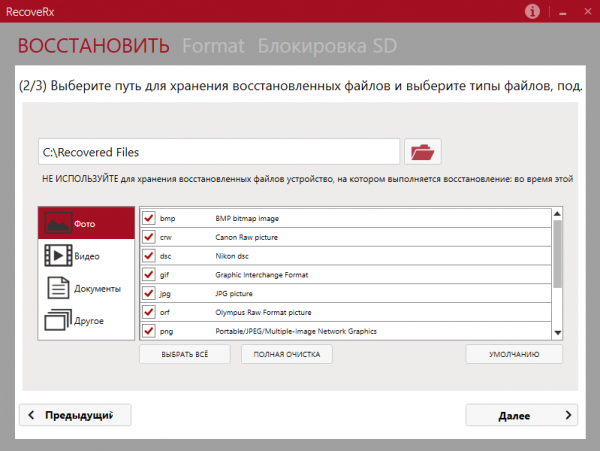
Третий, он же заключительный шаг — поиск и восстановление данных.
Никаких вопросов во время процедуры программа не задаёт, по завершении выводит отчёт о проделанной работе показывая, сколько и каких файлов было восстановлено и куда они были сохранены.
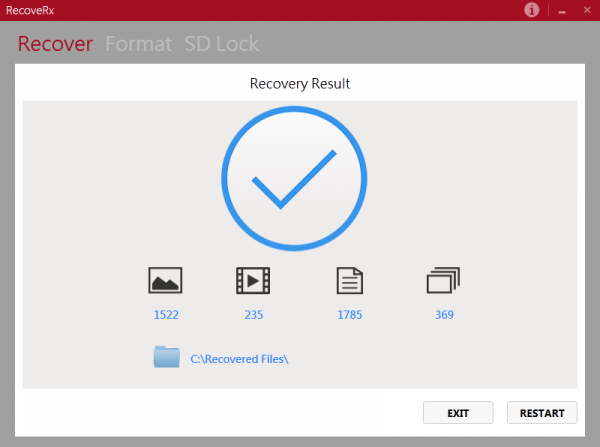
Ждать, пока процесс будет полностью завершен необязательно, вы всегда можете зайти в папку с результатами и посмотреть, появился ли в ней тот файл, который вам нужен. Если да, попробуйте его открыть.
Если он нормально открывается и вам больше ничего не нужно, процедуру восстановления можно безопасно прервать, чтобы не тратить время и не нагружать лишний раз диск.
Примечание: по какой-то причине приложение иногда восстанавливает «офисные» документы в несвойственном им формате ZIP. Если вы столкнётесь с таким явлением, просто измените ZIP на исходный формат.
Другие программы (платные)
Процесс поиска и восстановления утерянных файлов – сложный процесс, который программы решают разными способами. Этот процесс можно реализовать посредством разных программных алгоритмов, каждый из которых может выдать разные результаты. Потому и разные программы используют разные алгоритмы, иначе не было бы смысла создавать более одной программы для данной цели. Поэтому если вам не помогли перечисленные в статье бесплатные программы, попробуйте воспользоваться платными – возможно, они справятся со своей задачей лучше.
 Платные программы для восстановления файлов
Платные программы для восстановления файлов
Вот список наиболее популярных платных программ:
- «R-Studio»;
- «File Scavenger»;
- «Power Data Recovery»;
- «R-Undelete»;
- «Eassos Recovery»;
- «Hetman Recovery»;
- «Wondershare Data Recovery»;
- «Recover My Files».
Теперь у вас есть обширный список программ для восстановления. Выбирайте любую по вашему вкусу, исходя из преимуществ и недостатков. Если вам нужно восстановить какой-то конкретный файл, то попробуйте поочерёдно воспользоваться программами, пока он не будет найден и восстановлен.
Феникс
Одна из самых популярных программ для восстановления данных – это «Феникс» от отечественных разработчиков. Она способна безопасно вернуть файлы даже в сложных случаях: сбой работы в системе или после того, как она отформатирована. Достаточно выбрать носитель для проверки, затем запустить сканирование. Через некоторое время отобразится список файлов, доступных для восстановления. В программе предусмотрен встроенная фильтрация, упрощающая поиск нужных данных. Также можно настроить вид отображения и отсортировать файлов. Выбранные позиции можно вернуть в несколько кликов.
Из преимуществ программы «Феникс» можно выделить следующие особенности:
- поддерживается работа с различными устройства хранения файлов, включая съемные носители, цифровые фотоаппараты или смартфоны;
- восстановление документов, графических изображений, видео или аудио;
- совместимость со всеми актуальными версиями ОС Windows;
- логичный руссифицированный интерфейс.
Transcend JetFlash Online Recovery
Для восстановления работоспособности USB накопителей Transcend производитель предлагает собственную утилиту — Transcend JetFlash Online Recovery, которая, теоретически, совместима с большинством современных флешек производства этой компании.
На официальном сайте доступны две версии программы для ремонта флешек Transcend — одна для JetFlash 620, другая — для всех остальных накопителей.
Для работы утилиты необходимо наличие подключения к Интернету (для автоматического определения конкретного метода восстановления). Утилита позволяет восстановить флешку как с форматированием (Repair drive and erase all data) так и, при возможности, с сохранением данных (Repair drive and keep existing data).

Скачать утилиту Transcend JetFlash Online Recovery можно с официального сайта https://ru.transcend-info.com/supports/special.aspx?no=3
Это интересно: Настройка всплывающих окон в браузерах: рассмотрим досконально
Как пользоваться Recover My Files
Настраиваем поиск потерянных объектов
Скачав и установив программу, при первом запуске видим окно с выбором источника потерянной информации.
«Recover Files» — ищет информацию с рабочих дисков, флешек и т.п.
«Recover a Drive» — нужен для восстановления файлов с поврежденных разделов. Например, в случае форматирования, переустановки Windows. Если информация была утеряна в следствии атаки вирусов, ее также можно попытаться восстановить с помощью «Recover a Drive».
Я буду выбирать первый вариант. Жмем «Next».

В открывшемся окне, нам необходимо выбрать раздел, в котором мы будем искать файлы. В данном случае это флешка. Выберем диск «E» и жмем «Далее (Next)».

Теперь нам предлагают два варианта поиска файлов. Если выбираем «Автоматический режим (Search for deleted files)», то поиск будет производиться по всем типам данных. Это удобно в случае, когда пользователь не уверен, что нужно найти. После выбора данного режима, нажимаем «Старт (Start)» и поиск начнется автоматически.
«Ручной режим (Search for deleted files, thean search for selected «Lost File» types)», предусматривает поиск по выбранным параметрам. Отмечаем данный вариант, жмем «Next».

В отличии от автоматического режима, появляется дополнительное окно настроек. Для примера, настроим поиск картинок. Открываем в дереве раздел «Graphics», в открывшемся списке можно выбрать формат удаленных картинок, если выбор не сделан, то отмечены будут все.
Обратите внимание, что параллельно с «Graphics», отмечаются дополнительные разделы. Такое выделение можно снять двойным кликом на зеленом квадрате. После жмем «Start»
После жмем «Start».

В правой части мы можем выбирать скорость поиска потерянных объектов. По умолчанию, стоит самая высокая. Чем скорость ниже, тем меньше вероятность возникновения ошибок. Программа будет более тщательно проверять выбранный раздел. После жмем «Start».

Фильтрация найденных объектов
Сразу хочу сказать, что проверка занимает немалое количество времени. Флешку на 32 Гигабайта, я проверял часа 2. Когда сканирование завершится, на экране будет выведено соответствующее сообщение. В левой части окна можем увидеть проводник, в котором размещаются все найденные объекты.
Если, нам необходимо найти файлы удаленные в определенный день, то можем их отфильтровать по дате. Для этого нам необходимо перейти в дополнительную вкладку «Date» и выбрать необходимую.

Чтобы сделать выборку изображений по форматам, тогда нам необходимо зайти во вкладку «File Type», и там выбрать интересующий.

Кроме того, можно увидеть из какой папки были удалены объекты, которые мы разыскивали. Эта информация доступна в разделе «Folders».

А если нужны все удаленные и потерянные файлы, тогда нам нужна вкладка «Deleted».

Восстановление найденных файлов
В настройках вроде разобрались, теперь попробуем их восстановить. Для этого нужные файлы, в правой части окна нам необходимо выделить. Затем на верхней панели находим «Save As» и выбираем место для сохранения. Восстанавливать найденные объекты ни в коем случае нельзя на тот же диск, с которого он был утерян, иначе это приведет к их перезаписи и данные уже не возможно будет вернуть.

Рассмотрев программу, могу сказать, что это многофункциональный инструмент для восстановления данных. Расстраивает невозможность применить ее главную функцию в пробном периоде. Да и скорость поиска объектов довольно низкая.
Опишите, что у вас не получилось.
Наши специалисты постараются ответить максимально быстро.
Transcend JetFlash Online Recovery
Для восстановления работоспособности USB накопителей Transcend производитель предлагает собственную утилиту — Transcend JetFlash Online Recovery, которая, теоретически, совместима с большинством современных флешек производства этой компании.
На официальном сайте доступны две версии программы для ремонта флешек Transcend — одна для JetFlash 620, другая — для всех остальных накопителей.
Для работы утилиты необходимо наличие подключения к Интернету (для автоматического определения конкретного метода восстановления). Утилита позволяет восстановить флешку как с форматированием (Repair drive and erase all data) так и, при возможности, с сохранением данных (Repair drive and keep existing data).

Скачать утилиту Transcend JetFlash Online Recovery можно с официального сайта https://ru.transcend-info.com/supports/special.aspx?no=3
Восстановление файлов с помощью специальных программ
Выше мы подробно рассмотрели, как восстановить файлы, удалённые из Корзины при её очистке либо потерянные по иным причинам, средствами самой системы. Как было показано выше, все эти способы имеют существенные ограничения. Чтобы иметь возможность восстанавливать данные непосредственно с диска, а не с резервных копий, следует использовать специальные программы, среди которых имеются как платные, так и бесплатные.
R-Studio
R-Studio – мощная профессиональная программа для восстановления удаленных файлов с самых разных цифровых устройств, начиная от жёстких дисков и заканчивая CD/DVD-дисками и картами памяти. Приложение поддерживает работу со всеми популярными файловыми системами, массивами RAID, может создавать образы физических дисков и отдельных томов. Несмотря на то, что ориентирована R-Studio на опытных пользователей, процедура восстановления данных в ней не отличается сложностью.
Запустив программу, выделите в левой колонке целевой диск или раздел и нажмите на панели инструментов иконку «Показать содержимое диска».
При этом слева отобразится список удалённых каталогов, а справа – их содержимое, помеченное красными крестиками.
Отметьте галочками объекты, которые хотели бы восстановить и выберите в главном меню опцию «Восстановить помеченные». Далее в открывшемся окне вам нужно будет указать папку для сохранения файлов, задать при необходимости дополнительные параметры восстановления и нажать «OK».
Если файлы были потеряны вследствие повреждения файловой системы или форматирования, диск желательно отсканировать, выбрав в главном меню соответствующую опцию.
Предварительное сканирование носителя позволяет выполнить более целостный и глубокий анализ, а значит увеличить шанс на восстановление утраченных данных.
По завершении процедуры в списке дисков появится новый элемент «Найденные по сигнатурам».
Ontrack EasyRecovery
Ещё один профессиональный коммерческий продукт, позволяющий быстро и эффективно восстановить удалённые файлы. Ontrack EasyRecovery имеет удобный интерфейс в виде пошагового мастера, что существенно облегчает работу с программой. Приложение поддерживает восстановление информации с жёстких, ZIP- и CD/DVD-дисков, флешек, карт памяти, RAID-массивов, а также различных устройств с flash-памятью.
Процедура восстановления в Ontrack EasyRecovery состоит из нескольких этапов. На первом этапе вам будет предложено выбрать тип носителя, на втором нужно указать конкретный диск или раздел, на третьем потребуется выбрать операцию (в данном примере это восстановление).
Далее программа предложит убедиться в правильности выбранных параметров, наконец, на пятом этапе можно будет приступать к самому восстановлению.
Для этого в древовидном списке выделите каталог с удалёнными файлами (он будет отмечен зелёным цветом), кликните по нему ПКМ и выберите в меню опцию «Сохранить как».
Также вы можете восстановить отдельные файлы, проделав то же самое в правой колонке окна программы. Если же переключиться на вкладку «Превьюшки», можно будет просмотреть миниатюры восстанавливаемых файлов, правда, доступен такой просмотр только для изображений.
Recuva
Из бесплатных программ для восстановления удалённых файлов можно порекомендовать Recuva. Этот простой и вместе с тем эффективный инструмент позволяет восстанавливать любые типы данных с разных цифровых носителей, поддерживает просмотр превью изображений и шестнадцатеричного кода файлов разных форматов.
Пользоваться Recuva очень просто. После запуска программы в выпадающем списке нужно выбрать том и нажать кнопку «Анализ». Программа выполнит сканирование носителя и выведет список удалённых файлов.
Отметьте нужные вам элементы галочками, нажмите кнопку «Восстановить» и укажите каталог для их сохранения.
Также можно воспользоваться контекстным меню, выбрав в нём опцию «Восстановить выделенные».
В программе имеется простой поиск по имени файла и его формату, доступен просмотр основной информации – состояние, дата создания и модификации, размер и полный путь.
Wise Data Recovery
Данная утилита хорошо зарекомендовала себя в восстановлении файлов на флешках, жёстких дисках и прочих накопителях. Работает с любыми типами файлов – от музыки и видео до электронной почты.
 Утилита «Wise Data Recovery»
Утилита «Wise Data Recovery»
Ссылка на скачивание: https://www.wisecleaner.com/wise-data-recovery.html
Преимущества:
- быстро справляется с поиском и восстановлением утраченных файлов;
- рассчитывает шансы на удачное восстановление, помечая найденные файлы кружком соответствующего цвета. Принцип работы здесь такой же, как и в Recuva.
Недостатки:
при скачивании программа предложит вам установить дополнительное ПО на ваш компьютер. Поэтому внимательно следите за тем, где ставите галочки.
[Recommend] JetFlash Online Recovery Alternatives
Except for JetFlash Online Recovery, there are also some other methods that can work to help repair and fix USB problems. You can try the below two alternative tools when you have problems on all brands of USB flash drives:
Windows Disk Management Tool
You can use it to format USB when it becomes RAW or not accessible.
Disk Error Checking
You can right-click iffy USB drives, choose «Properties» and go to «Tools» to enable the Error Checking feature. It will check and fix file system errors for you.
EaseUS free partition software
This tool allows you to manage the USB repairing for free with File System Check, Surface Test, Format, etc., features in a few simple clicks.
Результаты поиска
Загрузить / Software
Описание
Операционная система
Размер
Version
Файл
JetFlash Online Recovery
Windows
—
v2.0
Загрузить
JetFlash Online Recovery
Windows
—
v2.0
Загрузить
JetFlash Online Recovery
Windows
—
v2.0
Загрузить
StoreJet Cloud OnlineRecovery
Windows
526.77KB
v5.0.0.10
Загрузить
JF220 online recovery
Windows
3.49MB
v1.17
Загрузить
Ч.А.В.О.
- What should I do if the storage capacity of my JetFlash USB Flash drive has suddenly shrunk?
- When I try to access my JetFlash USB Flash drive, I get an “access denied” error message, and cannot directly open the flash drive. Is my JetFlash drive broken down? How can I solve this problem?
- How to remove computer viruses from my JetFlash USB Flash drive?
- My computer says that JetFlash USB Flash drive is in «write protection» or tells me to «insert disk» when I am using the JetFlash.
- After I run Online Recovery tool, the capacity of my JetFlash USB Flash drive decreases after being used for some time.
- My computer cannot recognize my StoreJet, and the OS asks me to format my StoreJet (external-HDD). What should I do if data transferring is being interrupted?
- Why are there files in my new StoreJet (external-HDD)? What are these folders/files for?
- What should I do if the transfer speed of my StoreJet is too slow?
- I cannot read the content in my StoreJet Cloud (10K). It shows «write protect» or «please insert disk.»
- An error message occurs (error code:0X80071AC3) when I try to access data with an external storage (e.g., JetFlash, StoreJet)
- Is there any way that I can clone my Mac OS to JetDrive SSD?
- I want to clone the OS to JetDrive on OS X Yosemite (10.10). Why can’t I see «Recovery» partition when I press «Option» button at startup?
- What does Password Protection (in the JetDrive Go App) do?
- Why is my StoreJet Cloud used up 1% of storage capacity before use?
- What kinds of tests have Transcend’s rugged portable hard drives undergone?
- Why can’t I use my JetDrive Go with iOS 11?
- Why is my JetDrive Go not being recognized by the JetDrive Go app?
- Why is my JetDrive Go still not recognized by the iPhone/iPad after I ran Online Recovery on it?
- When I try to restore my MacBook Air/Pro, an error message «Couldn’t get target recovery partition information» appears.
- Why is my DBN1 used up 1% of storage capacity before use?
- How to clean install MacOS on the JerDrive 850
Новости / Consumer Products
Максимальный класс USB-защиты
Transcend Information, Inc. (Transcend), a worldwide leader in storage and multimedia products, launched its new JetFlash 200 USB flash drive as part of its JetFlash Security lineup. The JetFlash 200 incorporates enterprise-level data security through an unbreakable 256-bit AES hardware-based encryption. As for the other security series flash drives, the JetFlash 220 features an extra built-in fin…
Статьи
OneTouch Recovery
OneTouch Recovery is a software tool designed exclusively for Transcend’s embedded solutions that enable enterprises to restore lost data quickly. Companies wishing to minimize risks associated with outages or attacks would benefit from this technology a great deal. The rescue process is done in-system, ensuring both convenience and security.
R.Saver
Утилита «R.Saver», разработанная российской компанией R.Lab, отлично справляется со своей задачей – восстановлением файлов. Как и все вышеупомянутые программы, у неё достаточно простой и приятный интерфейс, с которым сможет разобраться даже новичок с минимальным уровнем познаний в программном обеспечении.

Утилита «R.Saver»
Ссылка на скачивание: https://rlab.ru/tools/rsaver.html
Преимущества:
- не требует установки. Все необходимые файлы распаковываются в процессе скачивания программы;
- оснащена удобной функцией предварительного просмотра найденных удалённых файлов.
Недостатки:
не всегда справляется с восстановлением файлов на отформатированной флешке.
