Меню
Содержание:
- Обзор приложения
- Вступление. Краткая история и особенности языка
- Installing Java in Windows (XP, 7, 8, 10)
- Как писать в файл на Java? Записать строку в файл
- Жизненный цикл Java-программы
- Современный Java
- Как удалить Java в Windows
- Установка
- Контактные данные для связи
- Скачать Java бесплатно
- Как обновить Java до последней версии
- Достоинства и недостатки
- Установка программного обеспечения — JDK
- Скачать Java 8 на Windows 10
- Git Essentials
Обзор приложения
Java SE Runtime Environment – это уникальный набор специальных библиотек для ПК и виртуальная машина в одном лице. Благодаря этому программному обеспечению удается осуществлять запуск на компьютере или ноутбуке многих игр и приложений. Кроме этого, компонент часто используется при запуске онлайн-игр и отдельных интерактивных блоков в различных интернет-обозревателях. Яркий пример – необходимость наличия Java на ПК для запуска игры Minecraft. Итак, назовем главные функции софта:
- При запуске игр и приложений применение нужных компонентов выполняется в автоматическом режиме.
- Встроенная виртуальная машина.
- Возможность работы с сайтами, написанными на данном языке программирования.
- Наличие многих дополнительных настроек.
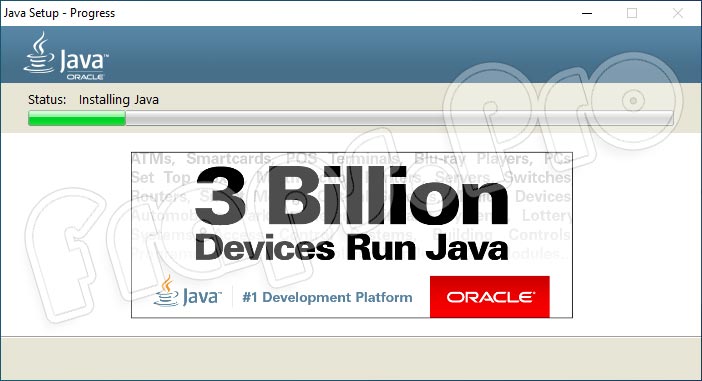
Вступление. Краткая история и особенности языка
Как-то давно мы с моим товарищем и коллегой Егором готовили обучающий курс по Java Core. Но как-то не срослось и это дело не было доведено до какого-либо логического конца. И вот, спустя время, я решил, что не стоит пропадать добру и по-этому запускаю серию статей про Java Core для самых маленьких.
Начало разработки языка было положено еще в 1991 году компанией Sun Microsystems, Inc. Вначале язык был назван Oak (Дуб), но в 1995 он был переименован в Java. Публично заявили о создании языка в 1995 году. Причиной создания была потребность в независящем от платформы и архитектуры процессора языке, который можно было бы использовать для написания программ для бытовой электротехники. Но поскольку в таких устройствах применялись различные процессоры, то использование популярных на то время языков С/С++ и прочих было затруднено, поскольку написанные на них программы должны компилироваться отдельно для конкретной платформы.
Особенностью Java, которая решила эту проблему, стало то, что компилятор Java выдает не машинный исполняемый код, а байт-код — оптимизированный набор инструкций, которые выполняются в так называемой виртуальной машин Java (JVM — Java Virtual Machine). А на соответствующую платформу предварительно устанавливается JVM с необходимой реализацией, способная правильно интерпретировать один и тот же байт-код. У такого подхода есть и слабые стороны, такие программы выполняются медленнее, чем если бы они были скомпилированы в исполняемый код.
Installing Java in Windows (XP, 7, 8, 10)
1) Determine the architecture of your OS — x32 или x64, If you already know it, proceed to the next steps. Otherwise, open «My Computer» -> in the top menu («Computer«) «), look for «System properties» and click on this button.
2) Look for the «System type» parameter — the architecture of your system is specified there
2.1) If you have «32-bit Operating System, x64-based processor«, it is recommended to install 64-bit Windows, as your CPU supports it. Otherwise, x32 will impose limitations on RAM allocation!
3) After determining the architecture, download the x32 or x 64 Java version from the .
4) Launch the downloaded installer and click on the «Install» button. After the installation your PC is ready to work with Minecraft/TLauncher.
Как писать в файл на Java? Записать строку в файл
Запись в файл Java — FileWriter Java
Есть 3 способа записи данных в файл: FileWrite, BufferedWriter или FileOutputStream. В приведенном ниже примере для записи информации в файл используется FileWriter.
import java.io.FileWriter;
import java.io.IOException;
public class WriteFile {
public static void main(String[] args) throws IOException {
String filename = "NewFile.txt";
FileWriter fw = new FileWriter(filename);
fw.write("Welcome to File handling in Java");
fw.close();
System.out.println("File write operation completed");
}
}
File write operation completed
Прочитать файл
Как и при записи файла, существуют разные способы чтения файла, например FileReader, BufferedReader, FileInputStream или Scanner. В этом руководстве мы увидим, как читать файл с помощью класса FileReader.
import java.io.FileNotFoundException;
import java.io.FileReader;
import java.io.IOException;
public class ReadFile {
public static void main(String[] args) throws FileNotFoundException {
String filename = "NewFile.txt";
char[] content = new char;
FileReader fr = new FileReader(filename);
try {
fr.read(content);
System.out.println("Contents in the file:");
System.out.println(content);
fr.close();
} catch (IOException e) {
e.printStackTrace();
}
}
}
Contents in the file: Welcome to File handling in Java
Копировать файл
Мы можем скопировать содержимое одного файла в другой, используя классы FileInputStream и FileOutputStream. Используя класс FileInputStream, мы можем читать содержимое исходного файла, а с помощью класса FileOutputStream мы можем записывать то же содержимое в целевой файл.
В приведенном ниже примере мы печатаем скопированное содержимое из файла назначения с помощью класса FileReader.
import java.io.FileInputStream;
import java.io.FileOutputStream;
import java.io.FileReader;
public class CopyFile {
public static void main(String[] args) {
try {
byte[] data = new byte;
char[] c = new char;
FileInputStream fi = new FileInputStream("NewFile.txt");
FileOutputStream fo = new FileOutputStream("DestFile.txt");
fi.read(data);
fo.write(data);
System.out.println("File contents copied.");
fi.close();
fo.close();
System.out.println("Contents in destination file:");
FileReader fr = new FileReader("DestFile.txt");
try {
fr.read(c);
System.out.println(c);
}
catch(Exception e) {
e.printStackTrace();
}
fr.close();
}
catch(Exception e) {
e.printStackTrace();
}
}
}
File contents copied. Contents in destination file: Welcome to File handling in Java
Удалить файл
Мы можем удалить файл с помощью класса Files delete () метод в Java.
import java.io.File;
public class DeleteFile {
public static void main(String[] args) {
File f = new File("NewFile.txt");
boolean fdel = f.delete();
if(fdel)
System.out.println("File is deleted");
else
System.out.println("File is not deleted");
}
}
File is deleted
Файловые права
Мы можем проверить права доступа к файлам, используя различные методы, представленные в классе Files в Java. В приведенном ниже примере проверяется, имеет ли указанный файл разрешения на чтение, запись и выполнение.
import java.io.File;
public class FilePermission {
public static void main(String[] args) {
File f = new File("NewFile.txt");
System.out.println("Executable: " + f.canExecute());
System.out.println("Readable: " + f.canRead());
System.out.println("Writable: " + f.canWrite());
}
}
Executable: true Readable: true Writable: true
Жизненный цикл Java-программы
Жизненный цикл Java-программы начинается с момента написания исходного кода в текстовом формате. Как правило, обычно для решения этой задачи используют специальные среды разработки (IDE), хотя простейшие программы вы сможете набрать и в текстовом редакторе (в том же Notepad, поставляемым с Windows).
Итак, у нас создаётся исходный код, который сохраняется в файле с расширением .java.
Вот пример первой простейшей программы HelloWorld.java, с которой начинают многие из новичков:
public class HelloWorld {
public static void main(String[] args) {
System.out.println("Это моя первая программа");
}
}
До того, как этот исходный код выполнится, произойдёт его компиляция в байт-код. Естественно, тут подключается компилятор, входящий в JDK. Благодаря его работе, мы получим файл, имеющий расширение .class. Этот файл содержит байт-код — то есть инструкции для JVM. Таким образом, написанная нами программа HelloWorld.java скомпилируется в файл HelloWorld.class.
При желании мы можем посмотреть байт-код, хотя платформа Java и не предусматривает наличие инструментов для редактирования такого кода. Тем не менее есть возможность использовать утилиту дизасcемблера javap, входящую в состав JDK. С её помощью мы увидим:
Compiled from "HelloWorld.java"
public class HelloWorld {
public HelloWorld();
Code
aload_0
1 invokespecial #1 // Method java/lang/Object."<init>":()V
4 return
public static void main(java.lang.String[]);
Code
getstatic #2//Fieldjava/lang/System.out:Ljava/io/PrintStream;
3 ldc #3// String This is my first program
5invokevirtual#4//Methodjava/io/PrintStream.println:(Ljava/lang/String;)V
8 return
}
Идём дальше. После написания и компиляции наша программа хранится в файле HelloWorld.class. Чтобы выполнить эту программу на любой из платформ, потребуется установленная JRE. А переносимость Java-программ на нужную платформу обеспечивается за счёт JVM.
Итак, мы плавно подошли к исполнению программы — выполнению байт-кода JVM. Вот как это реализуется:
1. На компьютере происходит запуск JVM.
2. Начальный загрузчик классов JVM загружает, а потом инициализирует наш класс в памяти ПК (для нашего примера — это класс HelloWorld).
3. Далее в нашем классе JVM выполняет поиск метода public static void main(String[]).
4. Потом происходит выполнение кода метода main. Если нужно, осуществляется загрузка и инициализация прочих классов.
5. После выполнения кода производится уборка мусора (очистка памяти и закрытие программы JVM).
По результатам выполнения вышеописанных действий JVM интерпретирует байт-код в машинную инструкцию для процессора, учитывая тип ОС. Весь жизненный цикл программы на Java можно представить схематично:
Современный Java
И сегодня Java остается в лидерах языков программирования. Индекс TIOBE Programming Community — показатель популярности языков программирования, обновляемый ежемесячно. Рейтинги основаны на количестве квалифицированных инженеров по всему миру, курсов и сторонних поставщиков. Популярные поисковые системы также используются для расчета рейтинга. Если взять статистику с 2000 по 2020 годов видно, что язык программирования Java уверенно держится в лидерах, не опускаясь ниже 3-его места. У Java программистов рынок труда один из самых больших. Кроме того, высокая популярность языка означает, что в интернете по нему легко можно найти практически любую информацию.
В мире не может быть более распространенного компьютерного кода, чем на Java. Java везде — практически на каждом мобильном устройстве, сервере, ИТ-системе и сети. Язык Java используется для создания мобильных приложений под операционную систему Android. При этом программы компилируются в нестандартный байт-код. Для такой компиляции используется Android SDK, разработанный компанией Google.
В настоящее время язык и платформа Java активно развивается. 3 миллиарда устройств работают под управлением Java—дома, в автомобиле и офисе. 12 миллионов разработчиков Java по всему миру. Недавно было объявлено, что для Java будет использоваться шестимесячный цикл выпуска. Java сегодня успешна, потому что даже код, написанный 20 лет назад, совершенно точно работает.
Общий вывод получается таким: насчёт «самого популярного» языка можно спорить, но что Java «один из самых популярных» — безусловно.
По материалам:
- https://ru.wikipedia.org/wiki/Java
- https://en.wikipedia.org/wiki/Oak_(programming_language)
- https://www.oracle.com/ru/index.html
- https://www.educba.com/c-plus-plus-vs-java/
- Книга: Библиотека профессионала Java. Кей Хорстманн, Гари Корнелл, 9 издание
- Книга: Java 8 Полное руководство, Герберт Шилдт, 9 издание
- Книга: Философия Java, Брюс Эккель, 4-е полное издание
Как удалить Java в Windows
Рассмотрим три способа удаления установленной программы с компьютера:
- ;
- ;
- .
Удалить Java через Удаление программ Windows
Для удаления программы могут потребоваться права администратора.
Windows 10
Щелкните по кнопке Пуск правой клавишей мыши и выберите Приложения и возможности.
Выберите программу для удаления и нажмите ее кнопку Удалить.
Ответьте на запросы, чтобы завершить удаление
Windows 8
В меню «Пуск» введите Панель управления в окне поиска. Выберите Панель управления.
При отображении панели управления выберите Удаление программы из категории программ.
Выберите программу для удаления, затем нажмите правой кнопкой мыши и выберите Удалить.
Ответьте на запросы, чтобы завершить удаление.
Windows 7
Откройте меню Пуск и выберите Панель управления.
Выберите Программы и пункт Программы и компоненты.
Выделите программу, которую требуется удалить, и нажмите кнопку Удалить.
Удаление Java с помощью утилиты
Утилита Java Uninstall Tool:
На экране отображаются обнаруженные версии Java, которые можно удалить;
Пользователь может на свой выбор удалить все или некоторые версии Java;
Работает в операционных системах Windows;
Позволяет обнаружить и удалить версии Java 1.4.2 и выше;
Обнаруживаются только версии Java, установленные с помощью программы установки Java. Если Java идет в комплекте с любым приложением, использующим свою собственную программу установки, эта версия Java не будет доступна для удаления.
Двойным щелчком запустите скачанный файл и разрешите внесение изменений нажав Да.
Нажмите кнопку Agree на стартовом коне программы и в появившемся окне подтверждения нажмите Да.
Откроется список установленных и доступных для удаления версий Java. Отметьте галочками версии приложения для удаления и нажмите кнопку Next.
В появившемся окне подтверждения удаления нажмите Да.
При удалении старых версий Java, рекомендуется очистить кеш приложения, это поможет избежать проблем сохранение и использования настроек или устаревших версий апплетов на сайтах, нажимаем Да.
Запускается процесс удаления выбранных версий Java.
Close
Если на каком-то этапе возникла ошибка и попытка удаления версий с помощью автоматической программы завершилась неудачно, попробуйте удалить Java вручную.
Удаление Java вручную
Полное удаление Java вручную заключается в удалении служебных папок настроек и очистке реестра Windows, в случаях, когда приведенные выше способы не дали результата (предварительно обязательно попробуйте стандартные методы удаления Java).
Удаление папок Java из профиля пользователя
Удалите папки Sun и Oracle (если они присутствуют) из папок LocalLow и Roaming.
Папки LocalLow и Roaming по-умолчанию скрыты и находятся в папке приложений пользователя AppData.
Для нахождения данной папки нажмите сочетание клавиш Windows+R или в меню Пуск нажмите кнопку Выполнить.
В открывшемся окне введите appdata , после чего нажмите кнопку ОК.
LocalLowRoaming. Sun Oracle
Удаление папки Java из реестра Windows
Удалите папку JavaSoft из разделов HKEY_CURRENT_USER\Software и HKEY_LOCAL_MACHINE\SOFTWARE.
Откройте редактор реестра, нажмите сочетание клавиш Windows+R или в меню Пуск нажмите кнопку Выполнить.
В открывшемся окне введите regedit, после чего нажмите кнопку ОК.
Раскрываем раздел HKEY_CURRENT_USER, папка Software. Находим и удаляем папку JavaSoft.
Точно так же, удаляем папку JavaSoft из раздела HKEY_LOCAL_MACHINE папка SOFTWARE.
После удаления служебных папок Java и разделов JavaSoft реестра Windows перезагрузите компьютер.
На этом полное удаление Java с компьютера пользователя успешно завершено.
Установка
Перед инсталляцией выбирается установщик софта (разрядность 32 или 64).
Возникает диалоговое окно инсталляции файла. Определяется расположение папки. Делаем следующие действия:
- 1. Кликаем «Сохранить»
- 2. Закрываем все программы, браузер.
- 3. Кликаем на файл, который сохранился в папке.
- 4. Возникает несколько табличек с вопросами, везде ставим: «Да».
- 5. Инсталлируем программу («Учет записей»).
- 6. Кликаем Install, начинается установка.
- 7. Первый экран установки.
- 8. Кликаем «да» в иконке: «Изменение лицензионного соглашения».
- 9. Возникнет сообщение о существовании в компьютере старой версии софта. Все это надо
деинсталлировать. - 10. Возникнет иконка о деинсталляции
- 11. Иногда автоматически программа не удаляется, в этом случае потребуется вручную удалить приложения
программы.
Далее софт в автоматическом режиме установится в машину, ее необходимо будет перегрузить.
Контактные данные для связи
Если у клиента возникает необходимость связаться с представителями сервиса JivoSite, он может воспользоваться одним из следующих вариантов:
- По телефону. Номер технической поддержки: 8-958-100-32-91. Также можно послать СМС или сделать звонок в отдел продаж: 8-958-100-35-02.
- По электронной почте: info@jivosite.com.
- Почтовым сообщением. Написать письмо можно на почтовый адрес: 115054, г. Москва, а/я 133 для ООО «Живой Сайт».

Дополнительно каждый клиент, получивший вход в личный кабинет на онлайн платформе JivoSite, может вести переписку в чате на официальной странице ресурса. Преимущества такого способа общения очевидны:
- Доступен на всех мобильных устройствах. Воспользоваться чатом могут как владельцы iPhone, так и Android смартфонов.
- Удобный дизайн виджета. Сервис прекрасно работает на любом сайте.
- Полная готовность работать в любой стране. Приложение поддерживает более чем 20 языков. Также полезным будет встроенный переводчик на 90 языков.
- Полезные настройки. Есть возможность настроить активные приглашения для важных страниц. Также можно при помощи канала предложить услуги и помощь пользователям, выбрав подходящее время и место. Есть настройка получения уведомлений.
- Орфография. Все ошибки при переписке с клиентом будут исправлены.
Чат – это оптимальный способ общения онлайн. Благодаря такой услуге можно быстро получить ответ на вопрос.
The following two tabs change content below.
Никита Аверин
В 2017 году окончил ФГБОУ ВО «Саратовский государственный технический университет им. Гагарина Ю.А.», г. Саратов, по направлению подготовки «Информатика и вычислительная техника». В настоящее время являюсь администратором сайта kabinet-lichnyj.ru. (Страница автора)
Последние записи автора — Никита Аверин
- Твирпикс – всё для студента, регистрация и вход в личный кабинет — 08.09.2021
- Видеостриминговый сервис Twitch – регистрация и вход в личный кабинет — 06.09.2021
- ТГПУ имени Л.Н. Толстого – регистрация и вход в личный кабинет студента — 05.09.2021
Скачать Java бесплатно
Скачать на компьютер последнюю версию Java 8 можно бесплатно на этой странице. А также на официальном сайте, кликнув по кнопке Java download, или через торрент. Также можно загрузить Java для телефона. Кроме последней версии ПО для Windows, Linux или Mac, у нас вы скачаете старые версии для Vista или XP (Java 6, 7 и другие).
Регулярно выходят обновления программы, содержащие исправления и дополнения
Поэтому важно следить, чтобы на компьютере была установлена актуальная Джава. В противном случае, программы или игры написанные на новой версии языка, не смогут работать на вашем компьютере с устаревшей версией Java
Версии Java
Существуют 32- и 64-битные версии. Нужно скачивать и устанавливать Java на компьютер той же разрядности, что и операционная система, чтобы сайты, игры и приложения корректно работали на устройстве с соответствующей разрядностью ОС.
Как узнать разрядность Windows:
- Откройте «Пуск».
- Выполните правый клик мыши на кнопке «Компьютер» или «Мой компьютер» (для Windows XP, 7,8).
- Выберите в контекстном меню «Свойства». В строке «Тип системы» указана разрядность ОС.
Для Windows 10: откройте проводник, выполните правый клик мыши на ярлыке «Этот компьютер». В контекстном меню выберите «Свойства».
Найдите тип системы в перечне сведений.
Для скачивания, установки платформы и нормальной работы программного обеспечения Java, компьютер должен соответствовать заданным параметрам.
Системные требования:
| Операционная система | Windows Server, Vista, 7, 8, 10 |
| Mac OS X 10.8.3+, 10.9+ | |
| Linux: Oracle, Red Hat Enterprise, Suse Enterprise Server, Ubuntu | |
| Браузер | Internet Explorer 9 и выше |
| Firefox | |
| 64-битный | |
| Оперативная память | Не менее 128 Мб |
| Свободное место на диске | 124 Мб и 2 Мб для обновления |
Пошаговая инструкция по установке Java на ПК
- На нашем сайте выберите необходимую версию, например для Windows, чтобы загрузить Java на компьютер.
- Примите условия лицензионного соглашения для продолжения скачивания.
- После того как скачаете файл, запустите установку двойным кликом по файлу.
- После запуска мастера установки (на английском языке) нажмите Install.
- Щелкните OK.
- Дождитесь окончания установки и нажмите Close.
Чтобы изменения вступили в силу, потребуется перезагрузка ПК. Если у вас была установлена более ранняя версия, то перед тем как скачать и переустановить программу, старую версию удалять не обязательно.
https://youtube.com/watch?v=7fkUJTjt1XA
Видео: Установка Java 32 bit и 64 bit на компьютер.
Как обновить Java до последней версии
Разработчики регулярно улучшают программу, исправляют уязвимости, повышают производительность виртуальной машины. При появлении очередного выпуска пользователь получает системное сообщение о необходимости обновить Java до последней версии. Достаточно подтвердить загрузку и установку обновления.
Для обновления Джавы на Windows 10 вручную полностью удалите старую версию 8 update 45, записи в реестре и очистите пользовательские папки. Это необходимо во избежание конфликта программного обеспечения. После скачайте на нашем сайте последнюю редакцию Java 8 32 или 64 бит и установите по пошаговой инструкции выше.
Достоинства и недостатки
Стоит отметить, что язык Java позволяет достичь независимости программы от платформы. То есть один и тот же код может работать и на ОС Windows, и на Apple Mac, Linux, Solaris, FreeBSD
Это важно, если работать приходится на разных устройствах. Тем более можно скачать Java бесплатно
Из-за схожести синтаксиса с программами C/C++ и C#, нетрудно разобраться с Java Runtime Environment тем, кто знаком с этими языками. Из-за усовершенствования многих аспектов на Java проще создать программы без явных ошибок. Этого удалось достичь за счет того, что разработчики проанализировали язык С++ и выявили наиболее проблемные места. И по сути язык Java — это улучшенная версия С++.
Например, программистов застраховали от ошибок, возникающих от неправильного использования памяти. Для этого в Java включили механизм автоматической сборки мусора.
Также в Java Runtime Environment нельзя перепутать оператор присвоения и оператор сравнения на равенство, которые в С++ приводили к ошибкам, которые не так легко обнаружить.
Еде одно достоинство Java Runtime Environment в том, что здесь отказались от множественного наследования. Вместо него используется интерфейс, идею которого взяли с языка Objective C.
К недостаткам стоит отнести то, что Java Runtime Environment предъявляет повышенные требования к оперативной памяти, однако эти проблемы частично решатся, если скачать последнюю версию Java.
Установка программного обеспечения — JDK
В первую очередь, нам нужно установить на компьютер так называемую JDK (Java Development Kit) — это установочный комплект разработчика, который содержит в себе компилятор для этого языка и стандартные библиотеки, а виртуальную машину Java (JVM) для вашей ОС.
Для того чтобы скачать и установить JDK открываем браузер, и в строке поиска Google вводим “download JDK” или переходим по этой ссылке.
Скролим ниже и находим таблицу с вариантами скачивания JDK. В зависимости от нашей операционной системы выбираем файл для скачивания.
Процесс установки для ОС Windows имеет несколько этапов. Не стоит пугаться, все очень просто и делается в несколько кликов. подробно описан процесс установки
Самое важное для пользователей Windows это добавить системную переменную JAVA_HOME. достаточно подробно расписано как это сделать (есть даже картинки)
Для пользователей MacOS также стоит добавить переменную JAVA_HOME. Делается это следующим образом. После установки .dmg файла JDK переходим в корневую папку текущего пользователя и находим файл .bash_profile. Если у вас уже стоит zsh то ищем файл .zshenv. Открываем этот файл на редактирование и добавляем следующие строки:
Здесь обратите внимание на версию JDK указанную в пути — jdk1.8.0_271.jdk. Могу предположить, что у вас она будет отличаться, поэтому пройдите по указанному пути и укажите свою версию
Сохраняем изменения и закрываем файл, он нам больше не понадобится.
Теперь важно проверить правильность установки JDK. Для этого открываем командную строку, в случае работы на Windows, или терминал для MacOS
Вводим следующую команду: Если вы все сделали правильно, вы увидите версию установленного JDK. В ином случае вы, скорее всего, допустили где-то ошибку. Советую внимательно пройтись по всем этапам установки.
Скачать Java 8 на Windows 10
Скачайте с официального сайта бесплатно последнюю версию Java для компьютера с Windows 10 или обновите устаревшую модификацию 8 update на нашем сайте, кликнув по одной из кнопок ниже. Выберите разрядность для загрузки Java на русском языке.
Системные требования
| Операционная система | Windows 10 (8u51 или поздняя) |
| Архитектура | х64, х86 |
| Размер оперативной памяти | 128 Мб |
| Место на жестком диске | Не менее 124 Мб |
| Процессор | Pentium 2 поколения с тактовой частотой от 266 МГц |
| Браузер | Internet Explorer 9 и выше, Firefox, Chrome |
В зависимости от разрядности ОС выбирайте 64- или 32-битную версию. Если используете 32- и 64-разрядные браузеры, скачайте и установите обе версии Джавы.
Инструкция по установке ПО
Интерфейс мастера установки виртуальной машины Java на английском языке. Но инсталляция простая, в несколько кликов. Время установки отличается в зависимости от скорости интернет-соединения.
Как установить Java 32/64 bit на Windows 10:
- Запустите установочный файл двойным кликом. По умолчанию файл загружается на компьютер в папку «Загрузки», если иной путь не указан в настройках браузера.
- В первом окне нажмите «Установить».
- Дальше нажмите OK.
- Дождитесь окончания установки, закройте окно мастера и перезагрузите компьютер.
Настройка программы
В некоторых случаях может понадобиться внести изменения в настройки виртуальной машины в ОС Windows 10.
- Чтобы открыть Java Control Panel, нажмите меню «Пуск».
- Прокрутите список установленных приложений в самый низ, откройте папку «Служебные Windows».
- Выберите «Панель управления».
- Переключите режим просмотра на «Крупные значки».
- Откройте настройки Джавы двойным кликом.
- Выберите вкладку Security.
- Отметьте нужный режим безопасности. В режиме Very High (очень высокий) будут работать только программы, имеющие специальный сертификат. Остальные приложения будут блокироваться.
- Отметьте галочкой пункт Enable Java content for browser and Web Start applications для автоматического запуска плагина в браузере.
- Нажмите Apply, чтобы применить изменения, и OK.
- Перезагрузите компьютер.
Git Essentials
Ознакомьтесь с этим практическим руководством по изучению Git, содержащим лучшие практики и принятые в отрасли стандарты. Прекратите гуглить команды Git и на самом деле изучите это!
InputStream inputStream = new URL("http://example.com/my-file-path.txt").openStream();
FileOutputStream fileOS = new FileOutputStream("/Users/username/Documents/file_name.txt");
int i = IOUtils.copy(inpuStream, fileOS);
Функция возвращает количество скопированных байтов. Если значение переменной равно -1, то это указывает на то, что содержимое файла превышает 2 ГБ. Когда возвращаемое значение равно -1, вы можете использовать функцию вместо функции для обработки этой нагрузки. Обе эти функции буферизуют внутри. Внутренний буфер означает, что нам не нужно использовать класс для повышения производительности нашего кода, и помогает нам избежать написания шаблонного кода.
Использование HTTP-компонентов Apache
Другой библиотекой, управляемой организацией Apache, является пакет httpкомпонентов . Эта библиотека использует механизм запроса-ответа для загрузки файла с заданного URL-адреса.
Первым шагом к загрузке файла является создание объекта HttpClient, который отправит запрос на сервер. Для этого мы будем использовать класс . Класс является абстрактным классом, для создания экземпляров которого требуется класс . Фрагмент кода, который создает новый HTTP-клиент, выглядит следующим образом:
CloseableHttpClient client = HttpClientBuilder.create().build();
Затем нам нужно создать или объект для отправки запроса на сервер. Запрос создается следующей строкой кода:
HttpGet request = new HttpGet("url from where the file is intended to be downloaded");
Функция применяется к объекту клиента и возвращается с ответом от сервера. Как только запрос отправлен на сервер, нам нужен объект ответа для получения данных, отправленных с сервера. Чтобы получить ответ от сервера, мы используем объект class.
HttpResponse response = client.execute(request);
Данные, отправленные сервером в виде сообщения, получаются с помощью функции .
HttpEntity entity = response.getEntity();
Вы также можете получить код ответа, отправленный сервером через объект , и использовать его в соответствии с вашими конкретными потребностями.
int responseCode = response.getStatusLine().getStatusCode();
Загружаемые данные инкапсулируются в объект и могут быть извлечены с помощью функции . Функция возвращает объект , который в дальнейшем может использоваться с устройством чтения для повышения производительности.
InputStream inputStream = entity.getContent();
Теперь все, что вам нужно сделать, это прочитать из потока байт за байтом и записать содержимое в файл с помощью класса .
String fileName = "D:\\Demo\file.txt";
FileOutputStream fos = new FileOutputStream(filename);
Int byte;
while((byte = inputStream.read()) != -1) {
fos.write(byte);
}
Последнее, что требуется сделать, – это закрыть все открытые ресурсы, чтобы убедиться, что системные ресурсы не используются чрезмерно и что нет утечек памяти.
Вывод
Итак, вот оно что – это самые простые способы загрузки файла с использованием базового кода Java и других сторонних библиотек. Теперь, когда мы закончили с основами, вы можете быть настолько творческими, насколько захотите, и использовать полученные знания в соответствии с вашими потребностями. Так что увидимся в следующий раз с новым набором концепций, которые помогут вам стать лучшим программистом. Мы желаем вам счастливого кодирования до тех пор.
