83,000+ free fonts
Содержание:
- 30+ красивых шрифтов для Word (+как установить шрифты)
- 30+ красивых шрифтов для Word (+как установить шрифты)
- Техническое состояние сайта
- Clear Sans
- Зачем Вам нужен рукописный шрифт для Word
- 30+ Бесплатных рукописных шрифтов
- ГОСТ 2.304-81 ЕСКД. Шрифты чертежные
- Установка шрифтов для word
- Что такое шрифты и где их найти
- Open Sans
- Сделать свой русский рукописный шрифт
- Красивые русские шрифты для скачивания
- FontSpace Fonts
- Красивые русские шрифты для скачивания
- Альтернативный путь
- Посещаемость
- Как сделать красивую надпись
- Внедрение шрифта в документ
- Установка шрифтов для word
- Красивые шрифты для Word
- Добавление шрифта в Word
- Архитектурный шрифт для Word: установка
30+ красивых шрифтов для Word (+как установить шрифты)
Заметка пригодится пока я работаю над обновлением поста о красивых русских шрифтах. Решил немного развить эту тему т.к. на прошлую статью часто заходят из поиска по фразам похожим на «красивые шрифты для word» или «где найти русские шрифты для ворда«. А ведь там нет вообще никакой информации по данному текстовому редактору! Поэтому и придумал сочинить отдельный пост, дополнив его ответами на вопросы пользователей.
Заметка состоит из нескольких частей. Если вы что-то уже знаете, можете смело промотать текст дальше, непосредственно к подборкам.
Необычный вид текстов в Ворде может использоваться, например, для разного рода торжественных документов (тех же поздравлений, грамот). Для фотошопа такие красивые материалы вообще незаменимая вещь: открытки, афиши, баннеры, иллюстрации — все это выглядит намного лучше с рукописным текстом нежели со стандартным простым оформлением.
30+ красивых шрифтов для Word (+как установить шрифты)
Заметка пригодится пока я работаю над обновлением поста о красивых русских шрифтах. Решил немного развить эту тему т.к. на прошлую статью часто заходят из поиска по фразам похожим на «красивые шрифты для word» или «где найти русские шрифты для ворда«. А ведь там нет вообще никакой информации по данному текстовому редактору! Поэтому и придумал сочинить отдельный пост, дополнив его ответами на вопросы пользователей.
Заметка состоит из нескольких частей. Если вы что-то уже знаете, можете смело промотать текст дальше, непосредственно к подборкам.
Необычный вид текстов в Ворде может использоваться, например, для разного рода торжественных документов (тех же поздравлений, грамот). Для фотошопа такие красивые материалы вообще незаменимая вещь: открытки, афиши, баннеры, иллюстрации — все это выглядит намного лучше с рукописным текстом нежели со стандартным простым оформлением.
Техническое состояние сайта
Возраст домена
2 месяца
Молодые и новые домены плохо продвигаются в высококонкурентных тематиках. Также важна история домена и сайта. Старые домены с плохой историей сложно продвинуть. Поисковые системы любят старые, тематические домены с хорошей историей (без фильтров, спама, черного сео и т.п.).
Обновлено 29.07.2021 07:27
Окончание домена
Домен продлен до 01.07.2022
Не забывайте продлевать доменное имя. Лучше включить автоматическое продление у своего регистратора. После окончания регистрации домена есть шанс потерять доступ к домену.
Обновлено 29.07.2021 07:27
SSL-сертификат
Cайт доступен по HTTPS. Сертификат действителен до 06.07.2022.
Описание:
Для продвижения сайтов коммерческой направленности важна конфиденциальность обмена информацией междусервером и посетителями. Это повышает лояльность потенциальных клиентов к ресурсу, увеличивает уровеньдоверия, влияет на конверсию и рост позиций в выдаче практически по всем запросам.
Cтатьи по теме:
- Заявление Google
Обновлено 29.07.2021 07:27
Технологии, которые используются на сайте
Язык программирования
PHP
Код ответа сервера
Успешный запрос ресурса.
-
http://font4you.in.ua200 OK
-
Успешный запрос ресурса.
Описание:
Для успешного индексирования страницы поисковыми ботами HTTP-код ответа сервера должен быть 200
Дополнительная информация:
- Проверка ответа сервера внутренних страниц сайта
- Список кодов состояния
- Коды ответов сервера — подробное описание
Обновлено 29.07.2021 07:27
IP
172.67.154.93
Местоположение сервера
Соединенные Штаты
Расположение сервера имеет значение для поисковых роботов. При ранжировании они отдают предпочтение сайтам, чьи серверы находятся в той же стране, что и целевая аудитория ресурса.
Обновлено 29.07.2021 07:27
Датацентр
Cloudflare
Ошибки HTML кода
Найдено 0 ошибок и 0 предупреждений.
Описание:
Код без ошибок — это код, который соответствует стандартам W3C. Страницы с корректным кодом правильно отображаются в браузере, то есть имеют хорошие поведенческие факторы, и занимают более высокие позиции в выдаче.
Дополнительная информация:
Сервис W3C — проверка страниц на ошибки кода
Обновлено 29.07.2021 07:27
Clear Sans
200 normal — ClearSans-Thin
The quick brown fox jumps over the lazy dog.
300 normal — ClearSans-Light
The quick brown fox jumps over the lazy dog.
normal normal — ClearSans
The quick brown fox jumps over the lazy dog.
500 normal — ClearSans-Medium
The quick brown fox jumps over the lazy dog.
bold normal — ClearSans-Bold
The quick brown fox jumps over the lazy dog.
normal italic — ClearSans-Italic
The quick brown fox jumps over the lazy dog.
500 italic — ClearSans-MediumItalic
The quick brown fox jumps over the lazy dog.
bold italic — ClearSans-BoldItalic
The quick brown fox jumps over the lazy dog.
Зарегистрируйтесь и собирайте свою коллекцию шрифтов.
Скачать шрифт
Подключение шрифтов доступно только зарегистрированным пользователям.
Скачать веб-шрифт
Скачать шрифт
Зачем Вам нужен рукописный шрифт для Word
Здравствуйте друзья! В Ворде есть разные шрифты, которые можно использовать во время создания какого-либо материала. Они могут лишь менять вид текста на другие шрифты. Например, можно делать его курсивным и так далее.
Бывают ситуации, когда пользователям нужен уникальный рукописный шрифт для Word. Этот шрифт в тексте отличается от остальных шрифтов тем, что он имеет вид рукописи. Как будто его написал от руки человек. Зачем он вообще нужен, если можно писать любые документы в Ворде со стандартным шрифтом?
Иногда возникает такая необходимость. Например, в школьных заведениях или в Институтах задают домашние задания, которые нужно выполнить написав их от руки. А если преподаватель заметит, что эта работа была сделана с помощью компьютера, по этой причине может понизить оценку. Или эти шрифты хорошо подойдут для какой-либо книги.
Эту проблему можно решить, если использовать бесплатные рукописные шрифты. Об этом, мы поговорим подробно.
30+ Бесплатных рукописных шрифтов

С новыми трендами на типографику дизайнеры все больше и больше нуждаются в уникальных шрифтовых сочетаниях. Шрифтов не бывает много, тем более рукописных. Именно поэтому мы сделали подборку крутых, рукописных шрифтов. Все шрифты бесплатны и готовы к использованию. Кириллица там тоже есть!
Скачать Wildera/ бесплатный шрифт на Behance

Скачать Duwhoers Brush / бесплатный шрифт на Behance

Скачать Bold Face / бесплатный шрифт на Behance

Скачать Этрурия / бесплатный кирилический шрифт на Behance
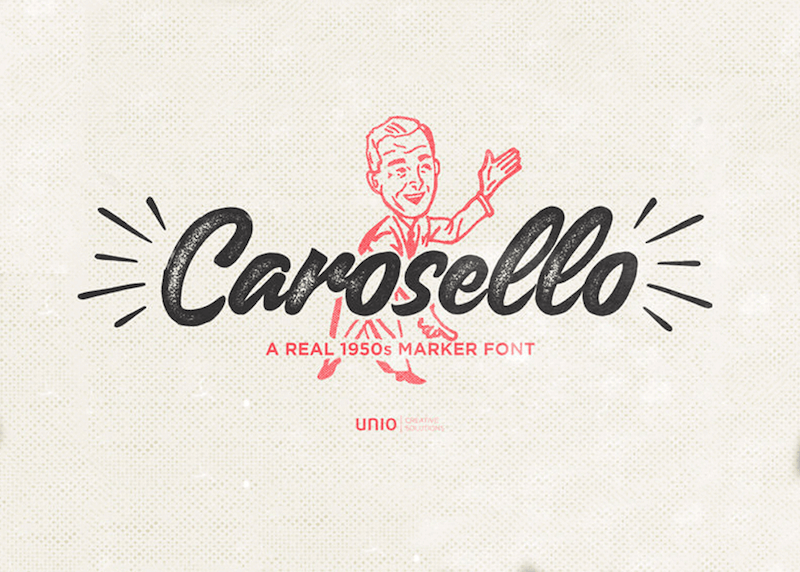
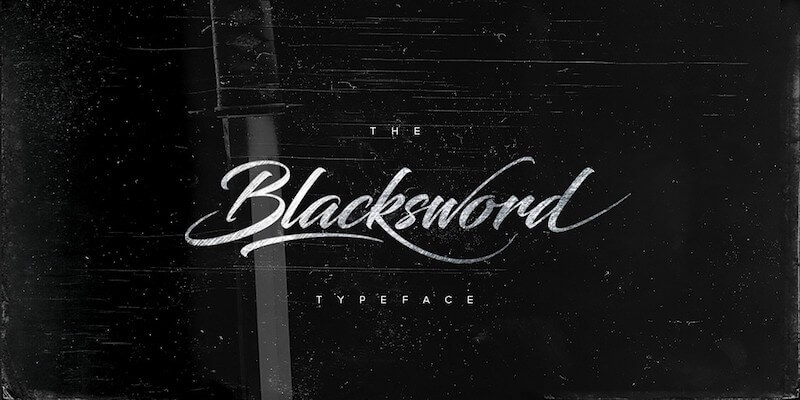
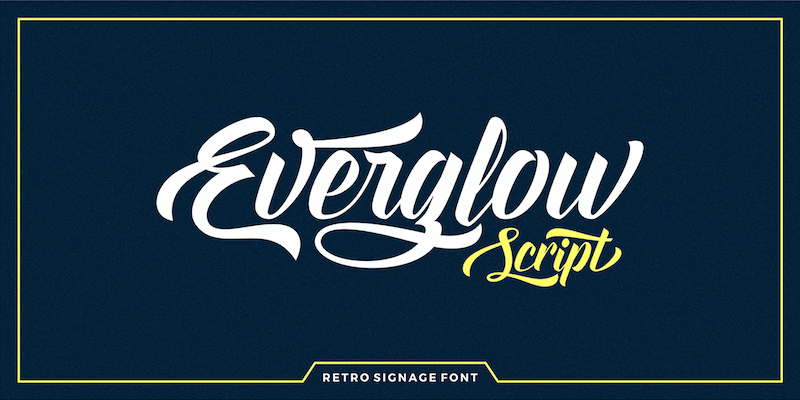
Скачать Everglow Script / бесплатный шрифт на Behance
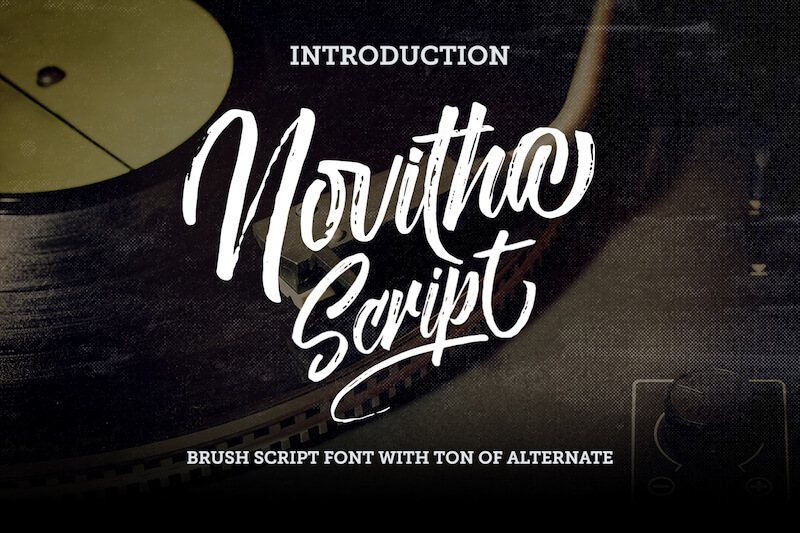
Скачать Novitha Script / бесплатный шрифт на Behance
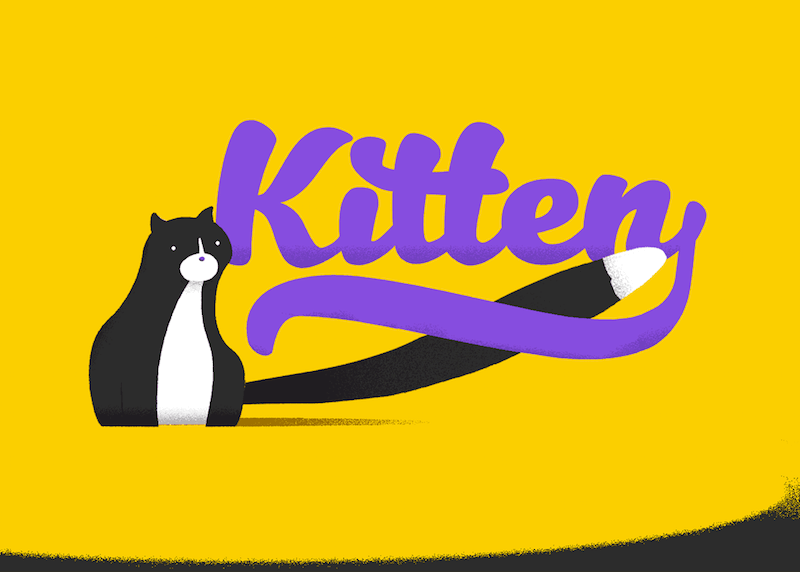




Скачать Everything letters! / рукописный шрифт на Behance

Скачать Hello Stockholm / бесплатный шрифт на Behance

Скачать Quentin Script / бесплатный шрифт на Behance

Скачать Westfalia / бесплатный шрифт на Behance
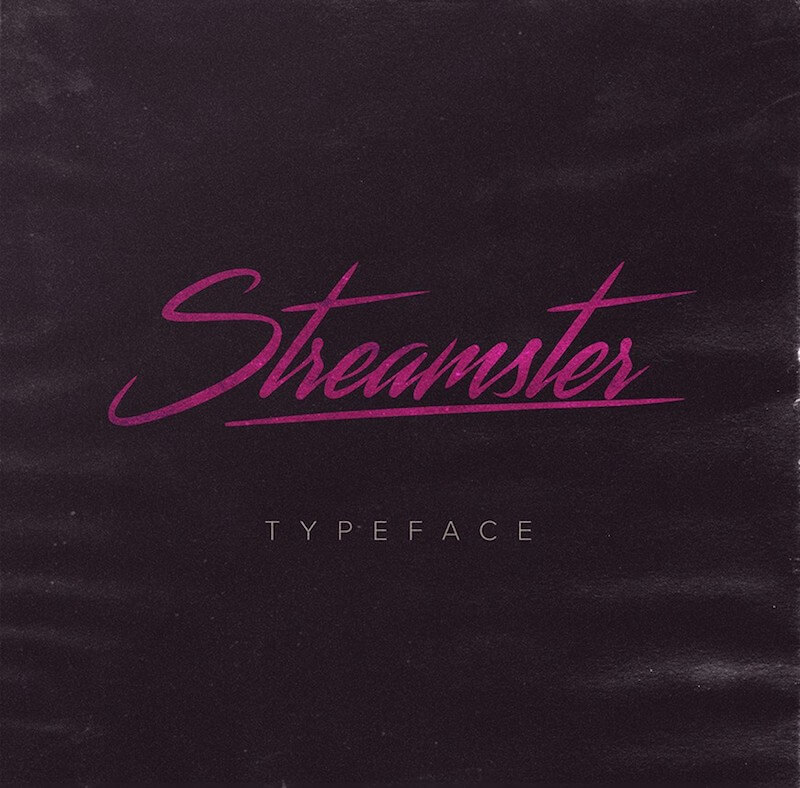
Скачать Streamster / бесплатный шрифт на Behance
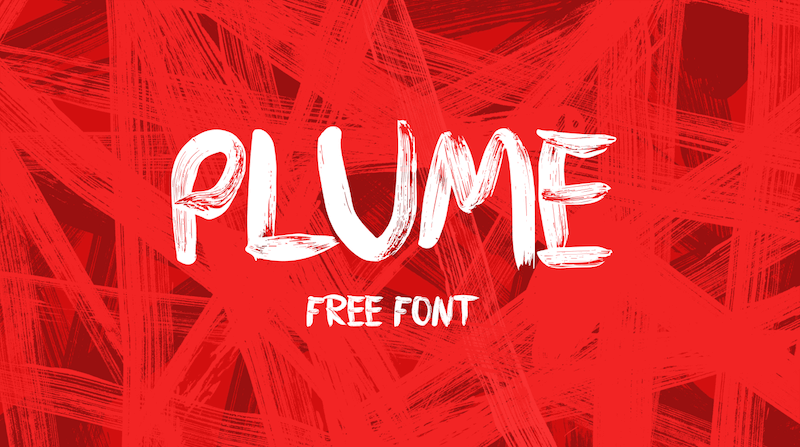
Скачать PLUME / бесплатный шрифт на Behance
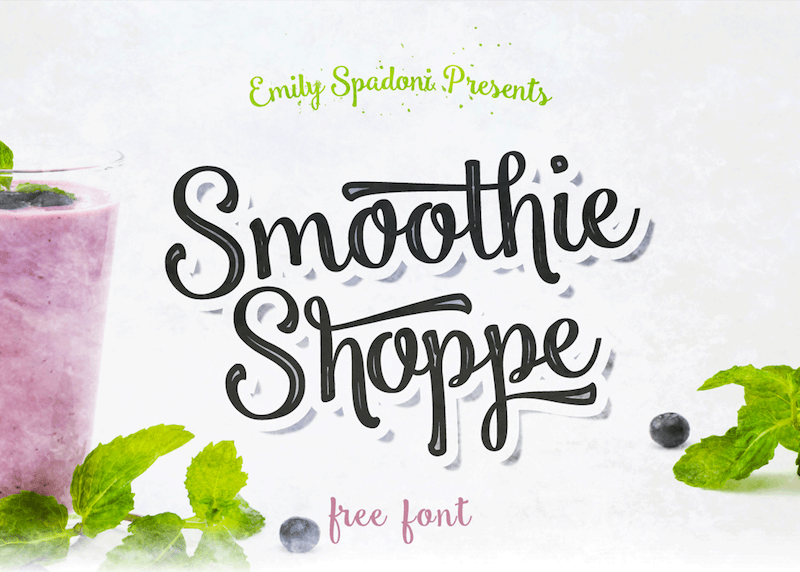

Скачать Selima / бесплатный шрифт на Behance
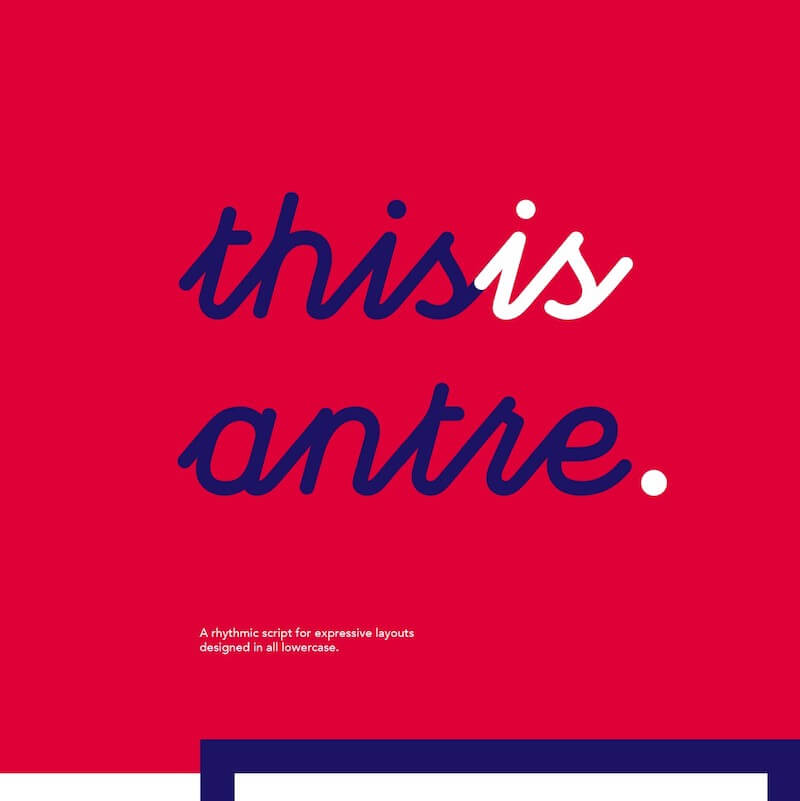
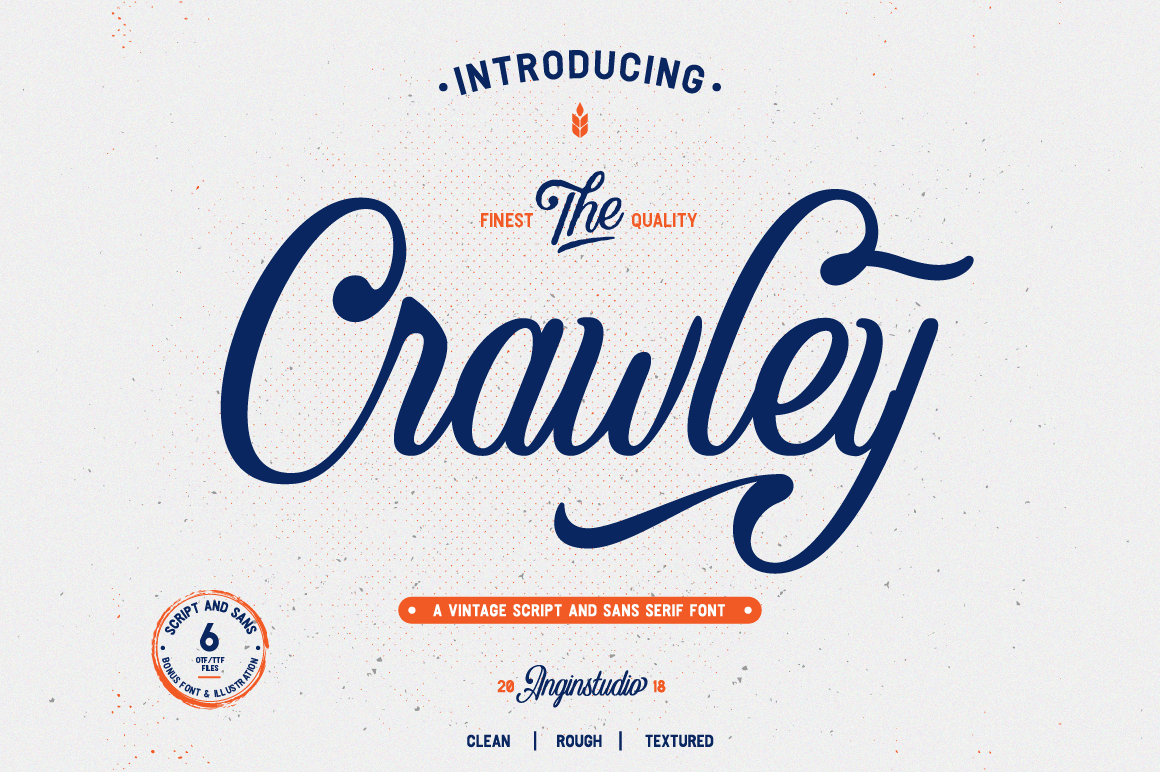
Скачать The Crawley / бесплатный шрифт на Behance
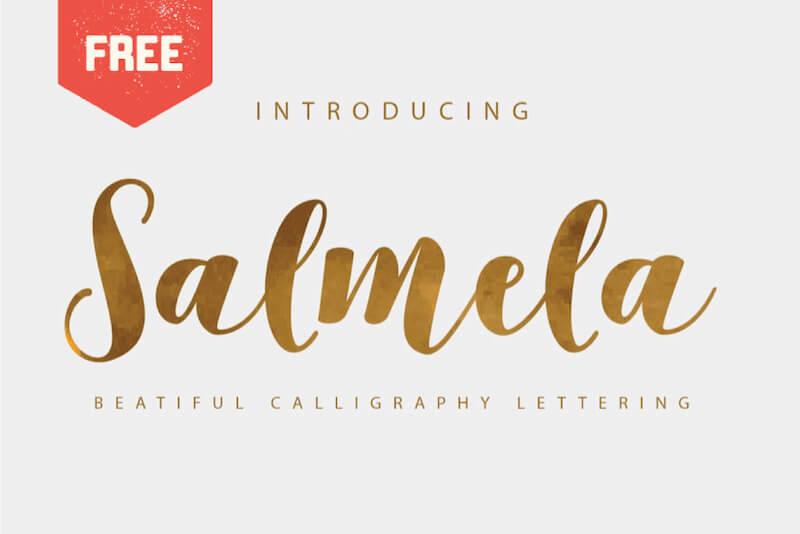


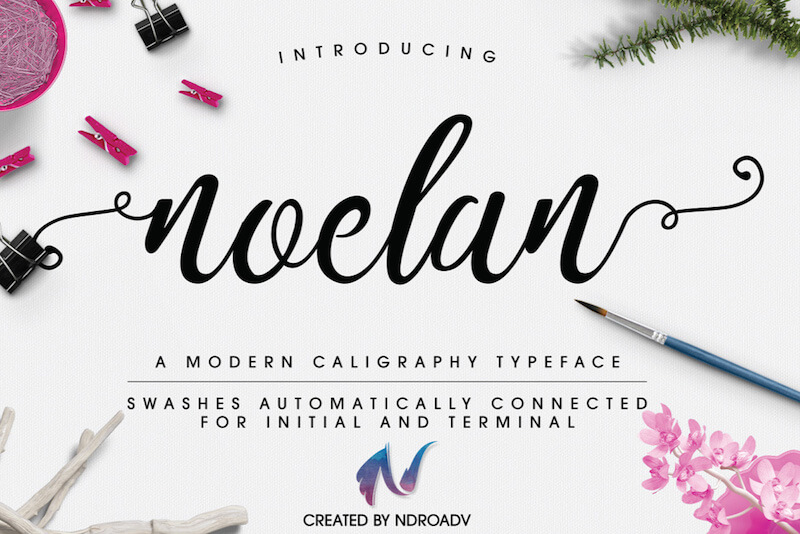



Скачать Gagalin/ бесплатный кириллический шрифт

Скачать Celestina/ бесплатный кириллический шрифт
ГОСТ 2.304-81 ЕСКД. Шрифты чертежные
Как оказалось, многие не знают какой шрифт нужно использовать для оформления чертежей или электронных сопутствующих документов. Так вот, нам необходимо обратиться к ГОСТ 2.304-81 шрифты чертежные. Настоящий стандарт устанавливает чертежные шрифты, наносимые на чертежи и другие технические документы всех отраслей промышленности и строительства.
Хорошо скажете Вы, но мне нужен файл шрифта для установки в папку Fonts, чтобы использовать его в Word или других программах. По факту нет принуждения использовать определенный шрифт, но есть рекомендации. – используйте гарнитуру шрифта ISOCPEUR Курсив 0,7, 0,8 и 1. Это наиболее близкий к госту стандартный шрифт, копия ГОСТ Тип А. – ГОСТ Р 21.1101-2013 “Система проектной документации для строительства. Основные требования к проектной и рабочей документации”: 5.1.5 При выполнении графических документов применяют шрифты по ГОСТ 2.304, а также другие шрифты, используемые средствами вычислительной техники, при обеспечении условий доступности этих шрифтов пользователям документов. – При оформлении текстовых документов, пояснительных записок, рекомендуется использовать гарнитуру шрифта Arial или Times New Roman. – При установке профессиональных программ для выполнения чертежей, таких как КОМПАС-3D или AutoCAD шрифты по ГОСТу устанавливаются автоматически в систему Windows (GOST 2.204 type A от NanoCAD, GOST Common от Autodesk, GOST_A и GOST_B от АСКОН). Но не обязательно покупать их, можно поставить демонстрационные версии или программы для просмотра, вьюверы, и шрифты будут установлены.
Любые и эти в том числе шрифты можно установить самостоятельно, руками, например скачав их тут или из других источников. Например человек с ником 40Two сам разрабатывает шрифт по госту, включая то, что другие по его мнению, забыли. У каждого предложенного варианта свои плюсы и минусы, например isocp нормально выглядит на бумаге, но в некоторых CAD программах он раздражает глаза и визуально не реагирует на толщину. По моему мнению самые красивые шрифты получились у АСКОН, более лаконичные, аккуратные что-ли, но это только мое мнение.
Состав: ГОСТ 2.304-81 в формате pdf + шрифты
Установка шрифтов для word
Тут сразу нужно отметить одну особенность, которая сильно облегчает работу. Если вы используйте операционную систему windows, то все новые шрифты устанавливаются непосредственно на нее, а не отдельно для каждой программы. Таким образом, установив один раз, они станут доступны для использования во всех программах, где это возможно.

Все шрифты хранятся в папке C:/windows/fonts — буква диска соответствуют той, в которую установлена операционная система.
Самый простой способ установить шрифт, это просто скопировать его в эту папку. Попробуйте, он сразу станет доступен в Microsoft Word.
Следующий способ универсален для всех версий Windows. Нажимаем » Пуск «, затем » Панель управления » и » Шрифты «.

Нажмите в строке меню кнопку » Файл «, затем » Установить шрифт «. Выберите нужный и завершите операция нажатием » Ок «.
Если меню не отображается, нажмите кнопку » Alt «
Что такое шрифты и где их найти
Все программы, в том числе офисный пакет Microsoft Office или Photoshop, берут за основу базу установленную в Windows. Шрифты создаются дизайнерами и обычными пользователями для улучшения внешнего вида проекта или документа. Каждый из них имеет собственное название. Это связано с запретом на использование идентичных наименований.

Чтобы установить новый символьный набор на компьютер, нужно скачать исполнительный файл с специализированных сайтов. Достаточно ввести в поиск запрос «Free Fonts» или «Шрифты онлайн». Подходящие ресурсы будут в начале списка. На продвинутых сайтах доступен онлайн просмотр внешнего вида букв. Это реализовано через специальную текстовую форму, где вводится любое слово. Пример работы показан на скриншоте ниже.

Файлы распространяются в двух форматах:
Они одинаково поддерживаются современными настольными и мобильными операционными системами. Но OpenType более заточен на профессиональные задачи: вёрстка, дизайн, полиграфия.
Open Sans
300 normal — OpenSans-Light
The quick brown fox jumps over the lazy dog.
normal normal — OpenSans
The quick brown fox jumps over the lazy dog.
600 normal — OpenSans-Semibold
The quick brown fox jumps over the lazy dog.
bold normal — OpenSans-Bold
The quick brown fox jumps over the lazy dog.
800 normal — OpenSans-Extrabold
The quick brown fox jumps over the lazy dog.
300 italic — OpenSansLight-Italic
The quick brown fox jumps over the lazy dog.
normal italic — OpenSans-Italic
The quick brown fox jumps over the lazy dog.
600 italic — OpenSans-SemiboldItalic
The quick brown fox jumps over the lazy dog.
bold italic — OpenSans-BoldItalic
The quick brown fox jumps over the lazy dog.
800 italic — OpenSans-ExtraboldItalic
The quick brown fox jumps over the lazy dog.
Зарегистрируйтесь и собирайте свою коллекцию шрифтов.
Скачать шрифт
Подключение шрифтов доступно только зарегистрированным пользователям.
Скачать веб-шрифт
Скачать шрифт
Сделать свой русский рукописный шрифт
Но, скачав эти шрифты, стало понятно, что никто не поверит, будто мы пишем, как Пушкин, Боярский или Моцарт. Поэтому пришлось сделать рукописный шрифт самим. Но как сделать свой шрифт, как две капли воды похожий на ваш обычный почерк?
Для начала устанавливаем Font Creator 6. Далее, на чистом листе (в линейку и в клетку не подойдут) пишем все буквы русского (английского, и других при необходимости) алфавита, а также цифры и спец. символы.
Сканируем получившееся творение. Далее режем отсканенную картинку на отдельные буковки и циферки (фотошоп или банально пэйнт подойдет), называем соответственно.
Следующий этап в Font Creator:- Нажимаем файл — новый (New)- Даем название своему рукописному шрифту (например Moy_shrift), ставим отметку на Unicode, на Regular и на Don’t include outlines (для чистого бланка силуэтов), короче, все по умолчанию.- Перед вами появляется панель с силуэтами знаков препинания и английских букв. Вам необходимо вставить в нее Кириллицу. Поступаем следующим образом:1. Нажимаем в верхней строке Вставка (Insert), выбираем Символ (Characters), ДА.2. Перед вами появляется таблица символов первого шрифта в вашей базе, Затем листаем страницы таблицы кнопкой Block→.3. Находим русские буквы.5. Смотрим индекс первой буквы А (у меня $0410) в поле Выбранный Символ (Selected Character).6. Смотрим индекс буквы я (у меня $044F)7. В поле Добавьте эти символы (Add these character… ) вводим эти числа (как $0410-$044F).8. Нажимаем Ok.9. Ваш шаблон пополнился соответствующими силуэтами Кириллицы.
10. Так же вы по отдельности можете вставить туда интересующие вас знаки (Ё,ё и пр.)Теперь нажимаем на силуэт буквы которую хотите сотворить правой кнопкой мыши.Затем выбираете пункт импорт изображения (Import image).В разделе Import image вы нажимаете на кнопку Загрузить (Load).В следующем окне вы открываете папку, в которой сохранили написанные буквы и символы.В окне появится изображение этой буквы, нажимаем на кнопку Generate.Вот ваша буковка и появилась.Два раза нажимаем на квадратик с вашей буковкой (квадратик в котором раньше был силуэт этой буквы). Перед вами открывается разлинеенное окошечко. Не пугайтесь большого количества красных пунктирных полосочек, все они вам пригодятся.Для удобства разверните окно на весь экран.
Если ваша буква чересчур большая или маленькая, то удаляем уже загруженную, загружаем новую и, не нажимая генерировать, жмем на вкладку Глиф. Тут выбираем подходящий множитель (это уже методом тыка) и жмем «использовать по умолчанию».
Далее разберемся с двумя главными линиями (это в разлинеенном окошке) – левая и правая — они определяют то, как будут соприкасаться буквы вашего рукописного шрифта между собой. Если надо, чтобы буквы соприкасались (как в рукописи), правую линию передвиньте на букву (чтобы она чуть-чуть вылазила за линию).Самая нижняя линия (Win Descent) – максимальный предел для букв с хвостиком (ц,у,щ,з,р,д). Если необходимо, можно ее опустить:Вторая снизу линия (Baseline)– линия опоры каждой буквы. Если ваши буквы будут по разному стоять на этой линии, то соответственно и в Ворде у вас все будет плясать.Третья снизу линия (x-Height) – максимальная высота маленьких букв.Четвертая (CapHeight) – максимальная высота больших букв, цифр, а также буквы «в», и может быть для кого-то «д» и «б». И пятая снизу линия – линия края верхней строки. (по-моему =)
Под все эти линию буквы необходимо точно подогнать, иначе символы шрифта будут разнобойными.
Ну, собственно, почти все. Теперь сохраняем ваш рукописный шрифт, копируем (через мой компьютер или проводник) в папку Fonts, что на С диске, в папке Windows (может быть скрытой), запускаем ворд, находим свое творение и наслаждаемся.
Красивые русские шрифты для скачивания
250 шрифтов:
250 Кириллических шрифтов 250CyrillicFonts.rar
10.5 MB 66302 Downloads Детали
| Дата: | 11.02.2015 |
В сети достаточно ресурсов, которые предлагают вашему вниманию всевозможные шрифты, на любой вкус. Вы самостоятельно можете поискать их. Мы в свою очередь хотим порекомендовать вам следующие сайты, на которых мы подбирали шрифты для скачивания.
fonts.by
— удобный предпросмотр, большой выбор. Все шрифты разделены на категории, благодаря чему, найти нужный не составит большого труда.
fontov.net
— огромный выбор, в том числе редкие варианты.
Обратите внимание — если вы скачайте русские шрифты (кириллические), то работать они будут только с русской раскладкой (см. как изменить раскладку клавиатуры)
Точно также с латинскими. Некоторые шрифты универсальны — нужно смотреть каждый отдельно.
FontSpace Fonts
FontSpace is your home for designer-centered, legitimate, and clearly licensed free fonts. You can use our font generator to create fonts that are easy to copy and paste into your website, social media profiles, and more.
All you have to do is type some text into the input box. You can change the font size of the previews via the slider next to the input box. You also have the option to change the foreground color.
Above, you’ll see 15 of our handpicked free downloadable fonts for every month. But you can access 1000s of more fonts—from cursive fonts to cool fonts and other trendy styles.
FontSpace lets you generate different font styles using a large range of Unicode characters.
Красивые русские шрифты для скачивания
| Дата: | 11.02.2015 |
В сети достаточно ресурсов, которые предлагают вашему вниманию всевозможные шрифты, на любой вкус. Вы самостоятельно можете поискать их. Мы в свою очередь хотим порекомендовать вам следующие сайты, на которых мы подбирали шрифты для скачивания.
— удобный предпросмотр, большой выбор. Все шрифты разделены на категории, благодаря чему, найти нужный не составит большого труда.
— огромный выбор, в том числе редкие варианты.
Обратите внимание — если вы скачайте русские шрифты (кириллические), то работать они будут только с русской раскладкой (см. как изменить раскладку клавиатуры)
Точно также с латинскими. Некоторые шрифты универсальны — нужно смотреть каждый отдельно.
Альтернативный путь
Альтернативный вариант как можно установить другой шрифт на примере Windows 7, когда необходимо установить несколько файлов:
- Пропустим указанные в первом способе этапы загрузки и распаковки (если скачался архив) и перейдём к главному. Альтернативный вариант заключается в переносе файла напрямую в системную директорию, где они хранятся папка Fonts в корневой системной папке Windows.
- Для быстрого доступа к папке нажмите сочетание клавиш и введите %windir%/fonts
Альтернативный вариант вызова данной папки, через Панель управления. Откройте её (нажмите сочетание Win+R и введите control), выберите отображение мелких или крупных значков и выберите соответствующий пункт.
В данном окне вы найдёте доступные шрифты и наборы, которые можно рассмотреть, распечатать или удалить. Также в данном окне предложены настройки ClearType (для улучшения сглаживания текста), параметры масштабирование и другие настройки.
Для добавления набора, просто перенесите файл из одного окна в другой или скопируйте его из одного окна и вставьте в другое. Данный способ подходит для всех систем, начиная от Windows XP, заканчивая Windows 10.
Установить новый скачанный шрифт на компьютере с Виндовс 7 или 10 довольно просто, если следовать этим простым правилам.
Посещаемость
Просмотры47 413≈ 1 995 в день
История счётчиков
Счётчики не найдены
Тест показывает активные и отключенные ранее счетчики систем статистики и связанные с ними сайты. Эта информация может быть полезна в случае, если у конкурента есть неизвестные вам проекты, управление статистикой которых происходит с одного аккаунта — вы сможете их найти. Если в вашими счетчиками что-то пойдет не так, вы также можете это увидеть.
Веб-студии иногда самостоятельно устанавливают счетчики на сайты клиентов и управляют ими с того же аккаунта, что и счетчиком своего сайта. Вы можете сделать анализ сайта студии и благодаря этому тесту узнать, кто ее клиенты.
Обновлено 29.07.2021 07:27
История IP-адресов
Мы нашли 3 IP-адреса, связанных с сайтом
| IP-адрес | Найден | Исчез | Связанные сайты |
|---|---|---|---|
| 172.67.154.93 | 29.07.2021 | — |
##### ##### ##### ##### |
| 193.0.61.32 | 03.01.2021 | 29.07.2021 |
##### ##### ##### ##### ##### Показать всё |
| 193.0.61.33 | 25.03.2020 | 03.01.2021 |
##### ##### ##### ##### ##### Показать всё |
IP-адреса, найденные когда-либо на сайте. А также сайты, у которых обнаружен такой же IP-адрес.
Обновлено 29.07.2021 07:27
Как сделать красивую надпись
Начнем с того, что добавим в документ необходимое поле. Перейдите на вкладку «Вставка» и выберите «Надпись» – «Простая надпись».
На странице появится вот такое поле. Удалите напечатанное в примере, нажав «Delete» на клавиатуре, и наберите то, что нужно Вам.
Затем выделите написанные слова и перейдите на вкладку «Главная». Раскройте выпадающий список со шрифтами, и подберите тот, который Вам больше всего подходит.
Обратите внимание, что некоторые шрифты применяются только к словам, написанным на английском. Так что ищите в списке такой шрифт, который подойдет и к русским словам
У нас на сайте Вы можете скачать набор из 179 разных шрифтов. А если Вы не знаете, как их установить, тогда прочтите статью, как установить шрифты.
В примере, как видите, выбранный шрифт подходит только к английским словам.
Дальше укажите подходящий размер для шрифта: выберите его из выпадающего списка, или впишите число в поле с помощью клавиатуры. Если надпись должна быть на весь лист, тогда выбирайте большое значение.
Чтобы изменить цвет букв, нажмите на маленькую стрелочку возле кнопки «Цвет текста» и кликните по тому, который больше всего подойдет. Если нужного цвета в представленных нет, тогда нажмите «Другие цвета», или же выберите градиентную заливку.
Кнопка «Параметры анимации» позволит выбрать один из готовых вариантов оформления. Также можете сами подобрать нужный вид текста, нажимая на поля «Структура», «Тень», «Отражение», «Свечение», и выбирая нужное из развернувшегося списка.
Чтобы убрать границы для созданного блока, нажмите на нее правой кнопкой мышки, в контекстном меню выберите «Контур фигуры», затем «Нет контура».
Все те функции, которые мы рассмотрели выше, применимы не только для напечатанного в блоке. Ими получится воспользоваться и для того, что Вы просто напечатаете на листе.
А теперь давайте разберемся, что еще используется, для красивого оформления напечатанных в блоке слов.
Выделите сам блок и перейдите на появившуюся вкладку «Средства рисования» – «Формат», именно на ней есть все те кнопочки, которые мы рассмотрим дальше.
На данной вкладке кнопки в группе «Стили фигур» применяются к рамке: заливка, пунктирная рамка и прочее. В группе «WordArt» все кнопочки используются для изменения теста. Давайте рассмотрим все по порядку.
Для блока надписи можно использовать любой готовый стиль. Для изменения цвета контура или заливки, разверните доступные варианты и выберите нужные.
Обратите внимание, что если у Вас из выпадающих списков будет выглядывать немного надписи, как в примере, то наведя курсор на любой из вариантов, получится увидеть, как все изменится
Если хотите, нажмите «Заливка фигуры» и сами выберите подходящий цвет. Здесь можно выбрать цвет, которого нет в палитре – «Другие цвета заливки», или рисунок, градиент или текстуру в качестве заливки.
Для блока с надписью можно изменить и «Контур фигуры» – то есть рамку. Подберите для нее цвет, толщину или измените линию на прерывистый пунктир.
Теперь перейдем к словам и посмотрим, что можно сделать с ним. Как и в случае с рамкой, для текста так же применим один из готовых стилей.
Кнопка «Заливка текста» позволит поменять цвет букв.
Чтобы выбрать контур, нажмите соответствующую кнопку. Здесь можно не только подобрать цвет, но и толщину или изменить штрихи.
Чтобы слова выглядели более эффектно, примените различные варианты анимации. Нажмите на аналогичную кнопку, затем выберите, что именно хотите использовать, например, «Отражение». Дальше, из выпадающего списка, определитесь с подходящим вариантом.
Если нужно, чтобы текст был какой-нибудь необычной формы, тогда выберите пункт «Преобразовать». В открывшемся списке будут различные варианты искривления.
Как выполняются данные действия в Word 2016 можете посмотреть в данном видео:
Внедрение шрифта в документ
Все наборы хранятся локально на компьютере. Поэтому при переносе документа на другую систему, человек не сможет редактировать документ с тем же дизайном букв. Для этого его необходимо внедрить в файл.
Нажимаем на кнопку «Файл» в левом верхнем углу. Откроется внутренне меню программы, выбираем последнюю строчку с подписью «Параметры».

В появившемся окне нажимаем на «Сохранение». Внизу выбираем пункт «Внедрить шрифты в файл». Не убираем остальные галочки, это позволит сэкономить место на компьютере и уменьшить размер документа. Кликаем на «ОК», после чего все настройки будут сохранены.

С новыми шрифтами можно раскрыть творческий потенциал не только при редактировании документов в Word, но и при работе в полноценном графическом редакторе. А их внедрение в файл, избавит пользователя от установки сотни новых стилей на каждый компьютер, при работе с новыми проектами.
Источник
Установка шрифтов для word
Тут сразу нужно отметить одну особенность, которая сильно облегчает работу. Если вы используйте операционную систему windows, то все новые шрифты устанавливаются непосредственно на нее, а не отдельно для каждой программы. Таким образом, установив один раз, они станут доступны для использования во всех программах, где это возможно.

Все шрифты хранятся в папке C:/windows/fonts — буква диска соответствуют той, в которую установлена операционная система.
Самый простой способ установить шрифт, это просто скопировать его в эту папку. Попробуйте, он сразу станет доступен в Microsoft Word.
Следующий способ универсален для всех версий Windows. Нажимаем » Пуск «, затем » Панель управления » и » Шрифты «.

Нажмите в строке меню кнопку » Файл «, затем » Установить шрифт «. Выберите нужный и завершите операция нажатием » Ок «.
Если меню не отображается, нажмите кнопку » Alt «
Красивые шрифты для Word
После тестирования некоторых решений, заметил еще один нюанс. Какой бы красивый шрифт в Ворде вы не выбрали, он должен быть простым и понятным для читателя, поскольку у вас все же документ, а не графическая иллюстрация. Это в Фотошопе можно применить разные эффекткы оформления, в текстовом редакторе, как правило, выделения и стили более-менее простые. Тут скорее важна практичность.
Barkentina
NeSkid (Comica BD)
Gecko
m_Acadian
Docker Three
Anime Ace v3
FoglihtenNo06
MerriWeather
ZnikomitNo25
Bulgaria Moderna V3 font
Все представленные в подборке красивые шрифты для Word бесплатны, хотя некоторые можно использовать лишь для персональных проектов (см. их описание).
Добавление шрифта в Word
Включаем программу Word. При необходимости, на нашем сайте можно скачать последнюю версию программы, в материале: «Как установить Microsoft Office».
В панели по настройке внешнего вида символов, открываем контекстное меню. Здесь перечислены все установленные в Windows шрифты. Вводим в строке название нужного набора символов и нажимаем Enter. Он будет автоматически применён на выбранный текст.

Другой способ
Встроенный поиск, выстроен таким образом, чтобы сразу предлагать возможный вариант названия. Это не всегда удобно, расширенный функционал доступен в панели настроек. Для этого кликаем на кнопку, выделенную на скриншоте.

Откроется раздел с настройками шрифта. В поисковой форме вводим нужное наименование. Дополнительные функции позволяют изменить стиль начертания, размер, зачеркнуть или подчеркнуть текст. Также, здесь можно увидеть, как установить новый шрифт в ворд по умолчанию. Для этого нажимаем на кнопку «По умолчанию» в левом нижнем углу. Основной набор символов будет изменён. Нажимаем «ОК», после чего настройки применятся на выделенный элемент.

Архитектурный шрифт для Word: установка
Для различных документаций и спецификаций требуется особый вид шрифтов. Обычно это устанавливается ГОСТом, то есть текст должен писаться исключительно по правилам. Написание по ГОСТу регламентируется специальным документом, в котором прописаны параметры шрифта. Так, например, для чертежей используется определенный государственный стандарт, который конкретно задает размер текста. В архитектурных чертежах применяются свои правила написания текста, которые отличаются тем, что буквы несколько уже, чем в обычных чертежах. Архитектурный шрифт несколько проще, чем чертежный, так как здесь нет наклона текста.
Что собой представляет шрифт
Это упрощенный вариант шрифта «Гротеск», так как он достаточно прост в написании. Здесь не присутствуют засечки и другие элементы, которые усложняют написание текста. Архитектурный шрифт берет за основу шрифт «Гротеск», только в два раза уже, а также в несколько раз тоньше.
Одним из главных преимуществ, помимо простоты написания, является строгость форм и отличное сочетание с изображением. Также читать текст, написанный архитектурным шрифтом, довольно просто.
Размерность шрифта
Необходимо разобраться с компоновкой букв в данном шрифте. В отличие от «Гротеска», площадь каждого элемента и пробела здесь равнозначна. Эта особенность имеет место в случае одинаковой высоты используемых букв. Данный шрифт очень хорошо подходит именно для архитектурного дела, так как его узость помогает уместить буквы или текст в любое место документа.
Размеры архитектурного шрифта достаточно просты и не требуют больших вычислений. Главной формулой, которой руководствуются архитекторы, является S=1/6 H, где H — высота элемента, а S — ширина нормальных букв.
Для широких букв формула следующая: Sшир =1,5 S, где Sшир — ширина широких букв (Ю, Ы, Щ, Ш, Ф, Ж).
Как видим, здесь необязательно пользоваться размерной таблицей, как в чертежном шрифте, где все нормировано. Если цифры и буквы имеют одинаковый размер и они стоят рядом, то следует уметь грамотно сопрягать их.
Установка шрифта
Архитектурное написание имеется в открытом доступе в Сети. В Интернете огромное количество библиотек, которые предоставляют различные типы текстур, кистей и прочего. Наш рассматриваемый шрифт найти несложно, так как на сайтах с библиотеками встроен удобный расширенный поиск и ориентация по темам. Объект может идти отдельным файлом или архивом, который нужно распаковать. Стоит помнить, что необходимо искать такие шрифты, которые смогут поддерживать кириллицу и латиницу.
После успешной загрузки файла следует установка архитектурного шрифта. Производить эту операцию будем непосредственно путем добавления шрифта в общую папку Fonts. Нужно иметь в виду, что установка в эту папку большого числа шрифтов может привести к снижению производительности компьютера, поэтому советуют удалять ненужные шрифты из папки Fonts. Методов установки несколько, поэтому разберем самые быстрые и удобные:
- Открываем загруженный файл и в верхней части программы выбираем пункт «Установить шрифт». Файл моментально скопируется в нужную папку.
- Нажимаем правой кнопкой мыши по файлу, чтобы вызвать контекстное меню, где необходимо выбрать опцию «Установить шрифт».
- Загруженный файл можно скопировать напрямую в папку Fonts, которая находится в системном диске компьютера.
Список в «Ворд»
После выполнения одного из вариантов установки необходимо проверить наличие архитектурного шрифта в Word. Для этого необходимо запустить само программное обеспечение Microsoft Word и создать любой текстовый документ. На вкладке «Главная» находим раздел «Шрифт». Здесь нажимаем на вываливающийся список и находим установленный шрифт, чаще всего он находится в самом конце списка. Проверьте его, чтобы знать, как отображаются при написании те или иные буквы или цифры.
Таким образом можно легко установить шрифт и использовать его по необходимости.
