Интересные способы поиска скрытой папки на компьютере
Содержание:
- Как Скрыть папку через Total Commander?
- Поиск скрытых объектов через программы
- Как скрыть/показать директории и файлы в Windows
- Сокрытие файлов – главное безопасность
- Универсальный способ: как сделать невидимую папку в Windows 7, 8 и 10
- Отображаем скрытые элементы
- Как скрыть/отобразить файлы и папки на компьютере с ОС Windows 7
- Как увидеть скрытые файлы и папки в Windows XP
- Отображение встроенными средствами win 7
- Используем средства восстановления системы
- Программа Запретный файл
Как Скрыть папку через Total Commander?
Спрятать папку от лишних глаз можно при помощи программы Total Commander. Порядок действий аналогичный, как и при использовании Проводника:
1. Правой кнопкой кликните по нужной папке.
2. В меню выберите “Свойства” и поставьте галочку рядом с пунктом “Скрытый”.
3. Нажмите на кнопку “Другие” и убирите галочку с пункта, где разрешается индексирование содержимого файлов.
4. Чтобы скрытые папки не отображались в Total Commander, в меню находят вкладку “Конфигурации” и переходят в “Настройки”. В разделе “Содержимое панелей” снимают галочку с пункта “Показывать скрытые файлы”.
5. После нажатия на кнопку “ОК” изменения вступают в силу.
Способ 2: альтернативный
У меня на виртуальной машине с Windows 10 никак не хотел устанавливаться скрытый значок для папки. Получалось сделать его только для ярлыка к папке, но его выдавала стрелочка в углу. Поэтому я нашел дополнительный способ сделать невидимую папку.
В свойствах папки укажите галочку на опции «Скрытный».
В проводнике откройте вкладку «Вид» и поставьте галочку «Скрытые элементы».
Эту опцию можно изменить и через Панель управления:
Откройте «Панель управления». Она находится в Пуске. Найдите через поиск или кликните правой кнопкой на иконке Пуска — Панель Управления.
Выберите пункт «Оформление и персонализация».
Под надписью Параметры проводника будет ссылка для открытия настроек показа скрытых папок и файлов. Нажимаем на неё.
На вкладке «Вид» в самом конце списка выбираем опцию «Не показывать скрытые файлы, папки и диски».
Нажмите «Применить» — «ОК».
Способ 3: простой
Если вы не хотите лазить в настройках ОС, воспользуйтесь бесплатной программой Free Hide Folder, которую можно скачать с официального сайта: http://www.cleanersoft.com/hidefolder/free_hide_folder.htm. Она скрывает папку полностью: ее не найти даже через поиск.
После установки и запуска, программа предложит ввести пароль с подтверждением. На следующем шаге будет запрос кода регистрации, его можно пропустить кнопкой «Skip».
Чтобы скрыть папку, добавьте её в программу кнопкой «Add». Появится предупреждение о создании резервной копии данных для доступа к папке на случай удаления и повторной установки программы, чтобы не утратить к ней доступ — нажмите «Backup». Нажмите «ОК» и папка скроется.
Для доступа к папке в программе нажмите на кнопку Unhide.
Способ 4: гениальный
Еще один необычный способ скрыть папку — внутри картинки. Перед началом сделайте копию важных файлов, чтобы не потерять их в случае неудачи.
Для примера возьмём папку с важными данными и фотографию с секретным котиком.
Это фото с секретным котиком.
Сделайте архив секретной папки (в формате zip или rar).
Создайте папку, чем ближе к корню диска — тем проще. У меня это . Переместите созданный архив и фото котика внутрь этой папки.
Откройте командную строку: нажмите +, введите и нажмите «ОК».
С помощью команды cd перейдите в созданную папку. Вот так: .
Введите команду . Названия файлов поменяйте на свои: первое — фото кота, второе — архив со скрытой папкой, третье — новый файл с картинкой-секретом.
После выполнения команды откройте созданный файл . Вы увидите всё ту же картинку с котом. Но если открыть этот файл с помощью архиватора или изменить расширение на rar или zip — вы увидите скрытые файлы. Магия!
Поиск скрытых объектов через программы
Существуют специальные программы для поиска и обработки невидимых каталогов, файлов. К данным приложениям относятся: Find Hidden, Hidden File Finder, которые рассмотрим ниже.
Find Hidden — это портативное бесплатное ПО, позволяющее быстро находить скрытые папки на компьютере в Windows, (а также файлы). Проделайте следующие шаги:
- Скачайте программу здесь. Извлеките из архива.
- Запустите исполняемый файл, подождите. Примите лицензионное соглашение, нажав ACCEPT.
- В настройке System Tools выберите тип искомых элементов, это обычные объекты и системные защищенные.
- Задайте место поиска (например, диск C). Выберите, что найти: файлы (Hidden Files Only) или папки (Hidden Directories Only). Если выбран режим поиска Hidden Files Only, можно задать определенное расширение, размер и дату (создания, изменения, открытия). В режиме поиска Hidden Directories Only можно задать дату. После задания параметров кликните на Search.
- Программа начнет искать невидимые элементы Windows. Вы увидите, сколько объектов просканировано и сколько невидимых найдено. В окне появится список папок (файлов) с их описанием. После полного сканирования директории, можно проделывать различные операции со скрытыми файлами, папками по клику ПКМ: смотреть свойства, расположение, изменять атрибуты и другое.
Hidden File Finder — это бесплатная программа для быстрого сканирования и обнаружения всех невидимых объектов в системе Windows. Чтобы найти скрытые папки (файлы) в Windows проделайте такие шаги:
- Скачайте приложение отсюда. Распакуйте и установите его.
Запустите программу, отметьте галочкой сканирование всего ПК или укажите путь сканирования. Также Вы можете настроить параметры поиска, кликнув на соответствующую иконку. Для начала сканирования нажмите Start Scan.

В процессе работы программы построится список из скрытых папок и файлов с их описанием. Синим цветом выделены каталоги, красным исполняемые файлы (можно проверить на вирусы). В окне программы дана информация о статусе сканирования. По клику ПКМ можно произвести операции: сменить атрибут, удалить, открыть место хранения, скопировать путь, проверить онлайн.
Вот такими способами можно найти скрытую папку на компьютере в Windows 10 (7,
Как скрыть/показать директории и файлы в Windows
Во всех версиях операционной системы за свойства скрытых данных отвечает одно и то же окно настроек. Перед тем, как открыть скрытые папки необходимо изменит в нем настройки. Принципиальная разница только в способах его открытия. Во всех версиях ОС вызов упомянутого окна настроек возможен из окна «Выполнить». Вызвать его можно при помощи комбинации «Win» + «R» (клавиша «Win» с пиктограммой ОС). В XP для этого есть отдельная строка в «Пуск»
В строке ввода нужно напечатать «control folders» и нажать «Enter». Примечательно, что последний запрос сохраняется в строке ввода до нового или до перезапуска системы. То есть таким способом последующий доступ к окну настроек можно осуществлять нажатием всего трех клавиш.
Параметры директорий в Windows XP
В данной версии операционной системы, чтобы попасть в меню настроек, потребуется открыть любую директорию. По нажатию кнопки «Alt»выпадет дополнительное меню. В нем будет раздел «Сервис», он то нас и интересует. В его выпадающем меню есть пункт «Свойства папок», клик по нему вызовет окно параметров.
Нужные опции находятся во вкладке «Вид». В самом низу списка «Дополнительные параметры» будет раздел «Скрытые файлы и папки». В нем два предельно понятных пункта. Отмеченный чекбокс обозначает активную опцию. После выбора нужной достаточно нажать «Применить», затем «ОК». После чего и можно увидеть скрытые папки.
Параметры отображения в Windows 7
Показать скрытые файлы в Windows 7 помогут такие действия и места:
- Упомянутое окно «Выполнить»;
- Панель управления;
- Проводник;
- Строка поиска в меню «Пуск».
В «Панель управления» попадают через «Пуск», там есть отдельная строка. Нужные опции находятся в разделе «Оформление и персонализация». Ближе к концу списка будет категория «Параметры папок». Клик по ее названию и вызовет необходимое окно.
Проводник открывает еще одну легкую возможность вызова окна параметров скрытых папок Windows 7. Для этого достаточно кликнуть по кнопке «Упорядочить», что в правом верхнем углу окна. В выпавшем меню потребуется пункт «Параметры папок и поиска», который и откроет необходимое окно.
В седьмой версии операционной системы существует еще один способ быстрого доступа к настройкам параметров папок. Связан он с тем, что часть функциональных возможностей окна «Выполнить» была реализована в поисковой строке меню «Пуск».
Чтобы открыть упомянутое окно потребуется, собственно, нажать на «Пуск» и в строку поиска ввести «параметры папок» и нажать «Enter». Эта возможность позволяет получать доступ к необходимым на стройкам за несколько секунд.
Параметры папок в Windows 8
В плане вызова панели настроек свойств папок Windows 8 не особо отличается от прочих операционных систем. В «восьмерке» так же можно пользоваться окном проводника, панелью управления или окном «Выполнить». Однако с вызовом последнего есть нюанс.. «Выполнить» можно найти в поиске по приложениям или в меню, появляющемся по нажатии «Win» + «X». Впоследствии программу можно будет закрепить в панели задач.
Есть и свойственный только «восьмерке» способ показа скрытых папок. Потребует открыть директорию и в верхней строке выбрать вкладку «Вид». В правом её части будет пункт «Параметры», нажатие по которому и вызовет необходимые параметры.
Сокрытие файлов – главное безопасность
Ничто так не злит, как потеря данных из-за чьей-то или собственной невнимательности. А бывает так, что кто-то копирует всё, что для нас ценно.
Программы для сокрытия данных защитят нас от всего этого. Их можно быстро установить, а после этого мы почувствуем себя увереннее. Мы легко можем также защитить файлы на USB-накопителях.
-
Secure Folders
Очень хорошее, небольшое приложение, которое дает возможность установить для файлов атрибут «только для чтения» или заблокировать выполнение файла типа EXE.
Преимущества:
- Установка «только для чтения»
- Блокировка исполняемых файлов
- Добавляет иконку в трее Windows
Недостатки:
Отключен по умолчанию пароль для доступа к приложению
Язык: английскийТип распространения: freewareЦена: бесплатно
-
Wise Folder Hider
Инструмент для сокрытия папок. Позволяет скрывать также приводы USB и добавляет ярлык в контекстное меню для облегчения работы.
Преимущества:
- Создание пароля при первом запуске
- Скрытие USB
- Дополнительная защита отдельным паролем перед разблокировкой
Недостатки:
Отсутствие экспресс-метода обратной блокировки
Язык: английскийТип распространения: freewareЦена: бесплатно
-
WinMend Folder Hidden
Очень простая в использовании программа, позволяет быстро скрывать и восстанавливать файлы и каталоги, которые мы выбрали.
Преимущества:
- Быстро скрывает целые папки
- Работает с накопителями USB
- Пароль доступа к программе
Недостатки:
Отсутствие создания пароля для конкретных файлов
Язык: английскийТип распространения: freewareЦена: бесплатно
-
My Lockbox
Единственная программа, которая дает возможность восстановления забытого пароля доступа после ввода адреса электронной почты.
Преимущества:
- Восстановление пароля через e-mail
- Очень быстрое время скрытия
- Автоматическое обновления
- Возможность автоматической блокировки при неактивности пользователя
Недостатки:
Защита только одной папки
Язык: русскийТип распространения: freewareЦена: бесплатно
-
Hide Folders
Очень интересная программа, которая позволяет нам управлять заблокированными папками удаленно через интернет.
Преимущества:
- Блокировка файлов «Только для чтения»
- Создание сочетаний клавиш
- Восстановление пароля через e-mail
Недостатки:
- Пароль по умолчанию отключен
- После истечения триала, если у нас есть скрытые папки, мы должны платить, чтобы их разблокировать!
Язык: английскийТип распространения: trial
Универсальный способ: как сделать невидимую папку в Windows 7, 8 и 10
Данный метод работает на всех популярных версиях Windows, включая Windows 7, 8.1 и 10. Полученная папка будет практически абсолютно ненаходимой. Чтобы узнать, как сделать невидимую папку, читайте нижеприведенную инструкцию.
1. Создайте на рабочем столе Windows (обязательно на рабочем столе!) новую папку
Неважно, каким образом: щелкните правой кнопкой мыши по рабочему столу и выберите Создать > Папку или нажмите Ctrl + Shift + N. Поместите в нее свои файлы
Также вы можете перенести на рабочий стол любую существующую папку.
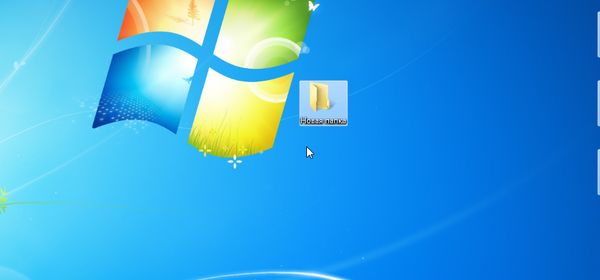 Создаем папку на рабочем столе Windows
Создаем папку на рабочем столе Windows
2. Теперь нужно скрыть значок папки. Для этого нажмите по ней правой кнопкой мыши и выберите Свойства > Настройка > Сменить значок.
- В Windows 7 в отобразившемся окне будет доступен прозрачный значок; выберите его.
-
Для Windows 8.1 и 10 предварительно скачайте прозрачный значок по этой ссылке и сохраните его в удобном вам месте. В окне смены значка нажмите на кнопку Обзор и выберите скачанный значок HiddenDir.ico. Он будет добавлен в библиотеку значков. Выберите его и нажмите ОК.
Иконка папки на рабочем столе станет полностью прозрачной.
3. Затем нужно переименовать папку, чтобы она стала безымянной. Для этого щелкните по ней правой кнопкой мыши и выберите Переименовать. Полностью сотрите название папки. Затем возпользуйтесь одним из двух способов:
- Зажмите клавишу Alt, наберите на цифровой клавиатуре 255 (обязательно на цифровой клавиатуре, которая расположена справа!) и нажмите Enter. Также можно набрать комбинацию Alt + 0160.
-
Откройте комбинацией Win+R окно быстрого запуска и введите команду charmap. Отобразится таблица символов. Пролистайте ее вниз, найдите пустой знак и скопируйте его. Затем переименуйте в этот знак папку.
В результате получится невидимая папка с пустым именем.
Эта универсальная инструкция объясняет, как сделать невидимую папку на рабочем столе Windows, местонахождение которой будет известно только вам:
- В отличие от обычных скрытых файлов и папок, полученная папка не будет видна, даже если включить опцию Показывать скрытые файлы, папки и диски в настройках папок Windows.
- Полученная папка будет практически ненаходима поиском: даже если попытаться, поиск выведет черный квадрат без какого-либо названия.
- Единственный способ открыть полученную папку — выделить все значки на рабочем столе, нажав Ctrl + A или выделив весь экран мышкой. Тогда невидимая папка будет обведена квадратом, по которому можно дважды кликнуть и открыть ее.
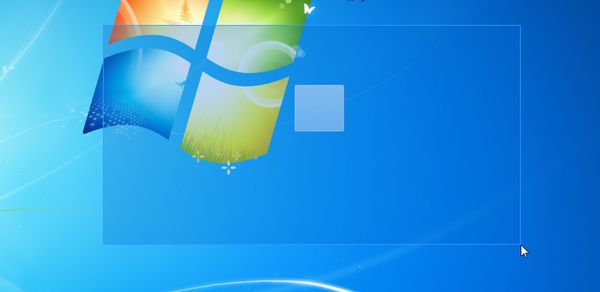 Невидимую папку можно найти, только выделив ее на рабочем столе
Невидимую папку можно найти, только выделив ее на рабочем столе
Конечно, этот маленький хак позволяет сделать невидимую папку в Windows, но согласитесь: это не самый надежный способ прятать файлы. Если вы хотите действительно надежно что-то скрыть, папку лучше зашифровать. Например, создать из папки архив с помощью 7-Zip или WinRar и установить на него пароль. Другой способ — воспользоваться одной из многочисленных программ для шифрования файлов и папок, например, Folder Lock или AxCrypt.
- Как поставить пароль на папку в Windows
- Как защитить папку паролем в Windows 7 и Windows 10
- Как переместить папку Мои документы в Windows
Фото: авторские, flickr.com
Отображаем скрытые элементы
Если вы уверены, что не навредите своими действиями компьютеру, то можете отобразить скрытые файлы и начать с ними работать. Есть несколько способов, позволяющих это сделать: используя только системные средства или прибегнув к помощи сторонних программ.
После того как скрытая папка будет показана, она отобразится в общем списке файлов, но будет полупрозрачная. Необычный внешний вид позволит вам отличить обычные элементы от скрытых.
Скрытая папка становится прозрачной
При помощи настроек проводника
Легче всего отобразить скрытое через настройки проводника. В верхней панели выберите блок «Вид», а после установите галочку напротив пункта «Скрытые элементы», расположенного в правой части окна.
Устанавливаем галочку напротив «Скрытые элементы»
Готово, все ранее спрятанные элементы появятся в списке.
При помощи параметров проводника
Если первый способ не помог увидеть нужную папку, стоит пройти следующие шаги:
- Развернув блок «Вид» в проводнике, кликните по кнопке «Параметры».
Нажимаем кнопку «Параметры»
- Раскроется новое окошко. В нем перейдите к блоку «Вид».
- Отыщите в нём пункт «Скрывать защищённые системой файлы». Удалите галочку, стоящую напротив него.
- В последней строке окошка перемените выбор с «Не показывать скрытые файлы…» на «Показывать».
- Кликните по кнопке «Применить», чтобы изменения вступили в силу.
Разрешаем показ скрытых файлов
Готово, осталось перезагрузить проводник — закрыть и открыть его снова. Скрытые файлы будут отображены.
Через полный путь
Если вам известен конечный путь до нужного файла, скрытого системой, то можете вставить его в адресную строку проводника и нажать клавишу Enter. Несмотря на то что папка, в которую вы пытаетесь перейти, скрытая, проводник все-равно выполнит запрос и откроет прописанный вами раздел.
Указываем путь до скрытой папки
При помощи сторонних утилит
Возможно, стандартные средства Windows по каким-то причинам не позволят вам увидеть скрытое. В этом случае стоит воспользоваться сторонними программами.
Nomad.NET
Официальная страница программы. Скачав и установив приложение, выполните следующие действия:
- Разверните в верхней панели вкладку «Инструменты». Выберите блок «Настройки».
Открываем раздел «Инструменты»
- В раскрывшемся окне отыщите блок «Безопасность». Укажите, что показывать скрытые файлы нужно. Готово, можно возвращаться к главному экрану приложения и искать нужные файлы.
Разрешаем показ скрытых файлов и папок
ACDSee
- Разверните блок «Вид», в нем выберите подпункт «Фильтрация», а в нём — функцию «Дополнительные фильтры».
Открываем раздел «Дополнительные фильтры»
- Укажите, что скрытые файлы нужно показывать. Готово, теперь можно воспользоваться встроенным проводником программы, чтобы отыскать нужные элементы.
Ставим галочку напротив «Показывать скрытые файлы и папки»
Total Commander
Единственное, что надо сделать для просмотра скрытых файлов, — кликнуть по иконке в виде файла с восклицательным знаком, расположенной в правой части панели инструментов. После нажатия на иконку, в окне с папками отобразятся ранее скрытые папки и файлы.
Нажимаем на иконку с листом и восклицательным знаком
Как скрыть/отобразить файлы и папки на компьютере с ОС Windows 7
Стандартный способ
Чтобы скрыть файл или папку, нужно последовательно пройти два этапа:
Отключение видимости скрытых папок
Если в настройках установлена опция «Не показывать…», то скрытые файлы и папки всё равно будут отображаться, с той лишь разницей, что по сравнению с обычным элементом ярлык таких объектов более тусклый.
После этих действий папка или файлы станут скрытыми и не будут отображаться.
Включение видимости и просмотр
Чтобы показать скрытые элементы, нужно зайти в настройки папки и поставить галочку напротив пункта «Показывать скрытые файлы, папки и диски». А чтобы конкретный объект перестал быть невидимым, нужно снять галочку с опции «Скрытый».
Как сделать папку невидимой — видео
Через Total Commander
Этот способ связан с предыдущим тем, что в «Параметрах папок» также должна стоять галочка напротив пункта «Не показывать скрытые файлы, папки и диски».
Как просмотреть файлы и сделать их открытыми
Для отображения скрытых файлов и папок, необходимо нажать клавиши Ctrl + H.
Чтобы документы вновь стали видимыми, нужно воспользоваться комбинацией Alt + A и убрать галочку с пункта «Скрытый».
Посредством Free Hide Folder
Если вы хотите быть уверенными в том, что никто не сможет увидеть скрытую информацию, то можно воспользоваться программой Free Hide Folder, которая требует установки пароля.
- При первом запуске программы появится окно, в котором нужно ввести и подтвердить пароль. Кстати, он потребуется и при удалении программы.
- Следующее окно попросит ввести регистрационный код, но это не является обязательным условием. Чтобы продолжить работу, нужно выбрать Skip.
- Затем кликнуть на значок Add и выбрать папку, которую необходимо скрыть.
- После того как папка будет выбрана, появится сообщение о том, что желательно сделать Backup. Желательно последовать совету.
Кроме Add, в общем окне есть кнопки для:
Как найти скрытую информацию и перенести на флешку
Free Hide Folder скрывает папки так, что их нельзя найти с помощью поиска. Единственный способ — это открыть программу и выбрать инструмент Unhide. Особенностью является и то, что он не скрывает документы, которые находятся на съёмных дисках.
С помощью изображения и архиватора
Для этого способа понадобится папка с файлами, любое изображение и архиватор WinRAR. Программа доступна для бесплатного скачивания на официальном сайте . При этом должна учитываться разрядность процессора. Чтобы её узнать, нужно:
Изображение можно взять любое, здесь ограничений нет.
- Добавить нужную папку в архив.
- Поместить архив и изображение в одну папку, желательно находящуюся в корне диска.
- С помощью комбинации Win + R запустить инструмент «Выполнить», ввести в строку cmd и кликнуть «OK».
- В командной строке перейти к той папке, где находится архив и изображение. Для этого ввести команду cd и адрес. В данном случае это cd c:\.
- Затем нажать Enter.
- Теперь в строке нужно прописать названия изображения, архива и нового файла. Также во всех трёх позициях должны быть указаны расширения. В данном случае получается: COPY /B Image.jpg + FolderWithFiles.rar ImageWithArchive.jpg.
- Нажать Enter. Если всё было прописано правильно, в командной строке выйдет сообщение, что файлы были скопированы.
Если теперь открыть созданный файл, то откроется только изображение, которое было взято за основу.
Исходные файлы можно удалить.
Как посмотреть скрытые файлы
Чтобы можно было смотреть файлы, скрытые в изображении, нужно саму иллюстрацию открыть с помощью WinRAR.
Но архиватор сначала нужно добавить в список программ, которые могут открывать изображения:
- В меню «Открыть с помощью» кликнуть на пункт «Выбрать программу».
- Кликнуть на «Обзор» и в открывшемся окне найти папку с архиватором.
- Открыть папку и выбрать ярлык запуска программы.
- Далее WinRAR появится в списке программ, которые могут открыть изображение. Также нужно убрать галочку с пункта «Использовать выбранную программу для всех файлов такого типа». В противном случае все изображения будут открываться с помощью архиватора.
Когда пользователь откроет изображение с помощью архиватора, будет видно, что внутри находится папка.
Но не стоит скрывать слишком много информации в одном файле. Если оно занимает десятки мегабайт, подозрения появятся даже у неискушённого пользователя.
Как увидеть скрытые файлы и папки в Windows XP
Отобразить скрытые файлы и папки можно двумя способами — через «Панель управления» или через «Проводник Windows».
1. Отображение через «Панель управления». Нужно зайти в «Панель управления», делается это через стандартное меню «Пуск»: «Пуск» — «Панель управления». В открывшемся окне в верхнем меню нажимаем пункт «Сервис», в выпадающем меню кликаем на «Свойства папки». Откроется окно свойств, в котором необходимо выбрать вкладку «Вид». В этой вкладке в окне дополнительных параметров выбираем пункт «Скрытые файлы и папки» и ставим галочку напротив «Показывать скрытые файлы и папки». Сохраняем изменения — нажимаем «Применить» и «Ок».
2. Отображение через «Проводник Windows». Заходим в Проводник: двойным кликом открываем пункт «Мой компьютер», либо одновременно нажимаем клавиши Win и E. В верхнем меню проводника выбираем «Сервис» и далее действуем по аналогии с первым пунктом: выбираем «Свойства папки», затем «Вид», ищем пункт «Скрытые файлы и папки», нажимаем «Показывать скрытые файлы и папки», «Применить», «Ок».
После проведенных манипуляций скрытые до этого момента файлы и папки становятся видны пользователю и с ними можно работать точно так же, как и с обычными файлами. Однако есть способ работать со скрытыми файлами и папками не делая их видимыми в системе. Их можно искать и открывать с помощью любого файлового менеджера, например с помощью популярного Total Commander.
Для этого открываем файловый менеджер, выбираем пункт «Конфигурация», нажимаем раздел «Настройка». Откроется окно настроек, состоящее из двух частей. В левой части окна ищем пункт «Содержимое панели». Кликнув по нему, видим в правой части окна список опций, среди которых ищем «Отображение файлов» и ставим галочку напротив «Показывать скрытые/системные файлы», затем нажимаем «Применить» и «Ок».
Отображение встроенными средствами win 7
Разберемся, как отобразить скрытые файлы и папки windows 7 встроенными средствами ОС. Есть три способа:
- Путем изменения настроек «Параметры папок».
- Через Проводник, вкладка «Упорядочить».
- Через Проводник, меню «Сервис».
Все способы ведут к одному меню с настройками атрибутов папок.
Еще один способ связан с использованием сторонних программ, например, Total Commander. Это рассмотрим ниже.
Начнем с первого способа
Заходим в Панель управления, открываем «Параметры папок».
Щелкаем на вкладке, откроется меню по управлению папками. Открываем вкладку «Вид», пролистываем до конца, до настройки отображения скрытых папок. Указываем «Отображать…». Жмем ОК для закрытия.
Открытые так папки отобразятся в Проводнике полупрозрачными.
Переходим ко второму способу
Открываем Проводник, щелкаем на «Упорядочить», выбираем вкладку «Параметры папок и поиска». Щелкаем на ней, откроется то же самое меню настроек папок.
Производим те же манипуляции на вкладке «Вид», что и в первом способе, жмем ОК.
Третий способ
В Проводнике выбираем, к примеру, диск С, щелкаем на «Сервис»-> «Параметры папок».
В окне находим «Вид», отмечаем показ скрытых папок и файлов, как это делали в предыдущих способах. Жмем ОК.
Как отображать скрытые файлы и папки windows 7 в Windows Commander
Загружаем Командер с надежного торрент-хранилища, запускаем. Если в директории красным не отображены системные папки со знаком «!», значит, опция показа выключена.
Как её включить
Открываем панель инструментов «Конфигурация», нам нужна вкладка настроек.
Здесь надо открыть меню «Содержимое панелей», отметив опцию отображения скрытых и системных файлов, «Применить», ОК.
Отныне скрытую папку можно увидеть со всем содержимым.
Командер дает такую полезную фишку, как изменение атрибута папки. То есть даже системную директорию превращаем в обычную. Открываем меню «Файлы», выбираем «Изменить атрибуты».
Отобразится окно, где надо выбрать пункт «Загрузить из файла под курсором», затем убрать галочки с атрибутов «Системный», «Скрытый». Далее отмечаем, как показано на скрине, обработку содержимого каталогов. После этого изменения затронут папки, подпапки, файлы. Нажимаем ОК.
Ту же процедуру делают и в среде Виндовс. Для этого открываем Проводник, выбираем нужную папку, щелкаем правой кнопкой, чтобы открыть Свойства. Щелкаем на них, по умолчанию откроется окно с меню «Общие». Убираем галочку на свойстве «Скрытый», жмем «Применить», ОК.
Данная папка станет обычной. Чтобы вернуть атрибуты скрытости, надо просто поставить соответствующую галочку.
Важно! При изменении атрибута в Семерке видна только директория, без отображения содержимого.Как сделать папку видимой через командную строку
Чтобы завершить начатое и открыть содержимое такой папки, воспользуемся командной строкой. Необходимы права администратора.
- Win + R вызываем строку, вводим команду cmd для вызова консоли.
- Далее вводим команду attrib -s -h с:* /s /d, где вместо с: указывают путь расположения к папке или диску. Остальные параметры команды снимают атрибут скрытого, системного, запускают обработку файлов, разрешают показ обработанных папок.
Команда некоторое время выполняется. Когда она завершается, системные и ранее скрытые папки можно увидеть в Проводнике.
Как открыть скрытые файлы на флешке
Работа с флешкой ничем не отличается в среде Виндовс 7 от работы с диском. Поэтому для открытия скрытых файлов достаточно использовать все три способа встроенных инструментов виндовс, описанных в начале статьи, включая Total Commander.
Важно! При запуске флешки не забудьте просканировать флеш-накопитель на вирусыКак показать скрытые папки через реестр
Нужно сразу предупредить, что встроенных инструментов виндовс достаточно для манипуляций с атрибутами папок. Вмешательство в реестр может закончиться плачевно для неопытного юзера. Если риски учтены и действия продуманы, приступаем.
Делаем, как показано на скрине:
Лучше всего напоследок перегрузить компьютер.
Что делать, если в Проводнике нет меню «Свойства папки»
Это явный признак заражения компьютера вирусами. Вирусы часто маскируются с атрибутами системных файлов Виндовс. Если они проникли на жесткий диск, то, скорее всего, антивирус с ними не справился, поэтому отключение свойств папок является прямым воздействием зловредного кода.
Как же восстанавливать доступ? Печально, что даже после очищения компьютера от вирусов сокрытие параметров папок остается.
Восстановление проводим, как показано на скрине:
Этот параметр принудительно прописывается вирусом, из-за чего свойства папок прячутся и оказываются недоступными.
Используем средства восстановления системы
Что делать, если доступа к интернету и другому компьютеру нет, а войти в учетную запись нужно? Решить проблему поможет загрузочный USB-накопитель или диск, содержащий дистрибутив операционной системы Windows 7, используемой на компьютере.
В таком случае, сброс пароля администратора Windows 7 максимально осуществляется следующим образом.
- Подключаем загрузочный накопитель той же редакции «семерки», что и установленной на ПК.
- Перезагружаем ПК.
- Вызываем загрузочное меню компьютера/ноутбука. Делать это можно посредством клавиш F2
, F9
, F11
или иной другой, указанной в руководстве к системной плате или на загрузочном экране BIOS. - В списке доступных устройств выбираем целевой USB-накопитель для запуска компьютера с него.
- Нажимаем любую клавишу для загрузки с выбранного носителя.
- Выбираем язык системы, установленной на компьютере, после чего нажимаем кнопку Далее
. - Нажимаем ссылку в окне с кнопкой Установить
для запуска средств возобновления ОС Windows 7. - В параметрах выбираем командную строку для вызова инструмента выполнения системных команд.
- В появившемся окне вводим команду regedit и выполняем ее посредством клавиши Enter
. Вследствие этого откроется окно классического редактора системного реестра. - В этом окне, как и в файловом менеджере с отображением каталогов в виде дерева, переходим в раздел HKLM.
- Через главное меню вызываем команду «», расположенную в меню «Файл».
- Выбираем файл «config» – «SYSTEM», не имеющий расширения.
- Задаем любое имя файла без использования кириллических символов и подтверждаем его нажатием кнопки ввода.
- Переходим в куст «HKLM» – «введенное_имя_куста» – Setup
. - Двойным нажатием открываем меню редактирования ключа «CmdLine».
- В качестве значения параметра вводим «cmd.exe», чтобы запустить командную строку перед загрузкой Windows 7.
- Таким же образом устанавливаем значение «Setup Type» равное «2».
- Выделяем новый куст в HKLM.
- Вызываем команду «Выгрузить куст», расположенную в пункте меню «Файл».
- Перезагружаем компьютер, вследствие чего появится командная строка.
- В командной строке вводим команду вида net user имя_пользователя пароль и выполняем ее клавишей Enter
. После этого командную строку можно закрыть.
Таким образом, забытый пароль легко восстановить сколь угодно раз, но использовать предложенный способ на чужих компьютерах не получится ввиду того, что смена пароля обязательна при получении доступа к любому из аккаунтов.
Программа Запретный файл
Эта программа не скрывает, а шифрует папку тем самым обеспечивает надёжную защиту информации. Очень удобно и можно использовать в связке с другими способами. Главное не забыть пароль для расшифровки.
Я покажу пример использования на своей папке (sitemozg). Скачайте её и . Запустите исходник. Перед вами появится окно, в котором нужно указать путь к папке.

Укажите путь.

Теперь введите пароль и поставьте галочку для удаления исходного файла. Выполните шифрование.

Ко всем файлам хранящимся в этой папке добавится расширение.ciphered.

Процесс открытия так же прост. Запустите программу и во вкладке «Расшифровка» укажите путь до папки, а затем введите пароль. Нажмите «Расшифровать» как на изображении ниже.
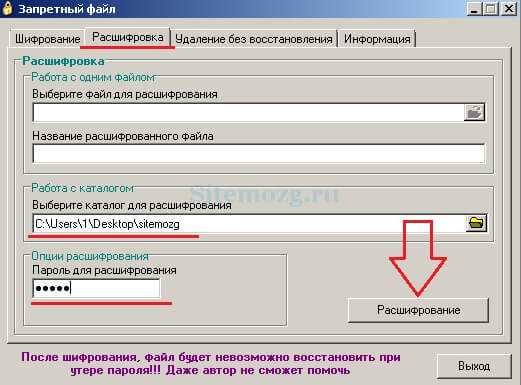
Затем зайдите в неё и вы увидите, что расширение (.ciphered) пропало и можно спокойно работать с файлами. Не забудьте снова зашифровать когда закончите работу.
Каким способом вы воспользовались?
Все мы люди и у каждого из нас есть свои секреты, не только в голове но и в компьютере, по этому поводу отвечаю на вопрос как скрыть папку в windows 7, а так же будет продемонстрирован очень интересный способ, скрывающий информацию от посторонних глаз, к которой вряд ли кто сможет получить доступ кроме вас. В статье использованы только системные методы скрытия файлов и папок, т.е без применения сторонних программ.
Самым стандартным способом скрыть информацию, является переход в свойство папки которую необходимо скрыть, нажав правой кнопкой мыши по объекту.
Во вкладке общие, поставить галочку в атрибуте скрытыйи нажать ok.

Понять скрыта наша папка или нет, можно понять по признаку её прозрачности, только конечно, если у вас в системе отображаются скрытые файлы и папки, иначе папку не будет видно вообще.
Тоже самое действие, можно провести с помощью ввода некой команды. Для этого нажимаем сочетание клавиш win+r,в появившейся строке ввода печатаем строчку: attrib +h “C:\Невидимая папка”, жмем enter.
где, атрибут +h – скрывает файл, а в кавычках указан путь к паке которую скрываем.

Другой способ который хотел показать, на мой взгляд поинтересней. По той причине, что даже если скрытые файлы будут показаны в системе, нашу папку все равно не будет видно. Так же переходим в свойство объекта, во вкладке настройка, жмем на пункт сменить значок.
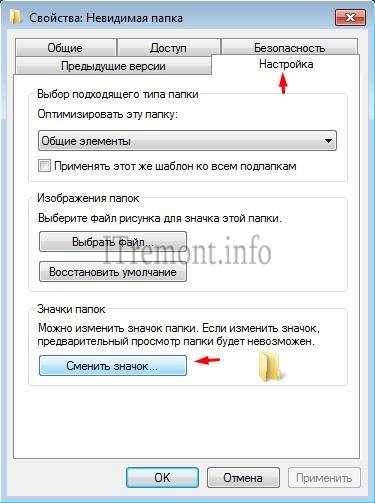
В списке выбираем невидимый знак, не бойтесь вы его сразу обнаружите, нажимаем ok.

Как дивим на картинке, при выделении наш объект засвечивается. Вы спросите, а как скрыть имя файла? А очень просто. Нажимаем переименовать файл в контекстном меню, которое вызывается нажатием правой кнопкой мыши по папке, удаляем имеющее имя, далее зажав клавишу alt вводим на цифровой клавиатуре цифру 255, которая способствует вводу символа пробел в имя, а как мы знаем пробел является невидимым символом.

Вот мы и перешли к самому интересному способу, данный метод даже не скрывает объект, а можно сказать шифрует его визуально.
У нас имеется папка под названием “папка с файлами”,находится она в корне диска С:\, в ней есть два документа, которые не должны видеть посторонние.

Первым делом нужно добавить папку в архив, с помощью программы winrar или 7zip.

Следующим шагом будет создание новой папки в которую будет помещен наш архив и любая картинка, которая послужит так называемой визуальной шифровкой. В моем случае, это изображение с веселым кроликом. Папку я создал в директории диска С:\ назвал “Секретная папка” поместив в неё архив и картинку с изображением кролика.

Теперь нам потребуется вызвать командную строку. Для это переходим в меню пуск и в поиске набираем cmd. Запускаем найденный файл, желательно от имени администратора.

Вводим путь к секретной папке, в которой хранится архив и картинка, нажимаем enter. Далее вводим команду copy /В Кролик.jpg + Папка-с-файлами.rar веселый-кролик.jpg,где
Кролик.jpg –имя файла с изображением нашего кролика.
Папка-с-файлами.rar –наш созданный архив.
веселый-кролик.jpg –созданное изображение с помощью данной команды, в котором зашифрована наши данные.
Внимание:
не допускается писать имена файлов с пробелами, так что при создании архива, убедитесь, что имя указано без пробелов


При открытии созданного файла, открывается картинка веселого кролика.

Но если открыть это же изображение с помощью активатора, то мы увидим наши скрытые файлы, которые можно сказать вшиты в наше изображение. А об этом, знаете только вы и никто не догадается, что в картинке хранятся еще и файлы.


Оставляйте своё мнение о данной статье, ну и конечно же задавайте свои вопросы, если у вас что-то вдруг пошло не так.
Спасибо за внимание!
