Браузер по умолчанию на android
Содержание:
- Как установить браузер в качестве стандартного в Android
- Как сбросить и изменить программы по умолчанию
- Выбор необходимого браузера
- Универсальные способы выбора браузера по умолчанию
- Зачем нужно держать легкий браузер на телефоне?
- Как установить браузер по умолчанию на Андроиде
- Web Inspector (Open Source) – браузер с инструментами разработчика для Android
- Универсальные способы выбора браузера по умолчанию
- Папка «Загрузки» в браузерах
- Плюсы и минусы Яндекс.Браузера на Android
- Настройка отдельных браузеров
- HTML/CSS Website Inspector – мощный браузер с веб-инспектором для Android
- Настраиваем почту Mail.ru на Android
- Заключение
Как установить браузер в качестве стандартного в Android
Сделать Яндекс Браузер на телефоне по умолчанию можно двумя способами:
- через меню веб-обозревателя;
- с помощью настроек телефона или планшета.
Через настройки
Активировать Яндекс Браузер в качестве стандартного можно с помощью меню телефона. Для работы не нужно подключение к интернету. Для выполнения операции следуйте инструкции:
- Нажмите на иконку «Настройки», пролистайте список опций вниз, тапните по строке «Приложения».
- Выберите пункт «Все приложения». Откроется окно со списком стандартных и установленных приложений.
- Нажмите на кнопку с тремя точками для вызова меню, выберите «Приложения по умолчанию».
- В списке тапните по опции «Браузер», найдите Яндекс.Браузер и нажмите на него.
Подтверждать выполнение операции или перезапускать телефон не нужно. Теперь браузер от Yandex будет запускаться автоматически при нажатии на ссылку в мессенджере, СМС-сообщений или в почтовом ящике. Изменить настройки и выбрать другой обозреватель можно в любое время.
Через меню браузера
Установить браузер Яндекс по умолчанию можно через меню обозревателя. Операция доступна сразу после установки на смартфонах с операционной системой Android и iOS.
Как установить Яндекс Браузер в качестве основного:
- Запустите обозреватель с помощью иконки на рабочем столе.
- Нажмите на кнопку меню внизу справа.
- Кликните по кнопке «Браузер по умолчанию» в открывшемся окне.
- Тапните по строке «Настройки», нажмите на строку «Браузер».
- В открывшемся окне выберите Yandex в качестве стандартного и закройте меню с помощью стрелочки слева.
После выполнения операции на экране появится соответствующее уведомление. Тапните по кнопке «Спасибо, понятно», чтобы продолжить использование веб-обозревателя.
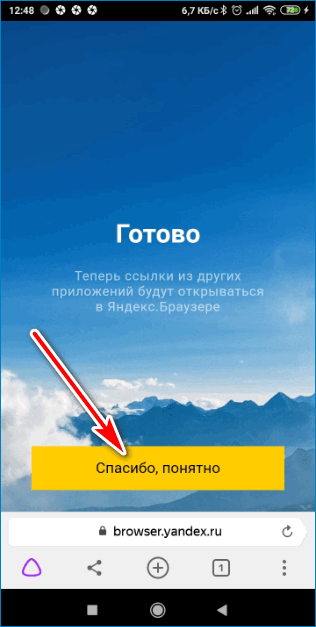
Как сбросить и изменить программы по умолчанию
Если вам требуется произвести сброс установленных «приложений по умолчанию» на андроид устройстве, то необходимо выполнить следующие действия:
- Открыть глобальные настройки смартфона, потом – подраздел «Приложения».
- Далее найти в списке всех имеющихся сервисов тот, для которого необходимо сделать сброс (которое было выбрано настройками по умолчанию для определенного вида данных).
- В разделе открывать по умолчанию нужно нажать на «Удалить настройки». Этот процесс позволит пользователю андроид устройства заново выбрать приложение по умолчанию для определенного типа файлов.
Данный способ применим ко всем моделям андроид телефонов. Процесс выполнения действий отмены и переназначения может слегка отличаться, однако общая суть все равно остается прежней. Таким образом, вы можете легко убрать и потом выбрать подходящие вашим требованиям приложения по умолчанию на личном смартфоне.
Выбор необходимого браузера
Выбрать веб-обозреватель используемым по умолчанию можно непосредственно в его собственных настройках. Вот как, например, это делается в Яндекс и Chrome – наиболее распространённых программах этого типа.
Установка Яндекс на Android по умолчанию
Поклонникам веб-обозревателя, разработанного известной российской компанией, будет интересно узнать, как сделать Яндекс на Андроиде браузером по умолчанию. О том, как установить эту программу на телефон, подробно рассказывается в этой статье.
Сначала запускается приложение кликом по иконке на рабочем столе. В правом нижнем углу следует открыть меню, кликом по кнопке с изображением трёх точек, расположенных вертикально.
Верхняя строка в открывшемся списке – «Браузер по умолчанию». Откроется окно подтверждения, в котором потребуется нажать «Настройки».
В появившемся окне необходимо нажать «Браузер» и в выпадающем списке выбрать «Яндекс». Повторным кликом по кнопке «Браузер» можно убедиться, что выполненные действия приняты системой и сохранены.
Аналогичным образом устанавливается любое другое приложение для просмотра веб-страниц, кроме Chrome.
Установка Chrome на Android по умолчанию
Назначить Chrome основным браузером на Android можно первым описанным способом, через параметры телефона. В меню самого веб-обозревателя кнопки для перехода к этим параметрам нет. Тем не менее, существует ещё один способ решить эту задачу. Он актуален, если на мобильном устройстве нет установленной в качестве основной программы для просмотра веб-страниц.
Чтобы назначить Chrome основным веб-обозревателем, необходима активная ссылка, ведущая на какой-либо веб-сайт, например, присланная в сообщении в популярной социальной сети ВКонтакте.
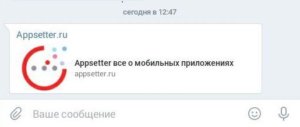
Чтобы её открыть, нужно кликнуть по ней, после чего система предложит выбрать один из доступных веб-обозревателей. Нажав на кнопку «Всегда», пользователь назначит приложение основным.
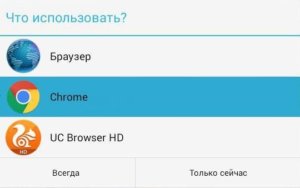
Теперь все ссылки будут запускаться в Chrome.
О возможностях и установке Google Chrome на телефон подробно рассказывается в соответствующей ссылке.
Универсальные способы выбора браузера по умолчанию
В системе Андроид предусмотрено два способа установки приложений по умолчанию. Они работают на всех телефонах вне зависимости от того, какие браузеры установлены. Названия опций и пунктов меню могут отличаться, но в целом порядок действий везде один и тот же.
Назначение браузера по умолчанию в настройках телефона
Первый способ — назначение обозревателя по умолчанию в системных настройках:
- Откройте настройки Android. Иконка для их запуска расположена на одном из рабочих столов или в главном меню.
- Перейдите в раздел «Приложения».
- Найдите пункт «Дополнительные настройки» и нажмите на него. На некоторых прошивках параметры могут быть скрыты в подменю «Ещё».
- Откройте раздел «По умолчанию».
- Выберите пункт «Браузер».
- Отметьте приложение, через которое должны открываться веб-ссылки.
Аналогичным образом можно настроить другие приложения — например, для просмотра видео или прослушивания аудио.
Если вы нажмёте «Всегда», то выбранный браузер станет таковым по умолчанию.
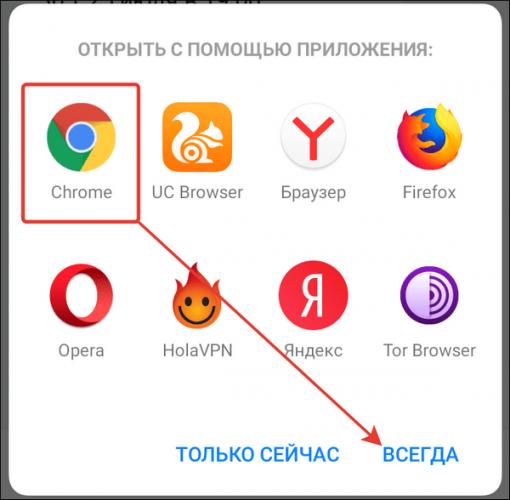
На некоторых версиях и прошивках Android нет кнопок «Только сейчас» и «Всегда». Вместо них — чекбокс «Запомнить выбор». При установке в нем флажка выбранный браузер также будет использоваться для открытия всех ссылок по умолчанию.
Зачем нужно держать легкий браузер на телефоне?
Во-первых, вы никогда не будете знать точно, что вы открываете и куда это все ведет. Все эти ссылки в мессенджерах, могут привести вас куда угодно. Вас ждет сильное удивление, когда вы откроете одну, а вам браузер выдаст 10 поп-апов с рекламой что вы победили или, что телефон заражён. При этом в фоне откроется еще 10 вкладок. Многие из вас пользуются Хромом для интернета, а в нем еще нет встроенной защиты от рекламы. Чтобы этого избежать, можно установить другой браузер, например Яндекс Браузер или Firefox, в которых уже есть защита от попапов и рекламы, но держать такие комбайны для неизвестных ссылок, это как стрелять из пушки по воробьям.
канал розеткед приведен только для примера
Более подробно, как заменить стандартный браузер, на легкий, я описал в статье “Замещаем встроенный в программах просмотр веб страниц с Chrome на что-то нормальное в телефоне на Андроид”.
Во-вторых, открывать неизвестные ссылки в легком браузере тупо быстрее в несколько раз, чем открывать их в основном браузере. Легкий браузер стартует в несколько раз быстрее и загружает страницы так же.
Минусом этого метода я считаю только то, что открытые в легком браузере ссылки, не оставляет истории в основном браузере, а это иногда надо. Выход, к слову, есть.
Итак в моем топе:
Как установить браузер по умолчанию на Андроиде
Существует несколько методов, позволяющих поменять стандартный браузер на смартфоне. Каждый из них способен привести к одному результату, поэтому сначала ознакомьтесь с ними, а после выберите любой понравившейся вариант.
Способ 1: через настройки браузера

Большинство современных веб-серферов имеют в своих настройках вкладку, позволяющую выбрать конкретный браузер по умолчанию. Стоит отметить, что подобный раздел отсутствует в приложении Google Chrome, поэтому здесь рекомендуется переходить к следующему способу. В остальных случаях предлагаем ознакомиться с пошаговой инструкцией:
Открываем нужный инструмент просмотра веб-страниц. В нашем случае это будет Opera.
Далее кликаем на «три точки» или интерактивную иконку программы.
Затем из открывшегося списка выбираем «Параметры». Также вместо текста может присутствовать значок шестеренки.
Теперь ищем пункт «Сделать браузером по умолчанию»
Обратите внимание, что он может иметь другое, аналогичное название.
После на экране устройства появится окно, в котором требуется поставить галочку возле строки «Всегда» или «Запомнить выбор». Далее из списка веб-обозревателей выбираем нужное приложение.
Способ 2: через настройки телефона

Следующим методом, позволяющим изменить браузер по умолчанию на Android, будет использование стандартных функций системы. Не будем долго томить и перейдем к подробному руководству:
- Открываем настройки смартфона. Делается это нажатием на иконку программы или переходом через шторку уведомлений.
- Затем заходим во вкладку «Все приложения».
- Здесь кликаем на «три точки», расположенные в правом верху экрана.
- Из открывшегося списка выбираем «Приложения по умолчанию».
- Нажимаем по пункту «Браузер».
- Выбираем необходимый веб-обозреватель.
Теперь при открытии сайтов система не будет предлагать выбрать веб-серфер.

Следует понимать, что данный метод работает только тогда, когда постоянный веб-серфер еще не выбран. Первым делом откроем приложение, где расположена нужная ссылка, после:
- Кликаем на URL-адрес сайта. Если переход осуществляется из блокнота или заметок, то выделяем адрес и выбираем «Открыть в браузере».
- После на дисплее должно появиться окно. В нем нужно поставить галочку в пункте «Всегда» или «Запомнить выбор».
- Затем нажимаем по иконке выбранного веб-серфера.
Теперь все ссылки автоматически будут открываться в указанном веб-обозревателе. Конечно, при желании его всегда можно поменять, но для этого потребуется использовать первый либо второй способ.
Web Inspector (Open Source) – браузер с инструментами разработчика для Android
Это приложение, в отличие от первого, немного проще, менее популярнее (всего чуть более 10 000 установок) и обновлялось несколько лет назад.

Несмотря на это, наделено своими интересными функциями, в числе которых:
- Список сетевых ресурсов (изображения, скрипты, стили и прочее).
- Веб-консоль. Отображает список HTTP/S запросов и позволяет выполнить JavaScript.
- Поиск (исследование) и редактирование отдельных элементов. Дополнение – возможность показать ближайшего родителя.
Минусы:
- Нет возможности посмотреть весь исходный код страницы.
- Нет возможности визуально отслеживать CSS-стили элементов.
- Нет возможности редактировать стили, вынесенные в отдельный файл.
Поддержка Android 4.0+. Интерфейс на английском языке.
Ссылка на Google Play: Web Inspector (Open Source).
Универсальные способы выбора браузера по умолчанию
В системе Андроид предусмотрено два способа установки приложений по умолчанию. Они работают на всех телефонах вне зависимости от того, какие браузеры установлены. Названия опций и пунктов меню могут отличаться, но в целом порядок действий везде один и тот же.
Назначение браузера по умолчанию в настройках телефона
Первый способ — назначение обозревателя по умолчанию в системных настройках:
Аналогичным образом можно настроить другие приложения — например, для просмотра видео или прослушивания аудио.
Если вы нажмёте «Всегда», то выбранный браузер станет таковым по умолчанию.

На некоторых версиях и прошивках Android нет кнопок «Только сейчас» и «Всегда». Вместо них — чекбокс «Запомнить выбор». При установке в нем флажка выбранный браузер также будет использоваться для открытия всех ссылок по умолчанию.
Папка «Загрузки» в браузерах
Обыкновенно скачивание файлов происходит с помощью браузера, который по умолчанию складывает закаченное в папку «Загрузки», которую мы рассмотрели выше. Данная папка находится на системном диске, и опытные пользователи назначают другое место для загрузки, указывая папку для скачанных файлов на другом локальном диске, чтобы не захламлять раздел с операционной системой и программами. Давайте и мы назначим папку для загрузки. Разберем на примере трех самых популярных браузеров на данный момент.
Назначаем папку загрузки в браузере Ghrome
- Откройте меню браузера щелчком по изображению трех вертикальных точек в правом верхнем углу программы и выберите пункт «Настройки».
- Прокрутите окно настроек вниз колесиком мыши или зацепив курсором правый слайдер до вкладки «Дополнительные».
- Раскройте дополнительные настройки щелчком по вкладке «Дополнительные» и прокрутите окно дополнительных настроек до настроек местоположения скачанных файлов.
- Щелкните мышью на пункте «Изменить», укажите папку, в которую должен скачивать файлы браузер Ghrome и подтвердите действие кликом по кнопке «Ок». На скриншоте видно, что указана папка «Загрузки» на локальном диске D. Папку можно создать прямо в навигационном окне, щелкнув по кнопке «Создать папку»
Теперь скачанные из интернета файлы будут находиться в указанном вами месте. Если в настройках местоположения передвинуть переключатель «Всегда указывать место для скачивания» вправо, то при старте загрузки браузер всегда будет просить указать место, куда будет сохранен файл.
Назначаем папку загрузки в браузере Mozilla Firefox
- Откройте меню браузера щелком мыши по изображению трех горизонтальных линий в правом верхнем углу программы и выберите пункт меню «Настройки», щелкнув по изображению шестеренки.
- Выберите в открывшемся окне настроек в левой панели, вкладку «Основные».
- Вызовите навигационное окно кликом мыши по кнопке «Обзор», в котором укажите локальный диск и папку, куда браузер будет сохранять скачанные из интернета файлы.
- Для завершения настройки щелкните по кнопке «Выбор папки»
Назначаем папку загрузки в Яндекс браузере
- Вызовите меню браузера щелчком мыши на изображении трех горизонтальных полосок в правом верхнем углу программы и выберите пункт «Настройки».
- Прокрутите окно настроек колесиком мыши или правым слайдером вниз, до кнопки «Показать дополнительные настройки».
- Раскройте дополнительные настройки щелчком левой кнопкой мыши на кнопке «Показать дополнительные настройки» и прокрутите окно вниз до поля «Загруженные файлы Сохранять в».
- Укажите локальный диск и папку, куда будут скачиваться файлы из интернета с помощью Яндекс браузера, кликом по кнопке «Изменить». Тут же можно и создать папку, если она не была создана предварительно, щелкнув по кнопке «Создать папку». Подтвердите выбор кликом по кнопке «Ок».
В остальных браузерах алгоритм назначения места закачки примерно такой же: открыть настройки программы, найти пункты «Путь сохранения файлов», «Загруженные файлы», «Сохранять в» и т.п. и указать место, где можно будет найти скачанные из интернета файлы. Удачных загрузок!
Многие из нас сталкивались с ситуацией, когда после загрузки на телефон непонятно где находятся файлы. Как найти загруженные файлы на андроид мы расскажем в нашей инструкции сегодня.
Плюсы и минусы Яндекс.Браузера на Android
Использовать браузер от Yandex на устройствах под управлением операционной системы Андроид можно бесплатно. Приложение работает на русском языке, подстраивается под разрешение экрана и экономит интернет-трафик.
К плюсам можно отнести:
- встроенный режим Инкогнито, который позволяет просматривать веб-страницы без сохранения данных в историю;
- темная тема, для использования обозревателя в ночное время суток;
- синхронизация с компьютерной версией Яндекс.Браузера;
- встроенная панель с закладками на главном экране;
- лента Дзен;
- голосовой помощник Алиса;
- отображение на главной странице последних новостей и прогноза погоды;
- режим Турбо, ускоряющий загрузку страниц;
- встроенный блокировщик рекламы;
- сохраненные пароли защищены системой Protect.
Выбрать основной браузер можно через меню телефона и настройки Yandex. После выполнения операции Яндекс.Браузер будет самостоятельно запускаться и открывать страничку в интернете. Опция доступна бесплатно, настроить ее можно за 2-3 минуты.
Настройка отдельных браузеров
Встречаются ситуации, когда из общих инструкций ничего не понятно. Возможно, что навигация по выбранному веб-серферу отличается, либо необходимый раздел вовсе отсутствует. В таком случае предлагаем ознакомиться с инструкциями для ряда популярных веб-обозревателей.
Яндекс Браузер

Сначала запустим инструмент просмотра веб-страниц, затем:
- Кликаем на «три точки», расположенные возле поисковой строки.
- Из списка выбираем пункт «Браузер по умолчанию».
- Ставим галочку в пункте «Всегда» или «Запомнить выбор», и устанавливаем Yandex Browser.
Как видите, сделать Яндекс Браузером по умолчанию на Андроиде возможно за несколько нажатий.
Google Chrome

Как было отмечено ранее, в Гугл Хроме отсутствует нужный раздел. Именно поэтому придется использовать стандартные возможности системы. Для этого:
- Открываем настройки смартфона.
- Здесь переходим во вкладку «Все приложения».
- Нажимаем на «три точки» в верхней части дисплея.
- Выбираем «Приложения по умолчанию».
- Заходим в раздел «Браузер».
- Устанавливаем параметр «Google Chrome».
Сохранять ничего не нужно, так как все изменения вступают в силу автоматически.
MIUI/Mint браузер

Сейчас речь пойдет о веб-серфере, установленном на всех телефонах Xiaomi. Запускаем его, после:
- Нажимаем на «три полоски» в правом нижнем углу экрана.
- Переходим во вкладку «Настройки».
- Далее переводим ползунок вправо напротив строки «Браузер по умолчанию».
Также при переходе в приложение может появиться окно, в котором система предложит назначить конкретный веб-серфер в качестве основного. Здесь достаточно кликнуть по кнопке «Установить».
Opera

Заметим, что представленная ниже инструкция подойдет для любой версии Оперы. Данный веб-серфер имеет свою, уникальную навигацию и структуру
Именно поэтому важно соблюдать указания руководства:
- Сначала нажимаем на логотип компании, находящийся в нижней части рабочей области.
- Затем кликаем по шестеренке, имитирующей раздел «Настройки».
- Нажимаем «Сделать браузером по умолчанию».
- Ставим галочку в пункте «Запомнить выбор» и устанавливаем параметр Opera.
Как видим, установить браузер по умолчанию на телефоне не составляет труда.
Firefox

Представленная далее инструкция полностью стандартная, поэтому долго останавливаться на ней не будем:
- Кликаем по «трем точкам» в правом углу экрана.
- Выбираем «Параметры».
- Нажимаем «Сделать Firefox…».
- На открывшейся странице выбираем «Firefox».
В завершении рекомендуется перезапустить мобильное приложение.
Чтобы больше не выбирать, через какое приложение открывать веб-страницы, сделайте браузер, которым вы пользуетесь постоянно, браузером по умолчанию. Используйте для этого настройки системы и функции самих интернет-обозревателей.
HTML/CSS Website Inspector – мощный браузер с веб-инспектором для Android
Многофункциональный браузер, содержащий в себе необходимые инструменты для веб-разработчика.

Отличительными особенностями являются:
- Поиск и редактирование HTML-элементов.
- Веб-консоль. Позволяет выполнить JavaScript.
- Просмотр всего исходного кода сайта с возможностью его редактирования.
- Функция исследования элемента. Позволяет показать код элемента, который выбран на странице.
Минусы:
- Реклама в приложении.
- Нет возможности визуально отслеживать CSS-стили элементов.
- Нет возможности редактировать стили, вынесенные в отдельный файл.
Помимо этого, хочется отметить, что на момент написания статьи приложение активно развивалось автором и имело более 1 000 000 установок.
Поддержка Android 4.1+. Интерфейс на английском языке.
Ссылка на Google Play: HTML/CSS Website Inspector.
Настраиваем почту Mail.ru на Android
Почтовый клиент от Маил.Ру для Андроид предоставляет практически те же возможности и функции, что и его настольная версия. Здесь вы сможете переслать изображения, видео, документы различных форматов, музыку и многое другое. Теперь перейдем непосредственно к настройке приложения.
Общие
-
Чтобы попасть в панель настроек, сделайте свайп вправо, либо нажмите на три горизонтальные полоски в левом верхнем углу экрана, тем самым вызвав меню приложения. Следом тапните по кнопке в виде шестеренки.
-
Во вкладке «Уведомления» переместите ползунок в активное положение, выберите отличную от других сигналов мелодию и установите время, когда приложение не будет оповещать вас о новых письмах. Здесь же можно включить несколько фильтров и выбрать электронные адреса, входящие письма с которых не будут сопровождаться звуковым сигналом.
-
Следующая вкладка «Папки» позволяет создать еще одну папку, помимо предустановленных. Очень удобная функция для хранения важных писем. Для ее создания нажмите на кнопку в виде плюса.
-
В пункте «Фильтры» можно добавить адреса, которые будут проходить автоматическую обработку и поступать в указанную папку или отмечаться прочитанными. Для этого на первой странице нажмите на кнопку в виде плюса, после чего добавьте требуемый электронный адрес в строке ввода и ниже выберите действие, которое будет применяться к нему.
-
Следующие два параметра «Предварительная загрузка вложений» и «Загружать изображения» относятся к загрузке присланных вам файлов. В первой вкладке выберите, в каких случаях почтовый клиент будет загружать вложения, во второй – укажите, как будет происходить загрузка изображений: вручную или же автоматически при хорошем соединении.
- Далее проставьте галочки напротив требуемых пунктов в работе приложения.
-
Если вы не хотите, чтобы кто-нибудь посторонний мог зайти с устройства в почтовый клиент Mail.Ru, то во вкладке «PIN & Fingerprint» можно настроить вход по паролю или отпечатку пальца. Для активации ПИН-защиты установите галочку в соответствующем окне и далее включите подходящие настройки.
-
Во вкладке «Настройка звука» выберите действие, которое будет сопровождаться определенным сигналом.
Аккаунты
В следующих двух подпунктах вы можете установить фото профиля и прописать текст подписи.
- Откройте пункт «Подпись», чтобы вписать заключительный текст письма.
- Зайдите во вкладку «Имя и аватар» и отредактируйте необходимые данные.
Оформление
В данной группе настроек представлены параметры для регулирования вида списка писем.
- Для отображения фотографии адресатов поставьте галочку напротив «Аватары отправителей». Пункт «Первые строки» поможет быстрее ориентироваться в списке, так как рядом с темой письма будет отображаться первая строка сообщения. «Группировка писем» объединит письма с одной темой в цепочки.
- Активируйте пункт «Адресная книга», чтобы включить синхронизацию контактов устройства и почтового ящика. Таким образом, при написании письма вы можете выбрать получателя как из адресной книги приложения, так и из контактов.
Это была последняя позиция в настройках почтового клиента от Mail.Ru.
Подробно разобрав и применив все подпункты настроек, вам будет приятно работать с электронной почтой в приложении Почта Mail.Ru.
Опишите, что у вас не получилось.
Наши специалисты постараются ответить максимально быстро.
Заключение
Мы рассмотрели все возможные варианты установки браузера по умолчанию на устройствах с Android. Какой из них выбрать – решать только вам, опираясь на собственные предпочтения. Надеемся, что эта статья была полезной для вас. Мы рады, что смогли помочь Вам в решении проблемы.Опишите, что у вас не получилось. Наши специалисты постараются ответить максимально быстро.
Помогла ли вам эта статья?
На новом телефоне обязательно будет установлен как минимум один браузер. Зачастую им является Google Chrome, но также можно встретить и сторонние веб-обозреватели, разработанные производителем смартфона. Часто у пользователей возникает необходимость использовать несколько инструментов открытия веб-страниц, поэтому они интересуются, как сделать браузер по умолчанию на Андроид. Давайте разберемся, для чего это нужно и как настраивается.
