Обзор инструментов для визуального сравнения и разрешения конфликтов слияния
Содержание:
- Альтернативный взгляд
- Сравнение файлов Linux с помощью GUI
- Как сравнить два столбца в Excel на совпадения и выделить цветом
- Сравните два файла / листа Excel и узнайте разницу, используя формулу
- Использование команды diff
- Игнорирование в процессе сравнения
- Затраты в растениеводстве 1С: ЕРП АПК
- Задействование онлайновых сервисов
- Draftable
- Конструктор мобильного клиента Simple WMS Client: способ создать полноценный ТСД без мобильной разработки. Теперь новая версия — Simple UI (обновлено 14.11.2019)
- ExamDiff Pro
- Как сравнить два файла PDF?
- Сравните несколько файлов PDF
- Почему использовать инструмент Code Diff?
- Шаг 2: выбор сравниваемых документов
- GroupDocs
- Как сравнить два файла с помощью AptDiff
- Как сравнить два документа Word?
Альтернативный взгляд
Опция (рядом) использует другую компоновку для описания различий в файлах. Часто удобно использовать параметр (ширина) с видом рядом, чтобы ограничить количество отображаемых столбцов. Это позволяет избежать появления уродливых строк, которые затрудняют чтение. Здесь мы указали diff производить параллельное отображение и ограничивать вывод до 70 столбцов.
diff -y -W 70 alpha1 alpha2

Первый файл в командной строке, alpha1, показан слева, а вторая строка в командной строке, alpha2, показана справа. Строки из каждого файла отображаются рядом. Рядом с этими строками в alpha2 есть символы индикатора, которые были изменены, удалены или добавлены.
- |: Строка, которая была изменена во втором файле.
- <: Строка, которая была удалена из второго файла.
- >: Строка, добавленная ко второму файлу, которого нет в первом файле.
Если вы предпочитаете более компактную сводную информацию о различиях в файлах, используйте параметр . Это заставляет diff перечислять только измененные, добавленные или удаленные строки.
diff -y -W 70 --suppress-common-lines alpha1 alpha2

Сравнение файлов Linux с помощью GUI
Существует несколько отличных инструментов для сравнения файлов в linux в графическом интерфейсе. Вы без труда разберетесь как их использовать. Давайте рассмотрим несколько из них:
1. Kompare
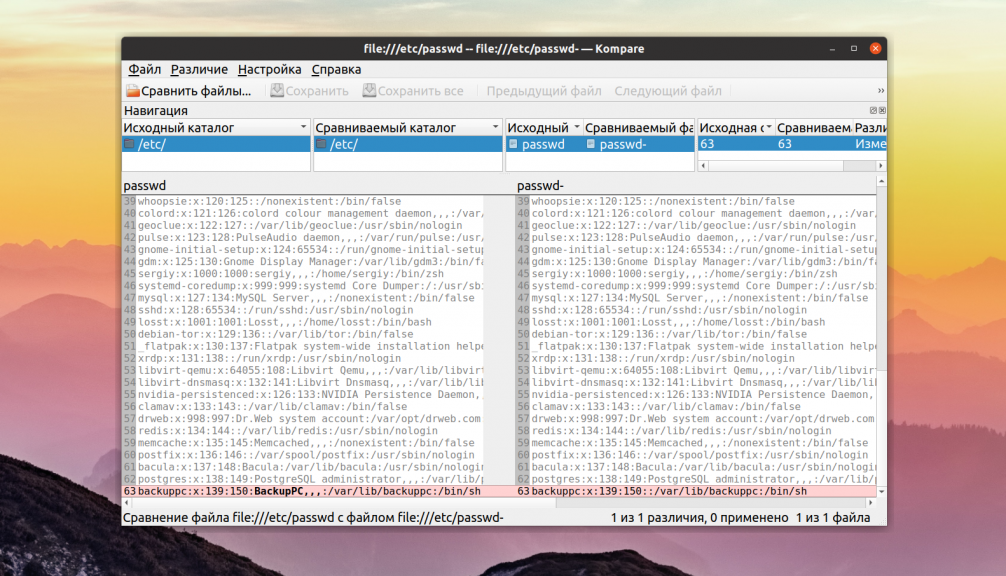
Kompare — это графическая утилита для работы с diff, которая позволяет находить отличия в файлах, а также объединять их. Написана на Qt и рассчитана в первую очередь на KDE. Кроме сравнения файлов утилита поддерживает сравнение каталогов и позволяет создавать и применять патчи к файлам.
2. Meld
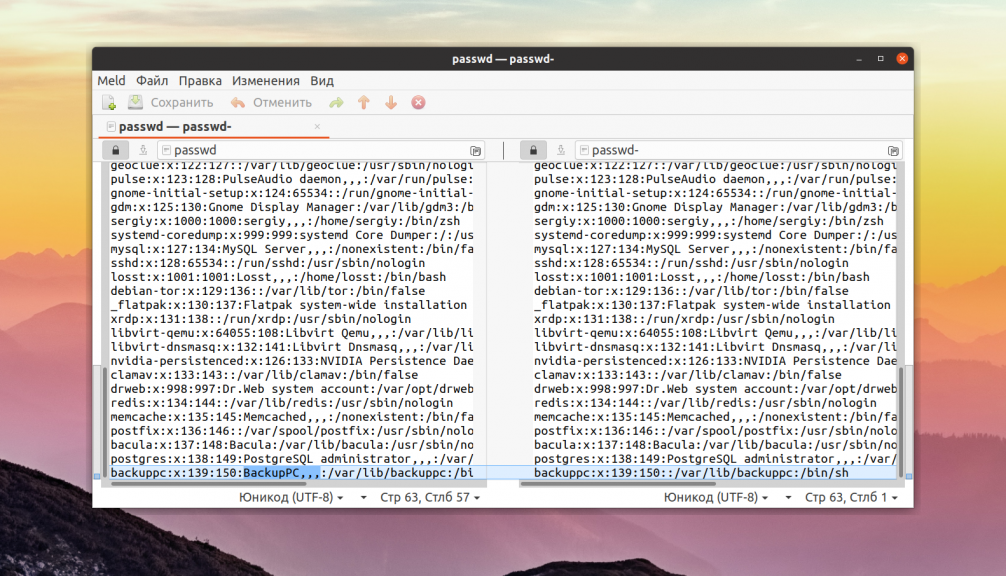
Это легкий инструмент для сравнения и объединения файлов. Он позволяет сравнивать файлы, каталоги, а также выполнять функции системы контроля версий. Программа создана для разработчиков и позволяет сравнивать до трёх файлов. Можно сравнивать каталоги и автоматически объединять сравниваемые файлы. Кроме того поддерживаются такие системы контроля версий, как Git.
3. Diffuse
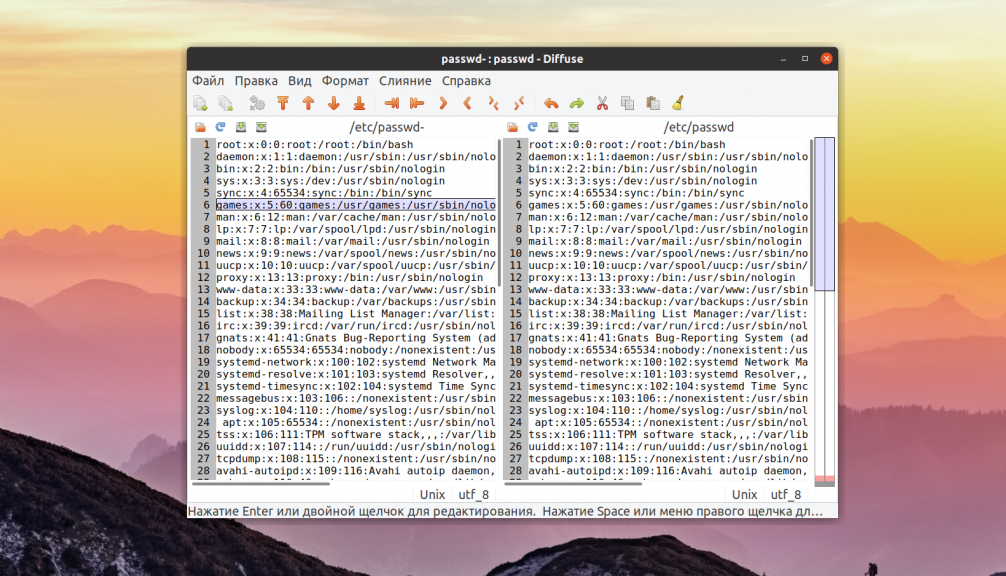
Diffuse — еще один популярный и достаточно простой инструмент для сравнения и слияния файлов. Он написан на Python 2. Поэтому в современных версиях Ubuntu программу будет сложно установить. Поддерживается две основные возможности — сравнение файлов и управление версиями. Вы можете редактировать файлы прямо во время просмотра.
4. KDiff3
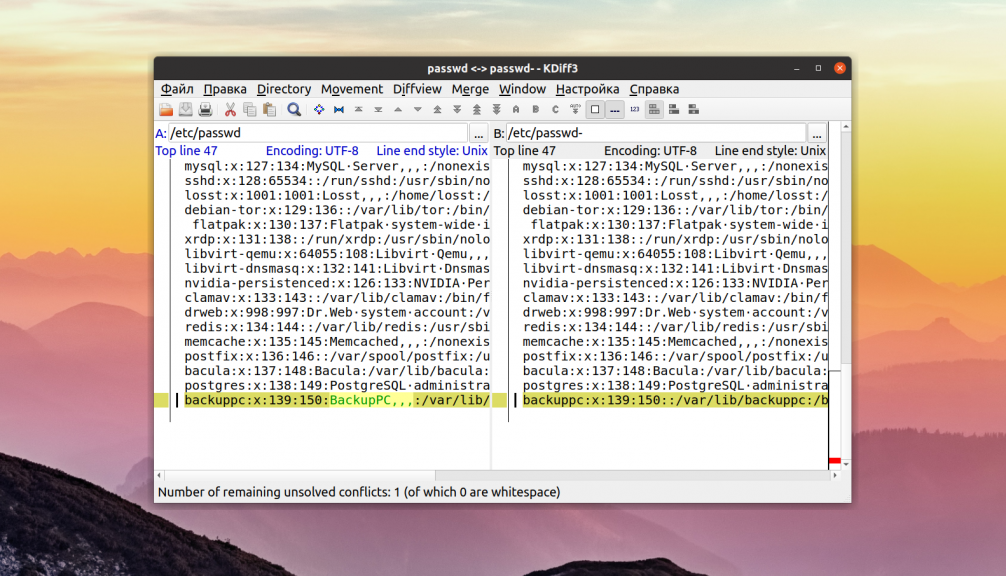
KDiff3 — еще один отличный, свободный инструмент для сравнения файлов в окружении рабочего стола KDE. Он входит в набор программ KDevelop и работает на всех платформах, включая Windows и MacOS. Можно выполнить сравнение до трех файлов Linux или даже сравнить каталоги. Кроме того, есть поддержка слияния и ручного выравнивания.
5. TkDiff
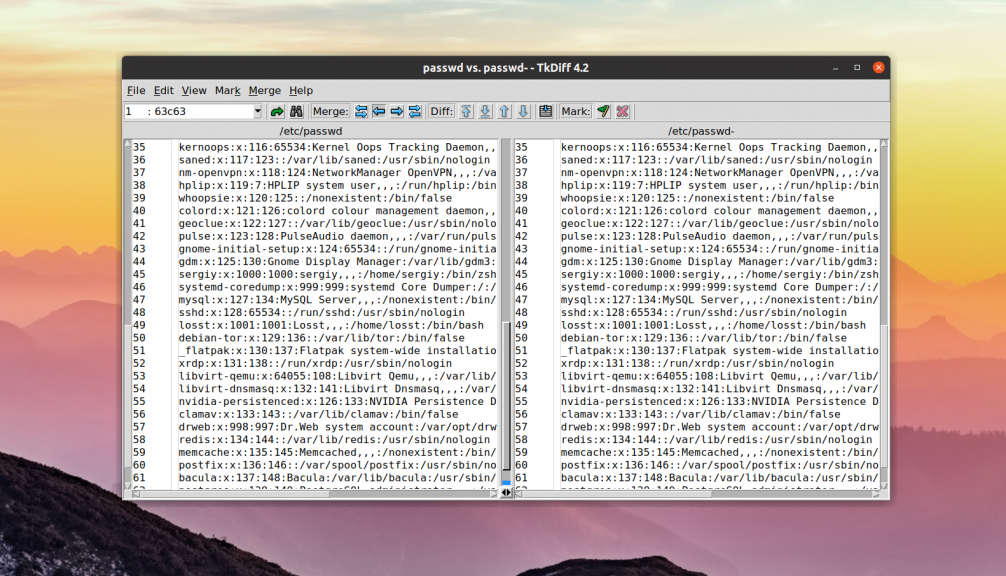
Это очень простая утилита для сравнения файлов написанная на основе библиотеки tk. Она позволяет сравнивать только два файла, поддерживает поиск и редактирование сравниваемых файлов.
Как сравнить два столбца в Excel на совпадения и выделить цветом
Когда мы ищем совпадения между двумя столбцами в Excel, нам может потребоваться визуализировать найденные совпадения или различия в данных, например, с помощью выделения цветом. Самый простой способ для выделения цветом совпадений и различий – использовать “Условное форматирование” в Excel. Рассмотрим как это сделать на примерах ниже.
Поиск и выделение совпадений цветом в нескольких столбцах в Эксель
В тех случаях, когда нам требуется найти совпадения в нескольких столбцах, то для этого нам нужно:
- Выделить столбцы с данными, в которых нужно вычислить совпадения;
- На вкладке “Главная” на Панели инструментов нажимаем на пункт меню “Условное форматирование” -> “Правила выделения ячеек” -> “Повторяющиеся значения”;
- Во всплывающем диалоговом окне выберите в левом выпадающем списке пункт “Повторяющиеся”, в правом выпадающем списке выберите каким цветом будут выделены повторяющиеся значения. Нажмите кнопку “ОК”:
- После этого в выделенной колонке будут подсвечены цветом совпадения:
Поиск и выделение цветом совпадающих строк в Excel
Поиск совпадающих ячеек с данными в двух, нескольких столбцах и поиск совпадений целых строк с данными это разные понятия
Обратите внимание на две таблицы ниже:
В таблицах выше размещены одинаковые данные. Их отличие в том, что на примере слева мы искали совпадающие ячейки, а справа мы нашли целые повторяющие строчки с данными.
Рассмотрим как найти совпадающие строки в таблице:
Справа от таблицы с данными создадим вспомогательный столбец, в котором напротив каждой строки с данными проставим формулу, объединяющую все значения строки таблицы в одну ячейку:
=A2&B2&C2&D2
Во вспомогательной колонке вы увидите объединенные данные таблицы:
Теперь, для определения совпадающих строк в таблице сделайте следующие шаги:
- Выделите область с данными во вспомогательной колонке (в нашем примере это диапазон ячеек E2:E15 );
- На вкладке “Главная” на Панели инструментов нажимаем на пункт меню “Условное форматирование” -> “Правила выделения ячеек” -> “Повторяющиеся значения”;
- Во всплывающем диалоговом окне выберите в левом выпадающем списке “Повторяющиеся”, в правом выпадающем списке выберите каким цветом будут выделены повторяющиеся значения. Нажмите кнопку “ОК”:
- После этого в выделенной колонке будут подсвечены дублирующиеся строки:
На примере выше, мы выделили строки в созданной вспомогательной колонке.
Но что, если нам нужно выделить цветом строки не во вспомогательном столбце, а сами строки в таблице с данными?
Для этого сделаем следующее:
Так же как и в примере выше создадим вспомогательный столбец, в каждой строке которого проставим следующую формулу:
=A2&B2&C2&D2
Таким образом, мы получим в одной ячейке собранные данные всей строки таблицы:
- Теперь, выделим все данные таблицы (за исключением вспомогательного столбца). В нашем случае это ячейки диапазона A2:D15 ;
- Затем, на вкладке “Главная” на Панели инструментов нажмем на пункт “Условное форматирование” -> “Создать правило”:
В диалоговом окне “Создание правила форматирования” кликните на пункт “Использовать формулу для определения форматируемых ячеек” и в поле “Форматировать значения, для которых следующая формула является истинной” вставьте формулу:
=СЧЁТЕСЛИ($E$2:$E$15;$E2)>1
Не забудьте задать формат найденных дублированных строк.
Эта формула проверяет диапазон данных во вспомогательной колонке и при наличии повторяющихся строк выделяет их цветом в таблице:
Сравните два файла / листа Excel и узнайте разницу, используя формулу
Если вас интересует только быстрое сравнение и выявление различий между двумя листами, вы можете использовать формулу для получения только тех значений, которые отличаются.
Для этого метода вам понадобится отдельный рабочий лист, где вы сможете получить различия.
Этот метод подойдет, если вы хотите сравнить две отдельные книги или листы Excel в одной книге.
Позвольте мне показать вам пример, в котором я сравниваю два набора данных на двух листах (в одной книге).
Предположим, у вас есть набор данных, показанный ниже, на листе с названием «JAN» (и аналогичные данные на листе с именем «FEB»), и вы хотите знать, какие значения отличаются.

Чтобы сравнить два листа, сначала вставьте новый лист (назовем этот лист «Разница»).
В ячейке A1 введите следующую формулу:
=IF(Jan!A1<>Feb!A1,"Jan Value:"&Jan!A1&CHAR(10)&"Feb Value:"&Feb!A1,"")

Скопируйте и вставьте эту формулу для диапазона, чтобы охватить весь набор данных на обоих листах. Поскольку у меня небольшой набор данных, я скопирую и вставлю эту формулу только в диапазон A1: B10.
В приведенной выше формуле для проверки различий используется условие IF (ЕСЛИ). Если нет разницы в значениях, он вернет пустое значение, а в случае разницы он вернет значения из обоих листов в отдельных строках в одной и той же ячейке.
Преимущество этого метода в том, что он только дает вам различия и показывает, в чем именно разница. В этом примере я легко вижу, что цены в ячейках B4 и B8 различаются (а также точные значения в этих ячейках).
Использование команды diff
Теперь, для более наглядной демонстрации работы утилиты diff можно несколько усложнить условия задачи из предыдущей главы, изменив файл №2 следующим образом:
line1 line11 line22 line3 line4 line5
Тогда, выполнив команду
diff file1 file2
будет получен следующий вывод:
2c2,3 < line2 --- > line11 > line22 3a5,6 > line4 > line5
Здесь выражение «2c2,3» говорит о том, что второй строке (line2) в файле file1 соответствуют изменения в file2 в виде строк «line11» и «line22». Запись «2,3» означает диапазон строк в file2, содержащих изменения относительно строки №2 в file1. Запись «3c5,6» говорит о том, что после строки №3 оригинального файла в его изменённой версии (file2) были добавлены строки № 5 и №6, т. е. «line4» и «line5».
Игнорирование в процессе сравнения
Часто возникает ситуация, когда вам необходимо игнорировать определенные слова в сравниваемом документе.
- Например, если в двух документах встречается указание даты и времени, которое не имеет значение при сравнении документов, то можно легко настроить Compare Suite на игнорирование этих строк.
- Также, есть возможность игнорировать определенные ключевые слова, например можно игнорировать слово «стол», тогда Compare Suite будет также игнорировать слово «столы» и программа не покажет, что документы имеют отличия в этих словах.
Вот другой хороший пример как эта функция может помочь:
Представьте, что есть строка, которая содержит какой-либо случайный идентификатор, например внутренний номер документа, который не имеет значения, и даже наоборот мешает, при сравнении документов. Вы можете использовать синтаксис вида : {DOC_ID 1}, таким образом Вы скажете Compare Suite игнорировать первую строку следующую за маркером «DOC_ID».
Затраты в растениеводстве 1С: ЕРП АПК
К сожалению, информации об отраслевом решении 1С: ЕРП АПК крайне мало. У разработчика есть методичка под названием Обучающий курс, однако она недостаточно полно описывает функционал, да и обновляется гораздо реже, чем сама конфигурация. Поэтому возникло желание написать цикл статей, где попробовать обобщить свой опыт работы с данной конфигурацией в части учета в растениеводстве.
В настоящий момент в конфигурации поддерживаются два режима формирования себестоимости в растениеводстве: ежемесячный по фактической себестоимости и расчет по плановой в течение года с расчетом фактической в конце года. Про второй вариант в данной статье не будем говорить, вариант относительно новый и на фактических данных мной еще не проверялся.
Задействование онлайновых сервисов
В числе самых удобных и популярных сайтов, позволяющих решить задачу по сравнению текстов онлайн, — https://text.num2word.ru/ . Нужно зайти на него, разместить два текста в правой и левой формах соответственно и нажать кнопку «Сравнить». Синим цветом отображается информация, которая есть только в левом документе, красным — та, что присутствует исключительно в правом. Черным шрифтом отмечается общий для обоих источников текст.
Интересный инструмент — TopWriter (https://www.topwriter.ru/comparison/). Он позволяет отображать схожесть текстов в процентном выражении. Чтобы воспользоваться данным сервисом, следует зайти на указанный сайт, поместить в соответствующие онлайн-формы два текста и нажать кнопку «Сравнить». Сразу же отобразится цифра в процентах, свидетельствующая о степени схожести двух текстов.
Рассмотрим, как сравнить два документа Word или два раздела в документе Word
. Для этого нужно их открыть одновременно в отдельных окнах. На закладке «Вид» в разделе «Окно» нажимаемкнопку «Новое окно». На мониторе получится два окна Word. Чтобы было видно оба окна, нажимаем накнопку «Упорядочить все». Получится так. На мониторе разместятся столько документов, сколько открыто на ПК. Например, здесь открыто четыре документа Word. Монитор получился такой.
Здесь все открытые документы Word располагаются на экране по горизонтали. Но можно их расположить по вертикали. Для этого нажимаем кнопку «Рядом»
. Получилось так. Оба документа Word расположились на мониторе вертикально. Нажав на кнопку «Рядом» еще раз, документы снова расположатся на экране по горизонтали. Здесь настроена в окнах синхронная прокрутка документов. Документ в обоих окнах прокручивается одновременно. Чтобы прокрутка документов была отдельная, чтобы каждый документ прокручивался не зависимо друг от друга, нажимаемкнопку «Синхронная прокрутка ».Теперь в каждом окне прокрутка работает самостоятельно. Можно пролистывать каждый документ отдельно. Если нажать ещё раз на кнопку «Синхронная прокрутка», то во всех документах будет прокрутка синхронная.Кнопка «Перейти в другое окно » — выбираем из списка открытых документов Word нужный нам документ. Или открываем другой документ Word через кнопку «Office» — «Открыть» в Word 2007 В Word 2013 на закладке «Файл» нажимаем кнопку «Открыть» и выбираем из папки нужный документ.Кнопка «Восстановить расположение окна » — выходим из режима, при котором отражаются все открытые документы Word. Теперь восстановим размер окна документа, нажав на кнопку «Развернуть» в правом верхнем углу окна Word (рядом с кнопкой «Закрыть») или растянем каждый документ Word до нужного размера. Рассмотрим,как сравнить текст в Word , два раздела в документе Word Когда мы работаем с большим текстом, таблицей, может возникнуть потребностьсравнить две части одного документаWord . Можно воспользоваться быстрым переходом по документу. Для этого нажимаем сочетание клавиш «Shift» + «F5». Эта функция возвращает курсор к предыдущему месту его расположения (в место, где мы работали раньше). Но, это не всегда удобно, можно запутаться. Удобнее работать с текстом, когда оба варианта одновременно видны на мониторе. Для этого нужно разделить экран Word на два. Ставим курсор в любое место документа. На закладке «Вид» в разделе «Окно» нажимаем кнопку «Разделить».Окно документа Word разделилось на две части. Получилось так.В каждом получившемся окне находится целиком весь документ. Каждое окно имеет полосу прокрутки. Чтобы начать работать в любом окне, достаточно кликнуть по нему мышкой и это окно становится активным. Документ в окнах прокручивается не зависимо друг от друга. Изменения, произведенные в одном окне документа, происходят автоматически и в другом окне.Здесь мы вставили картинку, изменили цвет шрифта слова «Изменять» на красный. Но, смотрим — документ в окнах открыт в разных местах, п. ч. прокрутка документа в окнах независимая.Как убрать разделение окнаWord . Для этого на закладке «Вид» нажимаем кнопку «Снять разделение ». Эта кнопка появляется вместо кнопки «Разделить», когда окно Word разделено. Некоторые приемы работы с таблицей Word описаны в статье «
Draftable

Цена — бесплатно / премиум
Draftable — это облачное решение для сравнения PDF-документов. Вы также можете загрузить автономную версию инструмента на свой ПК, но это будет только с 14-дневной бесплатной пробной версией.
Draftable online бесплатен и является лучшим вариантом, если у вас есть несколько страниц информации для сравнения, а также если документы не являются конфиденциальными.
Ищете лучший многофункциональный редактор PDF? Вот лучшие варианты для вас.
Чтобы сравнить документы, посетите веб-сайт и загрузите старые и новые документы, которые вы хотите сравнить. Нажмите кнопку Сравнить, чтобы загрузить и начать.
Онлайн-версия допускает загрузку максимум 10 МБ с 300 страницами документов.
С другой стороны, автономная версия Draftable предлагает больше конфиденциальности, но не бесплатна. Обе версии поддерживают несколько форматов файлов, включая Word, Excel и PowerPoint.
Как и FineReader, Draftable также поддерживает сравнение документов разных форматов файлов.
Скачать Draftable
Конструктор мобильного клиента Simple WMS Client: способ создать полноценный ТСД без мобильной разработки. Теперь новая версия — Simple UI (обновлено 14.11.2019)
Simple WMS Client – это визуальный конструктор мобильного клиента для терминала сбора данных(ТСД) или обычного телефона на Android. Приложение работает в онлайн режиме через интернет или WI-FI, постоянно общаясь с базой посредством http-запросов (вариант для 1С-клиента общается с 1С напрямую как обычный клиент). Можно создавать любые конфигурации мобильного клиента с помощью конструктора и обработчиков на языке 1С (НЕ мобильная платформа). Вся логика приложения и интеграции содержится в обработчиках на стороне 1С. Это очень простой способ создать и развернуть клиентскую часть для WMS системы или для любой другой конфигурации 1С (УТ, УПП, ERP, самописной) с минимумом программирования. Например, можно добавить в учетную систему адресное хранение, учет оборудования и любые другие задачи. Приложение умеет работать не только со штрих-кодами, но и с распознаванием голоса от Google. Это бесплатная и открытая система, не требующая обучения, с возможностью быстро получить результат.
5 стартмани
ExamDiff Pro

Цена — Бесплатная пробная версия / $ 34.99
ExamDiff Pro — это превосходное программное обеспечение для сравнения файлов PDF, которое предлагает множество возможностей для опытных пользователей. Помимо поддержки сравнения документов для форматов файлов PDF и Office, ExmaDiff Pro также поддерживает сравнение между программными кодами, исполняемыми файлами и многим другим.
Используя инструмент, вы можете выполнить двустороннее и трехстороннее различие и объединить документ. Он также предлагает панель Line Inspector для более легкого распознавания различий между строками.
Различия в файлах могут быть сохранены на динамической HTML-странице или распечатаны. Вы также можете добавить точки синхронизации вручную в текстовый файл, сравнить непосредственно из меню Проводника и т. Д.
Опция Advanced Ignore позволяет игнорировать регистр, стили разрыва строки, комментарии, трейлинг, ведущий и многое другое. Для расширения функциональности вы можете загрузить сторонние плагины, чтобы добавить поддержку форматов Doc, Fetch Remote File и сжатых файлов.
ExamDiff Pro — это мощный инструмент и одна из самых полезных утилит, которые вы можете использовать как программист или веб-разработчик / дизайнер.
Скачать ExamDiff Pro
Как сравнить два файла PDF?
Редактирование текстовых файлов и проверка на наличие ошибок — утомительная задача. Проблема самоплагиата также возникает при написании статей на те же или похожие темы. В таких ситуациях могут возникнуть непреднамеренные ошибки, приводящие к явному сходству текстовых документов. Чтобы избежать таких нежелательных проблем, вам нужно умное приложение, которое может автоматически обнаруживать сходство между текстами. PDF-файлы с большим количеством текста можно автоматически проверять с помощью инструмента сравнения PDF-файлов. Обычно используется много текста с множеством небольших различий и гарантируется отсутствие плагиата в тексте; сканирование файла с помощью средства проверки на плагиат PDF является важным шагом. Присутствует простое руководство, которое поможет вам сравнить PDF-файлы онлайн с инструментом сравнения Copyleaks. Вы можете выполнить указанные шаги и получить полный результат относительно процента схожести между вашими документами:
- Зайдите на сайт Copyleaks, чтобы использовать функцию сравнения файлов PDF. Вы также можете загрузить приложение на свое устройство Android для удобства.
- Сравните два файла PDF, загрузив файлы в указанные области. Вы можете перетащить файл из хранилища устройства или загрузить файл из облака. С помощью инструмента сравнения Copyleaks можно загрузить любой тип файла PDF из любого места.
- После загрузки обоих файлов нажмите «Сравнить», чтобы мгновенно получить результат.
- Выделение текста используется для каждого файла PDF, чтобы эффективно показать разницу между загруженными документами.
- Удаленные и вновь вставленные отрывки имеют разные цвета для лучшего понимания.
Иногда вы можете не знать, что текст был скопирован или украден, или он менее очевиден и хорошо скрыт в других отрывках текста. Вот где сравнение файлов PDF на предмет плагиата пригодится с помощью инструмента Copyleaks. Два документа будут проанализированы, и любые следы плагиата будут быстро выявлены. Теперь вам не нужно тратить время на просмотр всех страниц или предложений одно за другим, потому что программа проверки на плагиат Copyleaks проверяет за вас весь текст.
Сравнивать файлы друг с другом стало очень легко. Загрузите каждый файл PDF в инструмент, и всего через несколько секунд будет создан отчет сравнения. Выделенный текст покажет случаи схожего текста в разных файлах PDF. Вы можете легко сравнить PDF-файлы с любого устройства. Все, что вам нужно сделать, это перетащить или загрузить файлы и позволить Copyleaks сделать остальную работу.
Сравните несколько файлов PDF
Возможность сравнивать несколько файлов друг с другом — это то, что вам может понадобиться на определенном этапе обучения или работы. Наблюдать разницу между двумя разными файлами PDF или Word несложно, все, что вам нужно, это инструмент, который сравнит файлы и покажет вам сходства. Copyleaks разработал изобретательное решение для сравнения текстов. С помощью инструмента сравнения Copyleaks PDF вы можете увидеть сходство между двумя PDF-документами за считанные секунды. Вы можете сравнить 2 документа PDF рядом, и в обоих документах будет выделен одинаковый текст.
Текст Сравнивать
Сравнить Документы Word
Сравнить Несколько файлов
Почему использовать инструмент Code Diff?
Сейчас очень распространено явление, когда люди копируют текст из одного сайта и публикуют его как свой собственный контент, что непрофессионально и называется плагиатом (plagiarism). Этот инструмент поможет вам избегать плагиата. Необходимо скопировать два текста, и инструмент покажет, в каких частях есть плагиат. Учитывайте также, что контент с плагиатом приносит меньше трафика. Если ваш контент можно найти на других сайтах, это приносит меньше трафика, так как вы не обеспечиваете хороший контент для посетителей.
Плагиат может быть небезопасен, так как механизмы поиска используют поисковый бот для индексации контента разных сайтов в базах данных. Если два или несколько сайта содержат одинаковый контент, поисковые боты не поймут, какую версию контента хранить, и какую удалить. Страницы с лучшим рейтингом и качеством хранятся, а другие игнорируются. Этот инструмент поможет создать лучший контент и избегать плагиата.
Code Diff имеет много преимуществ:
- Одним из преимуществ является то, что нет необходимости в чтении контента несколько раз. Например, программист может найти один и тот же тип кода, написанный немного по-другому. Инструмент облегчит работу программистов при сравнения кодов с их стандартными версиями, выделяя только их различия. Это самый лучший и быстрый способ выполнения подобной работы, что позволяет находить ошибки в коде путем его сравнения с оригинальным кодом. Code Diff сравнивает коды, выделяет различия и удаляет ошибки.
- Следующее преимущество заключается в том, что Code Diff экономит время. Вам не нужно тратить время на чтение двух текстов, чтобы найти различия между ними. Всего лишь необходимо скопировать и вставить тексты, и вы сразу же получите результат. Найдите похожие части двух текстов за несколько секунд.
- Code Diff — это отличный способ для преподавателей, чтобы сравнить работы студентов. В школах и университетах ученики/студенты копируют работы друг друга или же копируют только одну часть работы, что затрудняет ситуацию. Именно поэтому этот инструмент очень полезен в вопросе нахождения подобного плагиата.
- Плагиат контента небезопасен для блоггеров. Если вы делаете запись в блоге, она должна быть максимально уникальной, чтобы привлечь пользователей. Этот инструмент поможет сравнить ваш текст с сомнительным текстом, имеющим похожий контент, и при наличии плагиата можете сообщить, чтобы его удалили.
Шаг 2: выбор сравниваемых документов
Перед вами сейчас открыто окно под названием «Сравнение версий». В нем, как вы видите, есть две области: «Исходный документ» и «Измененный документ». Соответственно, в первую вы должны поместить оригинал документа, а во вторую — его исправленную версию.
Чтобы выбрать документ, вам необходимо нажать на значок папки рядом с После нажатия откроется проводник, в котором нужно проложить путь к искомому файлу. После того как это сделано, повторите действия и для второго файла.
Вот мы и выбрали нужные документы для сравнения, однако не спешите нажимать кнопку «ОК», чтобы начался процесс анализа. Для того чтобы получить желаемый результат, лучше будет задать нужные параметры. О том, как это сделать, сейчас и поговорим.
GroupDocs
GroupDocs позволяет разработчикам легко улучшать свои онлайновые, компьютерные и мобильные приложения, а также дает возможность отображать, комментировать, конвертировать, сравнивать и объединять документы.
Вот лучшие черты, которые включены в GroupDocs:
- Вы сможете получить сводный отчет о различиях, сравнив две версии одного и того же документа с помощью API сравнения файлов на любом кроссплатформенном приложении.
- Сравнение GroupDocs для .NET предназначено для программ Windows и любого типа приложений на основе .NET Framework 2.0 или более поздних версий.
- Вы можете скачать бесплатную пробную версию этой программы, чтобы увидеть, подходит ли она вам.

Как сравнить два файла с помощью AptDiff
Бесплатное приложение, которое может помочь вам сравнивать файлы по содержимому — AptDiff. Хотя приложение больше не поддерживается, оно по-прежнему работает во всех версиях Windows от Windows 2000 и выше, включая Windows 10. Вы можете получить его из Softpedia.
После установки и открытия AptDiff он сразу же попросит вас выбрать файлы, которые вы хотите сравнить. Введите пути к двум файлам или используйте кнопки «…», чтобы просмотреть ваш компьютер и выбрать их.

Затем выберите, хотите ли вы сравнить два файла как текстовые файлы, или вы предпочитаете сравнивать их на двоичном уровне. Вы можете выбрать любой вариант, независимо от типа файлов, которые вы сравниваете. Однако следует помнить, что после сравнения содержимого файлов приложение загружает их содержимое в две отдельные панели и показывает выявленные различия, если таковые имеются. Если вы выберете «Сравнить как текст», на двух панелях будет отображаться содержание текста и различия. В противном случае, если вы выберете «Сравнить как бинарный», содержимое двух файлов будет показано в шестнадцатеричном коде.

Как и Total Commander, AptDiff также позволяет вам использовать дополнительные инструменты для сравнения и редактирования содержимого двух файлов.
Как сравнить два документа Word?
В ряде случаев у пользователя программы Microsoft Word возникает потребность в том, чтобы сравнить два текста на предмет совпадений. Это можно сделать разными способами. Как сравнить два документа Word быстрее всего?
Самые доступные варианты решения данной задачи:
статьи
Рассмотрим оба варианта подробнее.
Встроенные средства сравнения документов в Word
Программа Microsoft Word выпущена в большом количестве модификаций. В числе самых распространенных — Word 2007. Изучим то, какие в нем есть интерфейсы для быстрого и удобного сравнения документов.
Открыв программу Microsoft Word, необходимо выбрать вкладку «Рецензирование». Затем — опцию «Сравнить». После этого программа предложит указать два файла в формате Word, которые будут сверяться. Как только пользователь сделает это — перед ним откроется несколько окон. В них будут отображаться:
- исходный источник (справа);
- измененный документ (справа);
- «гибридный» документ (в центре);
- сводка исправлений (слева).
Нас будет, вероятно, интересовать в первую очередь окно, что располагается по центру. В нем отображается «комбинированный» текст, в котором будут «подсвечены» — выделены цветом — различия между исходным и измененным источником.
Красным шрифтом с зачеркиванием выделяется текст, который присутствует в исходном документе, но отсутствует в измененном. Красным подчеркнутым шрифтом — новый текст. Зеленым — абзацы, которые перемещены. Обычный шрифт — это то, что есть в обоих документах, совпадающие фрагменты.
С помощью вспомогательных элементов интерфейса можно превращать обнаруженные различия в полноценный элемент текста либо отклонять их (используя кнопку «Принять» либо «Отклонить и перейти к следующему»). После завершения работы с «комбинированным» текстом необходимо сохранить соответствующий документ с утвержденными изменениями.
Внешние средства сравнения документов
Как сравнить два документа Word и «подсветить» различия между ними посредством встроенных инструментов Microsoft Word, мы теперь знаем. Но есть способы решения рассматриваемой задачи, предполагающие использование также и сторонних видов ПО. Они могут пригодиться, если собственно программы Microsoft Word нет под рукой.
В числе таких решений — программа WinMerge. Скачать ее можно здесь — http://winmerge.org/?lang=ru. Она бесплатна.
Ее нужно установить на компьютер, запустить и создать новый проект (выбираем «Файл», затем — «Открыть»). После необходимо загрузить в программу сравниваемые файлы с диска компьютера. Нажимаем OK и дожидаемся появления нескольких окон интерфейса:
- расположенных в центре и справа (в них будут отображаться сравниваемые тексты);
- расположенного слева (графическое отображение структуры документов);
- находящегося внизу (в нем отображаются фактические различия между текстами).
Примечательно, что различия отображаются построчно. Используя элементы интерфейса программы, можно перемещаться между ними. Различия, которые выявлены при сравнении двух файлов, можно копировать из одного текста в другой — последовательно или все одновременно.
Программа WinMerge включает полезные функции:
- поиск и замена текста;
- подсветка HTML-тегов, элементов языков PHP, Python;
- создание отчета в формате HTML по итогам сверки текстов.
Как сравнить два документа Word на совпадения посредством встроенных средств программы от Microsoft, а также сопоставить тексты с помощью внешних решений, мы теперь знаем. Но вполне может оказаться так, что под рукой не окажется ни Word, ни WinMerge либо аналогов данного ПО. В этом случае можно воспользоваться одним из онлайновых сервисов для сравнения текстов.
Задействование онлайновых сервисов
В числе самых удобных и популярных сайтов, позволяющих решить задачу по сравнению текстов онлайн, — http://text.num2word.ru/.
Нужно зайти на него, разместить два текста в правой и левой формах соответственно и нажать кнопку «Сравнить».
Синим цветом отображается информация, которая есть только в левом документе, красным — та, что присутствует исключительно в правом. Черным шрифтом отмечается общий для обоих источников текст.
Интересный инструмент — TopWriter (http://www.topwriter.ru/comparison/). Он позволяет отображать схожесть текстов в процентном выражении. Чтобы воспользоваться данным сервисом, следует зайти на указанный сайт, поместить в соответствующие онлайн-формы два текста и нажать кнопку «Сравнить». Сразу же отобразится цифра в процентах, свидетельствующая о степени схожести двух текстов.

