Восстановление нарушения целостности системных файлов
Содержание:
- Файлы и реестр
- Как использовать SFC для восстановления системных файлов Windows 10
- Обзор
- Использование сторонних приложений
- Исследование целостности системы и исправление ее элементов с использованием SFC
- История
- Тестируем Windows 10 стандартным набором инструментов
- Для Windows 8/8.1
- История
- Как проверить целостность файлов в Windows 10 с помощь DISM
- Проверка и Восстановление системных файлов
- Восстановление хранилища целостных файлов: командная строка
- Сканирование посредством SCF
- Дополнительная информация
- Система не загружается
- Сканирование sfc /scannow
- Обновление Windows
- Примеры команд SFC, переключатели, опции и многое другое
Файлы и реестр
Проверку файлов ОС можно выполнить двояко: либо с помощью штатных инструментов Windows, либо с применением стороннего программного обеспечения. ОС имеет встроенные инструменты контроля файлов. Чтобы задействовать их возможности необходимо открыть окно командной строки и набрать в нем команду sfc с параметром /scannow, вот так:
sfc / scannow
В итоге будет произведено сканирование системных файлов на предмет обнаружения в них ошибок. Результат будет выведен тут же в окне командной строки.

Полученную информацию можно проанализировать (хотя бы с помощью того же Интернета), что бывает полезно для определения степени изношенности ОС и оборудования. В процессе работы программа будет пытаться исправлять все обнаруженные нарушения в системных файлах на диске.
Например, тот же пакет «Norton Utilities» (NU) для Windows. Хотя данное средство и является наиболее популярным и мощным программным пакетом для борьбы с неисправностями ОС и компьютера, – оно все же стоит немало денег. Особенно в своей «профессиональной» конфигурации. В наше время в Сети можно обнаружить немало бесплатных аналогов этого творения.
Реестр Windows – то самое место, где помимо нужной ОС информации скапливается масса всякого хлама и мусора. Периодическая чистка реестра – наша прямая обязанность. С этой целью стоит установить и периодически запускать проверенную временем утилиту CCleaner (хотя NU также неплохо справляется с этой задачей). Поищите ее в сети и скачайте.
Как использовать SFC для восстановления системных файлов Windows 10
Если Windows 10 работает некорректно, вы можете использовать утилиту командной строки SFC для восстановления поврежденных или потерянных системных файлов.
Когда вы начинаете замечать случайные ошибки, проблемы во время загрузки системы или проблемы работоспособности компонентов Windows, то велика вероятность, что данное состояние вызвано поврежденными или потерянными системными файлами.
Несмотря на то, что Windows 10 отлично справляется с защитой файлов, которые необходимы для нормальной работы компьютера, некоторые приложения, драйвера или даже обновления Windows могут стать причиной потери стабильности системы. Как и прошлых версиях систем от Microsoft, Windows 10 включает средство проверки системных файлов (System File Checker, SFC) – компактную, но мощную утилиту командной строки, которая может выполнить сканирование цельности системы и заменять поврежденные или пропущенные файлы оригинальной версией.
В данном руководстве мы представим шаги по использованию средства проверки системных файлов (SFC) для автоматического восстановления поврежденных файлов системы во время работы операционной системы. Также рассмотрим, как запустить утилиту в Безопасном режиме командной строки и как вручную восстановить поврежденные системные файлы, которые стали причиной неполадок.
Предупреждение: перед началом работы с утилитой SFC рекомендуется сделать полную резервную копию системы или создать точку восстановления системы. В случае, если что-то пойдет не так, вы сможете вернуть исходное состояние системы.
Как проверить и восстановить системные файлы в Windows 10
Следующая команда позволяет выполнить полное сканирование защищаемых файлов на вашем компьютере и исправить файлы, которые вызывают проблемы во время работы Windows 10.
1. Введите в поиске меню Пуск Командная строка, нажмите правой кнопкой мыши по появившейся ссылке и выберите Запустить от имени администратора, потому что для запуска SFC требуются права администратора устройства.
2. В Командной строке введите следующую команду и нажмите Enter:

3. После завершения сканирования, вы увидите одно из следующих сообщений:
- Защита ресурсов Windows не обнаружила нарушений целостности. Это означает, что в системе не обнаружены поврежденные или потерянные файлы.
- Защита ресурсов Windows не может выполнить запрошенную операцию. Это сообщение означает, что во время сканирования произошла ошибка и нужно выполнить сканирование оффлайн.
- Защита ресурсов Windows обнаружила поврежденные файлы и успешно их восстановила. Сведения см. в журнале CBS.Log WinDir%LogsCBSCBS.log. Данное сообщение появляется, когда SFC смогла исправить проблему. Вы можете посмотреть журнал для того, чтобы ознакомиться с подробной информацией.
- Защита ресурсов Windows обнаружила поврежденные файлы, но не может восстановить некоторые из них. Сведения см. в журнале CBS.Log %WinDir%LogsCBSCBS.log. В этом случае нужно вручную исправить поврежденные файлы.
Как посмотреть подробную информацию о сканировании SFC
Для просмотра информации о работе средства проверки целостности в файле CBS.Log нужно создать копию файла на рабочем столе, доступную для чтения:
1. Введите в поиске меню Пуск Командная строка, нажмите правой кнопкой мыши по появившейся ссылке и выберите Запустить от имени администратора.
2. Введите следующую команду и нажмите Enter

3. Откройте файл sfclogs.txt, расположенный на рабочем столе, с помощью приложения “Блокнот”. Файл будет содержать подробную информацию о сканировании системы и о файлах, которые не удалось восстановить.

Как просканировать и восстановить системные файлы в Windows 10 оффлайн
Иногда защищенные системные файлы, которые нужно восстановить, уже загружены в оперативную память во время работы WIndows 10. В этом случае для исправления обнаруженных проблем можно использовать средство проверки системных файлов во время запуска системы.
- 1. Используйте клавиатурное сочетание Windows + I для открытия приложения “Параметры”.
- 2. Выберите раздел “Обновление и безопасность”.
- 3. В меню Выберите опцию “Восстановление”.
- 4. В секции “Особые варианты загрузки” нажмите кнопку “Перезагрузить сейчас”.

- 5. Выберите “Поиск и устранение неисправностей”.
- 6. Перейдите в “Дополнительные параметры”.
- 7. Нажмите “Командная строка” для загрузки компьютера в режиме командной строки.
Обзор
Microsoft поставляет эту утилиту с Windows 98, Windows 2000 и все последующие версии Windows NT семейство операционных систем. В Виндоус виста, Windows 7 и Windows 10, Проверка системных файлов интегрирована с Защита ресурсов Windows (WRP), который защищает реестр ключи и папки, а также важные системные файлы. Под Windows Vista, может использоваться для проверки определенных путей к папкам, включая папку Windows и загрузочную папку.
Защита файлов Windows (WFP) работает путем регистрации для получения уведомлений об изменениях файлов в Winlogon. Если в защищенном системном файле обнаруживаются какие-либо изменения, измененный файл восстанавливается из кэшированной копии, расположенной в сжатой папке по адресу . Защита ресурсов Windows работает, устанавливая дискреционные списки контроля доступа (DACL) и списки контроля доступа (ACL), определенные для защищенных ресурсов. Разрешение на полный доступ к изменению ресурсов, защищенных WRP, ограничено процессами, использующими Служба установщика модулей Windows (). Администраторы больше не имеют полных прав на системные файлы.
Использование сторонних приложений
Разработка специальных программ, которые позволяли бы восстанавливать повреждённые и удалённые системные файлы, не имеет смысла, так как весь необходимый для этого функционал имеется в самой системе. Однако существуют инструменты, упрощающие доступ к штатным средствам с помощью удобного графического интерфейса. Таковым, к примеру, является Microsoft DaRT – загрузочный диск, представляющий собой набор средств администрирования, в который также входит модуль сканирования и восстановления системных файлов Windows. Порядок действий такой проверки представлен на скриншотах ниже.








Для более удобного запуска SFC служат также программы Windows Repair и Glary Utilities, только в отличие от Microsoft DaRT, стартуют они из рабочей системы.
В Windows Repair для запуска проверки необходимо перейти в раздел Pre-Repair Steps, крикнуть по вкладке Step 4 (Optional)» и нажать кнопку «Check».


В Glary Utilities переходим на вкладку «Модули», в меню слева выбираем «Сервис» и жмем «Восстановление системных файлов». В обоих случаях будет запущена стандартная консольная утилита SFC.

Исследование целостности системы и исправление ее элементов с использованием SFC
Команда сканирования целостности ОС sfc /scannow популярна среди опытных пользователей. Она автоматически исследует и устраняет дефекты составляющих ОС.
Функционирование SFC осуществляется от имени администратора, через командную строку, открывающуюся правым кликом мыши по меню «Пуск». Далее вводится sfc /scannow и нажимается «Enter».
Эти действия начинают проверку ОС, в результате которой выявленные повреждения исправляются. При отсутствии ошибок, пользователь видит послание «Защита ресурсов Windows не обнаружила нарушений целостности». Иной аспект данного исследования — неустранимые повреждения. Им будет посвящена часть продолжения этой статьи.
Команда sfc /scanfile=»путь_к_файлу» дает возможность проверить наличие ошибок в определенном системном компоненте.
Недостаток программного средства заключается в том, что оно не устраняет дефекты элементов ОС, используемых во время сканирования. Проблема решается запуском SFC через командную строку в среде восстановления ОС. Этот способ достаточно эффективен, и подразумевает выполнение нескольких простых операций.
История
Из-за проблем с возможностью приложений Windows перезаписывать системные файлы в Windows 95, Microsoft с тех пор реализовала ряд мер безопасности для защиты системных файлов от злонамеренных атак, повреждений или проблем, таких как DLL ад.
Проверка системных файлов была впервые представлена на Windows 98 как утилита с графическим интерфейсом. Он предлагал сканирование и восстановление поврежденных системных файлов путем сопоставления номера версии с базой данных, содержащей исходный номер версии файлов в новой установке Windows 98. Этот метод защиты файлов был основным. Он определил системные файлы расширение файла и Путь файла. Он смог восстановить файлы с установочного носителя или источника, указанного пользователем. Windows 98 не предлагала защиту системных файлов в реальном времени, кроме атрибуты файла; следовательно, не было доступных превентивных или ответных мер.
Все операционные системы на базе Windows NT с Windows 2000 представила защиту файлов в реальном времени, называемую Защита файлов Windows (ВПП).
Кроме того, утилита проверки системных файлов () была переработана как более надежная утилита командной строки, интегрированная с WFP. В отличие от служебной программы Windows 98 SFC, новая служебная программа вызывает сканирование защищенных системных файлов с помощью Windows File Protection и позволяет немедленно восстанавливать системные файлы из DLLCache папку или установочный носитель.
SFC не появился на Windows ME, поскольку он был заменен на Защита системных файлов (SFP). Подобно WFP, SFP предлагал защиту в реальном времени.
Тестируем Windows 10 стандартным набором инструментов
С помощью sfc /scannow
Для ее запуска активируем командную строку от лица администратора и прописываем команду sfc /scannow. Тестирование может занять немало времени. Чаще всего сканирование успешно завершается и если были обнаружены какие-либо ошибки, утилита успешно восстанавливает поврежденные элементы. Однако иногда может появиться оповещение, что программа не смогла восстановить повреждены файлы. В такой ситуации следует воспользоваться утилитой DISM.
С помощью DISM
Перед ее запуском необходимо отсоединить все съемные накопители, флешки и т.д.
Снова активируем командную строку от лица администратора и вводим DISM.exe /Online /Cleanup-image /ScanHealth. После нажатия Enter процесс сканирования начнется, на каких-то этапах будет казаться, что все зависло, однако, наберитесь терпения. По окончании процедуры, отобразится сообщение, что хранилища компонентов подлежат восстановлению. Обычно утилита DISM справляется со всеми системными ошибками, которые могут появиться на компьютере с Windows 10.
Для Windows 8/8.1
Если утилита sfc не смогла восстановить поврежденные системные файлы, то необходимо попробовать восстановить хранилище этих системных файлов. То место, где должны находится копии исправных системных файлов. Как я понял, оно находится по адресу C:\Windows\WinSxS. То есть, мы сначала должны исправить хранилище файлов, а после командой «SFC /Scannow» восстановить системные файлы Windows.
4.1. Восстановление хранилища с помощью Windows Update
1. Запускаем Windows PowerShell с правами администратора. Для этого открываем меню Пуск или начальный экран и жмем на иконку «Поиск». В окошке поиска пишем «PowerShell». Жмем правой кнопкой мышки по «Windows PowerShell» и выбираем «Run as administrator» или «Запуск от имени администратора».
2. В открывшемся окошке пишем
и ждем. Если хранилище целое или его удалось восстановить, используя Windows Update, то увидите следующую картину.
![]()
Если Image Health State: Healthy — все отлично. Перезагружаем компьютер и пробуем снова SFC /SCANNOW.
4.2. Восстановление хранилища с помощью образа
Если у нас проблемы с Windows Update, то подойдет этот способ.
1. Скачиваем оригинальный образ Windows 8/8.1 такой же разрядности, как и ваша система. Как узнать разрядность установленной системы — .
2. Подключаем или монтируем скачанный образ. Жмем на образе правой кнопкой мышки и выбираем «Подключить» или «Mount».
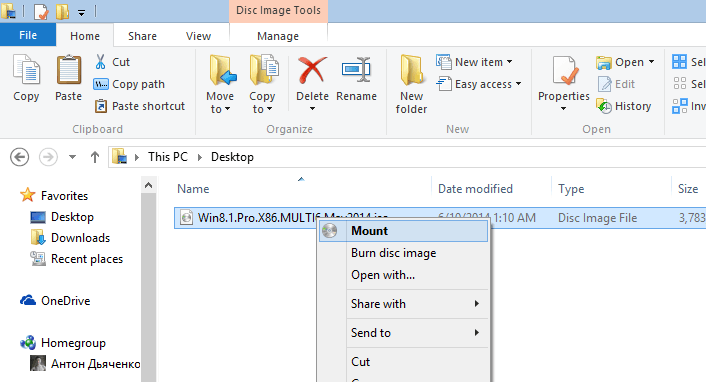
3. В командной строке с правами администратора смотрим какие есть редакции в образе командой
У меня в образе находятся 2 редакции. Понять какая мне нужна по этим отличительным знакам -тяжело. Используем первую. Если не пойдет — вторую.
4. Запускаем Windows PowerShell с правами администратора и задаем команду
где, F — буква диска к которому мы подключили образ, 1 — номер редакции Windows в образе.
История
Из-за проблем с возможностью приложений Windows перезаписывать системные файлы в Windows 95, Microsoft с тех пор реализовала ряд мер безопасности для защиты системных файлов от злонамеренных атак, повреждений или проблем, таких как DLL ад.
Проверка системных файлов была впервые представлена на Windows 98 как утилита с графическим интерфейсом. Он предлагал сканирование и восстановление поврежденных системных файлов путем сопоставления номера версии с базой данных, содержащей исходный номер версии файлов в новой установке Windows 98. Этот метод защиты файлов был основным. Он определил системные файлы расширение файла и Путь файла. Он смог восстановить файлы с установочного носителя или источника, указанного пользователем. Windows 98 не предлагала защиту системных файлов в реальном времени, кроме атрибуты файла; следовательно, не было доступных превентивных или ответных мер.
Все операционные системы на базе Windows NT с Windows 2000 представила защиту файлов в реальном времени, называемую Защита файлов Windows (ВПП).
Кроме того, утилита проверки системных файлов () была переработана как более надежная утилита командной строки, интегрированная с WFP. В отличие от служебной программы Windows 98 SFC, новая служебная программа вызывает сканирование защищенных системных файлов с помощью Windows File Protection и позволяет немедленно восстанавливать системные файлы из DLLCache папку или установочный носитель.
SFC не появился на Windows ME, поскольку он был заменен на Защита системных файлов (SFP). Подобно WFP, SFP предлагал защиту в реальном времени.
Как проверить целостность файлов в Windows 10 с помощь DISM
Как отмечалось выше, после проверки с помощью SFC рекомендуется приступить к анализу системы инструментом DISM. Он в ходе проверки исследует другие каталоги (и еще раз «пройдется» по файлам, которые были проверены SFC).
Проверка с помощью инструмента DISM несколько отличается от анализа системы за счет SFC. Пользователь имеет возможность выбрать одну из трех команд, чтобы провести проверку системы. Каждая из них имеет различный уровень воздействия.
Dism /Online /Cleanup-Image /CheckHealth
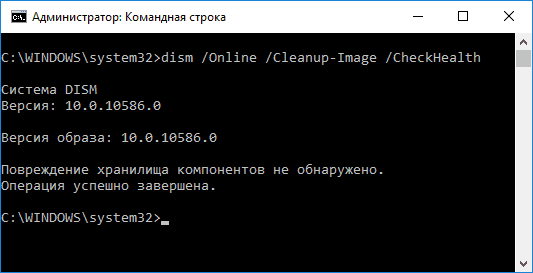
При выполнении данной команды система проверяет сделанные диагностическими утилитами записи по обнаружению в системе измененных или проблемных файлов. Команда выполняется быстро, но при этом не проводится проверка, а все данные основываются на ранее записанной информации.
Dism /Online /Cleanup-Image /ScanHealth
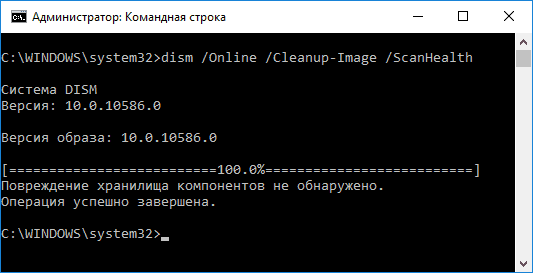
Данная команда нацелена на анализ всех системных компонентов на выявление в них ошибок и поврежденных элементов. При этом проводится только проверка, и пользователь извещается о наличии или отсутствии проблемных файлов. Такая проверка может занять от нескольких минут до нескольких часов, в зависимости от скорости работы жесткого диска, его загруженности и степени вмешательства в файлы операционной системы.
Dism /Online /Cleanup-Image /RestoreHealth
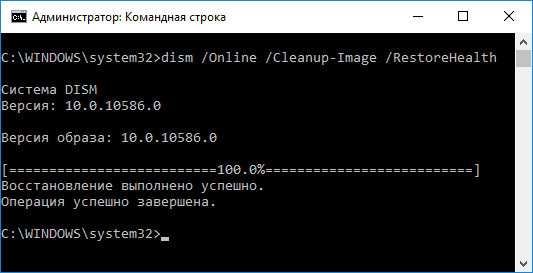
Эта команда, в отличие от предыдущей, не только проверяет файлы, но и сразу их заменяет на целостные. На ее выполнение также потребуется от нескольких минут до нескольких часов.
Важно:
Обратите внимание, что последние две команды, которые запускают проверку целостности файлов Windows 10, могут «зависнуть» в процессе выполнения на определенном проценте (чаще всего около 20). Ни в коем случае не следует в этот момент перезагружать систему, поскольку данная ситуация является типичной, и проценты продолжат «капать» через некоторое время
Если ваш компьютер перестал запускать определенные приложения, начал сильно тормозить, то возникает смысл проверить Windows 10 на наличие ошибок.
Иногда возникают необычайно серьезные проблемы, которые могут потребовать даже переустановки системы. В Windows 10 присутствуют внутренние утилиты, которые позволяют просканировать компьютер, выявить и исправить различные ошибки.
Проверка и Восстановление системных файлов
Чтобы правильно и корректно проверить и восстановить системные файлы в Windows 10, запустите командную строку от имени администратора и введите ниже команды по очереди:
Ниже разберем более подробно команды, что делать с ошибками при вводе команд, как использовать SFC и DISM из образа и дополнительных параметров и, как прочесть файл CBS.log, когда появляется ошибка «Программа защиты ресурсов Windows обнаружила поврежденные файлы и не смогла восстановить. Подробные сведения в файле CBS.Log, который находится по пути: C:\Windows\Logs\CBS\CBS.log».
1. Использование инструмента System File Checker (SFC)
Запустите командную строку (CMD) от имени администратора. Нажмите «поиск» и напишите просто «cmd» или «командная строка», далее по ней правой кнопкой мыши и запуск от имени админа.
Задайте ниже команду и дождитесь окончания процесса:
sfc /scannow
Примечание: После сканирования вашей системы будет выдан один из трех результатов:
- Ошибок системных файлов не будет.
- Будут ошибки системных файлов и Windows восстановит их автоматически.
- Windows обнаружила ошибки, но не может восстановить некоторые из них.
Если у вас показывает вариант 3, что ошибка обнаружена и система не может восстановить, то загрузитесь в безопасном режиме и проделайте заново процедуру. Советую отключить шифрование EFS и Bitlocker, если они были включены. Если SFC все ровно не смог восстановить файлы, то попробуйте ниже способ через дополнительные параметры и прибегните к способу 2 (DISM).
Запуск SFC через дополнительные параметры
Если инструмент SFC не смог восстановить системный файл, значит может быть, что он работают в данный момент и инструмент не сможет его заменить на новый. В данном случае, придется загрузиться в дополнительные параметры и запустить командную строку.
- Откройте «Параметры» > «Обновления и безопасность» > «Восстановление».
- Справа найдите «Особые варианты загрузки» и нажмите «Перезагрузить сейчас».
В дополнительных параметрах перейдите «Поиск и устранение неисправностей» > «Дополнительные параметры» > «Командная строка».
Далее задайте команду:
sfc /scannow /offbootdir=C:\ /offwindir=C:\Windows
2. Использование инструмента Deployment Image and Service Management (DISM)
Если вышеуказанное не работает, есть один последний способ проверить повреждение в системных файлах и исправить их. Используем инструмент Deployment Image and Service Management (DISM). Команда работает с системами Windows 8/8.1/10. Откройте обратно командную строку от имени администратора и используйте следующую команду:
DISM /ONLINE /CLEANUP-IMAGE /RESTOREHEALTH
Процесс может занять длительное время с зависанием процентной шкалы. Закончив работу, перезагрузите компьютер и запустите обратно sfc /scannow, чтобы убедиться, что ошибок нет или ошибка пропала.
Запуск DISM из образа Windows
Если выше команда DISM выдает ошибку повреждения компонентов хранилища, то можно восстановить файлы из ISO образа. Смонтируйте ISO образ Windows 10 в проводнике.
Примечание: Лучше, чтобы версия, язык и архитектура монтируемого образа, совпадала с текущей Windows 10, которая установлена.
Далее введите ниже команду и замените букву I на подключаемый образ. Откройте проводник (этот компьютер) и посмотрите букву диска.
DISM /Online /Cleanup-Image /RestoreHealth /Source:I:\Sources\install.esd
Восстановление хранилища целостных файлов: командная строка
В командную строку вписываем:
Dism /Online /Cleanup-Image /RestoreHealth
Ждём завершения операции. Должен отобразиться 100%-ный прогресс и уведомление об успешном выполнении.

И затем снова пробуем выполнить сканирование, как описано в предыдущем пункте статьи.
Средство Dism, запускаемое с параметром RestoreHealth, для восстановления хранилища целостных файлов использует центр обновления Windows. Следовательно, при отсутствии Интернета, при неполадках самого центра мы получим в ответ уведомление о невозможности скачивания файлов. В таком случае нужно в качестве их источника использовать дистрибутив Windows. Подключаем для отображения как диска установочный ISO. В Win8.1 и Win10 это можно сделать просто двойным кликом по файлу ISO. Фиксируем букву подключённого образа, в нашем случае это L.

Вводим команду по типу:
Dism /Online /Cleanup-Image /RestoreHealth /Source:L:\Install.esd /limitaccess
Где в каждом отдельном случае вместо буквы L подставляем свою букву подключённого ISO. Дожидаемся 100%-ого прогресса операции и появления уведомления об успешном выполнении.

И, опять же, повторно запускаем сканирование, как показано в предыдущем пункте статьи.
Сканирование посредством SCF
Многие пользователи для сканирования операционной системы перед восстановлением утраченных, повреждённых файлов, выполняемого с целью их корректного функционирования, возобновления бесперебойной работы, устранения неполадок посредством восстановления повреждённых компонентов, применяют команду sfc /scannow, она в автономном режиме исследует и поправляет системные разделы ОС Windows 10.

- Для активации данной команды вначале откройте CMD , старт произведите с правами администратора. Можно активировать утилиту при помощи мышки, кликнув правой кнопкой по главному меню «Пуск», затем в списке выбрав «Командную строку». В диалоговом окне наберите sfc /scannow, нажмите Enter.
- Будет начата проверка, выявятся дефекты, затем начнут корректироваться без вашего вмешательства, содействия автоматически, самой системой. Если ошибки не обнаружились, вам сообщат, что защитой ресурсов ОС не обнаружено проблем.
- Если же решите проверить какой-то один, определённый из системных файлов, то в командной строке укажите scf /scanfile=”путь к файлу”.
- Нельзя не отметить, что SCF не в состоянии исправлять ошибки тех разделов, которые запущены в момент сканирования, поэтому лучше всего эксплуатировать SFC исключительно при запуске «Восстановление среды Windows 10».
Запуск SFC, используя среду восстановления
Чтобы правильно активировать SCF, выполняйте последовательно шаги ниже описанного алгоритма.
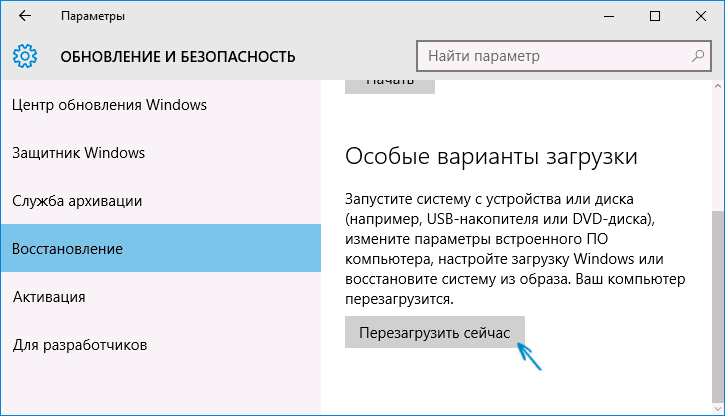
После проведения вышеописанных шагов появится список томов, необходимо запомнить или записать те буквы, которые соответствует системному разделу и диску «Зарезервировано системой».
В результате должно запуститься сканирование, проверяющее целостность системных файлов, восстановление станет доступно для всех из них. Учтите, что проверка займёт довольно значительное количество времени, не нужно в течение всей процедуры выключать или перезагружать компьютер . Последнее действие необходимо будет выполнить только тогда, когда сканирование завершится, и вы закроете командную строку.
Дополнительная информация
Если при использовании операции SFC ваша система обнаружила дефекты системы сразу же после обновления ОС, то вынужден вас огорчить. Исправление ошибки возможно только при переустановке системного образа. Если же неисправность связана с видеокартой, то обычно в этом виновен файл opencl.dll, который лучше всего оставить без изменений.
В случае с командой sfc /scannow, которой не удается выполнить восстановление системных файлов, а восстановление хранилища также не дает никаких решений, следует обратиться к журналу CBS.log. Для этого экспортируйте все сведения из журнала в текстовый файл sfc с помощью следующей команды:
Используя указанную команду, вы сможете посмотреть какие именно системные файлы были повреждены.
Система не загружается
Если компьютер отказывается загружаться, то придется воспользоваться средой восстановления для возврата работоспособности. Запустить её можно двумя способами:
- Нажав при включении компьютера клавишу F8.
- Воспользовавшись установочным диском или флешкой.
Первый вариант работает, если при установке Windows и разметке диска был создан загрузочный раздел. Если вы не знаете, что это такое, всё равно попробуйте при запуске компьютера несколько раз нажать клавишу F8. На экране появится окно с дополнительными вариантами загрузок, в котором вам нужно выбрать пункт «Устранение неполадок».
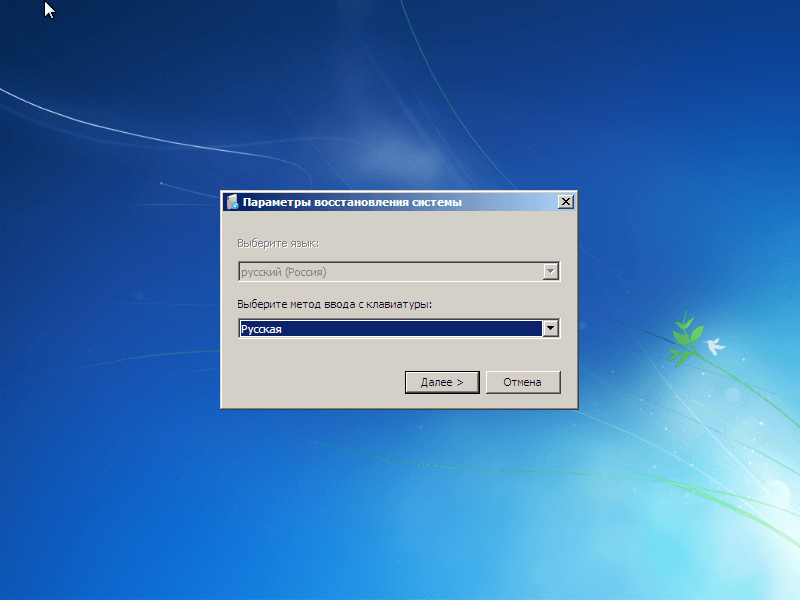
Итак, вы попали в командную строку, используя первый способ запуска среды восстановления. В ней вам необходимо ввести команду sfc /scannow /offbootdir=D:\ /offwindir=D:\windows.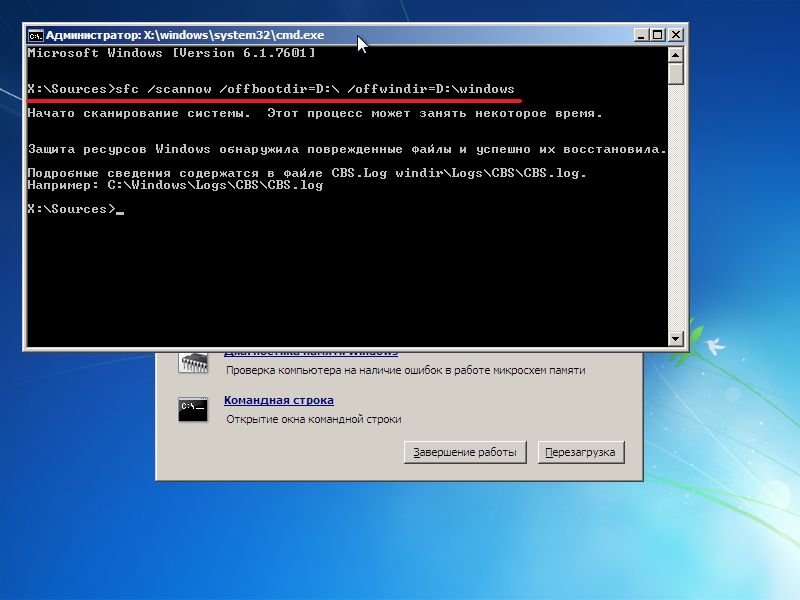
После непродолжительного ожидания на экране появится сообщение о том, что файлы были успешно восстановлены.
Если вдруг случилось так, что вы не можете вспомнить букву раздела с установленной Windows, попробуйте следующие варианты её просмотра:
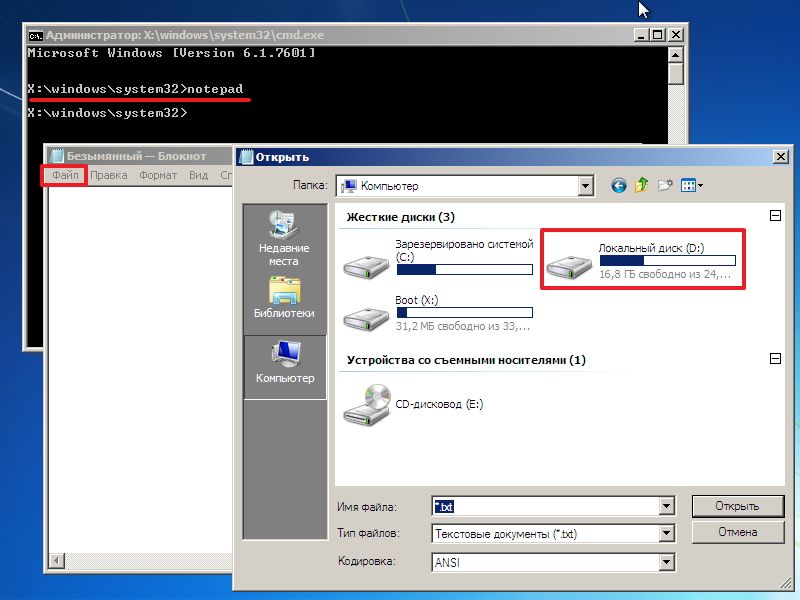
Еще один способ узнать букву – воспользоваться утилитой Diskpart.
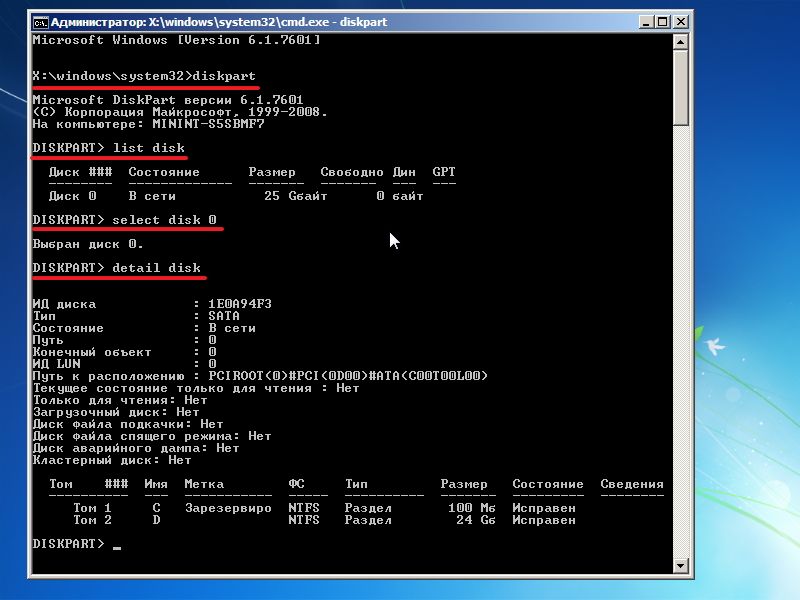
По размеру раздела вы можете легко определить, на каком установлена система.
Использование загрузочного носителя
Если попасть в среду восстановления с помощью клавиши F8 не получается, попробуйте воспользоваться установочным диском или флешкой. Для этого вам нужно настроить BIOS, выставив приоритет загрузки.
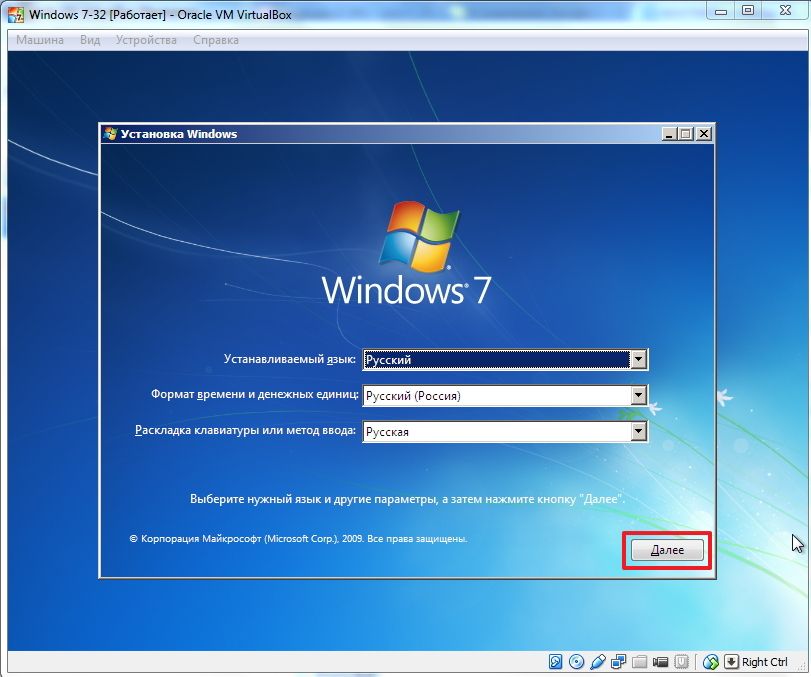
Введите команду sfc /scannow /offbootdir=D:\ /offwindir=D:\windows и дождитесь окончания процесса восстановления системных файлов.
Сканирование sfc /scannow
Запускаем консольное средство для сканирования системы на предмет поиска повреждённых или отсутствующих файлов. В этом случае и далее мы будем работать с командной строкой, и во всех этих случаях её нужно запускать от администратора.
Запустили и вводим:
sfc /scannow
Ожидаем завершения сканирования. Если процесс пройдёт гладко, средство выявит повреждённые или отсутствующие файлы и отрапортует нам об успешном их восстановлении.

Если средство не сможет восстановить файлы, то оно будет рапортовать о факте обнаружения повреждённых файлов, но неспособности восстановить некоторые из них.

В таком случае нужно прибегнуть к следующей процедуре.
Обновление Windows
Если ни один из предлагаемых выше способов не помог устранить проблему, можно прибегнуть к последнему способу – её обновлению через запуск утилиты-установщика в составе установочного диска. Этот процесс обновляет систему до актуальной сборки или версии, это, по сути, тот же процесс интеграции накопительных обновлений, когда мы обновляем, например, Windows 10 версии 1809 до версии 1903. При этом мы не теряем ничего из наработанного – ни профиль, ни пользовательские файлы, ни установленные программы, ни системные настройки, ни активацию.
Как и предыдущие способы, это не панацея, но в процессе обновления системные файлы будут, соответственно, обновлены. И это может стать решением имеющихся проблем. Для обновления нам потребуется свежий дистрибутив той версии Windows, что установлена на компьютере. Качаем его с сайта Microsoft или иных источников в Интернете. Подключаем ISO-образ. Запускаем в его корне файл setup.

На примере Windows 10 далее действо будет происходить следующим образом. Жмём «Далее».

Принимаем условия лицензии.

Ожидаем загрузки обновлений.

Жмём «Установить».

Основная часть процесса обновления будет происходить в режиме предзагрузки, на синем фоне с описанием этапов и индикатором прогресса процесса.


Примеры команд SFC, переключатели, опции и многое другое
Команда sfc – это команда командной строки, которую можно использовать для проверки и замены важных системных файлов Windows. На многих этапах устранения неполадок рекомендуется использовать команду sfc.
Проверка системных файлов – очень полезный инструмент для использования при подозрении на проблемы с защищенными файлами Windows, такими как многие файлы DLL.
Наличие команды Sfc
Команда sfc доступна из командной строки в большинстве операционных систем Windows, включая Windows 10, Windows 8, Windows 7, Windows Vista, Windows XP и Windows 2000.
Средство проверки системных файлов является частью системы защиты ресурсов Windows в Windows 10, Windows 8, Windows 7 и Windows Vista, и в этих операционных системах ее иногда называют Средство проверки ресурсов Windows .
Проверка системных файлов является частью защиты файлов Windows в Windows XP и Windows 2000.
Команду sfc можно запустить только из командной строки, если она открыта с правами администратора. См. Как открыть повышенную командную строку для получения информации о том, как это сделать.
Доступность командных переключателей SFC может несколько отличаться от операционной системы к операционной системе.
Синтаксис команды Sfc
В основном, это синтаксис, необходимый для выполнения опций проверки системных файлов:
Параметры SFC
Или, более конкретно, вот как это выглядит с опциями:
sfc [ /? ]
См. Как читать синтаксис команды, если вы не уверены, как интерпретировать синтаксис команды sfc, как написано выше или описано в таблице ниже.
| Item | Описание |
| /SCANNOW | Этот параметр указывает sfc сканировать все защищенные файлы операционной системы и при необходимости восстанавливать. |
| /VERIFYONLY | Этот параметр команды sfc такой же, как /scannow , но без восстановления. |
| /SCANFILE = файл | Этот параметр sfc аналогичен /scannow , но сканирование и восстановление выполняются только для указанного файла . |
| /offbootdir = загрузки | Используется с /offwindir , этот параметр sfc используется для определения загрузочного каталога ( boot ) при использовании sfc из-за пределов Windows. |
| /offwindir = выиграть | Этот параметр sfc используется с /offbootdir для определения каталога Windows ( win ) при использовании sfc в автономном режиме. |
| /? | Используйте переключатель справки с командой sfc, чтобы показать подробную справку о нескольких параметрах команды. |
Вы можете сохранить вывод команды sfc в файл, используя оператор перенаправления. См. Как перенаправить вывод команды в файл для получения инструкций или проверьте см. «Командная строка» для получения дополнительных советов, подобных этому.
Примеры команд Sfc
sfc/scannow
В приведенном выше примере утилита проверки системных файлов используется для сканирования, а затем автоматически заменяет любые поврежденные или отсутствующие системные файлы. Параметр /scannow является наиболее часто используемым параметром для команды sfc.
См. Как использовать SFC/Scannow для восстановления защищенных файлов операционной системы Windows для получения дополнительной информации об использовании команды sfc таким способом.
sfc /scanfile=c:\windows\system32\ieframe.dll
Приведенная выше команда sfc используется для сканирования ieframe.dll, а затем исправления в случае обнаружения проблемы.
sfc/scannow/offbootdir = c: \/offwindir = c: \ windows
В следующем примере защищенные файлы Windows сканируются и исправляются при необходимости (/scannow ), но это делается при другой установке Windows (/offwindir = c: \ windows ).>) на другом диске (/offbootdir = c: \ ).
В приведенном выше примере показано, как использовать команду sfc из командной строки в параметрах восстановления системы или из другой установки Windows на том же компьютере.
sfc/verifyonly
Используя команду sfc с параметром /verifyonly , программа проверки системных файлов проверяет все защищенные файлы и сообщает о любых проблемах, но никаких изменений не вносится.
В зависимости от того, как был настроен ваш компьютер, вам может потребоваться доступ к исходному установочному диску Windows или флэш-накопителю, чтобы разрешить восстановление файлов.
Команды Sfc и дополнительная информация
Команда sfc часто используется с другими командами командной строки, такими как команда выключения, чтобы вы могли перезагрузить компьютер после запуска средства проверки системных файлов.
У Microsoft есть еще немного информации о проверке системных файлов, которая может оказаться вам полезной.
