Smart webp, png and jpeg compression
Содержание:
- Программы для сжатия фотографий
- Как уменьшить вес картинки
- Online Image Optimizer
- Kraken
- Optimizilla
- II. Сжать фото с помощью программ:
- Как изменить размер картинок при помощи Microsoft Office
- Некоторые программы, позволяющие сжать изображение онлайн
- Как уменьшить фото JPG онлайн в ImgOnline
- Изменение разрешения фотографии онлайн
- Как уменьшить вес фотографии JPEG в RIOT
- Как уменьшить размер файла jpg без потери качества
- Сжать фотографию онлайн не меняя размеров
Программы для сжатия фотографий
Самым удобным способом уменьшения веса являются приложения на компьютере. Они не требуют стабильного подключения по сети, многие позволяют проводить пакетную обработку.
Универсальный фоторедактор
ФотоМАСТЕР — это многофункциональный фоторедактор, который поможет профессионально отредактировать фотографию, обрезать кадр и улучшить качество. В нем также есть специальные пресеты для сжатия под различные задачи и конвертер форматов. Так как в программе имеются функции редактирования и специальный модуль улучшения файлов RAW, он отлично подойдет для сжатия картинок для личного фото в социальной сети или для госуслуг.
Умный фоторедактор для новичков и профи
Скачать
Для Windows 10, 7, 8, ХР
Чтобы оптимизировать картинку, импортируйте и обработайте снимок. В меню «Файл» найдите опцию «Изменить размер и сохранить». Здесь вы можете выбрать готовый вариант оптимизации для отправки в интернет, печати, просмотра на мониторе высокой четкости. На выходе вы получите изображение высокой четкости с размером, уменьшенным вплоть до 90%.
Готовые пресеты сжатия ускоряют работу и подойдут для любой задачи
Пакетная обработка фото
Нужно обработать сразу несколько файлов одновременно? Воспользуйтесь файловыми менеджерами с функцией редактирования, такими, как IrfanView, FastStone, XnView. Они помогают навести порядок в директориях с фотографиями, а также провести базовую обработку нескольких файлов.
XnView работает с большинством расширений, в том числе с редкими форматами RAW, WebP, JPEG-XP. Можно проводить групповые действия с файлами: переименовывать, обрабатывать, преобразовывать в другие типы. В том числе файловый менеджер позволяет сжать размер, вручную указав параметры.
XnView позволяет работать одновременно с большим количеством фотографий
Чтобы запустить эту функцию, выделите фотографии и на панели управления нажмите кнопку «Пакетная обработка». Можно выбрать процент сжатия и качество, применить прогрессивный алгоритм сжатия, настроить сглаживание.
Как уменьшить вес картинки
Существует два способа:
- Специализированный софт;
- Онлайн сервисы.
Специализированный софт
Рассмотрим лучшие четыре программы, уменьшающие изображение без потери качества.
Paint
Приложение встроено разработчиками в ОС Windows. Поэтому не нужно скачивать дополнительное ПО. Это простой и надежный инструмент. Если вы не занимаетесь профессиональной обработкой графических файлов, хватит возможностей Pain. Чтобы запустить программу, нажмите «Win+R», пропишите команду:
Рассмотрим его работу на примере фотографии размера 1,3 мегабайт.
Уменьшаем ширину и высоту Перейдите:
Уменьшите ширину и высоту. Посмотрите, как будет выглядеть изображение. В моем примере это:
Сохраните его.
Удаление лишних деталей Часто на фото есть ненужные (неинформативные элементы). Особенно по краям. Удалите их. Перейдите:
Выделите часть фото, которая останется. Все что за рамкой удалится.
Далее:
Сохраните готовый результат. Размер файла был 1,3 мегабайт. Стал 198,9 килобайт. При этом качество не изменилось.
Программа сохраняет изображение сжимая его в качестве на десять-двадцать процентов. Это незаметно для человеческого глаза.
FastStone Image Viewer
Вы задумывались, как уменьшить вес фото без изменения размера. Поможет FastStone. Программа бесплатна. Скачайте ее по адресу: https://www.faststone.org/FSIVDownload.htm. Откройте фото, выберите:
Перейдите:
Откроется окно, где посмотрите размер файла. Передвигая ползунок в пункте «Качество», не меняя размера установите значение не менее 60. Это зависит от фото. Посмотрите на скриншоте. Вес уменьшился с 1,3 мегабайта до 751 килобайт.
Меняем размер Перейдите:
Укажите ширину и высоту в пикселях.
Например, при установке значений 800Х500 получилось уменьшить вес картинки без потери качества до 152 килобайт.
IrfanView
Загрузите программу по адресу: https://www.irfanview.com/. После установки откройте файл в приложении, выберите:
Укажите степень сжатия. Рекомендую устанавливать не меньше 60. Остальные настройки не трогайте. Сохраните файл. Фото без изменения размера стало весить 553 килобайт.
Изменяем разрешение Перейдите:
Измените значения:
При установке 800Х500 размер без потери качества стал 52,8 килобайт
Как уменьшить вес картинки без потери качества в Фотошопе
Это программа для профессиональной работы с изображением. В нем качество сжатия будет наилучшее. Откройте файл фото в программе. Перейдите:
Переместите влево ползунок в пункте «Качество». Посмотрите, чтобы на изображении не было видимых отличий. Измените ширину и высоту фото в пикселях.
Изменив разрешение до 800Х500 вес картинки стал 66,12 без потери качества.
Уменьшаем вес картинки без потери качества онлайн
Не хотите устанавливать на ПК дополнительное ПО. Воспользуйтесь онлайн сервисами. Их преимущество: получение максимального сжатия без ухудшения качества, простота в использовании. Для работы нужен доступ в интернет. Рассмотрим лучшие площадки.
Как это работает
Все онлайн сервисы функционируют по принципу:
- Загрузка изображений на площадку при помощи формы;
- Установка нужных параметров.
Рассмотрим лучшие из них.
Optimizilla
Доступен по адресу: https://imagecompressor.com/ru/. Загрузите фото или перетащите его мышкой на форму:
Через 1-2 секунды произойдет его сжатие. В меню справа отрегулируйте качество перемещением ползунка. Сравните изображения.
Compressjpeg
Доступен по адресу: https://compressjpeg.com/ru/. Работает аналогично рассмотренному выше. Особенность — поддержка мультизагрузки. Добавьте для обработки одновременно двадцать файлов. Нажмите «Настройки», чтобы отрегулировать его вручную.
Готовый результат скачайте в архиве.
TinyJPG
Доступен по адресу: https://tinyjpg.com/. Загрузите файл на сервис. Работает с PNG форматом. После обработки нажмите «Download».
Online Image Optimizer
Сервис Online Image Optimizer работает на сайте tools.dynamicdrive.com. Онлайн сервис предназначен для сжатия файлов форматов GIF, JPG, и PNG.
Online Image Optimizer имеет следующие возможности:
- Предельный размер загружаемого файла — 2.86 MB.
- Преобразование файлов между форматами JPG, PNG, GIF.
Обработки файлов проходит в три этапа:
- Вставьте ссылку на URL адрес файла в поле «Enter the url of an image» для загрузки файла из интернета или загрузите файл с компьютера при помощи кнопки «Обзор…».
- Выберите формат для преобразования файла в поле «convert to:». По умолчанию файл сохранится в том же формате. Для конвертирования выберите один из поддерживаемых форматов: PNG, JPG, GIF.
- Для запуска обработки нажмите на кнопку «optimize».

После обработки, на странице сервиса откроется несколько изображений с разной степенью сжатия. Выберите нужное изображение, кликните по нему правой кнопкой мыши, в контекстном меню выберите соответствующий пункт для сохранения изображения на свой компьютер.
Kraken
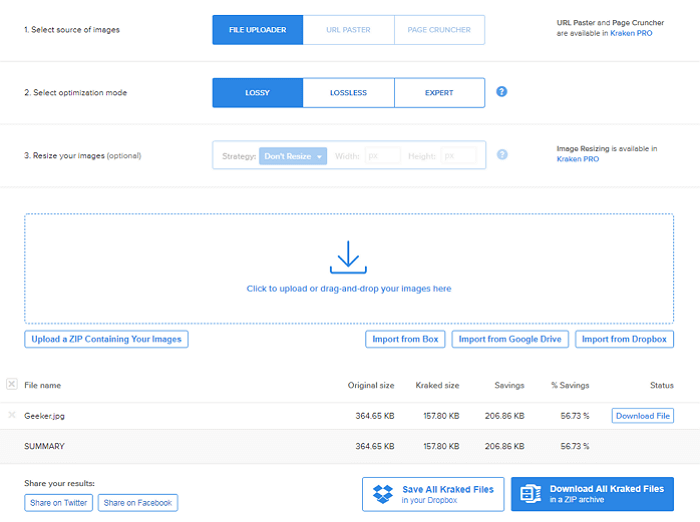
Kraken.io – инструмент категории freemium, на который стоит обратить внимание, если вы серьезно относитесь к оптимизации изображений и в дальнейшем готовы внести небольшую плату для доступа к расширенным опциям и получения наилучших результатов. С помощью бесплатного функционала вы сможете загрузить на сайт отдельные файлы или ZIP-архивы до 1 Мб с персонального компьютера или из облачного хранилища
Оптимизация подразумевает применение одного из трех современных методов сжатия: Lossy, Lossless или с настраиваемыми параметрами
С помощью бесплатного функционала вы сможете загрузить на сайт отдельные файлы или ZIP-архивы до 1 Мб с персонального компьютера или из облачного хранилища. Оптимизация подразумевает применение одного из трех современных методов сжатия: Lossy, Lossless или с настраиваемыми параметрами.
Бесплатная версия Kraken.io работает вполне удовлетворительно, но если этого окажется недостаточно, приобретите премиум тариф, стоимость которого всего $5 в месяц. Он позволит обрабатывать большие файлы и расширит набор функций, таких как обрезка фото, доступ к API, использование плагина для WordPress и многое другое.
Помимо компьютера или мобильного устройства, можно выбирать изображения и из других источников, например, Box, Google Диск, Dropbox.
Optimizilla
Онлайн сервис Optimizilla.com предназначен для сжатия файлов графических форматов JPEG и PNG. Сервис Optimizilla имеет версию на русском языке.
Особенности сервиса Optimizilla com:
- Загрузка до 20 изображений.
- Хранение сжатого файла на сервисе в течение 1 часа.
Загрузите файлы на сервис при помощи кнопки «Загрузить» или перетащите файлы с компьютера в специальную форму. После обработки, на миниатюре изображения отобразится степень компрессии (сжатия) в процентах. Сжатое изображение можно скачать на компьютер, нажав на «скачать» на картинке изображения, или при помощи кнопки «Скачать все».
На сервисе Optimizilla можно изменить качество сжимаемой фотографии. После завершения преобразования, показано качество по умолчанию для данного изображения. Перемещая курсор по шкале качества, можно изменить качество обработанного файла, улучшая или ухудшая качество, выбрав наиболее подходящее.
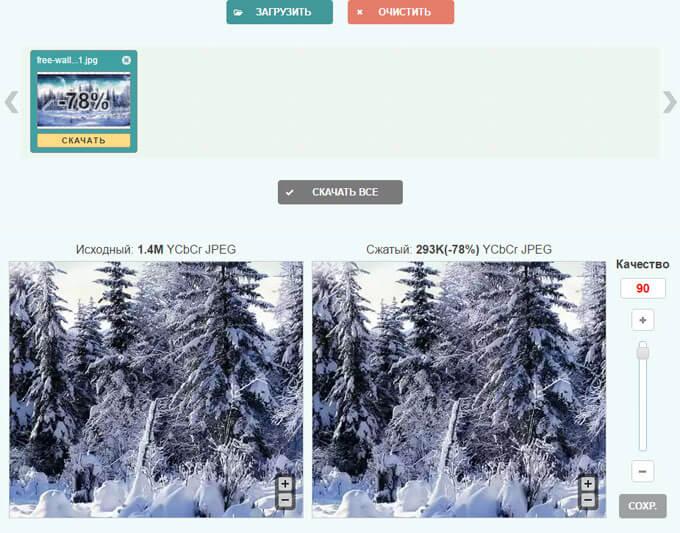
II. Сжать фото с помощью программ:
Из положительных сторон данного способа отметим:
- широкий спектр настроек
- наличие справки с детальными инструкциями по каждой функции
- не нужно специальных знаний
- не нужно интернет подключение при сжатии фото
- нет ограничения по количеству одновременно сжимаемых фотографий
К отрицательным качествам отнесем:
- необходимо скачать и распаковать (установить)
- некоторые программы являются платными
Уменьшить размер фото программой FastStone Image Viewer
FastStone Image Viewer условно бесплатная программа для сжатия фото, их конвертации, изменения разрешения, обработки и много другого. В данный момент актуальна версия 6.2, скачать можно по ссылке.
Алгоритм сжатия фото программой FastStone Image Viewer:
- запустить программу FastStone Image Viewer и перейти в папку с фотографиями подготовленными для сжатия
- переходим к пункту меню Сервис ⇒ Пакетное преобразование/переименование
- нужные фото или просто перетягиваем в правое окошко, или переносим пользуемся кнопкой Добавить (Добавить всё)
- для настройки сжатия фото нажать на кнопку Установки, где нужно установить выходное качество фото и подтвердить ОК.
- установить галочку Выходная папка (куда будут сохранены сжатые фото), если не установить эту галочку, новые файлы заменят исходные.
- поставить галочку Изменить настройки (размеры…) и нажать Дополнительно, если нужно уменьшить разрешение фото (количество точек по осям), обрезать, повернуть, нанести водяной знак на фото и многое другое.
После сжатия со стандартными настройками (без видимой потери качества) с сохранением разрешения:
- Качество — 90%
- Качество JPEG как у исходного файла ⇒ галочку не ставим
- Фотометрия — не изменять
- Субдискретизация цвета ⇒ Сильная (лучшее сжатие)
- Сглаживание ⇒ 0
- Оптимизация Хаффмана ⇒ ставим
- Прогрессивный ⇒ ставим
- Сохранить EXIF/IPTC ⇒ по желанию
получили 15% сжатия, но при тестах на сжатия фото очень высокого разрешения, процент доходил до 40.
Но если ко всему этому снизить разрешение, например до FullHD 1920×1080, то конкретно в этом примере уменьшение размера фото составило 86% (14% от исходного)!!!
Для сжатия фото с уменьшением разрешения к предыдущим настройкам добавляем следующие в окошке Сервис ⇒ Пакетное преобразование/переименование:
- ставим галочку Изменить настройки (размеры…)
- жмем кнопку Дополнительно
- на первой вкладке Изменить размер ставим галочку напротив Изменить размер
- переключатель ставим В пикселях
- ширину/высоту можно выставить в ручную или выбрать из стандартных разрешений в выпадающем меню справа, я выбрал 1920×1080
- ставим галочки напротив опций Сохранять пропорции и Не изменять размер, если исходный размер меньше нового
Сжатие фотографий программой IrfanView
Очень достойная программа для просмотра и редактирования/преобразования фото. Одной из полезнейших функций является подгонка сжимаемого фото до определенного размера файла.
IrfanView бесплатная, для некоммерческого использования. Скачиваем и устанавливаем по ссылке. Всё по порядку: сначала саму программу IrfanView, затем плагины, затем руссификатор, в моем случае для x64 разрядной системы.
После установки запускаем программу и выбираем русский язык Options ⇒ Change language, выбираем RUSSIAN.DLL и жмем ОК. Приступаем к сжатию фото:
Файл ⇒ Обработать группу файлов… или просто нажать клавишу «B«.
В этом окне можно преобразовать, переименовать или преобразовать с переименованием. Нас в данный момент интересует просто Преобразование (оставляем выбор по умолчанию). Настроить опцию Целевая папка (папка в которую будут сохранятся сжатые фото). Затем жмем кнопку Параметры.
Все параметры интуитивно понятны и описаны ранее в статье, останавливаться на них не будем
Акцентируем Ваше внимание только на очень интересной опции, Желаемый размер файла, теперь можно уменьшить фото файл до любых размеров для отправки по Интернету
Предыдущая
СтатьиКак удалить страничку в однокласниках
Следующая
СтатьиКак восстановить случайно закрытое окно или документ
Как изменить размер картинок при помощи Microsoft Office
Изменение фотографии, вставленной в документ Microsoft Office Word
В Microsoft Word возможно не только изменять размер, но и сжимать изображения.
Уменьшение размера изображений в Word
Для изменения размера в документе необходимо нажать не него левой кнопкой мышки. По углам появятся точки, которые можно перемещать, уменьшая и увеличивая размер картинки.
Если при этом вы хотите сохранить центр, зажмите клавишу «Ctrl». Размер изменится с сохранением пропорций, положение картинки в тексте останется прежним.
Также возможно указать точный размер. Для этого нажмите на изображение правой кнопкой мышки и выберите пункт «Размер и положение».
Там вы сможете изменить параметры высоты и ширины. Снизу вы заметите поле, в котором указаны текущие значения. Там же можно будет убрать галочку с пункта «Сохранение пропорций», а еще изменить размеры в процентном соотношении. При этом вы увидите какие значения размера установлены в текущий момент.
Есть еще более простой способ. Щелкните мышкой два раза по изображению, так вы попадете в режим «Формат рисунка», в верхнем правом углу настроек которого увидите форму для ввода размеров. Введите высоту или ширину в сантиметрах, результат отобразится сразу. При необходимости, для настройки параметров работы данной функции, чуть ниже нажмите стрелочку и установите требуемые значения.
Сжатие изображений в Word
В Word доступен функционал сжатия изображений, для этого два раза щелкните левой кнопкой мышки по рисунку и выберите пункт «Сжать рисунки».
В окне настроек выберите подходящую степень сжатия и нажмите «ОК». При необходимости сжатия всех изображений в документе, снимите галочку с пункта «Применить только к этому рисунку».
Как уменьшить размер файла JPG через расширение Picture Manager
Данный редактор изображений поставлялся в комплекте с Micrsoft Office 2007 – 2010 и Microsoft SharePoint Designer 2010. Если вы используете другую версию офиса или расширение не установлено, вы можете скачать и установить программу бесплатно с официального сайта Microsoft.
После установки программы, выберите фотографию которую хотите изменить, для этого нажмите на неё правой кнопкой мыши. Далее нажимаем на пункт «Открыть с помощью», и выбираем программу Microsoft Office 2010.
На панели инструментов найдите пункт «Изменить рисунки». После нажатия с правой стороны откроется вкладка, где необходимо нажать «Изменение размера».
В открывшихся настройках укажите желаемые размеры в пикселях или в процентах. Если выбрать проценты, изображение будет уменьшаться с сохранением пропорций. Для удобства имеется список стандартных разрешений. После выбора нажмите «ОК», чтобы сохранить изменения.
В программе есть возможность сжатия изображений. Для доступа к данной функции снова нажмите «Изменить рисунки», и с правой стороны выберите пункт «Сжатие рисунков».
В настройках выберите подходящую степень сжатия и нажмите «ОК».
Некоторые программы, позволяющие сжать изображение онлайн
Для работы с графикой существует много приложений. В следующих главах статьи мы расскажем об алгоритме сжатия изображений, принятом в самых популярных программах. Если какое-то приложение не перечислено, принцип его действия аналогичен.
Paint и Paint.NET
Функция сжатия рисунков в paint отсутствует. Вместо нее используется инструмент изменения размера. Обычно это уменьшает вес файла, обеспечивает удобный просмотр на экранах телефона, пк.
Для этого:
- в меню нажать «изменить размер»;
- выбрать опцию изменения процентов или пикселей;
- указать нужное значение. Для горизонтального снимка выбирают «пиксели», устанавливают, например, 1080 по горизонтали. Эта величина обеспечивает удобный просмотр и уменьшение файла;
- убедиться, что отмечена опция «сохранить пропорции»;
- кликнуть «ок».
Другой вариант — выделить нужный фрагмент, обрезать.
Аналогичные способы работают онлайн в paint.net. В этом приложении можно дополнительно выбрать опцию обрезки холста.
Photoshop, MS Office, Snagit
Adobe Photoshop уменьшает размер изображений.
Можно:
- изменить размер снимка, отрегулировав ширину, высоту в процентах или пикселях;
- вырезать из картинки фрагмент;
- обрезать холст;
- при сохранении jpeg, выбрать save as, установить качество;
- при сохранении нажать save for web. Выбрать расширение, качественные характеристики, цвета, тип профиля, размер.
Легко использовать инструмент сжатия в стандартной утилите MS Office — MS Picture Manager. Достаточно в запущенной программе открыть картинку, на панели инструментов нажать «рисунок», выбрать «сжать рисунки». Затем указать процент преобразования, сохранить результат.
Функции компрессии нет в редакторе Snagit. Уменьшить картинку можно, только если изменить ее размеры.
Для этого необходимо:
- открыть рисунок;
- перейти во вкладку «инструменты», выбрать «изменить размер»;
- установить ширину или длину;
- нажать «сохранить пропорции»;
- подтвердить выбор.
Caesium, FileOptimizer, RIOT, XnView, MovAvi
Инструмент сжатия в англоязычном бесплатном приложении Caesium работает так:
- открыть одно или несколько изображений, нажав add (добавить);
- выбрать место хранения результата;
- кликнуть
Хороших результатов сжатия можно добиться с FileOptimizer. Англоязычная прога имеет простой интерфейс, поддерживает графические форматы, pdf, документы ms office. Чтобы запустить процесс, выбирают рисунок, кликают «optimize».
Следующая утилита для преобразования картинок — RIOT.
Механизм работы:
- установить на пк, запустить;
- перейти в tools — options – general options (общие настройки), отметить две опции – save settings on exit, show captions for main toolbar buttons. Так сохраняются настройки и появляются надписи на инструментах;
- открыть картинку, нажав «open». В левом окне откроется исходник, в правом — вариант меньшего размера.
Приложение предлагает разные настройки для разных форматов:
- при работе с jpg выбирают качество, цветовое разрешение, прогрессивный или стандартный профиль;
- регулировка цветов доступна для gif, png.
В утилите доступен инструмент пакетной оптимизации.
Чтобы ее запустить, нажимают «batch» и выбирают опции:
- add images — картинки добавляются по одной;
- add all images from folder — оптимизируются все изображения из папки;
- add all images from folder (including subholders) — оптимизируются все изображения из папки, в том числе из подпапок.
Несколько способов оптимизации предлагают разработчики XNView:
- изменение размера. Нажать «изображение», затем «изменение размера». Указать нужную ширину или высоту в пикселях или выбрать изменение в процентах. Нажать «сохранить пропорции»;
- сжатие. Для этого в горизонтальном меню перейти в «инструменты», выбрать «пакетная обработка». Если нужно оптимизировать один или несколько файлов, щелкнуть по «добавить». Для изменения нескольких рисунков в папке, кликнуть «добавить папку». Перейти в «опции», в окне «коэффициент» указать процент, на который нужно пережать картинку.
Редактор MovAvi осуществляет пакетное преобразование:
- загрузить файлы;
- нажать «формат и качество». Установить бегунок на нужном значении;
- задать размеры;
- кликнуть «экспорт».
Как уменьшить фото JPG онлайн в ImgOnline
У данного сервиса приличное меню:

В меню «Конвертер» вы можете вставить файл, который вы желаете уменьшить в объеме.

Итак, я вставлю на этот раз изображение размером 3872 х 2592 Мp., которое весит целых 8,24 Мб. Затем, мы можем выбрать формат изображения. Я выбираю Jpeg и мегапикселей на выходе 0.5 Мр. Вкладку качество я пока трогать не буду. Итак, нажимаю Ок и у меня получается объём 352,38 Кб. Это уже что-то, учитывая, какой вес у нас был до этого. Скачиваю картинку.

Правда, размер изображения у нас уменьшился до 864 х 578 Мр. Если вам нужен размер побольше, нужно выбрать мегапикселей более 0.5 Мр.
Изменение разрешения фотографии онлайн
В контексте данной статьи будет рассмотрено только два сервиса, позволяющих изменять разрешение и размеры изображений. В интернете можно найти больше сервисов, однако обозревать их все не имеет смысла, так как функционал и принцип работы между ними очень схож.
Вариант 1: Croper
Данный сайт некоторые пользователи сети, да и сам разработчик, иногда называют «онлайн Фотошопом». Действительно, здесь имеются несколько важных функций, которые есть и в обычном Adobe Photoshop, но логика взаимодействия и интерфейс несколько различаются. Функционал сайта позволяет менять разрешение изображений в онлайн-режиме. Происходит это следующим образом:
- Выполните переход на главную страницу Croper и нажмите на кнопку «Операции», что расположена в верхнем меню сайта. Откроется контекстное меню, где нужно выбрать вариант «Редактировать». Далее перейдите по пункту «Изменить размер».
Работа с картинкой начнётся сразу после того, как вы её загрузите на сайт сервиса. Для этого воспользуйтесь ссылкой «Загрузить файлы», что находится в самом низу.
Запустится окошко, где нужно выбрать файл, воспользовавшись одноимённой кнопкой.
После того, как вы выберите нужный для работы файл, воспользуйтесь кнопкой «Загрузить». После этого будет произведён автоматический переход в редактор изображения.
Снова в верхней части нажмите на кнопку «Операции». Из контекстного меню выберите пункт «Редактировать». Далее перейдите в «Изменить размер».
В верху появится специальный инструмент, позволяющий менять размер изображения. Вы можете задать его вручную в специальных полях либо воспользоваться бегунком и подогнать картинку к нужному разрешению. При изменении размеров пропорции сохраняются. Нажмите кнопку «Применить» для сохранения результата.
Теперь нажмите на кнопку «Файлы» в верхней части. Из контекстного меню выберите вариант сохранения, которые помечены иконкой дискеты.
Если вы выбрали вариант «Сохранить на диск», то сервис откроет «Проводник» Windows, где нужно будет выбрать директорию, в которую будет загружено сохранённое изображение.
Данный сервис лёгок в освоении и подойдёт большинству пользователей. Однако здесь нельзя изменять одновременно размер для нескольких изображений, что очень неудобно, когда у вас есть несколько картинок, которым нужно задать одинаковое разрешение.
Вариант 2: IloveIMG
Данный сайт по функционалу очень похож на предыдущий, но в отличии от него предоставляет пользователю возможности для массового редактирования изображений. Приступ к работе с сервисом:
- На главной странице воспользуйтесь кнопкой «Изменить размер».
Далее вам нужно будет загрузить картинку, которой собираетесь менять размер. Если собираетесь менять параметры картинки, которая находится у вас на компьютере, то воспользуйтесь кнопкой «Выбрать изображения». При условии, что нужно изменять картинки с виртуальных дисков, то воспользуйтесь иконкой этих сервисов – Google Drive или Dropbox.
Откроется «Проводник», где нужно выбрать все изображения, которым нужно поменять разрешение. Если нужно выбрать несколько изображений, то зажмите клавишу Ctrl и выберите их. Затем нажмите «Открыть».
В правой части окна находятся инструменты для настройки изменений разрешения изображений. Выберите вариант «В пикселях», а также отметьте галочками пункты «Сохранять пропорции» или «Не увеличивать, если меньше». Последний пункт отмечайте только при необходимости.
Задайте в специальных полях новые ширины и высоты в пикселях. После этого должна активироваться кнопка «Изменить размер изображений». Воспользуйтесь ей, чтобы изменения применились.
Теперь осталось только сохранить изменённые картинки у себя диске или компьютере. Воспользуйтесь одной из предложенных кнопок для сохранения изображения. Также на него можно скопировать прямую ссылку, воспользовавшись кнопкой с иконкой цепи.
Как уменьшить вес фотографии JPEG в RIOT
RIOT (Radical Image Optimization Tool) — бесплатная программа, предназначенная для оптимизации изображений некоторых графических форматов. Приложение поддерживает сохранение обработанной картинки в форматах «JPEG», «PNG», «GIF».
Откройте изображение в программе RIOT. Для этого используйте кнопку «Open» или просто перетащите фото в окно приложения.
В зависимости от разрешения исходного файла, RIOT может предложить изменить размер изображения по горизонтали или вертикали. Вы можете согласиться с этим или оставить параметры фотографии неизменными.
В интерфейсе программы используются два окна, в которых сравниваются на изменения исходное и оптимизированное изображения. В окне справа находится оригинальное фото, а слева располагается оптимизированное изображение. Над картинками указан размер файла до и после оптимизации.
Передвигая ползунок по шкале «Quality:», вы изменяете качество оригинальной фотографии до необходимого состояния. Рядом со шкалой отображается процент сжатия. В процессе установки процента сжатия ориентируйтесь на качество оптимизированного изображения.

В большинстве случаев, этого будет достаточно для получения оптимизированного изображения с подходящими параметрами.
Пользователь может изменить параметры RIOT, заданные по умолчанию. В опции «Chroma subsampling:» можно выбрать режим сжатия. В параметре «Encoding» выбирается режим кодирования «Standard optimized» или «Progressive».
В нижней части окна программы находятся вкладки «Metadata», откуда можно удалить метаданные изображения, и «Image adjustments», в которой выполняется регулировка яркости, контрастности и гаммы.
Имейте, в виду, что все эти изменения оказывают влияние на итоговый размер изображения.
После завершения всех настроек, в окне программы RIOT нажмите на кнопку «Save» для сохранения уменьшенного изображения на свой компьютер.

Как уменьшить размер файла jpg без потери качества
Уменьшить вес фотографии можно с помощью специальных программ или в режиме онлайн на каком-то специальном ресурсе. Уменьшение размеров картинок и фотографий может пригодится в абсолютно разных случаях. Например, когда на жестком диске осталось очень мало места, а большую часть занимаемого пространства занимают именно фотографии, то уменьшение их размера очень пригодится, ведь удалять ничего не нужно.
Сжатие может применятся без видимой потери качества. Таким образом, размер картинки будет меньше, но своей красоты файл не утратит. Рисунок можно просто добавить в документ, в котором он автоматически уменьшится. Значение сжатия можно указать во вкладке «Дополнительно».
В чем измеряется размер картинки:
- в пикселях (высота и ширина изображения).
- в байтах (вес картинки на компьютере).
Популярные форматы картинок и фотографий:
- bmp – формат самого лучшего качества. Но за четкое изображение приходится жертвовать свободным местом на жестком диске. Все картинки такого формата занимают достаточно много места.
- Jpg – самый популярный формат картинок и изображений. Хорошее качество при умеренном размере файла. Даже после сжатия картинка будет обладать хорошим качеством. Очень удобный формат для различных манипуляций. Если изображение искусственно не увеличивать, то разница в качестве будет едва заметна.
- Png -передавать изображение в интернете очень удобно с помощью данного формата картинок. Превосходит Jpg формат в сохранении качества после сжатия, а цветопередача более насыщенная даже после сжатия через программы.
- gif – этот формат используют для картинок с анимацией. С его помощью удобно передавать картинки через всемирную сеть.
Как уменьшить размер фотографии в Paint
Чтобы изменить вес в килобайтах не нужно устанавливать сложные программы и покупать на них лицензии. Для этого идеально подойдёт стандартное приложение Paint. Этот редактор операционной системы установлен в ней по умолчанию. Поэтому пользователь сразу найдет ее в меню «Пуск», далее выбираем раздел «Стандартные» и там находим программу.
- Открываем приложение
- Нажимаем «Изменить размер» во вкладке «Главная»
- В открывшемся окне переходим во вкладку Пиксели и выбираем необходимый размер. Достаточно внести изменения только в одно поле, второе значение рассчитается автоматически.
- Сохраняем пропорции фото (Ставим галочку возле «Сохранить пропорции»)
- Нажимаем «ОК»
Файл сохраняется на компьютере пользователя.
Как уменьшить размер файла jpg в фотошопе
Уменьшение размера картинки с помощью Photoshop осуществляется поэтапно. Размер становится меньше после применения изменений. Так как это очень долго, лучше сразу выставлять значение на 50 процентов.
- Запускаем программу Photoshop.
- Выбираем раздел «File» (Файл).
- Затем нажимаем «Open» (Открыть), и находим нужный файл.
- Изменить размер можно комбинацией «Alt+Ctrl+I».
- Значение может быть в пикселах или в процентах, смотря что вам удобней. Изменяем значение в окошке «Width» (Ширина) и, если стоит галочка «Constrain Proportions» (Сохранять пропорции), высота изменится автоматически.
- Выбираем «ОК», а затем сохраняем изменения с помощью комбинации «Ctrl + S».
Как уменьшить размер файла jpg онлайн
Существует много оптимизаторов изображения, которые быстро сжимают картинку до необходимого размера. Это более удобный способ, так как ничего качать и открывать не нужно. Просто в браузере переходим на любой подобный сайт и начинаем работать с изображением.
На главной странице нажмите кнопку UPLOAD PHOTO, выберите нужный файл и подождите, пока что сервис обрабатывает запрос и выдает после некоторого времени результат. Увидеть новый размер и внешние изменения изображения можно с помощью ползунка. В моем случае размер файла уменьшился в два раза.
После того как качество и размеры файла стали удовлетворительны можно скачивать с интернет-ресурса свою картинку. Нажимаем на кнопку Download Full Res и получаем новый файл. Он будет называться так же, как и прошлый + в конце слово mini. Можно повторно пропустить файл через программу, чтобы сделать его ееще меньше.
Сайт с подобной функцией привлекают внимание людей различных профессий. Нет необходимости долго ждать, пока программа скачивается на компьютер
Онлайн сжатие полезно для вебмастеров и дизайнеров.
Если вы ищите способы как уменьшить размер файла jpg без потери качества, то вышеописанные варианты отлично подойдут для этих целей. Выбирайте наиболее удобный сервис или программу, чтобы они полностью удовлетворяли вашим запросам.
Сжать фотографию онлайн не меняя размеров
Иногда надо просто уменьшить вес фотографий, не придавая особого значения размерам. Расскажу о нескольких таких сервисах.
1) Онлайн сервис TinyJPG
Которым часто пользуюсь сам. Вот адрес сайта: https://tinyjpg.com. Это не реклама. Сервис бесплатный. Просто в свое время мой выбор пал на него. Возможно, алгоритм сжатия у них чуть получше был, но факт в том, что по сравнению с другими двумя сервисами уменьшение размера фото было хоть немного, но лучше. Правда, сервис бесплатный с определенными ограничениями. До 20 фото с максимальным весом до 5 МБ каждое можно загружать и сжимать в пределах одной пакетной обработки. Если Вам надо сжать , скажем 100 фото, то придется делать это в 5 приемов по 20 снимков за один раз.
Вот такая забавная панда Вас встречает на сайте. Нажмите кнопку со стрелкой, она на самом видном, центральном месте. Теперь можно выбирать файлы для сжатия онлайн.
 Сжать фотографию онлайн
Сжать фотографию онлайн
Как видите, процент сжатия у снимков разный, а вот конечный вес в килобайтах находится примерно в одном диапазоне. Сервис максимально уменьшил изображения. Скачать можно поштучно, нажимая download в каждой строчке, или в виде архива, если у Вас есть архиватор. Для этого надо нажать на кнопку Download all или сохранить в облачное хранилище Dropbox.
2) Онлайн сервис Compressjpeg
Для сравнения эти же фото сжал с помощью другого онлайн сервиса: Compressjpeg, http://compressjpeg.com. Разница в процентах сжатия видна. Видно, что сжать фотографию онлайн без потери качества у TinyJPG получилось намного лучше. В принципе, сайт вполне выполняет задачу как сжать картинку без потери качества. Ничего выдающегося, но вполне рабочий вариант для тех целей, которые мы решаем пользуясь именно онлайн сервисами.

3) Онлайн сервис Optimizilla
Ну и вот еще один бесплатный сервис, до боли знакомый интерфейс, похожий на предыдущий сервис. Optimizilla http://optimizilla.com/ru, который хоть и не позволяет сжать фотографию до нужного размера онлайн, и не так хорошо уменьшает размер фото, как TinyJPG, но по крайней мере, им намного проще сжать фотографию онлайн без потери качества. Как Вы видите на скриншоте интерфейс этого сервиса устроен таким образом, что перемещая ползунок по шкале «Качество», Вы сможете визуально оценить разницу между оригиналом изображения и его сжатой копией. Одновременно можно закачивать до 20 изображений. Скачивание как поштучное, так и архивом. Все довольно стандартно.

