Что такое trustedinstaller.exe и как удалить trustedinstaller
Содержание:
- Выставляем разрешения
- Что значит «Запросите разрешение от TrustedInstaller» Windows 10 и 7
- Что такое TrustedInstaller и как его отключить
- Установка разрешений
- Удаление Trustedinstaller
- Trustedinstaller: что это такое, почему не дает удалить папку, как отключить
- Ситуация 2
- TrustedInstaller — это вредоносное ПО, которое заменяет законный процесс Windows
- Как отключить блокировку Trustedinstaller на удаление файлов?
Выставляем разрешения
После того, как мы сменили владельца объекта, осталось получить разрешения от текущего пользователя, в моем случае «User».
Для того, чтобы избавиться от проблемы, требуется выполнить следующее.
- Открываем свойства документа, переходим в раздел «Безопасности» и щелкаем по пункту «Дополнительно».
- В графе «Субъект» отыскиваем нужного пользователя и дважды щелкаем по нему мышкой. Если такого нет, то ознакомьтесь с разделом ниже, я расскажу, как его добавить.
- Затем в окне «Общих разрешений» отмечаем все пункты и жмем «Ок».
- Вновь щелкаем «Ок» в оставшихся окнах.
Готово, теперь можно проверять результат.
А теперь поговорим о том, как добавить пользователя, если в графе «Субъект» его не оказалось.
- Нажимаем кнопку «Добавить».
- В строке «Субъекта» щелкаем «Выбрать».
- Нажимаем «Дополнительно» и производим «Поиск».
- В отобразившемся ниже списке выбираем объект и жмем «Ок».
- Еще раз щелкаем «Ок».
- Затем в строке «Тип» выставляем параметр «Разрешить» и отмечаем нужные пункты ниже. Сохраняем настройки нажав «Ок» во всех имеющихся окнах.
- Повторно зайти в свойства документа и в графе «Атрибуты» снимите галочки с присутствующих параметров.
Повторите попытку редактирования, уведомление «Отсутствует доступ. Запросите разрешение от TrustedInstaller на удаление папки или файла» не должно вас больше беспокоить.
Что значит «Запросите разрешение от TrustedInstaller» Windows 10 и 7
Как уже оказалось, учетная запись администратора в виндовс 7, 8 или 10 не является наиболее привилегированной. Существует аккаунт TrustedInstaller, который не дает простым людям редактировать и удалять файлы из системной папки, а также другие важные данные, без которых ОС начнет сбоить.
Иногда при попытке удалить тот или иной файл может появиться уведомление «Запросите разрешение от Трастединсталлер на внесение изменений». Означает это то, что пользователь вне зависимости от его прав не сможет выполнить целевое действие без получения соответствующих привилегий на это.
К сведению! Необходимо это в целях повышения безопасности операционной системы
Все дело в том, что удаление или изменение хотя бы одного важного файла может вывести ОС из строя. Помочь при этом часто может только полная ее переустановка
Почему TrustedInstaller не дает удалить папку или файл
Как уже было сказано выше, встроенный пользователь операционной системы виндовс TrustedInstaller предназначен для установки и обновления важных системных компонентов. Только у него есть соответствующие права. Если бы обычный человек обладал такими же привилегиями, то в большинстве случаев это плохо бы кончалось, так как многие любопытные начали бы экспериментировать с системными данными, что неизбежно приводит к ухудшению состояния виндовс вплоть до ее сбоя.
Обратите внимание! TrustedInstaller запрещает удалять только те файлы и каталоги, которые по его мнению (мнению программы, проверяющей подписи и привилегии), являются крайне важными для работы ОС Windows, и их изменение или удаление просто невозможно. Иногда для решения той или иной проблемы все же нужно получить доступ к системным ресурсам ОС и выполнить полное удаление или редактирование важных данных, защищенных TrustedInstaller
Этого часто требуют различные инструкции, но как только пользователь сталкивается с вышеописанной ошибкой, он сразу же впадает в уныние. Не стоит переживать, ведь запросить разрешение на взаимодействие с файлами от встроенного профиля Трастединсталлер можно, и в следующем разделе рассказано, как это сделать
Иногда для решения той или иной проблемы все же нужно получить доступ к системным ресурсам ОС и выполнить полное удаление или редактирование важных данных, защищенных TrustedInstaller. Этого часто требуют различные инструкции, но как только пользователь сталкивается с вышеописанной ошибкой, он сразу же впадает в уныние. Не стоит переживать, ведь запросить разрешение на взаимодействие с файлами от встроенного профиля Трастединсталлер можно, и в следующем разделе рассказано, как это сделать.
Добавление пользователя
Что такое TrustedInstaller и как его отключить
Среди пользователей windows бытует мнение, что администратор на компьютере может выполнять любые операции с файлами и папками, однако это не совсем так. В windows существуют объекты и процессы, обладающие привилегиями более высокого уровня. К таковым, в частности, относятся встроенный скрытый Администратор, Система, Local Service и некоторые другие владельцы. Основной их задачей является управление ключевыми функциями windows и как раз об одном из таких объектов, известном как TrustedInstaller, пойдет сегодня речь.
Для чего нужен TrustedInstaller
TrustedInstaller, что это такое и почему он не позволяет удалять и редактировать файлы? Это важная служба установки программных модулей, являющаяся также частью системы безопасности windows. В первом случае она проявляет себя как процесс trustedinstaller.exe в Диспетчере задач, во втором — как владелец системных папок и файлов. В windows 7/10 служба выполняет две основных задачи:
- Защищает важные объекты системы от несанкционированного изменения, например, пользователем или вирусами;
- Устанавливает загруженные компоненты обновления windows.
Как снять блокировку TrustedInstaller с файлов и папок
Нередко при попытке удаления или изменения системных файлов или директорий, пользователи windows 7/10 получают уведомление «Запросите разрешение от TrustedInstaller на изменение этого файла».
Это означает, что владельцем объекта является процесс, обладающий более высокими правами, чем администратор. Удалить его из-под работающей системы нельзя, но можно изменить права доступа, сняв тем самым блокировку.
Сделать это можно с помощью специальных утилит, например, TakeOwnershipEx или вручную в свойствах объекта. Рассмотрим второй вариант. Снимем для примера блокировку с исполняемого файла редактора реестра regedit.exe. Кликните по файлу правой кнопкой мыши, выберите «Свойства».
Переключитесь в открывшемся окошке на вкладку «Безопасность» и нажмите внизу кнопку «Дополнительно».
Введите в поле имен выбираемых объектов ваше имя пользователя и нажмите «Проверить имена».
В том случае, если имя было введено правильно, к нему добавится имя компьютера, а сама строка станет подчеркнутой.
Далее жмем кнопку «OK» и видим, что владелец объекта сменился.
После этого в окне дополнительных параметров нажмите «Применить» -> «OK».
Возвратившись к окошку свойств, нажмите на этот раз кнопку «Изменить».
Выделите мышкой пользователя или администратора, которому хотите передать права на управление файлом, отметьте птичками все возможные пункты в столбце «Разрешить» и сохраните результат, подтвердив запрос на изменение.
Теперь права на файл принадлежат вам, и вы можете делать с ним все, что пожелаете. Блокировка папок TrustedInstaller снимается аналогичным образом с той лишь разницей, что для изменения прав доступа к вложенным файлам и каталогам в окне дополнительных параметров безопасности вам нужно установить галочку «Заменить владельца подконтейнеров и объектов».
А теперь внимание. Передача прав доступа пользователю снижает уровень защиты системы, поэтому после работы с файлом или папкой права желательно восстановить
Восстанавливаются права точно так же, как и передаются, только в поле имен выбираемых объектов вместо имени пользователя необходимо ввести строку NT Service/TrustedInstaller.
Что делать, если trustedinstaller.exe загружает процессор
С тем, как отключить TrustedInstaller при работе с заблокированными файлами и директориями мы разобрались, теперь рассмотрим еще один нюанс. Время от времени служба начинает проявлять чрезмерную активность, загружая процессор настолько, что система начинает подтормаживать. Это нормальное явление, если повышенная нагрузка наблюдается сравнительно недолго. Она вызвана тем, что, будучи ответственной за установку программных модулей, служба периодически сканирует компьютер на предмет обновлений, создавая тем самым дополнительную нагрузку на процессор.
Найдите «Центр обновления windows», двойным кликом откройте ее свойства и нажмите в открывшемся окошке кнопку «Остановить».
Также вам нужно будет остановить службу «Фоновая интеллектуальная служба передачи (BITS)». Эти действия позволят вам высвободить занимаемую TrustedInstaller память и снизить в моменте нагрузку на ЦП и диск. Учтите, однако, что при перезагрузке компьютера служба обновления windows будет запущена заново и возможно, если TrustedInstaller опять проявит активность в неподходящее время, вам придется остановить ее повторно.
Установка разрешений
Переходим ко второму шагу решения проблемы, при которой ПК пишет «запросите разрешение от trustedinstaller». Будем выставлять разрешения для текущего пользователя, раз уж владелец у объекта сменился. Для этого необходимо войти в свойства документа, нажав на него правой кнопкой мыши. Там будет раздел Безопасность, а в нём – кнопка Дополнительно.
Нужного пользователя нужно найти в графе Субъект. После среди Общих расширений нужно пометить галочками все имеющиеся пункты, и подтвердить изменения нажатием ОК.
Если в списке Субъект нет нужного пользователя, его потребуется добавить. Внизу как раз есть одноимённая кнопка. В строке Субъекта нужно кликнуть на Выбрать (Рисунок 4).
В открывшемся окне будет кнопочка Дополнительно, а в следующем окне – Поиск. В открывшемся списке находим нужного пользователя и нажимаем ОК. Дважды.
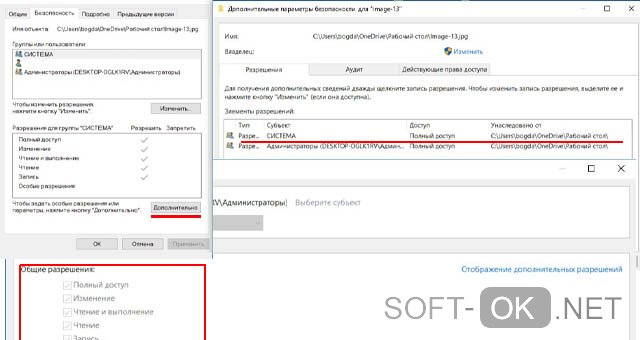
Рисунок 4. Пошаговая установка прав на использование файла
Новый субъект будет задан, и теперь нужно поработать с его типом. Для этого есть кнопка внизу с соответствующим названием. Здесь выбирается параметр «Разрешить», а в Общих разрешениях выбираются все доступные пункты.
Остаётся всё сохранить, вновь вызвать свойства папки или файла, и снять галочки со всех атрибутов. После этого уведомление о том, что нужно запросить разрешение от trustedinstaller, должно исчезнуть.
Удаление Trustedinstaller
В случае, если Trustedinstaller грузит процессор, бывает и практически до максимума, необходимо предпринимать действия для борьбы с этим явлением. Прежде, чем отключить службу, необходимо попытаться проверить систему антивирусом. Иногда под данный процесс маскируются вредоносные файлы
Во вкладке «Процессы» «Диспетчера задач», следует обратить внимание на графу пользователь. По умолчанию службы запускаются от «система», если вы видите, что в графе стоит ваш никнейм, то это вирус
Когда загрузка ЦПУ появилась из-за поддельного Trustedinstaller, то необходимо просканировать систему антивирусом. Если у вас есть установленный, то попробуйте им, а затем отдельным сканером.
Итак, Trustedinstaller как отключить:
- Клик по Пуск и «Панель управления»;
- Теперь «Администрирование»;
- Выберите пункт «Службы»;
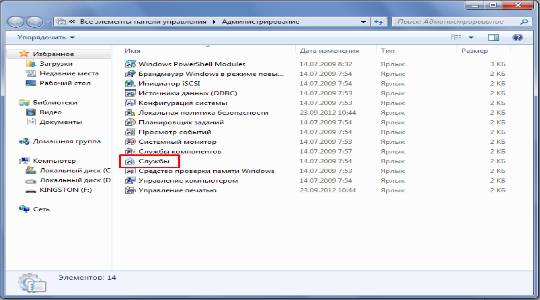
Прежде необходимо отключить «Центр обновления Windows», произведите двойной щелчок и «Остановить»;

- Тоже проделайте с «Фоновой интеллектуальной службой»;
- Далее нажмите Ctrl + Shift + Esc;
- Перейдите на вкладку «Службы»;
- Найдите элемент Trustedinstaller и ПКМ «Остановить».
Теперь Trustedinstaller разрешение на удаление просить точно не будет, тем более сам процесс должен завершиться. Если этого не произошло после отключения модуля, то в системе просто засел вирус.
Trustedinstaller: что это такое, почему не дает удалить папку, как отключить
Пользователи windows 10 и предыдущих версий при попытке внести изменения в файлы сталкиваются с проблемой. На экране появляется уведомление: «Вам необходимо разрешение на выполнение этой операции. Запросите разрешение от «TrustedInstaller» на изменение этого файла». Что это такое — TrustedInstaller и как получить это «разрешение» опишу в этой статье.
Что это такое?
TrustedInstaller — это служба windows для установки модулей, что работает по технологии windows Resource Protection. Также, служба отвечает за безопасность доступа к системным файлам. На деле, пользователи сталкиваются с ней только при попытке удаления, изменения и чтения файлов и папок в системе, к которым необходимо получить доступ. Служба TrustedInstaller ставит себя в роль «владельца папки» и отбирает права у администраторов системы, тем самым образуя защиту от внешнего воздействия.
Пользователи также сталкиваются с TrustedInstaller.exe — это исполняемый файл-процесс, который отвечает за обновления компонентов windows. Он может нагружать систему, когда собраны доступные обновления.
Для того, чтобы получить доступ к нужной папке и обойти системную защиту, необходимо наделить правами доступа текущего администратора (стать владельцем, отключив права TrustedInstaller). Чтобы это сделать, выполните несколько несложных операций:
- Нажмите ПКМ по папке и выберите «Свойства». Вкладка «Безопасность» — нажмите «Дополнительно».
- В окне «Дополнительные параметры безопасности», напротив пункта «Владелец» нажмите «Изменить».
- В открывшемся окне нажмите «Дополнительно».
- В этом окне нажмите «Поиск».
- Выберите владельца (ваш профиль администратора) и нажмите «ОК».
- В последующем окне подтвердите выбор.
- Для смены владельца содержимого директории, поставьте галочку напротив «Заменить владельца подконтейнеров и объектов» и нажмите «ОК».
- Подождите некоторое время, пока изменения вступят в силу (если в папке много вложенных файлов и папок).
Служба успешно отключена, но для того чтобы взаимодействовать с папкой, нужно обойти еще одну защиту. Хоть я стал владельцем папки, удалять или изменять ее содержимое я не могу. При удалении файла, теперь нужно запросить разрешение у самого себя.
Для этого назначим правами владельца папки используемый профиль администратора:
- Зайдите в «Свойства» папки → вкладка «Безопасность» и нажмите «Дополнительно».
- Посмотрите, есть ли ваш профиль в списке «Элементы разрешений». Если нет, нажмите «Добавить».
- В открывшемся окне нажмите «Выберите субъект». Воспользуйтесь поиском и выберите свой профиль. Поставьте галочку напротив «Полный доступ» и подтвердите изменения, нажав «ОК».
- Теперь выставите галочку «Заменить все записи разрешений дочернего объекта наследуемыми от этого объекта» и нажмите «ОК». В открывшемся окне безопасности также жмем два раза «Да».
- Подождите некоторое время, чтобы изменения вступили в силу.
Теперь можно без препятствий удалять или изменять файлы. Единственной защитой от изменений файла или папки может оказаться пункт «только для чтения».
Совет! После работ с файлами и папками, рекомендую вернуть права TrustedInstaller обратно. Это повысит защиту системы.
Возврат делается в таком же точно порядке, только для пользователя «TrustedInstaller», но с некоторым нюансом:
- Заходим в «Свойства» папки → вкладка «Безопасность» → Дополнительно. Нажмите «Изменить» напротив пункта «Владелец».
- В открывшемся окне в поле «Введите имена выбираемых объектов» введите NT SERVICE\TrustedInstaller
и нажмите «Проверить имена».
- После подтягивания нужного пользователя нажмите «ОК».
- Не забудьте поставить галочку, как показано на скриншоте. Подтвердите свои действия кнопкой «ОК».
- Дождитесь, когда изменения вступят в силу.
Как отключить файл-процесс .exe?
Если процесс TrustedInstaller.exe сильно нагружает систему, вы можете его отключить. Чтобы это сделать:
- Правой кнопкой мыши по Пуск → Панель управления → Администрирование → Службы.
- Найдите «Центр обновления windows» и остановите службу.
- Тоже самое проделайте с службой «Фоновая интеллектуальная служба передачи (BITS)».
- Нажмите Ctrl+Shift+Esc → вкладка «Службы» → остановить TrustedInstaller.
Ситуация 2
Понятно, что уничтожение системных папочек чревато часто последствиями. Но иногда в этом возникает потребность. Именно в этот момент и всплывает сообщение о невозможности осуществления запланированной операции и дальше по тексту: запросите разрешение от Trustedinstaller.
Если Trustedinstaller не дает удалить папку, а юзеру это крайне необходимо, то можно предпринять такие действия:

Кликнув правой кнопкой компмышки по папке, перейти в «Свойства».
Активировать вкладку «Безопасность». В ней нажать на «Дополнительно».
В предложенном списке элементов разрешений попытаться найти используемый пользователем профиль.
Если он не обнаружен, то кликнуть на «добавить», затем на возможность выбора, где и найти необходимый вариант.
В разделе «общие разрешения» выставить самый верхний
То есть – полный доступ.
Вернувшись во вкладочку «разрешения», обратить внимание на очень длинную надпись в самом низу, которая начинается со слов «Заменить все записи…». Выставить рядом с ней галочку.
После подтверждения всех изменений, потребуется подождать некоторое время, чтобы система их приняла. Дальше можно приступать к ранее запланированным процедурам.
Выше предложенный способ позволит уничтожить папку со всем ее содержимым. Но иногда может возникнуть навязчивое желание снести с винчестера какой-либо отдельный файл, защищенный подобным образом.
В таком случае следует поступить так:

- С помощью ПКМ перейти в свойства нужного элемента.
- Во вкладке «безопасность» перейти в «дополнительно».
- Выполнить вход в доппараметры безопасности, где активировать раздел «Владелец».
- Заменить название данного процесса на «администраторы». Повторить операцию в следующем окошке.
- В очередной раз вернуться в свойства файла.
- В подразделе «Безопасность» выделить сделанное выше изменение и кликнуть на «Изменить».
- Выставить все доступные в перечне разрешения.
Готово. Но по окончанию запланированных действий желательно вернуть измененное в первоначальное состояние.
TrustedInstaller — это вредоносное ПО, которое заменяет законный процесс Windows

TrustedInstaller — это тип вредоносного ПО, скрывающийся под именем встроенной учетной записи пользователя Windows. Оно может сделать компьютер уязвимым для других серьезных инфекций, а также скомпрометировать его работу путем замедления и сбоя установленного программного обеспечения. Поскольку этот тип вируса способен уклоняться от обнаружения, некоторые жертвы могут оставаться с зараженным компьютером в течение длительного периода времени, что может нанести огромный урон.
| Описание | |
| Имя | TrustedInstaller |
| Тип | Вредоносное ПО |
| Выполнитель | TrustedInstaller.exe |
| Потенциальный урон | Средний. Особенно опасен, если не обнаружить раньше |
| Распространение | Зараженные или взломанные веб-сайты, вредоносные вложения, спам-сообщения и т.д. |
| Симптомы | Высокое использование ЦП, замедление работы ОС, сбои |
| Устранение | Используйте программное обеспечение безопасности, например Reimage или Malwarebytes MalwarebytesCombo Cleaner |
Первоначально TrustedInstaller.exe встроенный в аккаунт, используется всеми версиями Windows (начиная с Windows Vista). Пользователи не замечают его присутствия большую часть времени. Однако, если вредоносная программа заменяет упомянутый файл, это может вызвать проблемы. Тем не менее, вы можете увидеть следующее сообщение, если вы попытаетесь отредактировать/удалить/установить/ определенные файлы или папки в ОС:
You Require Permission from TrustedInstaller
Это происходит потому, что встроенная учетная запись пользователя контролирует все ваши файлы (даже если вы используете административные привилегии) и перезапишет ваши решения. Основная задача TrustedInstaller — контролировать способность пользователя взаимодействовать с новейшими обновлениями Windows, системными файлами и другими важными программами. Хотя иногда это может раздражать, но все же это полезная функция для людей, не имеющих большого количества компьютерных знаний, поскольку она предотвратит повреждение системных файлов.
Самый простой способ определить, является ли запущенный процесс вредоносной программой, — это проверить использование ЦП. Если TrustedInstaller использует большое количество ресурсов вашего компьютера, это указывает на то, что ваша система может оказаться под угрозой. cktljdfntkmyj, вы можете заметить замедления вашего компьютера, которому требуется больше времени для загрузки программ или их непрерывные сбои.
Кроме того, это опасное вредоносное ПО TrustedInstaller может собирать личную информацию, в том числе:
- имена;
- эмейлы;
- домашние адреса;
- полномочия.
Обычно это происходит, когда неопытный пользователь компьютера вводит логины и пароли в поддельное всплывающее окно.
Поэтому мы предлагаем вам сразу же удалить TrustedInstaller, если вы не хотите страдать от финансовых потерь. Вы можете сделать это с помощью приведенных ниже инструкций. Однако мы просим вас строго следовать им, чтобы не повредить систему вашего компьютера.

Кроме того, имейте в виду, что вирус TrustedInstaller может позволить другим опасным кибер-угрозам войти через бэкдоры. Аналогично, чтобы подчинить ваш компьютер, вам нужно будет избавиться от всех этих паразитов. Эта процедура требует определенных ИТ-навыков, и для обычного пользователя это может быть сложной задачей.
Поэтому, используйте Reimage чтобы программа выполнила удаление TrustedInstaller за вас. Он легко идентифицирует вредоносное ПО и поможет вам защитить вашу систему в будущем. Однако, не стесняйтесь использовать любой другой инструмент защиты от вредоносных программ, пока он не станет достаточно мощным для борьбы с этим компьютерным вирусом.
Как отключить блокировку Trustedinstaller на удаление файлов?
Программный механизм windows Modules Installer (trustedinstaller.exe) не даёт удалить папку или файл, без которых система не сможет корректно функционировать. То есть защищает их от несанкционированного доступа.
При попытке удаления «жизненонеобходимых» для системы объектов на мониторе появляется предупреждение «Нет доступа… » с просьбой запросить разрешение на изменение прав в опциях Trustedinstaller.
Внимание! Перед получением разрешения на удаление файлов, утилит и процессов windows хорошо подумайте, стоит ли их удалять. Помните, что этими действиями вы можете вывести из строя ОС
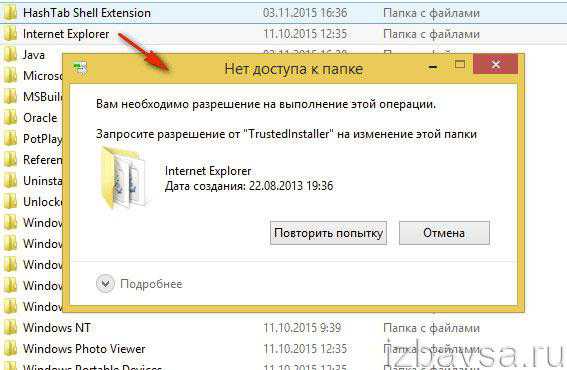
Получение прав на изменение/удаление объекта
Чтобы отключить системную защиту файлов, выполните следующие действия:
1. Щёлкните правой кнопкой по заблокированному Trustedinstaller объекту (папке или файлу).
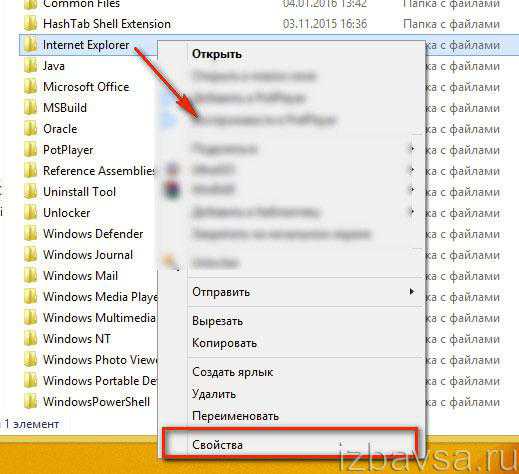
2. В перечне системных функций выберите «Свойства».
3. В панели свойств щёлкните по вкладке «Безопасность», а затем нажмите кнопку «Дополнительно».
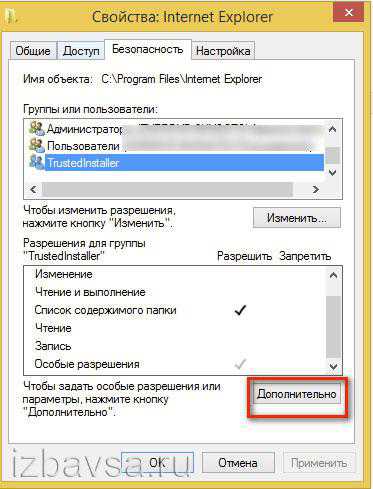
4. В новом окне, в строке «Владелец», клацните опцию «Изменить».
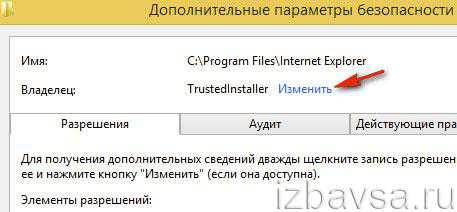
5. На панели «Выбор: «Пользователь»… » снова нажмите «Дополнительно».
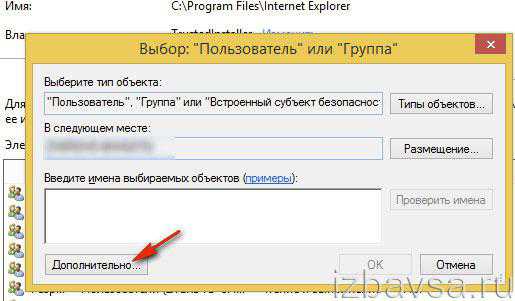
6. В столбце кнопок слева щелчком мыши активируйте функцию «Поиск».
7. Выберите в открывшемся списке имя своей учётной записи (эта надстройка позволяет удалить защищённые файлы).
8. Нажмите «Ok» в этом же окне и в панели «Выбор… » (они закроются).
9. В разделе настроек включите опцию «Заменить владельца подконтейнеров… » (установите кликом флажок возле этой надписи). Щёлкните «OK».
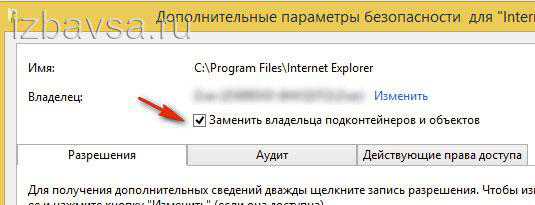
10. Вернитесь в свойства папки, которую вы хотите удалить (или изменить). И снова откройте подраздел «Дополнительно».

11. В списке «Элементы разрешений» выберите имя своей учётной записи.
12. Клацните команду «Изменить разрешение», а потом кнопку «Добавить».

13. В открывшейся панели «Элемент разрешения», в строке «Субъект», активируйте кликом мышки функцию «Выберите субъект».
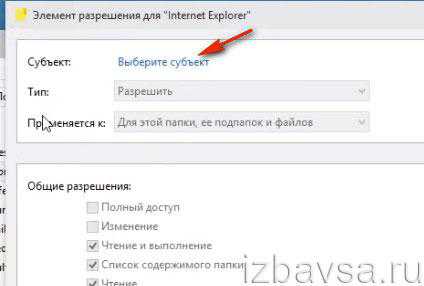
14. В панели «Выбор… » перейдите в «Дополнительно» → «Поиск» → «Ваша учётная запись». Клацните «OK» в этом окне и в «Выбор… ».
15. В блоке настроек «Элемент разрешения», в разделе «Общие разрешения», установите галочки возле всех режимов доступа (чтение, запись, изменение). Нажмите «OK».
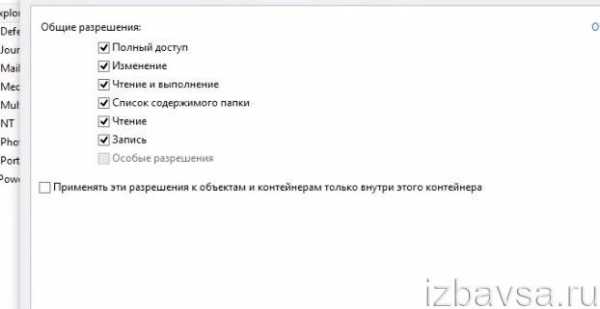
Примечание. Активация режима «Полный доступ» позволяет удалить «проблемную» папку.
16. В «… параметры безопасности… » установите «галочку» возле надстройки «Заменить все записи… ». Закройте настройки: клацните «ok».

17. В окне с запросом «Вы хотите продолжить?» выберите ответ «Да».
Теперь можно приступать к изменению, чтению либо удалению файлов, пребывавших под защитой Trustedinstaller.
Если статья оказалась вам полезной не забудьте поставить лайк!
