Ютуб в фоновом режиме: используем видеохостинг по максимуму
Содержание:
- Ответить
- Как закрепить окно поверх всех окон windows 10
- Браузеры
- Вариант №1 — YouTube в качестве фонового музыкального проигрывателя
- Обзор бесплатных программ для установки окна поверх остальных
- Программа для установки окна поверх остальных DeskPins удобная и интуитивно понятная
- AutoSizer автоматическое расположение окон поверх остальных
- Программа FileBox eXtender надстройка для окон с возможностью установки поверх остальных
- Программа установки окна поверх остальных PowerMenu с широким спектром настроек
- Телефон
- Перенос данных
- Инструкция по использованию
- Как закрепить любое окно или приложение поверх всех окон в Windows
- Простые программы, чтобы сделать окно поверх всех окон
- Программы закрепления поверх всех окон в Windows
- Desk Pins
- Photo Slideshow 2
- YouTube-видео в отдельном окошке плеера поверх других окон Windows
- Деактивация
- Dance Party
- Как сделать программу или окно всегда поверх всех окон с помощью AutoHotKey
- Pin me!
- Как создать видеооткрытку: пошаговый мануал с видео
Ответить
* Рекомендуется загружать изображения для обложки с разрешением 720*312
Сделаем Mi Community лучшим домом #3
Throw Back with Mi 2018
Все что вам нужно сделать, это выбрать окно, которое должно оставаться в фокусе и нажать сочетание клавиш Ctrl + T. Это же сочетание отключает поведение «Поверх всех окон» для выбранного окна.
Чтобы попасть в нужную директорию, откройте экран «Настройки» и затем выберите соответствующую категорию. Некоторые приложения обеспечивают доступ к своим настройкам непосредственно через это меню. Если установок конкретного приложения на экране общих настроек нет, ищите их в самом приложении.
Как отображать калькулятор поверх всех окон в Windows 10
Как закрепить окно поверх всех окон windows 10
Теперь вы должны запустить видеоролик в отдельном окне. Теперь запускайте программу. Можно сделать это путем нажатия комбинации клавиш CTRL+F12 или нажав на ярлык в области уведомлений.

После этого вместо курсора появится булавка. Этой булавкой вы должны нажать на то окно обозревателя, которое должно быть активным. То есть оно должно быть закрепленным поверх всего остального. А дальше вы можете сужать его как хотите и перемещать куда угодно, а сами работать в другом месте.

Но только учтите, данный способ существует не только для закрепления видео. C ним можно работать как в любом браузере, так и в проводнике Windows. Ну и самый смак состоит в том, что вы можете закреплять несколько окон. Для этого достаточно повторять всю вышеуказанную процедуру.
Как видите, способов вывести отдельное окно с видеороликом достаточно много. Причем как отдельно для браузеров, так и с помощью универсального метода. На этом я буду свою статью завершать. Надеюсь, что она вам понравилась. Ну и конечно же жду вас снова на своем блоге. Удачи вам. Пока-пока!
Источник
Браузеры
Для начала мы посмотрим, как данная функция реализована в различных обозревателях. Ведь к каждому обозревателю нужен свой подход.
Гугл Хром
Начнем, пожалуй с самого часто используемого мной обозревателя, а именно Google Chrome. Чтобы смотреть видео в ютубе поверх всех окон, я предпочитаю использовать расширение Floating for youtube. Это самое лучшее из того, что я нашел в магазине гугл.

После установки в верхнем правом углу появится новая иконка с булавкой. Это и будет нужное нам расширение. На обычных сайтах оно будет неактивным. Но если вы зайдете на какой-либо ролик ютуба, то дополнение активируется. Нажмите на него, чтобы продублировать активное видео, открыв его в маленьком окошке поверх всех окон.

Конечно, отображение будет в центре экрана, что жутко неудобно. Поэтому наведите на ролик и вы увидите значок крестовины. Зажав на нем левой кнопкой мыши, вы сможете двигать ролик куда пожелаете. Я предпочитаю, например, смотреть их в правом верхнем углу или центре, так как данная область во время работы мной не используется.

Если же вы захотите открепить ролик, то есть не ставить его поверх всех окон, то нажмите на значок булавки, которой на нем находится. Как видите, очень удобно и просто.
Конечно, есть и другие расширения, например separate window, но там, к сожалению, нет возможности поставить ролик на первый план. То есть как только вы смените, свернете браузер или откроете новую вкладку, они закроют видюшку собой. Согласитесь, что в этом случае от него мало толку. Ведь по сути можно открыть ролик просто в новом окне обозревателя и уменьшить его размер. Впрочем так я и делал раньше, пока не узнал про нормальные способы.
Яндекс браузер
Вывести видео в отдельном окне в яндекс браузере проще всего, так как данная функция стоит там по умолчанию. Да вы и наверняка видели рекламу, когда смотрели какие-либо ролики на ютубе. Но если же вы не знаете, как можно отделить видео, то я вам покажу.
Зайдите в ютуб через yandex browser и включите какой-нибудь видеоролик. После этого наведите на него. Видите сверху в центре появился значок? На него вам и нужно будет нажать, чтобы отделить видос. Сервис как бы вытащит его для вас, после чего он у вас появится лишь небольшое окошко. Самое главное, что оно будет находиться поверх всех окон, даже, если вы будете пользоваться проводником или работать в какой-либо программе.

Ну а чтобы перетащить ролик, достаточно зажать в любом месте на нем левую кнопку мыши и двигать куда угодно. И конечно, не могу не уточнить про размеры. Если вам ролик кажется слишком большим или слишком маленьким, то наведите мышкой на любой угол экрана, пока курсор не сменится. После этого тяните в нужную для вас сторону, пока не получите желаемый размер. Нажав на крестик, вы сможете закрыть клип полностью. Но это я думаю и так понятно.

Опера
В Опере также есть возможность включить отдельно окно с видео, причем поверх всех окон. Но на самом деле здесь особо рассказывать нечего, так как всё работает по принципу яндекс браузера. Войдите в любое видео на ютубе и точно также наведите на экран. Вы увидите как выскочит специальный значок, нажав на который ролик сделает свою копию, отделив от себя. То есть вы сможете смотреть клип как в браузере, так и в отельном окошке, которое будет всегда на переднем плане.

Mozilla Firefox
К сожалению «малая панда» оказалась самым крепким орешком в нашем сегодняшнем списке. Встроенных функций там на сегодняшний момент нет, как и достойных расширений. Такое чувство, что разработчики готовы создавать аддоны только для скачивания с ютуба, но ни для чего более. Тем не менее я покажу вам одно дополнение, которое я посчитал наиболее адекватным. Это расширение поможет нам смотреть видео на ютубе в отдельном окне, но без просмотра поверх всех окон.
- Итак, заходим в Mozilla Firefox и выбираем «Меню» (три полоски в правом верхнем углу) — «Дополнения».
- Введите в поисковой строчке «Iridium» и выберите одноименное дополнение. Либо можете пройти по этой ссылке, чтобы не геморроиться с поиском.
- После того как аддон будет установлен, перезагрузите или откройте новую вкладку с ютуб роликом. Теперь под самим видео вы должны увидеть несколько новых значков. Нажав на кнопку Pop-up video видео откроется в новом небольшом окошке, которое вы сможете перетаскивать куда угодно. Правда, как я уже сказал выше, закрепляться на реднем плане эта штука не будет.

Точно также умеет делать и дополнение Youtube Enhancer, но к сожалению оно также не способно закрепляться основным фоном. И единственным плюсом этого аддона является все тоже отображения видеоролика в отдельном окне при прокручивании вниз и просмотров комментариев.
Вариант №1 — YouTube в качестве фонового музыкального проигрывателя
Если вы не слушаете музыку ВКонтакте, значит вы слушаете её в YouTube. Зачастую мы используем этот сервис именно как музыкальный проигрыватель, получая видеоряд в качестве бонуса, на который даже не смотрим. Для того чтобы воспроизведение звука из ролика продолжалось, достаточно поставить из Google Play бесплатное приложение uListen.
Приложение не найдено
Фактически, это музыкальный плеер на основе YouTube. Присутствует поддержка плейлистов, а также создания собственных очередей из понравившихся треков, однако информация о них будет храниться локальном в приложении, поскольку uListen не привязывается к YouTube-аккаунту пользователя.
В качестве очень вкусного бонуса получаем сильную экономию мобильного трафика и очень большой прирост скорости прогрузки треков.
Безусловным минусом uListen является неудобный поиск, требующий ввода полного и правильного названия видео. Эту проблему решает более продвинутый аналог под названием FREEdi YouTube Player.
Приложение не найдено
Он поддерживает автозаполнение YouTube и сам подскажет вероятные названия видео и плейлистов на основе вводимых пользователем данных.
Обзор бесплатных программ для установки окна поверх остальных
Программа для установки окна поверх остальных DeskPins удобная и интуитивно понятная
DeskPins — одна из лучших. Эта небольшая программа позволяет располагать выбранные вами окна поверх остальных, просто установив флажки на них. Пользовательский интерфейс интуитивно понятен. Достаточно нажать на иконку в системном трее, а затем выбрать приложение, которое всегда должно быть поверх остальных. Чтобы снять флажок, просто кликните на нем. Правда просто? DeskPins прекрасно работает с различными типами приложений. Она отлично воспринимает как обычные окна, так и окна со специфическим интерфейсами (например, Windows Media Player в различных режимах).
Программа поддерживает автоматический режим работы. Вы так же можете изменить цвет флажка и ряд других параметров. Если вам нужна простая и качественная программа, то DeskPins, безусловно, — лучший выбор.
AutoSizer автоматическое расположение окон поверх остальных
AutoSizer представляет собой хорошую альтернативу. И если вам нужна программа, которая может в автоматическом режиме обнаружить и установить предопределенные окна поверх остальных, то это то, что вам нужно. Эта программа позволяет вам в простой и понятной форме быстро и просто настроить необходимую последовательность расположения окон поверх других окон. Она так же, как и DeskPins, хорошо работает со специфическими интерфейсами, включая консольные окна.
Как следует из названия программы, AutoSizer так же умеет устанавливать размер и положения для окон, включая максимизацию и минимизацию окна программы на время их исполнения.
Программа FileBox eXtender надстройка для окон с возможностью установки поверх остальных
FileBox eXtender расширяет стандартный набор любого окна. Она добавляет иконку заколки к набору стандартных элементов управления (вспомните знакомые «Свернуть», «Развернуть», «Закрыть»). Это определенно делает задачу еще более интуитивно понятной и простой. Вам просто надо кликнуть на иконку, и приложение расположится поверх остальных окошек. Чтобы вернуть все обратно, то вам надо кликнуть еще раз на иконке. Еще проще, чем у DeskPins. Но, это преимущество является так же и недостатком. Окна со специфическими интерфейсами и консольные окна стоит отложить в сторону.
В дополнение к своему основному предназначению, программа включает так же ряд дополнительных функций. Быстрый доступ к избранным приложениям. Расширение проводника Windows. История и другие. Если вам это не нужно, то вы можете их отключить в настройках программы.
Программа установки окна поверх остальных PowerMenu с широким спектром настроек
Если вам нужна программа с широким спектром настроек для управления окнами, то PowerMenu это именно то, что вы ищете. Послу установки программы, кликните правой кнопкой мыши на открытом окне, и вы увидите в появившемся контекстном меню пункт «Always On Top». Выберите его и ваше окно будет отображаться поверх остальных. В меню доступны так же и другие функции, включающие настройку прозрачности окон и расположения окна в трее Windows. Тем не менее, программа обладает недостатком. А именно то, что она не поддерживает некоторые окна со специфическими интерфейсами, включая консольное окно.
Телефон
Но что делать, если я хочу посмотреть видеоролик на смартфоне, например на прогулке?
Как вывести видео в отдельное окно на андроиде?
Здесь есть только один, очень простой, и очень бьющий по карману способ…. Оформление подписки.
- Открываем приложение ютуб на смартфоне.
- Дальше переходим во вкладку “Библиотека”. Раздел расположен в нижней части экрана.
- В правом верхнем углу, находится значок пользователя (если у вас есть собственный блог на YouTube, то канала). Кликаем по нему.
- В списке находим пункт “Платные подписки”.
- В новом окне отобразятся возможные подписки. В некоторых случаях, вместо YouTube premium предлагается подключить YouTube Music…. Если подписки Youtube Premiun — нет, обновите страницу. Для этого свайпните сверху вниз.
- Кликаем по “Подробнее”.
- Затем нажимаем на “Попробовать бесплатно”.
- После чего, откроется окно Google Pay. Если вы совершали ранее покупки через эту систему платежей, то данные банковской карты (или банковских карточек) будут уже прописаны. Ели нет, то вводим реквизиты карты.
- Далее нажимаем на “Купить”.
Готово! Подписка оформлена. Теперь можно смотреть видео в отдельном окне.
Но если я не хочу покупать ютуб премиум? Можно ли смотреть видео в маленьком окне —

Бесплатно
Бесплатно смотрим видео в отдельном окне! ↓
Для таких случаев есть множество расширений для браузеров, а также приложений для смартфонов. Сейчас мы не будем вам принципы их работы, просто приведем примеры лучших.
Плагины
- Floating for YouTube.
- Separate Window.
- SIDEPLAYER.
Все плагины можно скачать в магазине расширений от гугла.
Приложения
- YouTube Vanced.
- YouTube Stream.
- Viral Pop-up.
А на этом все! Вы прочитали то, что искали? Тогда ставьте лайк и пишите комментарии к статье! Задавайте свои вопросы про видеохостинг, а мы попытаемся ответить на них!
Перенос данных
Для начала нужно будет войти в систему под новым именем. Только после этого создадутся:
- рабочий стол;
- папки «Документы» и «Загрузки»;
- различные системные файлы;
- и многое другое, необходимое для полноценной работы в операционной системе.
Для того чтобы убедиться, что новых данных еще нет, можете открыть папку «Пользователи» на диске C.
«Синий экран смерти» на Windows 10
Для входа в новый профиль сначала нажмите на меню «Пуск». Затем кликните на иконку с «человечком».
После этого выберете новый профиль.
В течение нескольких минут будут созданы все необходимые данные. Затем снова вернитесь в старый аккаунт
Обратите внимание, что содержимое открытой папки «Пользователи» изменилось
Теперь вы можете скопировать туда всю важную для вас информацию. А именно:
- рабочий стол;
- документы;
- загрузки;
- сохранения в играх;
- список закачек в uTorrent, BitTorrent, Download master и так далее (если вы ими пользовались);
- системные файлы браузера;
- любую подобную информацию в других приложениях.
Рассмотрим подробно, где можно найти все эти данные.
- Перейдите в папку своего основного профиля (имя у каждого пользователя индивидуальное).
- В открывшемся списке скопируйте содержимое нужных каталогов и вставьте в такое же место, только уже в вашем профиле.
- Для копирования скрытых и системных данных нужно будет включить отображение защищенных файлов. Для этого нажмите на пункт меню «Вид».
- Далее поставьте галочку около «Скрытые элементы».
- Сразу после этого появится папка «AppData». Перейдите в неё.
- Нас интересуют директории «Local» и «Roaming».
Нужно зайти в каждую из них и скопировать содержимое важной для вас программы.
Подождите несколько дней. Возможно, вы забыли что-то перенести. Тем более старый профиль вам ничем мешать не будет. Данный способ решения проблемы один из самых эффективных, поскольку всё создаётся с нуля.
Инструкция по использованию
После того, как вы установили WindowsTop, в центре каждого окна программы появится новая стрелка с выпадающим списком. Нажмите на нее и выберите «Закрепить поверх всех окон» (Set top).
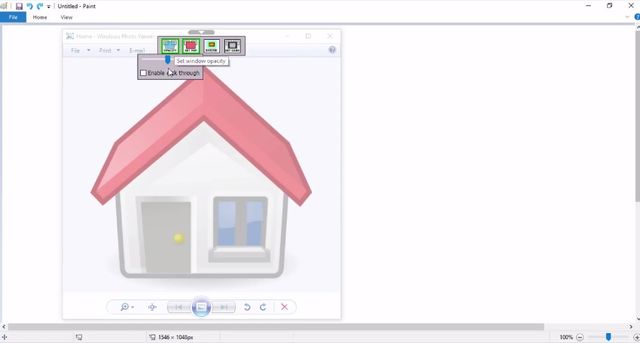
Также вам доступны три других варианта:
- Прозрачность (Opacity) — вы можете настроить прозрачность окна закрепленной программы поверх других окон.
- Сжатие (Shrink) — вместо сворачивания программы в панели задач, функция Сжатие уменьшает их размер в иконку на рабочем столе. Это похоже на стикеры, которые доступны в Windows 10 по умолчанию, но только с программами.
- Темный режим (Shrink) — темный режим мгновенно инвертирует цвета на экране. Это полезная функция, если вы работаете поздно вечером.
Больше всего мне нравится то, что WindowsTop полностью бесплатный инструмент.
Как закрепить любое окно или приложение поверх всех окон в Windows
Приветствую!
Далеко не все приложения имеют возможность штатно закреплять собственное окно поверх всех окон. Подавляющее большинство программ такой возможности не имеет. Если вы испытываете дискомфорт в отсутствии такой возможности при работе с несколькими приложениями одновременно, то это статья для вас. Благодаря представленному решению вы сможете с лёгкостью закреплять интересующие вас окна поверх остальных. Это при определённых сценариях работы действительно повышает удобство и продуктивность. Для добавления возможности закрепления системных окон и приложений поверх других мы воспользуемся бесплатной портативной утилитой PinMe! Программа имеет англоязычный интерфейс, но разобраться в нём не составит особого труда.
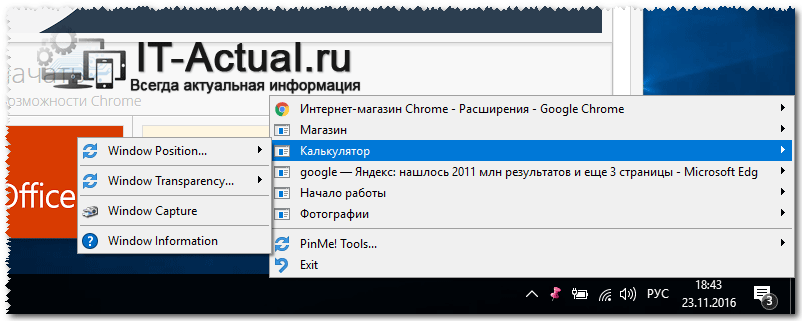
Программа после запуска размещает свою иконку в области уведомлений. При клике по ней вы увидите список открытых системных окон и приложений.
Вам останется только навести мышку на интересующее приложение и в появившемся меню нажать Window Position… -> Enable TopMost.
В случае установки с помощью опции TopMost нескольких окон поверх всех, они будут перекрывать остальные окна, но не будут пытаться перекрывать друг друга.
Небольшое пояснение по располагающейся рядом опции Enable SuperPin. В случае её выбора, окно программы будет всегда перекрывать остальные окна.
Разработчики на этом не остановились и оснастили своё творение дополнительными возможностями.
Очень логичным и весьма полезным мне видится возможность задать прозрачность для интересующих окон. Это действительно удобно в определённых сценариях работы.
Прозрачность задаётся в меню утилиты. Наведите мышку на интересующее приложение в списке и в появившемся меню нажмите Window Transparency… -> и выберите желаемую степень прозрачности в процентах.
И наконец, хотелось бы немного рассказать о возможности создания скриншота всего экрана или конкретных окон. Снимок можно сделать из меню, выбрав пункт Window Capture или с помощью горячих клавиш (более подробно об этом написано в справке к программе).
Программа отлично работает в Windows 7 (8, 8.1 и 10). Особо хочется отметить тот факт, что программа полностью совместима с Windows 10 и позволяет закреплять поверх всех окон даже Metro приложения.
В свою очередь, Вы тоже можете нам очень помочь.
Поделившись результатами труда автора, вы окажете неоценимую помощь как ему самому, так и сайту в целом. Спасибо!
Простые программы, чтобы сделать окно поверх всех окон
У пользователей ПК иногда появляется необходимость закрепить окно какой-либо программы поверх всех остальных. Это может понабиться во многих случаях, например, если нужно смотреть видео-урок и повторять показанные действия на компьютере; это очень удобно, если нужно вести какие-либо расчёты на калькуляторе; можно использовать для визуального сравнения каких-либо элементов и другое.
В общем, если вы попали на эту страницу, то вы знаете, зачем вам это нужно. Здесь я покажу, какие существуют программы программы, чтобы сделать окно поверх всех окон. Даю несколько вариантов и вы выберите то, что понравится вам.

Программы закрепления поверх всех окон в Windows
Забегая наперед скажу, что встречал подходящие плагины отдельно для Chrome/Firefox, но рассматривать их не буду. Во-первых, работали они нестабильно, во-вторых, системные приложения под любые случаи более универсальны.
OnTopReplica
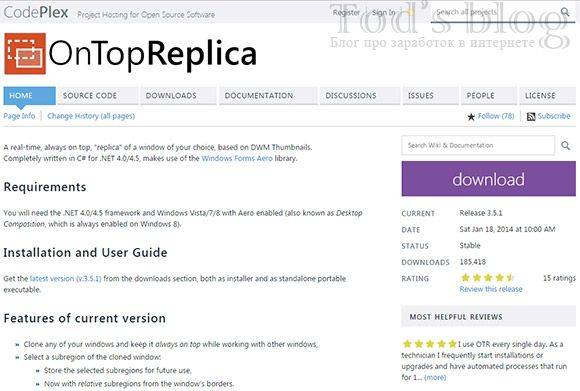
Програмный продукт OnTopReplica создает некую копию выбранного вами окна, которая располагается над всеми остальными. Из пятерки решение это, пожалуй, наиболее оригинальное и функциональное. Последний раз софт обновлялся в 2014 году, поэтому в описании заявлена поддержка только Windows Vista / 7 / 8 с Aero эффектом. Отзывы исключительно положительные.
Основные фишки:
- разумеется, возможность сделать окно поверх всех окон в Windows;
- отображение лишь части клонированного объекта (например, вам не нужно видеть весь экран браузера с видеороликом, а только само видео, и здесь это работает!);
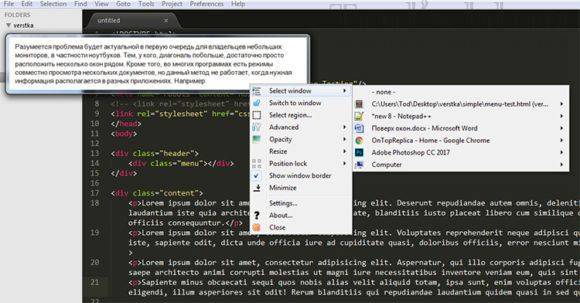
- задание прозрачности и др;
- активация возможности кликов сквозь выбранное окно (как будто его и нет) — вообще классная штука!;
- авторесайзинг, закрепление объекта в углах монитора и др.;
TurboTop
Сайт разработчика TurboTop выглядит ну очень стремно, хотя программа при этом весьма актуальна и обновлялась в средине 2016 года. Работает приложение из системного трея — вы просто указываете какое из всех окон будет закреплено.
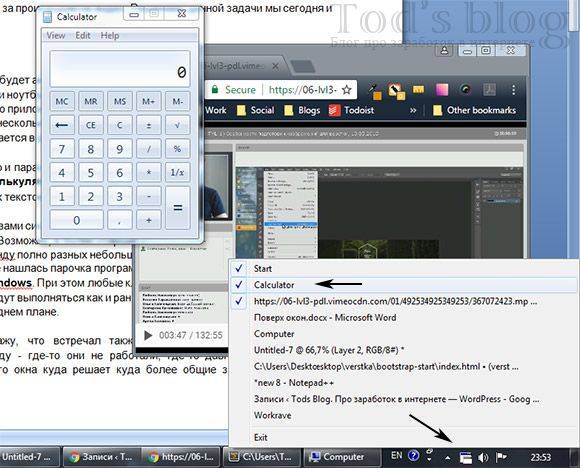
Можно использовать решение для нескольких вкладок, отметив их во всплывающем меню. Все здесь максимально просто без каких-либо доп.настроек.
Always on Top
Приложение Always on Top — это еще один скриптик, позволяющий закрепить окно поверх всех окон в Windows 7, 10 и других. Вам даже не требуется его устанавливать, запускаете сразу после скачивания.
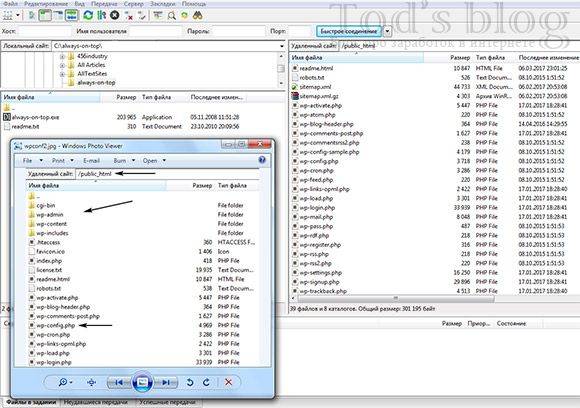
Дабы расположить какое-то окно на переднем плане используете комбинацию горячих клавиш «Ctrl + Пробел». Отключение опции производится аналогичным образом. Выход осуществляется через контекстное меню после клика на иконке в трее.
Window On Top
У Window On Top самый красивый сайт о программе, возможно потому что она платная:) Функции, в принципе, похожие на предыдущие решения. Фиксируйте элемент с помощью сочетания клавиш Ctrl + F8 или вручную, перетащив символ руки на нужный объект.
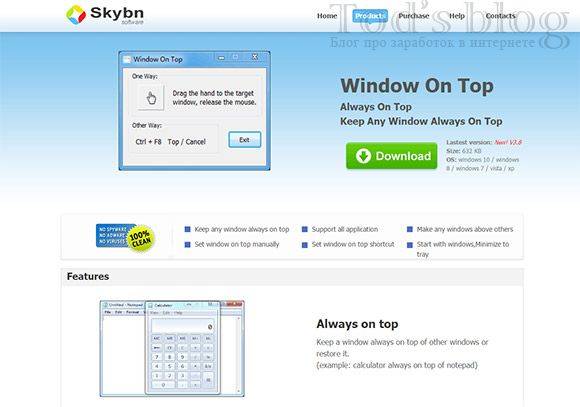
Из пюсов я бы выделил работу программы поверх всех окон в Windows 10, 7, 8, Vista и даже XP. Если никакой из предыдущих вариантов не подошел, придется покупать этот. Есть дополнительные опции: автоматическое сворачивание в трей, запуск при старте.
DeskPins
DeskPins — неплохое бесплатное Open Source решение по теме, поддерживающее все версии Винды (судя по заявлениям разработчиков). Из функций они также выделяют: малое потребление ресурсов, работу с несколькими окнами и всеми типами приложений, горячие клавиши. Последняя версия вышла в 2016 году.
Чтобы сделать окно поверх всех окон в Windows через DeskPins кликаете по иконке программы в трее, после чего внешний вид курсора изменится на булавку. Теперь можете «прицепить» ее к любому окну, тем самым зафиксировав его.
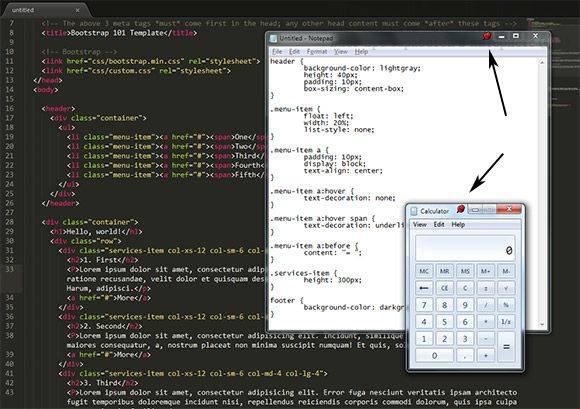
Допускается создание несколько подобных объектов. Вызвав контекстное меню по иконке в трее, сможете поменять некоторые настройки: цвет, сочетание используемых HotKeys и даже добавить правила для автоматического срабатывания. В целом, смотрится достаточно неплохо. Если функциональность с помощью булавки не срабатывает, пробуйте горячие клавиши (иногда это выручает).
В случае, когда вам не требуются дополнительные настройки и фишки по типу прозрачности, вполне хватит обычного Always on Top. Мне нравится, что скрипт не нужно устанавливать, т.к. я не любитель добавлять на компьютер стороннее неизвестное ПО. Предварительно, конечно, проверил все антивирусом, но в наше время ни в чем нельзя быть уверенным на 100%. Повторюсь тестировал программы поверх всех окон в Windows 7, под остальные версии Win 10, 8 можете попробовать их самостоятельно.
Разработчики большинства программ не предусматривают функцию закрепления окна приложения поверх остальных. В самой операционной системе Windows 10 такой опции до сих пор нет, в отличие от Linux. Пользователям ПК с большим монитором, работающим сразу с несколькими приложениями, которые должны быть на виду, расскажем, как сделать окно поверх всех окон Windows 10 сторонними средствами.
Desk Pins
Первый экземпляр — простой инструмент Desk Pins. Установите на свой компьютер, а потом запустите (на рабочем столе ярлыка не будет, поэтому найдите её в папке Desk Pins в пуске).
После запуска иконка программы появится в около часов внизу справа. Нажмите на неё мышкой и курсор превратится в канцелярскую кнопку. Этим курсором просто щёлкните на том окне, которое нужно сделать поверх всех, и на нём появится иконка кнопки, свидетельствующая о закреплении.
 Программа Desk Pins.
Программа Desk Pins.
Чтобы убрать закрепление, нужно навести мышку на эту канцелярскую кнопку и нажать на крестик. Либо можно нажать на иконку в трее правой кнопкой мышки, а потом на пункт «Remove all pins».
А если нажать «Options», то можно увидеть несколько настроек.
 Настройки Desk pins.
Настройки Desk pins.
Photo Slideshow 2
Отличное динамическое слайд-шоу. С его помощью вы сможете отобразить все памятные момент в жизни близкого человека, что несомненно сделает ему приятно. Ключевой особенностью этого шаблона является его большая длительность. Он подойдет тем людям, которые в своем видеопоздравлении хотят использовать максимальное количество личных фотографий.
К основным особенностям шаблона относится:
- интеграция с After Effects CS5 и выше;
- работа в разрешении Full HD (1920X1080);
- шаблон поддерживает 29 кадров в секунду (29 fps);
- длительность видео составляет 4 минуты и 3 секунды;
- 48 медиазаполнителей и 48 текстовых заполнителей;
- рендеринг видео занимает приблизительно 9 часов(на слабых ПК больше).
Как видите, рендеринг видео, созданного с помощью данного шаблона, занимает много времени. Однако существует возможность включить функцию размытия, что позволяет существенно сократить срок рендеринга. Эта функция будет максимально полезной для владельцев слабых компьютеров. Также в шаблон встроен ремикс песни «Learn to Love Again», которую создал alltherightmoves.
Размер скачиваемого файла составляет 401 мегабайт.
06.
YouTube-видео в отдельном окошке плеера поверх других окон Windows
YouTube настолько перенасыщен видеоконтентом, что даже если не работать, не заниматься личной жизнью, не иметь хобби, всё равно одному человеку не хватит жизни, чтобы просмотреть всё, что выложено на видеохостинге. Что уже и говорить про занятых людей, которым не всегда времени хватает даже на беглый просмотр новых роликов их подписок. Правда, у фрилансеров и офисных сотрудников, работающих с компьютером, есть возможность иногда совмещать приятное с полезным – и выполнять работу, и смотреть ролики на YouTube.
Если работа с программным обеспечением не требует тщательной концентрации внимания, но с его интерфейсом необходимо работать на основном экране, вкладку браузера с YouTube-контентом можно перенести на другой монитор или телевизор. Если, конечно, эти устройства подключены к компьютеру. Ежели их нет, и в наличии имеется только единственный монитор, самое время подыскать способ выноса видео с окна браузера в небольшое окошко мини-плеера, закрепляемое поверх других окон Windows. Несколько таких способов рассмотрим ниже.
Штатные решения в Opera и Яндекс.Браузере
Создатели браузера Opera одними из первых узрели потребность аудитории в многозадачности, включающей просмотр видео в Интернете параллельно с активной работой в других программах. И в числе штатного функционала предусмотрели фичу выноса видео на различных видеосервисах (в том числе и на YouTube) в отдельное небольшое окно, отображающееся поверх других приложений Windows.

Огромным плюсом этой фичи является то, что она предусматривает синхронизацию воспроизведения видео. Так, если нажатием на крестик закрыть выносной мини-плеер, воспроизведение видео вернётся в окно браузера. И продолжится с того места, где оно было закрыто в выносном плеере. Размеры окошка мини-плеера можно менять, оттягивая мышкой за края.
Эта фича перекочевала и в другой продукт создателей браузера – Opera Neon, проект урезанной Оперы с уникальным дизайном, заточенный под минимум использования ресурсов компьютера и юзабилити интерфейса.

Как только эта фича появилась в Опере, её подхватил Яндекс.Браузер – веб-обозреватель от первого поисковика Рунета, в который интегрирована уже не одна наработка компании Opera Software.

Расширение для Google Chrome
Итак, чтобы реализовать в Chrome возможность выноса видео с Ютуба в отдельное окошко, в его магазине устанавливаем расширение с названием «Floating for YouTube Extension».
Деактивация
С непривычки неудобно, когда, казалось бы, закрываешь этот плеер, а видео продолжает играть. При поиске медиаконтента на Яндекс.Видео, первый в выдаче ролик запускается автоматически со звуком, что тоже очень неудобно (но это уже особенность самого видеохостинга Яндекс). При переключении клипов в самом плеере, который запущен в режиме «картинка в картинке» в браузере запускаются вкладки и в них начинает одновременно воспроизводится медиаконтент.
Если вас интересует, как отключить Яндекс.Браузер поверх всех окон, следуем несложной пошаговой инструкции:
- Кликаем в правом углу обозревателя на кнопку вызова меню и выбираем пункт «Настройки».
- Переключаемся на вкладку «Инструменты».
- Снимаем галочку в пункте «Автоматически открывать…».
Вы также сможете запускать видео в режиме «картинка в картинке», только теперь нужно будет самостоятельно кликнуть на соответствующую кнопку в верхней части плеера.
Dance Party

Время для вечеринки! Этот шаблон отлично подойдет, когда с Днем рождения вы поздравляете своего близкого друга и хотите сделать это весьма необычным способом. Также этот шаблон позволяет использовать лица всех близких людей, что позволяет собрать всю вашу дружескую компанию.
Основные особенности шаблона:
- интеграция с After Effects CS 4 и выше;
- работа в разрешении Full HD (1920X1080);
- длина видео составляет 1 м. 58 с;
- 5 мужских и 5 женских тел для всех ваших близких людей;
- 10 медиазаполнителей свободного пространства и 16 текстовых заполнителей;
- туториал по работе с шаблоном для новичков.
Шаблон Dance Party работает со старыми версиями AE вплоть до CS4. Для каждого из персонажей видео вы сможете составить особенное поздравление. Присутствует анимированный текст.
Однако следует учесть, что для корректной работы шаблона требуется установка плагинов CC Bender and CC Particle World, поскольку в видео используются особенные вспышки. В версии для студентов или демо-версии After Effects эти плагины могут отсутствовать.
Возможна интеграция с музыкальной композицией «BrightShining Love» и бесплатным шрифтом «Deibi».
Размер шаблона составляет 203 мегабайта.
03.
Как сделать программу или окно всегда поверх всех окон с помощью AutoHotKey
AutoHotKey — популярная программа, позволяющая создать скрипты для собственных горячих клавиш в различных программах или в Windows в целом. С помощью неё можно создать и сочетание клавиш, которое будет включать режим «Всегда сверху» для активного окна:
- Скачайте и установите AuthoHotKey с официального сайта — https://www.autohotkey.com/
- В любой папке или на рабочем столе с помощью в контекстном меню выберите Создать — AutoHotKey Script.
- Задайте любое имя скрипту, а затем нажмите по нему правой кнопкой мыши и выберите пункт «Edit» (редактировать).
- С новой строке в скрипте введите
^+SPACE:: Winset, Alwaysontop, , A
и сохраните файл скрипта.
- Запустите скрипт (просто двойным кликом) и теперь, когда вы в активном окне нажмете Ctrl+Shift+Пробел, оно будет отображаться поверх других окон до следующего нажатия этой же комбинации клавиш.
- Если вы захотите прекратить использование сочетания клавиш, можно закрыть Autohotkey в области уведомлений Windows или поставить исполнение скрипта на паузу в меню.
Разумеется, вы можете задать свою комбинацию: в моем примере используется ^ (Ctrl), + (Shift) и SPACE (пробел).
Вместо SPACE можно задать какую-либо букву, можно задействовать клавишу «Win» (код для неё — #). Например, если я захочу использовать сочетание Ctrl+Win+A, мне потребуется ввести ^#A:: в начале скрипта. Подробности вы можете найти в документации к AutoHotKey на официальном сайте.
Pin me!
Скачать PinMe! x32
Скачать PinMe! x64
Это более функциональная программа, которая, однако даже не требует установки на компьютер и работает прямо из файла. Скачайте по кнопкам выше версию для свое разрядности Windows и запустите.
Кликнув на иконку можно настроить множество опций для каждого открытого окна по отдельности.
- Windows position. Позиция окна, в том числе и поверх всего.
- Windows transperency. Прозрачность — это очень удобно, если сделать какое-либо приложение поверх всех, а потом добавить ему немного прозрачности.
- Windows capture. Создание скриншота.
- Windows information. Подробнейшая информация о том или ином развёрнутом приложении.
Кроме этого есть большое количество опций в пункте «Tools menu».
 Возможности программы PinMe!
Возможности программы PinMe!
Как создать видеооткрытку: пошаговый мануал с видео
Рассмотрим подробно, как подготовить слайд-шоу в программе ФотоШОУ PRO. Для начала рекомендуем посмотреть видео, посвящённое созданию видеопоздравлений в редакторе:
ШАГ 1. Добавление материалов в работу
Откройте программу. Из папки перенесите ролики и фотографии на таймлайн. Вы можете использовать файлы различных видео и графических расширений. Элементы можно менять местами простым перетаскиванием.
Добавьте фото и видео
Чтобы придать ролику солидность и профессиональный вид, из вкладок «Титры» и «Заставки» установите вступительный и завершающий слайды. В каталоге есть более 30 готовых шаблонов. Их можно редактировать, придавая индивидуальность.
ШАГ 2. Установите переходы
Чтобы слайды красиво сменяли друг друга, нужно добавить анимацию переходов. В соответствующем разделе программы есть масса интересных вариантов. Выберите подходящий и установите на все слайды. Если не хочется делать переходы одинаковыми, то можно проставить разные вручную или воспользоваться опцией «Случайные переходы». Длительность анимации вы можете установить сами.
Добавьте плавные переходы
ШАГ 3. Создание анимации
Чтобы ваш ролик смотрелся по-настоящему креативно, привлекал внимание и вызывал тот самый «вау-эффект», стоит добавить анимацию. Вы можете просто наложить готовые эффекты, которых в программе десятки (погодные, трёхмерные, свечения и другие) или же сделать анимацию с нуля
На слайде можно создавать новые слои из фото, видео, текста и клипарта, а потом заставлять их отдаляться и приближаться, вращаться, выезжать из-за экрана, а также проявляться из невидимости. Вам открыта полная свобода творчества!
Настройте анимацию
ШАГ 4. Озвучивание
В разделе «Музыка» добавьте красивую фоновую мелодию из каталога программы или из своей личной коллекции на компьютере. Дополнительно можно наложить голосовые комментарии. Настройте громкость, появление и затухание композиции. Если музыка длиннее визуального ряда, вы можете легко её обрезать.
Озвучьте ролик
Вот и всё, останется только сохранить проект и выбрать, в каком формате вы хотите создать видео. Его можно будет подготовить к просмотру с компьютера или с устройств, записать на ДВД или опубликовать в социальные сети.

