Как обновить яндекс браузер: используем автоматический или ручной режим
Содержание:
- Safari
- Универсальная инструкция
- Как обновить браузер
- Настройка параметров обновлений Windows
- Для чего необходимо обновлять браузер
- Зачем нужно обновлять браузер и как узнать текущую версию
- Как обновить Гугл Хром
- Установка
- Как обновить браузер до последней версии на компьютере?
- Обновляем браузер Гугл Хром.
- Браузеры на iOS
- Как обновиться на компьютере
- Обновление через настройки
- Способы обновления интернет-обозревателя
Safari
Сафари – обозреватель, предустановленный на Макбук. Это удобное решение для серфинга в интернете, обладающее отличной функциональностью и множеством опций. Для корректной работы софта необходимо своевременно ставить свежую версию. Мы подготовили небольшую инструкцию, которая поможет понять, как обновить веб-браузер на ноутбуке:
- Откройте Mac App Store;
- Найдите раздел с улучшениями и выберите нужную программу;
- Если вы увидите наличие новых версий – кликните на кнопку загрузки для запуска процесса.
Для ранних выпусков ПО:
- Откройте меню обозревателя (кнопка в виде яблока на верхней панели слева);
- Нажмите на пункт с соответствующим названием;
- При наличии нужных компонентов, они появятся на экране;
- Кликните кнопку установки и введите пароль администратора, чтобы обновить софт.

А еще вы можете:
Универсальная инструкция
- Как обновить браузер Яндекс бесплатно на компьютер? Достаточно открыть главное меню (три полоски в правом верхнем углу) и перейти к пункту «Дополнительно». Затем – «О браузере».
- Откроется информационная панель, где будет указано – актуальная версия или нет:

Если версия устаревшая, Вам будет предложено скачать обновления. Всё просто, согласитесь?
Яндекс браузер
Настоятельно рекомендую использовать для этой цели только проверенные ресурсы. Иначе есть вероятность подхватить вирус!
Советую посмотреть следующее видео, чтобы лучше понять, что такое браузер в компьютере и как его обновить:

Советуем:
- Надоела реклама в браузере — удаляем и блокируем ее
- Где находится папка автозагрузка в Windows 7, как отключить и добавить элементы
- Что такое OTG в смартфоне: как использовать?
- Что за программа Microsoft Sticky Notes, как пользоваться и удалить
Как обновить браузер
Веб-обозревателей в настоящее время существует довольно много, и общего у них куда больше, чем различий. В основе большинства таких продуктов лежит один и тот же свободный движок – Chromium, — и только некоторые разработчики создают свою программу с нуля. Собственно, этим, а также отличиями в графической оболочке и продиктовано то, каким конкретно образом можно обновить тот или иной браузер. Обо всех тонкостях и нюансах этой простой процедуры пойдет речь ниже.
Google Chrome
Продукт «Корпорации добра» является самым используемым веб-обозревателем в мире. Он, как и большинство подобных программ, по умолчанию обновляется в автоматическом режиме, но иногда этого не происходит. Как раз в таких случаях и возникает необходимость самостоятельной установки актуального апдейта. Сделать это можно двумя способами – с помощью специальной программы, например, Secunia PSI, или через настройки браузера. Более подробно об этом можно узнать из отдельной статьи на нашем сайте.

Подробнее: Обновление веб-обозревателя Google Chrome
Mozilla Firefox
«Огненный лис», который совсем недавно был переосмыслен разработчиками и полностью изменен (конечно, в лучшую сторону), обновляется точно так же, как и Гугл Хром. Все что от вас требуется – открыть сведения о программе и дождаться завершения проверки. Если будет доступна новая версия, Firefox предложит ее установить. В тех же редких случаях, когда браузер не обновляется автоматически, можно активировать данную функцию в его параметрах. Обо всем этом, но куда более подробней, вы можете узнать в следующем материале:

Подробнее: Обновление веб-обозревателя Mozilla Firefox
Opera
Опера, как и упомянутая выше Мазила, разрабатывает браузер на собственном движке. Интерфейс программы во многом отличается от конкурентов, именно поэтому у некоторых пользователей могут возникнуть сложности с ее обновлением. На самом же деле, алгоритм практически идентичен таковому у всех остальных, разница заключается лишь в расположении и названии пунктов меню. То, как установить актуальную версию этого веб-обозревателя, а также как устранить возможные проблемы с их скачиванием, мы детально рассмотрели в отдельной статье.

Подробнее: Обновление браузера Опера
Яндекс.Браузер

Подробнее: Обновление Яндекс.Браузера
В случае если помимо самого веб-обозревателя вам нужно обновить еще и установленные в нем плагины, ознакомьтесь со следующей статьей:
Подробнее: Обновление плагинов в Яндекс.Браузере
Microsoft Edge
Майкрософт Эдж – браузер, пришедший на смену устаревшему Internet Explorer и ставший стандартным решением для просмотра веб-страниц в ОС Windows 10. Так как он – неотъемлемая часть системы, на которой сейчас завязано примерно столько же ее компонентов, как ранее на IE, обновляется он автоматически. Если точнее, новые версии устанавливаются вместе с апдейтом Виндовс. Получается, что если на вашем компьютере установлена последняя версия «десятки», то и ее веб-обозреватель по умолчанию будет обновлен.

Подробнее: Как обновить Windows 10
Internet Explorer
Несмотря на то что Microsoft создали более функциональный и удобный в использовании браузер Edge, его предшественника компания все еще поддерживает. На Windows 10 Internet Explorer, как и пришедший ему на смену веб-обозреватель, обновляется вместе с операционной системой. На предыдущих версиях ОС может возникнуть необходимость его ручного апдейта. Узнать о том, как это сделать, вы можете из отдельной статьи на нашем сайте.

Подробнее: Обновление веб-обозревателя Internet Explorer
Настройка параметров обновлений Windows
Центр обновления Windows (Windows Update) позволяет быстро и своевременно обновить операционную систему, обеспечив тем самым максимальный уровень безопасности. Существует несколько вариантов настройки Центра обновления Windows. Чтобы открыть окно этой программы, выполните команду Пуск > Все программы > Центр обновления Windows. В левой части открывшегося окна щелкните на ссылке «Настройка параметров».
Появится диалоговое окно, в котором следует щелкнуть на раскрывающемся списке «Важные обновления», чтобы стали доступными следующие параметры:
Параметры обновлений Window
- Устанавливать обновления автоматически (рекомендуется). После выбора этого параметра Центр обновления Windows будет устанавливать обновления в указанное вами время в определенный день недели, конечно, если в этот день и час компьютер будет работать. Если компьютер отключен, процесс автоматического обновления запустится при следующем включении компьютера. Для завершения обновления, возможно, придется перезагрузить компьютер.
- Загружать обновления, но решение об установке принимается мной. Выбор этого параметра приводит к тому, что Центр обновления Windows загружает обновления, и на панели задач появляется всплывающее окно с соответствующим сообщением. Пользователю же предоставляется возможность выбора загружаемых обновлений и времени их установки. Что касается автора этих строк, то я предпочитаю именно эту настройку, так как при этом можно управлять процессом установки, и перезагрузка компьютера произойдет именно тогда, когда вам нужно. Щелкните на стрелке раскрывающегося списка, если хотите выбрать этот или другие параметры загрузки и установки обновлений.
- Искать обновления, но решение о загрузке и установке принимается мной. В результате выбора этой настройки обновления не загружаются и не устанавливаются до тех пор, пока пользователь не примет соответствующее решение. В случае появления обновлений на сайте Microsoft на панели задач отобразится соответствующее сообщение.
- Не проверять наличие обновлений (не рекомендуется). Выбор этой настройки приведет к тому, что Windows перестанет проверять наличие обновлений на веб-сайте Microsoft, переложив эту задачу на пользователя. В результате ваш компьютер будет подвергаться серьезному и совершенно неоправданному риску, и рано или поздно вам все равно придется вручную искать и устанавливать обновления для корректного выполнения новых прикладных программ или драйверов, устанавливаемых на компьютере.
Для чего необходимо обновлять браузер
При регулярном обновлении браузеров снижается вероятность того, что в компьютер проникнет вредоносная программа, способная уничтожить всю информацию и нарушить его работу. Для достижения этой цели разработчики постоянно ведут поиск уязвимостей в своём программном обеспечении, чтобы закрыть лазейки для вирусных атак.
Устаревшие версии браузеров работают медленнее обновлённых и не могут выполнять задачи на уровне современных требований. Скорость работы устаревших веб-обозревателей не позволяет быстро загружать файлы, которые содержат в себе изображения и сценарии, выполненные при помощи современных методов программирования. Это приводит к проблемам при скачивании новых приложений и увеличению времени загрузки веб-страниц, вызывает ошибки доступа к современным сайтам или зависание веб-браузера. Актуальные версии браузеров уже имеют встроенную поддержку приложений и сайтов, созданных на основе новейших веб-технологий.
Разницу в отображении сайтов на дисплее компьютера можно проиллюстрировать наглядно:
-
Изображение веб-страницы в устаревшем браузере.
-
Изображение веб-страницы в актуальной версии браузера.
Веб-страницы, выполненные по новым технологиям, совместимы с обновлёнными версиями браузеров Google Chrome, Яндекс.Браузер, Opera и Internet Explorer 11. Браузеры Mozilla Firefox и Internet Explorer 10 частично адаптированы под сайты, созданные на языке HTML5. Все остальные версии браузеров не могут полноценно работать с такими сайтами.
В то же время старые версии не стоит удалять с компьютера навсегда. Их можно использовать, если установить другую операционную систему на виртуальную машину, например, на Oracle VM VirtualBox.
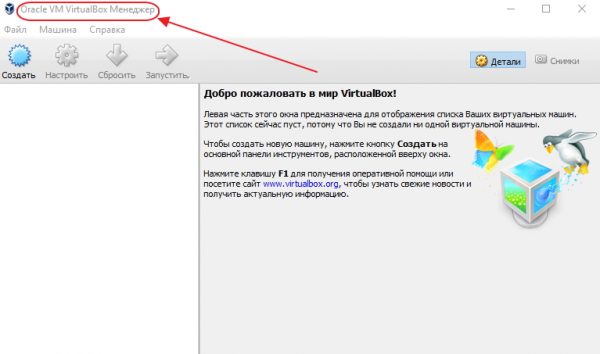
При необходимости работы в старых версиях Windows их устанавливают на виртуальную машину и используют совместимые модификации браузеров
В любом случае обновлённая версия веб-браузера предпочтительнее более ранней, т. к. она:
- вызывает значительно меньше сбоёв или зависаний;
- надёжнее защищена от вирусных атак и внедрения в систему вредоносных программ;
- обеспечивает более скоростную загрузку интернет-страниц;
- поддерживает разнообразные плагины;
- немедленно уведомляет о появлении обновлений и автоматически устанавливает их.
Зачем нужно обновлять браузер и как узнать текущую версию
Делать регулярный апдейт обозревателей нужно по следующим причинам:
-
Безопасность. Вредоносное ПО совершенствуется — каждый день появляются новые версии. Браузер можно считать своеобразными «воротами», которые ведут в интернет. Если его защита будет слабой (старый браузер не сможет определить, является ли файл вирусом), на компьютер сможет легко проникнуть различное вредоносное и шпионское ПО.
- Скорость работы. Необновлённый обозреватель работает медленно и со сбоями. Снижение скорости обычно первый сигнал к тому, что браузер нужно очистить от «мусора» и обновить.
- Соответствие новым технологиям. Сейчас редко встретишь сайты, которые написаны только на языке HTML. Они представляют собой обычно смесь различных технологий, включая JavaScript, CSS, PHP и другое. Добавление новых скриптов и плагинов позволяет расширять функционал страниц: добавлять видео, анимированные картинки и прочее. С развитием этих технологий совершенствуются и браузеры, так как они обязаны корректно отображать то, что находится в исходном коде. Старые обозреватели не способны показывать в окне недавно созданную современную страницу так, как она должна выглядеть.
Узнать текущую версию обозревателя можно в его специальном разделе «О браузере» или «О программе». Как его открыть, например, в Google Chrome, опишем в следующей инструкции:
- В открытом окне указанного обозревателя щёлкаем по иконке с тремя точками, чтобы появилось меню программы.
-
В нём мы наводим мышкой на пункт «Справка», а затем кликаем по элементу перечня «О браузере Google Chrome».
-
Запустится внутренняя вкладка утилиты под названием «Настройки». В ней уже смотрим на версию — длинный номер с цифрами, разделёнными точками. Сразу же запустится автоматический поиск обновлений.
-
Если апдейт не нужен, появится фраза «Последняя версия уже установлена». Закрываем после этого вкладку.
Как обновить Гугл Хром
Google Chrome на данный момент является одним из самых популярных браузеров в мире. И это при том, что появился на свет он одним из самых последних (можете почитать про историю и выбор наилучшего браузера). Лично я использую его для работы с сайтами, ибо он идеально для этого подходит.
Например, каждая из вкладок в Гугл Хроме является самостоятельным системным процессом и ее зависание не приведет к зависанию всего браузера, что просто замечательно при работе со статьями в админке WordPress. Кроме этого, при внезапном зависании компьютера или его перезагрузки, все что вы писали восстановится после повторного открытия браузера. Есть у Chrome и масса других полезных свойств и настроек, о которых вы можете прочитать по приведенной ссылке.
Но вернемся к теме нашей статьи — как обновить этот браузер? Для этого нужно будет кликнуть по расположенной в правом верхнем углу иконке с тремя горизонтальными полосками и выбрать из выпавшего меню пункт «О браузере Гугл Хром»:

Как я уже упоминал выше, браузер этот обновляется автоматически при его перезагрузке (закрытии или открытии), но если вы его очень долго не закрывали (например, если ваш компьютер не выключается неделями или месяцами), то информацию о появлении новых версий вы можете вынести из изменения цвета фона, на котором отображается показанный на скриншоте значок с тремя горизонтальными полосками:
- — уже два дня, как появилось обновление для Хрома, но у вас оно установится только после перезагрузки браузера
- — с момента появления обновления прошло уже четыре дня
- — целую неделю вы пользуетесь абсолютно устаревшим обозревателем
Итак, после выбора пункта «О браузере Google Chrome» вы увидите окно, где будет происходить сравнение текущей версии обозревателя с той, которая сейчас доступна на сервере обновлений.

По окончании процесса вы увидите появившуюся кнопку для перезагрузки обозревателя и применения скачанных обновлений:

Того же эффекта вы достигните простым закрыванием программы и ее повторным запуском. Таким образом вы удостоверитесь в том, что у вас установлена последняя версия Хрома со всеми обновлениями безопасности и дополнительным функционалом.
Если версию вашей ОС определили не правильно, то воспользуйтесь расположенной чуть ниже кнопкой «Скачать хром для другой платформы». Кстати, если вы большой фанат самых свежих обновлений и мулек, то для вас есть возможность , которая является флагманской на данный момент, но еще не на сто процентов стабильной и обкатанной.
Кстати, все установленные расширения, плагины и дополнения вашего Chrome тоже можно будет принудительно обновить. Для этого из меню кнопочки с тремя линиями выберите пункты «Дополнительные инструменты» — «Расширения» и нажмите на расположенную в самом верху открывшегося окна кнопочку «Обновить расширения»

Кстати, имеется очень неплохой русскоязычный ресурс по Хрому, где можно, например, узнать номер последней актуальной версии этого движка и еще много чего подсмотреть. Также не забывайте, что движок этот обкатывается на браузере Хромиум, который, априори (что это?), будет включать все то, что появится в обновлениях для Хрома только спустя какое-то время.
Установка
Скачать Яндекс браузер для планшета можно с официального сайта разработчика по адресу https://getyabrowser.com/uk/tablet/ совершенно бесплатно. По этой ссылке браузер направит пользователя на соответствующий вашему планшету магазин приложений. Также можно самостоятельно найти приложение в магазинах AppStore и Google Play.
К устройству с ОС Android, на который нужно установить Яндекс браузер, предъявляются требования:
- версия Android 4.0 или выше;
- свободное место в памяти планшета;
- учетная запись Google.
Порядок установки на устройства с системой Android таков: 1.Найти программу в Play Маркет или зайти по прямой ссылке.

2.Нажать кнопку «Установить».
3.Дождаться окончания установки.
После этого на рабочем столе планшета появится ярлык приложения, и вам будет доступна последняя версия.
Владельцы iPad могут скачать Яндекс браузер в магазине App Store компании Apple. Для входа в него потребуется войти под своей учетной записью. Дальнейший алгоритм действий схож с установкой программы на Android устройства:
1.Найти программу через строку поиска.
2.Нажать кнопку «Установить».

3.В появившемся окне нажать кнопку «Принять».
4.Дождаться окончания установки.
После завершения процесса на экране планшета появится ярлык для запуска браузера.
Еще одним способом установки приложения является скачивание со сторонних сайтов. Загрузка может быть выполнена как на сам планшет, так и на компьютер, с последующей передачей его на планшет через USB-кабель. Тем не менее такой способ не рекомендуется по той причине, что некоторые сайты могут содержать некачественный и вредоносный контент. Скачивание приложений с непроверенных сайтов может привести к взлому аккаунта, вирусам и другим проблемам. Поэтому в целях безопасности стоит потратить время на регистрацию в официальных магазинах и выполнить скачивание там.
В том случае, если понадобится удалить приложение, следует нажать несколько секунд пальцем на ярлык, а затем перетащить его на появившийся значок мусорной корзины или надпись «Удалить».
Как обновить браузер до последней версии на компьютере?
Следуя приведенной инструкции, обновить браузер бесплатно не составит труда. Точно следуйте немногочисленным пунктам списка и ваши действия обязательно увенчаются успехом. Перед тем, как бесплатно обновить версию браузера, закройте программы, нагружающие ресурсы компьютера. Они снижают скорость установки, загружают канал передачи данных.
Яндекс Браузер
Короткая инструкция, помогающая обновить Яндекс.Браузер:
- Откройте меню, нажав значок с тремя горизонтальными полосами.
- Наведите курсор мыши на пункт «Дополнительно».
- Активируйте элемент «О браузере Yandex».
- Откроется страничка, на которой скачивается и устанавливается программа. Подождите, пока утилита ищет последнюю версию. При ее отсутствии, вашему взору предстанет сообщение: «Вы используете актуальную версию Яндекс браузера». Если обновления найдутся, начнется скачивание с последующей установкой.
- Обновите и перезагрузите веб-браузер.
Google Chrome
Как обновить браузер Гугл Хром:
- В углу справа активируйте значок с тремя точками.
- Кликните «Обновить Google Chrome».
- Если эта кнопка отсутствует, значит вы обладатель последней версии браузера.
Opera
Как обновить браузер Опера:
- Нажмите на кнопку «Настройки» расположенную в верхнем левом углу окна.
- В появившемся меню выберите «Справка».
- Активируйте пункт о программе.
- В раскрывшемся окне «Информация о версии» произойдет поиск обновлений.
Mozilla Firefox
Как обновить браузер на компьютере:
- Нажмите верхнее меню в окне.
-
Активируйте кнопку «Справка».
- Выберите пункт «О Firefox».
- Утилита проверит сайт на наличие обновлений и загрузит их автоматически.
- После загрузки щелкните «Перезапустить Firefox.
IE
Как обновить версию браузера Internet Explorer:
- Для обновления Internet Explorer установите новую бесплатную версию веб-браузера поверх старой, то есть загрузите файл с и запустите его.
- В конце установки перезагрузите компьютер.
- На этом обновление завершено.
Примечание: если используется Windows 7, а процесс не удался, возможно отсутствует Service Pack. Установите его и попробуйте снова.
Обновляем браузер Гугл Хром.
Google Chrome, или Гугл Хром по-русски, так же нуждается в обновлении. Кстати, этот браузер известен своей оперативностью, здесь очень удобно и быстро работается, потому люди, часто работающие с Интернетом и ценящие скорость, предпочитают использовать именно этот браузер. Если работать и пользоваться им несложно, и нет принципиальных особенностей в управлении от других браузеров, стоит узнать, как обновить браузер Гугл Хром. Удобство в том, что нет ничего проще, чем обновить данный браузер, все происходит практически автоматически. Итак, для начала необходимо проверить обновления. Для этого войдите в браузер Гугл Хром и просмотрите на верхнюю панель. Если увидите с меню небольшую стрелку на зеленом фоне, то требуется обновить Гугл Хром, т.к. доступна новая версия. В нашем случае, как вы видите, обновлений нет: В том случае, когда вашему браузеру Гугл Хром обновление требуется, необходимо открыть меню и выбрать в меню строку «Обновить Google Chrome». Должно появиться новое диалоговое окно, где нужно нажать «Перезапустить». Если у вас операционная система Windows 8, то нажмите «Не сейчас», после этого закройте все приложения, вкладки и повторить процедуру, но в результате согласиться с перезапуском. Браузер автоматически обновится, закроется и вновь запустится, но уже с новыми обновлениями. Кстати, сохраненные вкладки никуда не денутся.
Браузеры на iOS
Стандартным обозревателем для iPhone является Safari. Глобально новые версии поставляются в составе пакета «system update». В качестве исключения незначительные исправления доступны, как для отдельной программы. Установить их можно двумя способами.
AppStore
В каком-то смысле этот способ дублирует работу через PlayMarket для Android. Включает в себя следующие шаги:
- Запустить AppStore (при наличии новых версий на иконке появятся цифры, указывающие их количество).
- В нижней части окна присутствует кнопка «обновления», следует нажать по ней.
Альтернатива: можно сразу нажать кнопку «update all», которая запустит процесс для всех купленных программ.
- Найти нужное приложение в списке и клацнуть Update.
iTunes
В этом случае используется компьютер. Поскольку у iPhone проработанный механизм синхронизации и удалённого управления, то запустить любое обновление можно с помощью специальной утилиты. Она проста в использовании и действия в ней во многом похожи с действиями в AppStore:
- Запустить iTunes.
- Нажать на пункт «Музыка» и перейти во вкладку «Программы».
- Открыть вкладку «Обновления».
- Нажать «Обновить все программы».
- Дождаться завершения операции.
При этом сам iPhone будет несколько минут недоступен. Также, из окна iTunes можно запустить обновление ОС. Принудительно установить новые версии для каких-то программ нельзя. Возможно, эту функцию вернут позже. Она включала в себя нажатие и выбор соответствующего пункта на конкретной программе.
Решение возможных проблем
Процедура обновления веб-обозревателя как в Android, так и в iOS не всегда проходит гладко: вследствие множества факторов возможны сбои и неполадки. Решению проблем с Play Маркетом посвящена отдельная статья на нашем сайте, потому рекомендуем с ней ознакомиться.
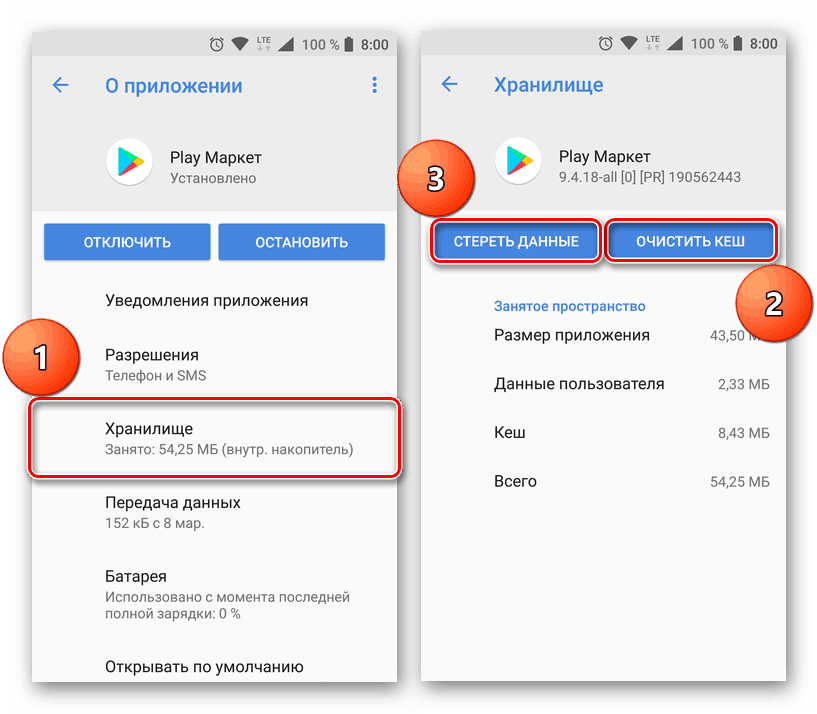
На iPhone некорректно установленный апдейт порой становится причиной системного сбоя, из-за которого телефон может не включаться. Мы рассматривали и эту проблему в отдельном материале.
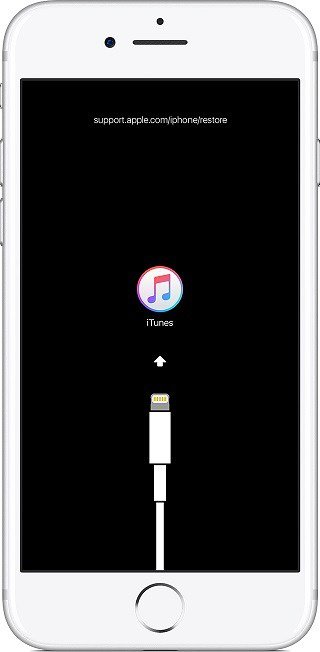
Как обновиться на компьютере
Способ 1: через меню
Большинство современных браузеров обновляются в автоматическом режиме и не требуют вашего вмешательства, т.к. имеют встроенную службу Update для мониторинга и установки свежих версий. В этом пункте я покажу как можно вручную обновиться через меню, если служба не работает, или была кем-то отключена.
Google Chrome
1. В главном окне программы нажмите на значок «три точки».
2. Перейдите в меню «Справка» пункт «О браузере Google Chrome».
3. Chrome автоматически начнет проверку и загрузку обновлений.
4. После загрузки нажмите кнопку «Перезапустить».
5. После перезапуска, последняя версия программы будет установлена.
Яндекс.Браузер
1. Откройте программу, войдите в меню (значок «три пунктира»).
2. Выберите пункт «Дополнительно – О браузере».
3. При наличии обновлений появится уведомление «Доступно обновление для установки в ручном режиме», для старта загрузки нажмите на кнопку «Обновить».
4. Нажмите кнопку «Перезапустить» для применения обновлений.
5. Яндекс перезапуститься и обновиться до последней версии.
Mozilla Firefox
1. В главном меню нажмите на значок «три пунктира» для вызова меню, откройте пункт «Справка – О Firefox».
2. Firefox автоматически запустит поиск и закачку новых обновлений.
3. По завершению нажмите на кнопку «Перезапустить Firefox» и браузер будет обновлен.
Для последующего автоматического применения обновлений, в главном меню войдите в «Настройки».
Во вкладке «Основные» прокрутите страницу немного вниз. Убедитесь, что в разделе «Разрешить Firefox», стоит галочка в пункте «Автоматически устанавливать обновления».
Opera
1. В главном окне программы вызовите меню и выберите пункт «Обновление & восстановление».
2. Opera проверит на сервере актуальность программы и автоматически загрузит, и применит обновления, если они имеются.
3. После загрузки нужных файлов щелкните по кнопке «Обновить сейчас».
4. Opera перезапустится и откроется последняя версия.
Internet Explorer и Edge
Обновления для родного браузера Windows можно получить двумя способами.
1. Включив автоматическое обновление системы.
Проверить это можно в панели управления для версий Windows 8, 7 (в Windows 10 автоматические обновления устанавливаются по умолчанию).
2. Загрузив установочный файл вручную.
На официальном сайте Microsoft можно выбрать версию Windows и загрузить последнюю версию Internet Explorer или Edge.
После загрузки запустите установщик (для примера я выбрал Edge), начнется загрузка необходимых файлов и обновление браузера.
После перезагрузки у вас будет установлен актуальный браузер.
Если не сработал первый способ, всегда можно удалить устаревшую программу вручную и установить новую с официального сайта. При этом все прежние ошибки удалятся, а отключенные службы восстановят свою работу в нормальном режиме.
Шаг 1: удаление устаревшей версии
1. Откройте меню Пуск, напечатайте «Панель управления» и откройте приложение.
2. В разделе «Программы» откройте «Удаление программы».
3. Выберите устаревший для удаления браузер.
4. Нажмите правой клавишей мышки и выберите «Удалить».
5. Если нужно удалить пользовательские настройки поставьте галочку и подтвердите действие щелкнув «Удалить».
6. Аналогичным образом удаляются и другие устаревшие браузеры.
Google Chrome
1. Перейдите на сайт: google.ru/chrome
2. Нажмите на кнопку «Скачать Chrome».
3. Прочтите условия соглашения и нажмите «Принять условия и установить», если вы согласны. Можно поставить галочку в пункте отправки статистики, для улучшения в работе Google Chrome.
4. Запустится установщик, дождитесь загрузки новых файлов и установки программы.
5. Готово, Chrome успешно установлен и обновлен.
Яндекс.Браузер
1. Откройте сайт: browser.yandex.ru
2. Прочитайте лицензионное соглашение и политику конфиденциальности, нажмите кнопку «Скачать», если все ОК.
3. После запуска установщика нажмите кнопку «Установить». Установите галочку, если хотите сделать Яндекс браузером по умолчанию.
4. Запустится загрузка файлов и автоматическая установка программы.
5. После перезапуска у вас будет установлена актуальная программа Яндекс.Браузер.
Mozilla Firefox
1. Программу Mozilla можно скачать на сайте: mozilla.org.
2. Щелкните по пункту «Загрузить браузер» и выберите «Компьютер».
3. Запустите файл, откроется автоматическая загрузка и установка программы.
4. Готово, у вас установлен актуальный Firefox.
Opera
1. Загрузить и установить Opera можно на сайте: opera.com.
2. Выберите поисковую систему по умолчанию и нажмите кнопку «Загрузить сейчас».
3. В окне установщика прочитайте лицензионное соглашение и нажмите кнопку «Установить».
4. После перезапуска Opera будет обновлена.
Обновление через настройки
Важно своевременно производить обновление браузера, иначе отображение страниц может быть некорректным. Также возможны в новых версиях устраняются ошибки и «дыры» в безопасности
Принцип обновления у большинства обозревателей похож, имеются только небольшие отличия.
Internet Explorer
Браузер устанавливается вместе с операционной системой Windows. Большинство пользователей не использует его, так как он морально устарел. При этом некоторые приложения, разработанные для организаций, корректно функционируют только на нем.
Чтобы произвести обновление, необходимо:
- Запустить программу.
- Кликнуть на значок шестеренок в правом углу или нажать сочетание клавиш ALT+X.

- Выбрать пункт «О программе».

- Установить галочку на против «Автоматически» (если имеется).

Microsoft Edge
С выходом операционной системы Windows 10 появился новый браузер Edge. В его настройках установлено автообновление, поэтому ничего делать для получения новой версии не нужно.
Если же компьютер был какое-то время отключен от интернета, пользователю нужно:
- В поиске (расположенном рядом с пуском) ввести «Параметры».

- В открывшемся окне выбрать «Обновление и безопасность».

- Нажать «Установить сейчас».
Если все сделано правильно и компьютер подключен к сети, произойдет установка дополнений и новой версии Microsoft Edge.
Google Chrome
Для обновления требуется:
- Открыть меню, расположенное в правой части экрана.

- Навести курсор на «Справка».

- Выбрать «О браузере».
После этого web-обозреватель произведет проверку установленной версии и при необходимости установит обновление. Обновленную версию рекомендуется перезапустить.
Opera
Чтобы получить новую «Оперу», нужно:
- Навести курсор на значок в виде буквы «О».

- Выбрать «Обновление и восстановление».

- Кликнуть по кнопке синего цвета.

- Кликнуть «Обновить».
Firefox
Для обновления нужно:
- Открыть меню.
- Нажать на надпись «Справка».
- Выбрать «О Firefox».
- Дождаться завершения процесса и перезапустить.

Чтобы веб-обозреватель автоматически обновлялся до последней версии, требуется:
- Открыть меню.
- Выбрать «Настройки».
- Перейти к разделу «Разрешить Firefox» и установить «Автоматически».

Теперь поиск новой версии браузера будет осуществляться после его запуска.
Яндекс
Для получения новой версии браузера, следует:
- Открыть меню.

- Навести курсор на надпись «Дополнительно».

- Выбрать «О браузере».

«Яндекс.Браузер» произведет проверку системы. В случае необходимости обновление установится автоматически.

Tor Browser
Обновление происходит сразу после запуска приложения. Если этого не произошло, рекомендуется:
- Открыть меню.
- Нажать «Справка».

- Выбрать «О Tor Browser».
- Нажать «Обновить».

Способы обновления интернет-обозревателя
Любое приложение нуждается в своевременном обновлении. Если этого не сделать, в процессе работы могут возникать серьезные ошибки. Разработчики периодически выпускают новые версии своих продуктов.
Некоторые пользователи не знают, но обновить Яндекс браузер до последней версии можно несколькими способами. Специалисты рекомендуют воспользоваться одним из трех существующих методов. К ним относится:
- Автоматическое обновление;
- Ручное обновление через настройки браузера;
- Полная переустановка.
Каждый из вышеперечисленных способов позволяет обновить Яндекс браузер совершенно бесплатно. Необходимо внимательно ознакомиться с инструкцией, после чего можно будет приступать к процессу обновления.
Автоматическое обновление
Интернет-обозреватель способен обновляться в автоматическом режиме. Обычно при установке, у приложения по умолчанию установлено автоматическое обновление. Если Yandex Browser не обновляется, пользователю следует проверить настройки.
Сначала нужно открыть меню с настройками. Для этого следует кликнуть «мышью» по значку в виде трех параллельных линий. Иконка размещена в правом верхнем углу браузера. Когда меню откроется, нужно будет выбрать раздел «настройки».
После открытия окна настроек, необходимо опуститься в самый низ страницы, а затем нажать на кнопку «Показать дополнительные настройки». Это необходимо для того, чтобы открылся полный перечень настроек.
Когда все настройки будут доступны, необходимо найти раздел «Система», а затем установить галку напротив строчки «Обновлять браузер, даже если он не запущен».
Теперь обновить Яндекс браузер до последней версии можно будет бесплатно в автоматическом режиме. После выхода новой версии, приложение обновится, даже если пользователь не запускал его.
Ручное обновление
В том случае, если браузер не обновляется, необходимо все сделать вручную. Для этого нужно открыть меню, расположенное в правом верхнем углу, а затем навести курсором на строчку «Дополнительно». Когда откроется еще одно подменю, следует кликнуть «мышью» на строчку «О браузере».
В открывшемся окне будет написана версия браузера, а также нужно ли ему обновляться. Если на компьютер установлена устаревшая версия появится активная кнопка «Обновить».
После того как получится обновить Яндекс браузер на компьютере, приложение нужно будет перезагрузить. Для этого достаточно нажать на кнопку «Перезапустить».
Когда интернет-обозреватель будет перезагружен, пользователь увидит сообщение «Вы используете актуальную версию Яндекс браузера».
Переустановка интернет-обозревателя
Иногда бывает так, что обновление из браузера не работает. В связи с этим у многих пользователей возникает вопрос, как обновить Яндекс браузер. Для установки нового веб-навигатора нужно удалить старый, а затем скачать и инсталлировать обновленное приложение.
Удаление старой версии
Чтобы удалить ранее установленное приложение необходимо запустить панель управления. Для этого следует открыть меню «Пуск». Пользователь должен выбрать пункт «Панель управления».
Когда откроется окно панели управления, необходимо найти раздел «Программы и компоненты», а затем войти в него.
В открывшемся окне нужно будет выбрать браузер Яндекс, а затем удалить его, нажав на кнопку «Удалить».
Для Яндекс браузера – это не последний этап деинсталляции. Необходимо удалить оставшуюся после установки папку, которая расположена в директории «Program Files». Только после этого можно перезагружать компьютер и устанавливать новую версию интернет-обозревателя.
Установка новой версии
Установить новую версию совсем несложно. Для этого необходимо скачать установочный файл с сайта «browser.yandex.ru». После загрузки, приложение нужно запустить, а затем выполнять требования инсталлятора.
Через несколько минут на компьютер будет установлена новая версия интернет-обозревателя. В этом можно убедиться посмотрев сведения о браузере.
