Как узнать разрядность системы windows 10: 32 или 64 бит?
Содержание:
- Что это такое? Дайте мне определение!
- Все о разрядности операционной системы.
- У вас процессор 32 или 64?
- Как узнать, 64- или 32-битная система установлена на компьютере
- Другие популярные способы распознавания разрядности
- Как определить возможность запуска на компьютере 64-разрядной версии Windows?
- Почему это важно
- Определение разрядности ОС Windows (32 или 64 бит)
- Сведения о системе в Windоws 8
- Просмотр разрядности системы в Windows
- Как узнать разрядность Windows XP?
- Зачем нужен 64-битный процессор? История в двух словах
- Вывод
Что это такое? Дайте мне определение!
Разрядность или битность – это количество обрабатываемой информации (бит), выполненных процессором компьютера за один такт. Разрядность или битность – это ничто иное как способ обработки информации.
Конечно же, существуют и 16-битные процессоры, но это уже явные экспонаты в музеях, прошлый век. Системы семейства DOS работали именно на 16-битном процессоре. И объем поддерживаемой оперативной памяти был меньше 1 мегабайта! Если быть точней, то 640 килобайт, вроде бы. Потом уже пошли 32-битные и относительно недавно 64-битные.
Кстати да, кто не в курсе: бит, байт, килобайт, мегабайт все это единицы измерения информации. В одном байте – 8 бит, в килобайте 1024 байт, в мегабайте 1024 килобайт и т.д. Логика понятна.
Чтобы было ясней относительно определения, я решил привести пример: есть грузовая машина с кирпичами и маршрутом. Кирпичи – это биты, маршрут – такт. У всех автомобилей есть определенная грузоподъемность – разрядность (число обрабатываемой информации). Поняли к чему я клоню? Маршрут — это такт, по которому едет грузовая машина с кирпичами (битами). Поездка в один конец определяет разрядность. Примерно как-то так.
Все о разрядности операционной системы.
Что такое вообще разрядность? В информатике разрядность — это количество битов, которые могут быть одновременно обработаны данным устройством (в нашем случае ОС). На сегодняшний день существуют только две разрядности операционной системы. Это 32-битная и 64-битная. Это значит, что ОС с разрядностью в 32 бит одновременно может обработать только 32 бита информации. И соответственно 64-битная система в два раза больше, т.е. 64 бита информации. Но это не единственное и не самое главное отличие между ОС разных разрядностей.
Отличия между x32 и x64 разрядными операционными системами
- Главное отличие 32-х битной системы от 64-х битной в том, что x32 разрядная система работает только с 3.5 Гб оперативной памяти. Даже если в системе установлено 8 Гб ОЗУ, в x32 максимально может быть задействовано только около 3,5 Гб памяти. 64-х битная система поддерживает до 128 гб оперативки.
- 64-битная система может работать с 64-х битными приложениями. С таким же успехом она запускает и работает и с 32-х битными приложениями.
- 32-битная система с приложениями x64 работать не может.
- 64-х разрядные системы имеют поддержку многоядерности и многопроцессорности
- 64-битные системы требуют установки специальных x64 драйверов к устройствам.
- процессор должен иметь поддержку 64-х разрядных систем.
Плюсы и минусы перехода на 64-х разрядную систему
Плюсов больше и они очень убедительные, в чем вы сейчас убедитесь, но есть варианты, при которых окажется выигрышным выбор x32 системы.
Плюсы
- Поддержка больших объемов оперативной памяти (самый жирный плюс)
- Запуск и работа как с 32-х битными приложениями так и с 64-х битными.
- Заметный прирост производительности в системах с многоядерными процессорами.
Минусы
- Возможны проблемы с поиском совместимых драйверов (в настоящее время данный риск уже практически сведен к нулю)
- Переход не оправдается, если в систему установлено 4 гб ОЗУ или меньше. Дело в том, что сама 64-х разрядная система и 64-х битные программы потребляют ОЗУ вразы больше чем 32-х разрядная. И высвободившиеся, казалось бы, 0.5 гб оперативной памяти уйдут на нее. Вот в такой ситуации лучше остаться на x32 системе.
Как узнать разрядность системы на ПК?
Способов узнать разрядность системы установленной на компьютер много. Для каждой ОС они естественно кардинально различаются. Мы с вами узнаем разрядность на операционных системах Windows, а также, в «качестве бонуса», на ОС Linux. Но для начала давайте разберемся с обозначениями разрядности системы, принятыми в it сфере.
Обозначения разрядности: x32, x64, x86.
Как вы наверное догадались из статьи 32-х разрядную ОС обозначают как x32, а 64-х разрядную ОС как x64. Но очень часто 32-х битную систему обозначают как x86. В интернете некоторые пользователи понимают под x32 и x86 одну и ту же систему. Это неправильно. x86 — это архитектура микропроцессора и аппаратная платформа. Она может быть применима как к 32-х битным, так и к 64-х битным программам.Дело в том, что в названии первых процессоров Intel в конце всегда приписывалось 86 (например I8086 или 80386 и т.д.) В дальнейшем, даже когда процессоры от Intel стали называться Pentium, платформу продолжали так обозначать. Оттуда данное неправильное обозначение и сохранилось до наших дней. Правильное обозначение для 32-х битных систем должно быть x86_32 и для 64-х битных соответственно x86_64 либо просто x32 и x64.
Узнаем разрядность системы на Windows.
На Windows всех версий разрядность можно узнать просто кликнув правой кнопкой мыши по ярлыку Мой Компьютер и выбрав из контекстного меню пункт «Свойства». Откроется окно системы.В данном окне в пункте «Тип системы» и будет указана разрядность вашей системы.На XP разрядность в данном пункте будет указана только если система 64-х битная.
Узнаем разрядность системы на Linux
В принципе пользователь linux должен по умолчанию знать такие мелочи. Но вдруг если он забыл напомню. Есть несколько способов узнать разрядность системы на linux. Мы с вами рассмотрим только один.Воспользуемся терминалом. Открыть его можно через панель перейдя в «Приложения->Стандартные->Терминал» либо сочетаниями клавиш Ctrl + Alt + T.В терминале набираем команду uname -m и жмем EnterОтобразится имя машины и разрядность системы.
У вас процессор 32 или 64?
Главная функция сервиса заключается в ответе на один единственный вопрос: «Какая разрядность процессора у клиента сайта: 32 или 64 бит?». Поскольку на сегодняшний день не существует стопроцентно точных способов узнать разрядность процессора в режиме онлайн, то нами был создан хитрый алгоритм, который на основе анализа косвенных факторов позволяет определить битность CPU с вероятностью 98 процентов. Анализируются все факторы, к которым только может получить доступ сервис. В основном, это информация, поступающая от Flash-плеера и браузера. Сопоставляя тип и архитектуру процессора, версию ОС, версию браузера и ряд других показателей, наш сервис достигает максимального уровня достоверности, по сравнению с аналогичными сайтами и многими программами.
Как узнать, 64- или 32-битная система установлена на компьютере
Без сомнения, каждый пользователь персонального компьютера или ноутбука должен очень хорошо понимать, как узнать, 64- или 32-битная система у него установлена
Это важное умение, и игнорировать его не следует. . Собственно, если вы не умеете определять разрядность «Виндовс», об удобстве работы можно не вспоминать, ведь в лучшем случае потенциал этой операционной системы будет использован лишь частично, что косвенно означает потерю средств и времени
 Собственно, если вы не умеете определять разрядность «Виндовс», об удобстве работы можно не вспоминать, ведь в лучшем случае потенциал этой операционной системы будет использован лишь частично, что косвенно означает потерю средств и времени.
Собственно, если вы не умеете определять разрядность «Виндовс», об удобстве работы можно не вспоминать, ведь в лучшем случае потенциал этой операционной системы будет использован лишь частично, что косвенно означает потерю средств и времени.
Предыстория
Многие владельцы компьютеров «со стажем» еще помнят те времена, когда все центральные процессоры являлись микросхемами с 32-битной адресацией команд. Стоит отметить, что в действительности вычислительные ядра могли спокойно оперировать даже 128 битными данными, однако особенности внутренней структуры накладывали ряд ограничений. Именно поэтому компании-производители процессоров (AMD и Intel) решили путем незначительной доработки логики микросхем представить рынку 64-битные решения.  Знаменитые Athlon 64×2 с точки зрения архитектуры и производительности оказались настолько удачны, что постепенно 64-битные технологии оказались в каждом втором домашнем компьютере. Оставалось дело за малым – адаптированными приложениями. Так появилась версия операционной системы, предназначенная для работы с 32- и 64-битными процессорами. Вскоре рынок стал предлагать и соответствующие сторонние программы. Именно с этого момента для пользователей стал важным вопрос: «Как узнать, 64- или 32-битная система установлена на компьютере?».
Знаменитые Athlon 64×2 с точки зрения архитектуры и производительности оказались настолько удачны, что постепенно 64-битные технологии оказались в каждом втором домашнем компьютере. Оставалось дело за малым – адаптированными приложениями. Так появилась версия операционной системы, предназначенная для работы с 32- и 64-битными процессорами. Вскоре рынок стал предлагать и соответствующие сторонние программы. Именно с этого момента для пользователей стал важным вопрос: «Как узнать, 64- или 32-битная система установлена на компьютере?».
Система и приложения
Казалось бы, все очевидно – 64-битная операционка работает на 64-разрядном процессоре, а 32-бит – на соответствующем. На практике же часто используется возможность запускать 32-битные программы на 64-разрядном процессоре, поэтому вышеуказанная «очевидность» ею, увы, не является. В результате у многих пользователей стал возникать закономерный вопрос: как узнать, 64- или 32-битная система установлена на компьютере? Особенно сложно было новичкам, недавно купившим компьютер с предустановленной операционной системой.
 Разбираться, как узнать, 64- или 32-битная система, необходимо для того, чтобы правильно подобрать приложения. Так, при соответствующих операционке и процессоре более предпочтительно использовать именно 64-битные программы – они оптимально используют оперативную память, а также быстрее работают.
Разбираться, как узнать, 64- или 32-битная система, необходимо для того, чтобы правильно подобрать приложения. Так, при соответствующих операционке и процессоре более предпочтительно использовать именно 64-битные программы – они оптимально используют оперативную память, а также быстрее работают.
Способы определения
Существует несколько возможностей узнать, какая же система установлена. Пользователям, у которых установлена windows версии от печально известной Vista до современной «Восьмерки», достаточно пару раз кликнуть мышкой: Пуск – Компьютер – меню правой кнопкой мыши – Свойства. В появившемся окне есть строка «Тип системы», где указана разрядность.
Следующий вариант основан на информационном модуле из пакета библиотек DirectX. Необходимо нажать комбинацию кнопок Win+R и набрать dxdiag (не забываем «выполнить», Enter). В строке «Операционная система» будет указана битность.
И, разумеется, нельзя оставить без внимания сторонние приложения. К примеру, скачав тестовую версию AIDA64 и запустив программу, в ней нужно выбрать раздел «Операционная система», затем вкладку с таким же названием, и в строке «Тип ядра ОС» прочесть о разрядности.
Другие популярные способы распознавания разрядности
Если не удалось определить искомый параметр через свойства и характеристики, попробуем пойти более сложным путём.
В командной строке
Самый простой вариант сразу попасть на командную строчку, это нажать комбинацию из клавиш win + R. Перед нами откроется окно, где мы должны прописать команду «cmd» и нажимаем на ввод. Вот теперь уже появится непосредственно командная строка, где мы задаём команду systeminfo и снова подтверждаем её вводом.
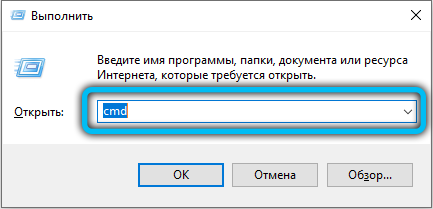
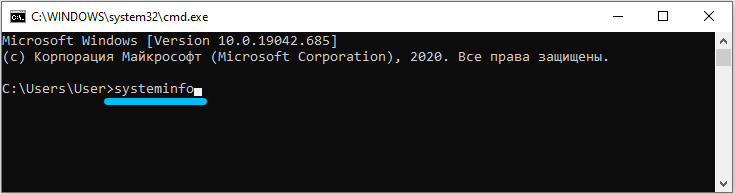
На экран будет выведена вся информация, которая касается не только компьютера, но и его начинки, а точнее особенностей операционной системы. В том числе мы сможем увидеть и её разрядность.
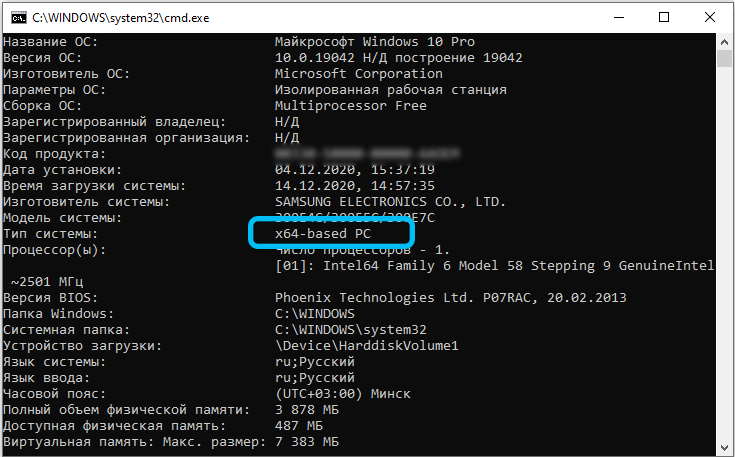
Через специальные утилиты
В сети можно отыскать немало приложений, которые помогут контролировать состояние компьютера или его операционной системы, необходимость чистки или обслуживания и пр. В том числе таким же способом пользователи узнают сведения о том, 32 или 64 бита в их Windows.
Ниже приведён перечень таких утилит, которые скачиваются совершенно бесплатно, а некоторые из них ещё и нет потребности инсталлировать на свой ПК:
- HWMonitor;
- AIDA64;
- Speccy;
- HWInfo;
- CPU-Z;
- Astra33 и др.
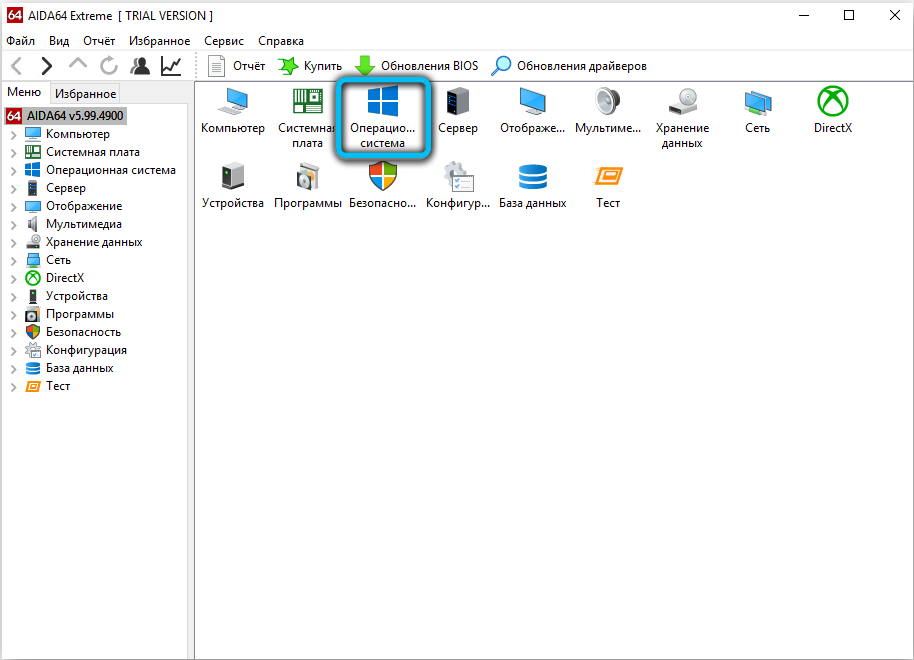
Большинство из описанных выше приложений способны провести комплексную диагностику как состояния «железа», так и «программной начинки». Они измеряют скорость передачи данных и температуру, которая может быть небезопасной для функционирования. Также с их помощью получают сведения о процессоре и материнской плате, о состоянии батареи, драйверов, монитора, сети и пр.
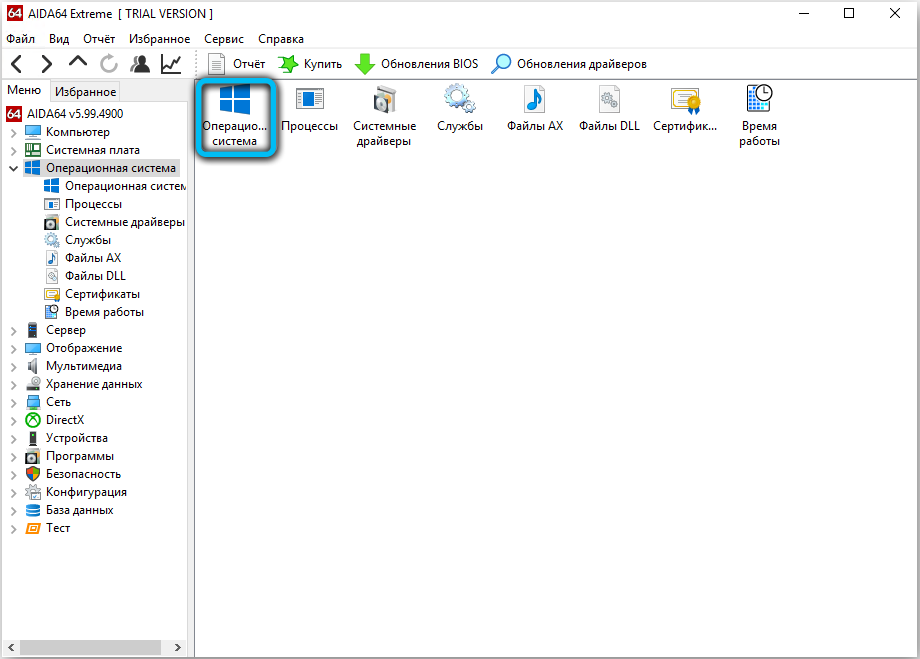
Несмотря на то, что 64-битная версия рассчитана на большую ОЗУ и большее быстродействие, она имеет смысл далеко не во всех случаях. Посмотрим, какие отличия и особенности между этими ОС могут быть важными для пользователя:
- есть смысл перейти на 64 однозначно в тех устройствах, которые оснащены 4 ГБ+ оперативной памяти. Это позволит ускорить работы всей системы;
- редкое программное обеспечение может также потребовать предварительной проверки перед переходом. Дело в том, что его производители выпускали свои утилиты под разные операционные системы;
- переход на более революционную ОС будет обоснован при работе с графическими редакторами — загрузка картинок и разнообразных иллюстраций будет происходить быстрее;
- 64-разрядная ускоряет работу с архиваторами, что бывает полезно, когда необходимо часто сжимать и разжимать файлы;
- внушительные офисные пакеты с большим количество документов тоже потребуют перехода на х64;
- бухгалтерам, работающим в 1С, имеет смысл перейти на более новую версию, поскольку процессы будут происходить быстрее, а память расходоваться меньше.
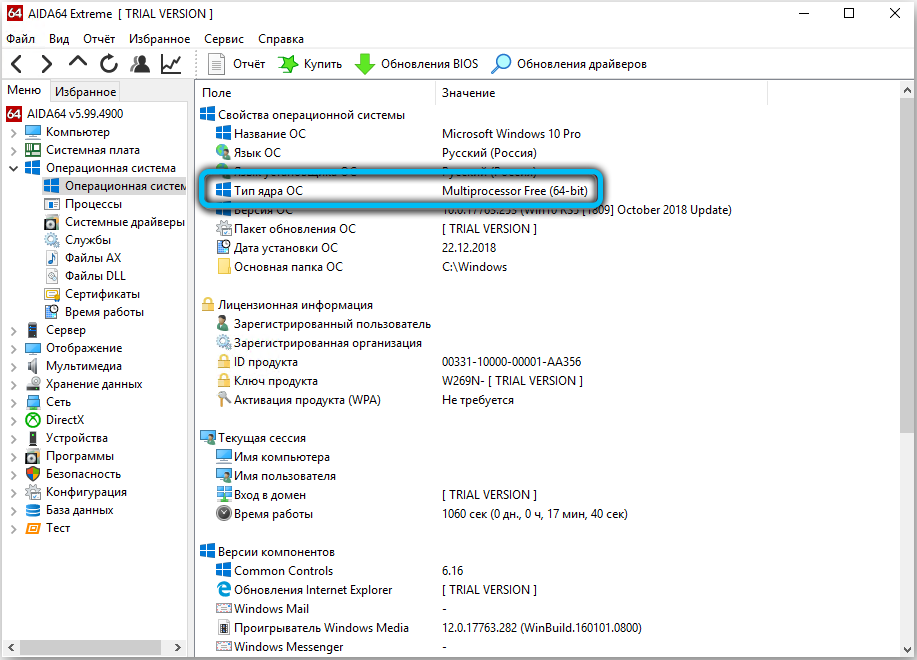
Как определить возможность запуска на компьютере 64-разрядной версии Windows?
Чтобы компьютер мог работать под управлением
64-разрядной версии Windows, у него должен быть 64-разрядный процессор.
Чтобы узнать, поддерживает ли процессор 64-разрядные вычисления в
Windows, выполните следующие действия.
- В поиске наберите MSINFO, или
-
Откройте раздел «Счетчики и средства производительности». Для этого нажмите кнопку Пуск и выберите компонент Панель управления (в 8 сразу идем в панель управления). В поле поиска введите Счетчики и средства производительности, а затем в списке результатов выберите пункт Счетчики и средства производительности.
-
Выполните одно из следующих действий.
В Windows выберите параметр Отображение и печать подробных сведений о производительности компьютера и системе.
-
В разделе Система можно увидеть, какой тип операционной системы используется (в разделе Тип системы) и есть ли возможность применять 64-разрядную версию Windows (в разделе 64-разрядная поддержка). (Если компьютер уже работает под управлением 64-разрядной версии Windows, раздел 64-разрядная поддержка не отображается).

Чтобы определить, поддерживает ли компьютер,
работающий под управлением Windows XP, запуск 64-разрядной версии
Windows, выполните следующие действия.
-
Нажмите кнопку Пуск.
-
Правой кнопкой мыши щелкните Мой компьютер и выберите пункт Свойства.
-
Если раздел Система содержит надпись «x64 Edition», процессор поддерживает запуск 64-разрядной версии Windows.
-
Если надпись «x64 Edition» отсутствует,
процессор тоже может быть совместим с 64-разрядными версиями Windows.
Чтобы точно определить эту возможность, загрузите и запустите
бесплатного советника по переходу на Windows 7 с веб-страницы .
-
Почему это важно
Важно знать разницу, тогда вы можете быть уверены, что установили правильное программное обеспечение и драйверы устройств. Например, когда предоставляется выбор между загрузкой 32-битной или 64-битной версии, лучше всего подходит 64-битная программа
Тем не менее, он не будет работать вообще, если вы используете 32-разрядную версию Windows.
Одно из единственных реальных, заметных отличий для вас – конечного пользователя – состоит в том, что, возможно, после загрузки большой программы вы обнаружите, что потратили впустую это время, поскольку она не будет работать на вашем конкретном компьютере. Это верно, если вы скачали 64-битную программу, которую пытаетесь использовать в 32-битной ОС.
Однако некоторые 32-разрядные программы могут нормально работать в 64-разрядной системе. Другими словами, 32-битные программы совместимы с 64-битными операционными системами. Это правило, однако, не всегда верно, и это особенно справедливо для некоторых драйверов устройств, поскольку для аппаратных устройств требуется точная версия, чтобы они могли взаимодействовать с программным обеспечением.
Ещё один случай, когда вступают в игру 32-разрядные и 64-разрядные различия, – это устранение проблем с программным обеспечением или просмотр каталога установки программы.
Важно понимать, что 64-разрядные версии Windows используют две разные папки установки, поскольку они также содержат 32-разрядный каталог. Однако, 32-разрядная версия Windows имеет только одну папку установки. Чтобы сделать это несколько запутанным, папка Program Files 64-битной версии имеет то же название, что и папка Program Files в 32-битной версии Windows. Одним из примеров того, почему это так, является то, что 32-битная программа не пытается использовать 64-битную DLL, которая не будет работать. Вместо этого, когда 32-разрядная программа установлена в папке «32-разрядных программных файлов», а затем вы запускаете указанную программу, Windows знает, что ей нужно загрузить некоторые 32-разрядные файлы, а не те, которые используются для 64-разрядных программ
Одним из примеров того, почему это так, является то, что 32-битная программа не пытается использовать 64-битную DLL, которая не будет работать. Вместо этого, когда 32-разрядная программа установлена в папке «32-разрядных программных файлов», а затем вы запускаете указанную программу, Windows знает, что ей нужно загрузить некоторые 32-разрядные файлы, а не те, которые используются для 64-разрядных программ.
Если вы запутались, посмотрите здесь:
На 64-битной версии Windows есть две папки:
- 32-разрядное расположение: C:\Program Files (x86)\
- 64-разрядное расположение: C:\Program Files\
На 32-битной версии Windows есть одна папка:
32-разрядное расположение: C:\Program Files\
Помимо инструкций, которые требуют, чтобы вы знали разницу между 64-битным и 32-битным, важна ещё одна причина понимания этих терминов, если вы не уверены, стоит ли приобретать 64-битный компьютер и/или 64-битные программы.
Например, может быть, вы хотите, чтобы программа для редактирования видео имела доступ к большему объему оперативной памяти, чем та, которую она могла бы использовать в 32-разрядной системе. Или, если вы знаете, что на используемом вами оборудовании нет опции 64-разрядного драйвера, значит, вы не можете использовать его на 64-разрядном компьютере. То же самое верно для старых 16-битных приложений, которые могут не работать на 64-битном компьютере; Знание этого может помочь вам решить, стоит ли переходить на 64-разрядный компьютер или придерживаться 32-разрядного.
Определение разрядности ОС Windows (32 или 64 бит)
Способ №1: свойства системы
Самый простой способ определения — это посмотреть свойства системы. Для этого зайдите в панель управления Windows по адресу:
Панель управленияСистема и безопасностьСистема
В строке «Тип системы» — увидите тип вашей ОС (в данном случае, на скрине ниже , система 64 битная, помечается, как x64) .

64 битная версия Windows
Я так понимаю, что пользователь, задававший вопрос таким способом не смог узнать разрядность ОС, поэтому сразу перехожу еще к нескольким.
Способ №2: через командную строка
Сначала необходимо открыть командную строчку. Привожу универсальный способ для всех ОС:
- нажать Win+R ;
- в появившемся окне ввести CMD и нажать кнопку Enter.

cmd — запуск командной строки
В командной строке введите команду systeminfo и нажмите Enter.
Через некоторое мгновение увидите достаточно много информации о вашем ПК и Windows, в том числе будет указан и тип системы (см. скрин ниже, 64 бита) .

Просмотр разрядности системы в командной строке
Способ №3: через спец. утилиты
Сейчас довольно много разнообразных утилит для мониторинга состояния ПК, ОС, ее чистки, обслуживания и пр. В них часто можно узнать всю подноготную о вашей Windows.
У меня на блоге, кстати, есть такая статья, ссылка ниже (рекомендую).
В помощь!
Утилиты для просмотра характеристик ПК — см. мою подборку
Одна из бесплатных и довольно популярный утилит просмотра характеристик компьютера — это Speccy . Именно ее и рекомендую использовать — в ней есть большинство информации о Windows, температуре основных компонентов ПК, информация о процессоре, видеокарте и т.д. (все, что только может пригодится обычному пользователю) .
В частности, чтобы узнать сколько битная ваша ОС — достаточно ее запустить, когда программа загрузится — первая строчка ответит вам на этот вопрос.

Speccy / 64 битная система
Сведения о системе в Windоws 8
Win 8 легко узнать по красивому плиточному дизайну (который, впрочем, без труда переключается на более традиционный). Если необходимо понять, какой версией “восьмерки” мы пользуемся, подведем курсор мыши к нижнему правому углу и кликнем “Найти”. Вводим здесь “Сведения о системе”, щелкаем на иконке “Система” -> “Сведения”, видим тип сборки, разрядность, характеристики железа, индекс производительности. В OS X тип “операционки” написан в разделе “Об этом Мак”, найти который легко через основное меню. Полную информацию о мак-системе узнаем посредством одноименной встроенной утилиты. Открывается она из каталога программ, в папке “Утилиты”-> подраздел “Сведения”.


Если вы совсем ничего не знаете про операционную систему, с которой компьютер попал к вам, ориентируйтесь по внешним признакам. На OS X внизу будет длинная анимированная панель со значками, у Linux – кнопка “Menu” вместо “Пуска”, полное отсутствие графического интерфейса и командная строка – ms dos, *nix без графической оболочки и некоторые другие. В OEM-версиях Windows нужно смотреть на ключ активации – буквы OEM в его составе и являются ответом.
Не все пользователи имеют представление о том, как узнать версию Windows, установленную на компьютере. Обычно, пользователь знает, что на компьютере установлена операционная система Windows (номер версии), и не имеет другой дополнительной информации о параметрах операционной системы.
Компьютер работает, значит все нормально. Любому пользователю полезно знать, какая версия Windows установлена на ПК, для нормальной работы и правильного обслуживания компьютера.
Каждая версия операционной системы Windows имеет несколько редакций: Домашняя (Home), Профессиональная (Pro), Корпоративная (Enterprise) и т. д. В каждой версии Windows (Windows 10, Windows 8.1, Windows 8, Windows 7) имеется различное количество редакций.
При установке программного обеспечения следует принимать во внимание системные требования для устанавливаемого приложения. Программа может прекрасно работать на одной операционной системе и не запускаться на другой
Другим важным моментом является разрядность ОС: 32 битная и 64 битная архитектура. Некоторые профессиональные программы выпускаются только для 64 битных операционных систем, потому что только на подобной системе приложение может раскрыть все свои возможности.
На 32 битную операционную систему можно установить только обычные 32 битные приложения. 64 битные программы не будут работать на Windows 32 bit. На 64 битную ОС устанавливаются 64 битные и 32 битные программы. В Windows 64 bit, для большей производительности, если возможно, желательно устанавливать 64 битные приложения.
Как узнать версию Windows, она 32 или 64 битная? Для этого нужно получить общие сведения о системе. Благодаря информации можно узнать версию сборки Windows, разрядность операционной системы. В любом случае, эти сведения будут полезны для пользователя.
Для того, чтобы узнать версию Windows можно воспользоваться разными способами. В этой статье я сделаю обзор 5 самых простых способов, которые работают в современных версия Windows, отдельно два способа для Windows 8.1, вы узнаете как узнать версию сборки в Windows 10.
Просмотр разрядности системы в Windows
Самый простой способ узнать разрядность процессора на компьютере с установленной ОС Windows: нажать правой кнопкой мыши по иконке Мой компьютер на рабочем столе и перейти в Свойства. Откроется вкладка «Система» (как на скриншоте выше), где будет указана разрядность процессора.
Открыть эту же вкладку можно через меню Пуск -> Панель управления -> Показать все элементы панели управления -> Система. Процессор может быть одноядерным (x32) или двухядерным (x64). Часто встречающаяся надпись x86 не имеет отношения к разрядности и относится к обозначению архитектуры процессора.
Windows XP
Морально и технически устаревшая Windows XP все еще активно используется по всему миру благодаря простоте и легкости системы. Использование 32-битной (x32 или x86) версии системы ограничивает максимально возможное количество ОЗУ до 4 гигабайт — этого недостаточно для новых приложений. 64-битная архитектура ускоряет работу и позволяет устанавливать в разы больше оперативной памяти (до 32ГБ).
Первый способ проверки:
- Открыть меню Пуск, нажать Выполнить.
- В открывшемся окне ввести sysdm.cpl и нажать Ок или Enter.
- Открыть вкладку Общее и просмотреть сведения о системе.
Далее возможны два варианта:
- Если в названии ОС в разделе Система не указана разрядность, например Версия Windows XP Professional, значит это 32-битная система. Год выпуска значения не имеет.
- В противном случае, в названии сборки будет сразу написана разрядность. Например, Версия Windows XP Professional x64 Edition. Год выпуска сборки значения не имеет.
Второй способ проверки:
- Нажать Пуск ->Выполнить.
- В появившемся окне ввести winmsd.exe, нажать ОК или Enter.
- В разделе Сводные сведения о системе найти пункт Процессор.
- Если процессор начинается с x86, значит установлена 32-битная версия Windows XP.
- Если значение называется IA-64 или AMD64, значит процессор 64-битный.
На данный момент 64-битные версии Windows работают только с процессорами Itanium и AMD64. 64-битные процессоры без проблем запустят программы, рассчитанные на 32-битную архитектуру, но наоборот не получится.
Windows 7 и Vista
В Windows 7 и Vista, как и в XP, есть два стандартных способа просмотреть разрядность системы. Первый — окно «Система» в панели управления, второй — информация в окне «Сведения о системе».
Просмотр через Панель управления:
- Открыть Пуск, в окне «Начать поиск» ввести Система.
- В появившемся списке Программы выбрать Система.
- В открывшемся окне найти Тип системы. Будет написано «32-разрядная операционная система» или «64-разрядная операционная система».
Просмотр через Сведения о системе:
- Нажать кнопку Пуск, в поле «Начать поиск» ввести Система.
- В разделе «Программы» перейти в раздел Сведения о системе.
- Если в разделе Тип системы указано x64-based PC, то система 64-битная.
- Если же под заголовком Элемент указано x86-based PC, то система 32-битная.
Windows 8 и 10
В последних версиях операционной системы Windows (8 и 10) проверка разрядности процессора выполняется стандартными способами: через сведения о системе и через Панель управления. Если ни один из этих способов не помог, всегда можно воспользоваться консольными командами, актуальными даже для Windows Server 2003.
Способ 1:
- Нажать кнопку Поиск. Для сенсорных устройств — провести пальцем от правой части экрана по направлению к центру и нажать Поиск.
- В строке поиска ввести запрос система, среди предложенных вариантов выбрать Параметры.
- Щелкнуть мышью или коснуться элемента Система.
- Под заголовком Система будет написано, 32-битная или 64-битная Windows 8/10 установлена на устройство.
Способ 2:
- Отрыть Поиск, в строке поиска ввести запрос сведения о системе.
- Выбрать элемент Система, затем Сведения о системе ->Сводные сведения о системе.
- В поле «Тип системы» будет указано: Компьютер на базе x64 или Компьютер на базе x86.
Надпись «Компьютер на базе x64» означает установленную 64-разрядную ОС. Надпись «Компьютер на базе x86» означает 32-битную ОС.
Windows Server 2003
Windows Server 2003 также имеет два стандартных способа просмотра разрядности системы (процессора): в свойствах системы в Панели управления и просмотр окна Сведения о системе.
Способ 1:
- Нажать Пуск ->Выполнить.
- В окне ввести sysdm.cpl, нажать ОК или Enter.
- В открывшемся окне перейти на вкладку Общее.
- Если в разделе Система написано Windows Server 2003 Enterprise x64 Edition, то ОС 64-битная.
- Если в разделе Система написано Windows Server 2003 Enterprise Edition, то система 32-битная.
Как узнать разрядность Windows XP?
Щелкаем правой кнопкой мыши на значке Мой компьютер и нажимаем Свойства.
В свойствах на вкладке Общие, в разделе Система мы видим надпись Microsoft Windows XP Professional версия 2002 Service Pack 3. Это означает, что система 32-разрядная, так как для 64-битной версии XP разрядность указывается явным образом рядом с названием. Выглядит примерно так: 64-Bit Edition, x64 Edition. Если этой надписи нет — ваша версия XP 32-битная.
Также есть быстрый способ вызвать окошко со свойствами системы с помощью горячих клавиш Win + Pause/Break. Клавиша Win находится в нижнем левом (иногда и в правом тоже) ряду клавиатуры, на ней нарисован логотип Windows.
Зачем нужен 64-битный процессор? История в двух словах
Ответ прост, для использования! Все зависит от ваших нужд, требований от компьютера. Дело в том, что в начале 2000 года встал вопрос о производительности. При работе программ, которые потребляют больше оперативной памяти, их использование на 32-битных системах стало менее производительно. В общем компания AMD выпустила 64-разрядную архитектуру процессора, что дало новый виток в развитие технологий. Шестидесяти четырех битные системы в отличие от тридцати двух битных способны работать с большими объемами оперативной памяти.
Кстати первой операционной системой windows, которая научилась работать на 64-разрядном процессоре была и остается windows xp. Но опять же, мало кто пользовался именно данной версией, так как это была восходящая заря 64-битных процессоров.
Вообще, на самом деле 64-битный процессор был придуман еще в 90-х годах и стоил недешево. Позволить такую роскошь могли не многие. Кто разработал я не знаю, но знаю, что AMD срубила так сказать денежек выпустив 64-битный процессор в массы раньше Intel. То есть сделала это первой.
Вывод

До установки пользователю необходимо определится с разрядностью будущей операционной системы в зависимости от железа. Большинство пытаются посмотреть разрядность системы уже на ноутбуке или компьютере после установки системы. Определить нужную разрядность операционной системы нужно именно перед установкой. Это повысит производительность системы в целом, уже не говоря о совместимости современных программ.
Данная статья расскажет как посмотреть разрядность операционной системы Windows 10
Но перед определением разрядности установленной системы обратите внимание на основные отличия между x32 и x64. Так как из-за не понимания элементарных вещей, пользователи встречаются с проблемой не отображения полного объема установленной оперативной памяти в системе

