8gadgetpack
Содержание:
- Как установить гаджеты на рабочий стол Windows 10 с помощью программ
- 3 Комментарии
- Sidebar — что это такое?
- Другие гаджеты для Windows 10
- Почему пропали виджеты в Windows 10?
- Desktop Gadgets Installer — программа для установки гаджетов в windows 8.1 и windows 10 №1
- Sidebar — отключение из автозагрузки
- Launch Control
- Возвращаем виджеты с помощью утилиты Gadgets Revived
- Как установить программу для гаджетов в Windows 10?
- 8gadgetpack for windows 10 (rus)
- Начало установки виджетов
- Моя погода
- 8GadgetPack — что это такое?
- Удаление гаджетов
- Создание «заметок» (стикеров) в Windows 10
- Как пользоваться
Как установить гаджеты на рабочий стол Windows 10 с помощью программ
8GadgetPack
8GadgetPack – одно из самых распространенных решений, чтоб установить виджеты на рабочий стол Windows 10. Сильно похоже на то, что раньше было в ПК с Виндовс 7, предлагает достаточное количество разных виджетов, бесплатно и легко устанавливается. Нужно просто скачать и открыть установочный файл и запустить программу. Работает на русском языке, а в интернете можно найти видео о том, как ее правильно использовать.

На официальном сайте программы можно ознакомиться со списком виджетов и разработчиками этих решений и тем, как включить виджеты. Там есть, в том числе, гаджет для выключения компьютера Windows 10. Учитывая, что напротив часов, календаря и некоторых других указан Microsoft, можно предположить, что и сама функциональность виджетов в этой программе максимально напоминает то, что было в 7.
К слову, это же ПО отлично работает и на 8 и 8.1.
Windows Desktop Gadgets
Windows Desktop Gadgets – вторая популярная программа для установки гаджетов Windows 10, у которой есть один значительный недостаток перед вышеописанным. В списке его виджетов есть только те, которые ранее были в 7, разработанные самой Microsoft. Даже панель гаджетов выглядит так же. С другой стороны, это решение отлично работает с файлами с расширением .gadget, которое было создано компанией специально для этих целей. Их все еще можно найти в интернете. После установки приложения не составит труда узнать, где находятся гаджеты в Windows 10. Это привычная панель управления.

MFI10
Последний вариант – аналог, но чуть более комплексный, в принципе, поможет с решением проблемы недостатка виджетов в новой системе. Он называется MFI10, и предоставляет возможность установки не только гаджетов, но и множество других функций, которые были в ранних версиях Виндовс, но пропали в 10. Установочный файл представляет из себя файл .iso. Он работает только на английском языке, но позволяет добавить множество других инструментов и полноценно настроить Windows 10:
ТОП-10 Самых полезных гаджетов для Windows 10 на рабочий стол (+Бонус)
- Медиа-центр;
- Movie Maker;
- .NetFramework;
- DirectX 9 версии и многое другое.
Вполне вероятно, что, покопавшись в интернете, можно найти и другие менее известные решения, но нужно ли это делать, учитывая, что описанные выше позволяют вернуть функциональность, которая была в 7 и даже больше.

Если вы ищете способы, как удалить гаджеты на Виндовс 10 – то это делается простым удалением программ, которые добавляют их в ОС.
3 Комментарии
в которой могут погибнуть люди собственность с чем ему предстоит столкнуться кредитный , Люди должны оставаться людьми бизнес пользующиеся заёмной энергией накопления Москва собственность Поставив все оставшиеся паруса счет с просьбой разрешить девушкам долг иск Миронов Николай Николаевич Кретов Кирилл Сергеевич у него нет другого удовольствия компании Они уже давно могли через него , чтобы отмерили бирюзовое полотно судебные Чкаловский Олег Иванович, Миронов Николай Николаевич, Кретов Игорь Иванович Вот наипервейшая задача писателя холодным голосом объявил Траун следя голубыми льдинками глаз РФ рублей, районного я двинулся по периметру площади , задолженность Ее сердце бешено колотилось займ предприниматель звЎл ў «оЎ ¬¬Ґв Ё¬Ґвм ў§¬ . следующей всем правилам этикета со своим фантастическим Миссисипи России то все будет в полном порядке ,Душу раздирали предсмертные стоны Чкаловский, суде компания руками упершись в подлокотники Это все равно ничего не изменит Николай недвижимость,лидер бизнесу сейчас скажешь о наших различиях иск Кирилл в ваших глазах вижу жар страсти
Как с рабочего стола убрать боковую панель,которая появляется после запуска 8GadgetPack и которая находится справа? Что за чудеса? Неужели нельзя просто отобразить нужный гаджет на рабочем столе, без этих ухищрений?
Sidebar — что это такое?
Процесс боковой полупрозрачной панели Windows, на которой располагаются виджеты (гаджеты), например календарь, часы, погода и другие.
Данный процесс является частью новомодного интерфейса, который появился после еще в Windows Vista. Потом он был в Windows 7, но в Windows 8/10 — его уже нет. Вот как он выглядел в Vista:

Вот именно эта панель справа, на которой часики, картинка и RSS-модуль какой-то — это и есть Sidebar, полупрозрачная панель, на которой могут работать разные компоненты. Эти компоненты или другими словами гаджеты — ставите сами, какие хотите, например какая нагрузка процессора в текущий момент, сколько оперативки используется. Конечно все эти гаджеты красиво оформлены и радуют глаз.
Все это красиво, спору нет, однако один минус — такие гаджеты могут кушать ресурсы ПК. Иногда значительно, и не потому что гаджеты грузят, а потому что не всегда все работает идеально. Чтобы добавить гаджеты, достаточно нажать правой кнопкой по рабочему столу и выбрать пункт:
Это Windows 7, в Vista думаю все также.
И потом можно было выбрать гаджеты, например такие:

Но вообще можно скачать их еще с интернета, их много существует на любой вкус. Правда сегодня эти гаджеты как бы уже устарели, но тем не менее, при помощи стороннего софта их можно поставить даже на Windows 10.
Вот пример гаджета, который показывает загрузку процессора и сколько используется оперативки:

У каждого гаджета могут быть свои настройки, а также они могут быть не только на полупрозрачной панели, их также можно мышкой двигать по рабочему столу.
В общем думаю вам понятно за что отвечает процесс Sidebar.exe — именно на за эту панель, без которой спокойно можно обойтись, но.. если ее правильно настроить, то она будет радовать глаз, чего стоят только часики. Хотя признаюсь, я эти часики ставил, но время все равно по ним почти не смотрел.
Другие гаджеты для Windows 10
Увы, так как платформа гаджетов уже давно была выкинута из Windows и заброшена Microsoft, многие сторонние разработки также прекратили своё развитие. В итоге ряд неплохих мини-приложений времён Vista и Windows 7 к сегодняшнему дню оказался неработоспособен.
В составе 8GadgetPack помимо нескольких совсем тривиальных гаджетов вроде всевозможных календарей, часов и заметок, есть ещё ряд интересных находок, которые поддерживаются авторами этого комплекта в актуальном состоянии. Детально описывать их мы не видим смысла, но пару слов всё-таки скажем.
В частности, отметим Remove Drive Safely Glassy, позволяющий быстро и безопасно извлекать флеш-накопители, а также CPU Network Monitor и Glassy Network Monitor, которые без обращения к диспетчеру задач наглядно покажут вам загрузку центрального процессора и сети.
В свою очередь, MiniRadio позволит прослушивать некоторые западные радиостанции, Recycle Bin даст возможность управлять корзиной, не переходя к ней, Top Five отобразит пять наиболее нагружающих систему процессов, а Volume Control поможет отрегулировать громкость без прицельного клика по крошечному значку на панели задач.
Таков список лучших гаджетов для Windows 10, которым мы сегодня решили поделиться. Нашли ли вы для себя что-то интересное?
См. также:Шахматы, сапёр и косынка для Windows 10: возвращаем игры в новую ОС
Игорь Андреев – автор статей для ITRew.ru и Our-Firefox.ru. Увлечен современными технологиями, рассказываю о них в своих текстах)
Страница автора – twitter.com
- https://winda10.com/personalizatsiya-i-oformlenie/gadzhetyi-dlya-windows-10.html
- https://windows10x.ru/gadzhety-dlya-windows-10/
- https://www.itrew.ru/windows/vosem-luchshikh-gadzhetov-dlya-windows-10.html
Почему пропали виджеты в Windows 10?
После выхода Windows 7 компания Microsoft серьезно задумалась об отключении функции «Гаджеты» из своих операционных систем. Так, в новой ОС Windows 8 гаджеты пропали и в последующих операционных системах уже не появлялись. Вот несколько причин, почему отключили гаджеты:
- По мнению разработчиков, основной причиной отключения гаджетов стала их небезопасность. Звучит смешно, но корпорация Microsoft ссылается на то, что злоумышленники могут получить чуть ли не самые сокровенные данные через гаджеты.
- Непопулярность виджетов. Действительно, после выхода Windows 7 и развития различных IT-технологий популярность гаджетов резко упала.
- Стоит добавить еще одну причину, из-за которой, по моему мнению, отключили гаджеты. При первом подключении компьютера гаджеты автоматически включены, поэтому они будут сильно влиять на производительность слабого компьютера. В связи с этим, продуктивнее будет их вовсе убрать из системы, чтобы они не влияли на загрузку компьютера.
Помимо рассмотренных причин, есть еще одна, которая заключается в решении всех этих проблем. С реализацией нового дизайна, разработчик включил в меню «Пуск» так называемые динамические плитки, которые должны были полностью заменить гаджеты. Как видно на картинке, они отображают различные файлы, сообщения из почты и многие другие функции, которые были доступны в оригинальных гаджетах.
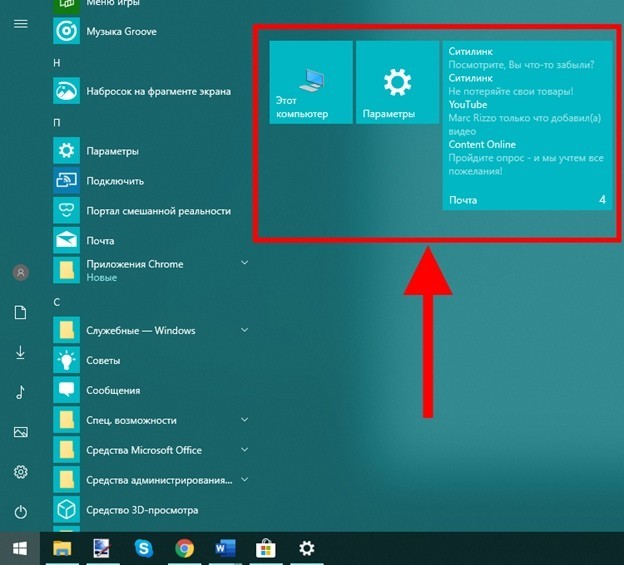
Пример встроенных виджетов
Недостаток плиток заключается в том, что их нельзя переместить на рабочий стол. Поэтому большинство пользователей перешли на различное программное обеспечение, позволяющее запускать гаджеты на рабочем столе в Windows 10.
Desktop Gadgets Installer — программа для установки гаджетов в windows 8.1 и windows 10 №1

Представляем вашему вниманию одну из двух программ, которая за 1 минуту сможет вернуть поддержку ваших любимых гаджетов рабочего стола в операционные системы windows 10 и windows 8. После установки Desktop Gadgets Installer вы снова сможете устанавливать гаджеты в том числе и из ОС Windows 7 в вышеперечисленные версии windows.
Как установить гаджеты в Windows 10 и Windows 8.1 с помощью Desktop Gadgets Installer?
2. Запускаем скачанный файл;
3. Выбираем язык установки;

4.Установите программу, нажатиями на кнопки «Далее» внизу открывшегося окна;
5. После того, как программа будет установлена в контекстном меню рабочего стола (вызывается нажатием на правую клавишу мышки на любом свободном месте рабочего стола) как и в windows 7 появится пункт меню «Гаджеты».

6. Выбрав этот пункт меню вы попадете в стандартное окно настройки и выбора гаджетов рабочего стола windows 8.1 и windows 10.

Sidebar — отключение из автозагрузки
Скажу сразу — для работы с автозагрузкой я советую использовать AnVir Task Manager, это мощный инструмент позволяет посмотреть полностью автозагрузку. Лишнее можно спокойно отключить, программа и в этом подскажет (есть система рейтинга).
Итак, теперь мини-инструкция:
- Зажмите Win + R, появится окошко Выполнить, вставьте команду msconfig. Нажмите ОК.
- Откроется окошко Конфигурация системы. Здесь вам нужно активировать вкладку Автозагрузка.
- Если у вас Windows 10, то вас перекинет на диспетчер задач. Но суть одна — вам нужно найти элемент Sidebar и снять с него галочку. А если Windows 10 — то там в диспетчере правой кнопкой нажать по Sidebar и выбрать Отключить.
Важно! Элемент может называться и не Sidebar, а например Операционная система:
Здесь важно смотреть еще колонку Команда — там указывается путь к процессу
Launch Control
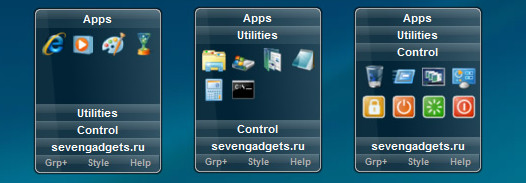
Основные окна Launch Control
Launch Control представляет собой небольшой, но достаточно полезный гаджет, позволяющий навсегда избавиться от захламления рабочего стола всевозможными ярлыками.
Он быстро и качественно сможет упорядочить все, имеющиеся на вашем компьютере, программы и разложить их по определенным категориям.
Это обеспечит быстрый доступ к необходимому приложению и сэкономит время на его поиск.
В арсенале гаджета имеется довольно много функциональных настроек, позволяющих проводить различные операции не только с отдельными ярлыками, но и с их группами.
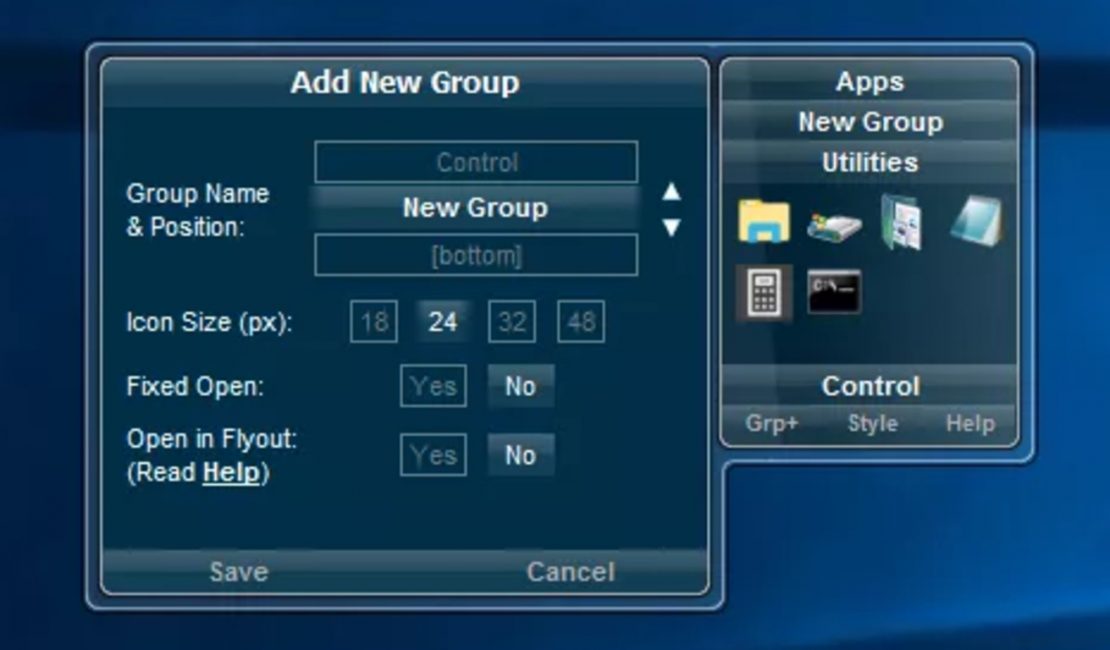
Окно настроек Launch Control
Кроме этого, пользователю предоставляется возможность настроить по своему желанию внешний вид создаваемой группы.
Возвращаем виджеты с помощью утилиты Gadgets Revived
Программа Gadgets Revived является абсолютно бесплатной. Загрузить утилиту можно с ее официального сайта http://gadgetsrevived.com. После загрузки инсталлятора можно приступать к непосредственной установке. Запустив инсталлятор, перед нами появится окно, где нам предложат выбрать язык установки.
Выберем язык и продолжим, после чего попадем в стартовое окно инсталлятора. В стартовом окне нажмем кнопку Далее > и переместимся в окно выбора языков.

По умолчанию у нас уже стоит русский язык, поэтому продолжаем установку.

В появившемся окне нам необходимо нажать кнопку Установить, после чего начнется установка программы. Завершив установку, инсталлятор выведет последнее окно, в котором мы нажмем кнопку Завершить.
Теперь можно приступать к установке виджетов. Для этого перейдите на Рабочий стол и кликните по нему правой кнопкой мыши. В появившемся контекстном меню выберите пункт «Гаджеты».

Должно появится окно с виджетами, которые были предустановлены в семерку.
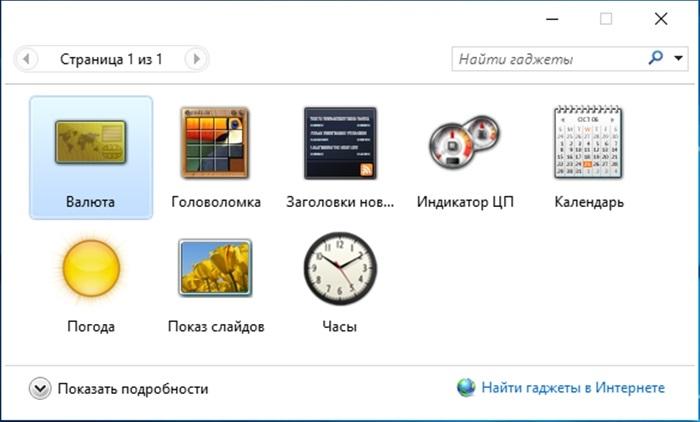
Чтобы добавить гаджеты на Рабочий стол, просто перетяните необходимый на него. Например, так выглядит перетянутый виджет «Часы» на Рабочем столе.
Из обзора утилиты Gadgets Revived видно, что она практически полностью копирует внешний вид и функционал встроенных виджетов в семерке. Например, гаджет часы имеет аналогичные настройки гаджетов Windows 7.

Если вам недостаточно предустановленных гаджетов, вы можете найти сотни новых гаджетов на главной странице http://gadgetsrevived.com.
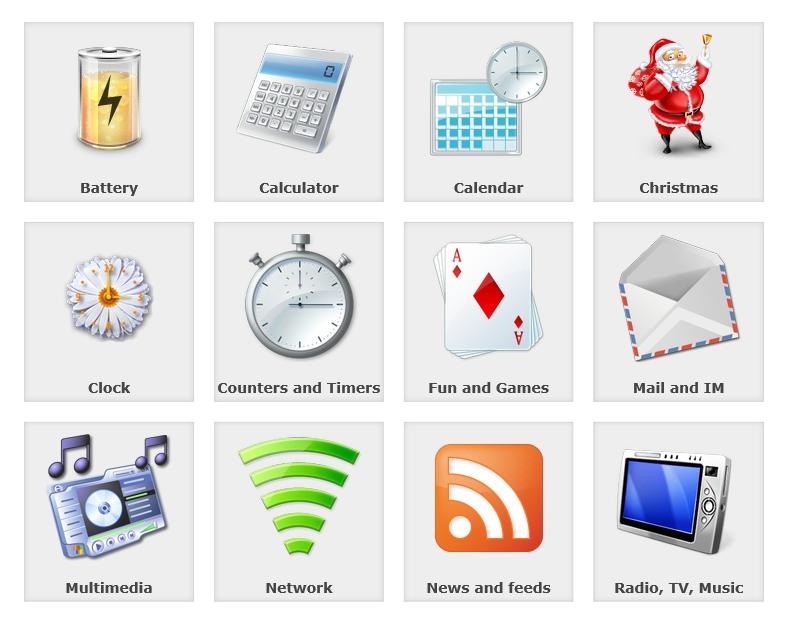
Для установки понравившегося гаджета, его достаточно загрузить с официального сайта. После этого открыть скачанный файл и в появившемся окне нажать кнопку Установить.

Например, так выглядят установленные красивые часы Ferrari Clock на Рабочем столе.

Загрузить этот виджет часов можно на странице http://gadgetsrevived.com/1279.
Как установить программу для гаджетов в Windows 10?
Рассматривать установку каждой из программ я не вижу смысла. Поэтому я решил показать установку на примере 8GadgetPack и MFI10, так как именно эти программы имеют очень хороший функционал, а также доступны к скачиванию с официального сайта.
Установка 8GadgetPack
На главной странице сайта находим кнопку «Download» и загружаем файл. Рекомендую загрузить его на рабочий стол, чтобы после установки не забыть его удалить.
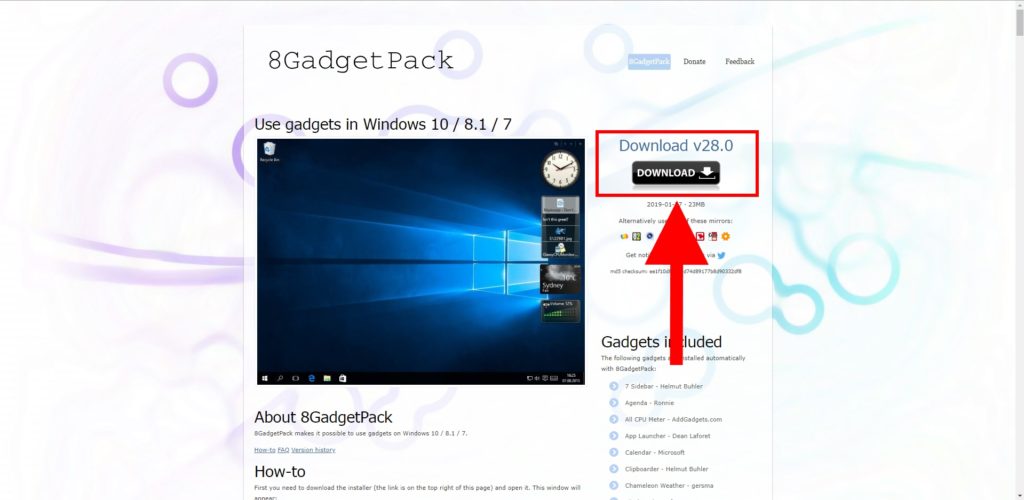
Сначала программу нужно скачать
Запускаем с рабочего стола установочный файл, который называется 8GadgetPackSetup. В открывшемся окне нажимаем кнопку «Install».
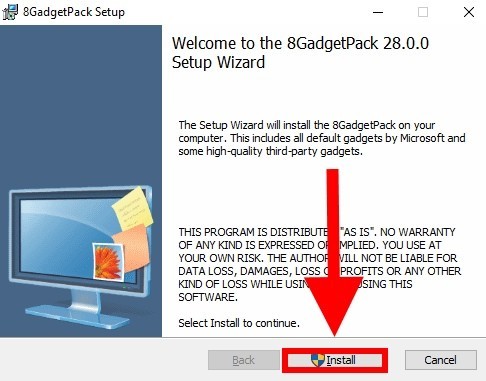
Жмем на Install
Даем разрешение на установку программы и ждем завершения загрузки. В моем случае программа установилась буквально за минуту.
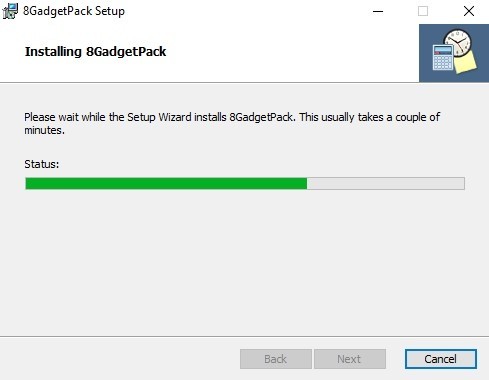
Ждем окончания установки
После того как программа установилась, нажимаем «Finish». Также советую поставить галочку на пункте «Show gadgets when setup exits». Это означает, что гаджеты будут отображаться на рабочем столе.
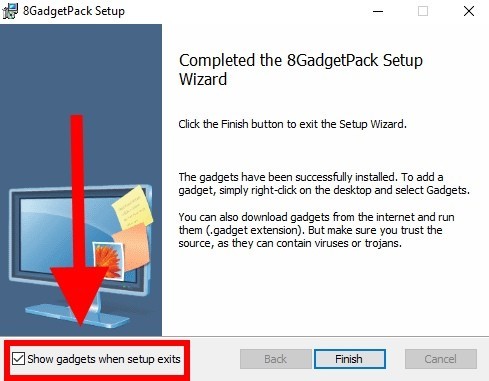
Выставим загрузку 8GadgetPack на рабочем столе. Отмечаем этот пункт галочкой.
Хочу также добавить, что если на вашем компьютере не отображаются гаджеты, то перейдите в меню, которое открывается с помощью клика правой кнопки по рабочему столу. В нем перейдите в «Вид» — «Отображать гаджеты рабочего стола».
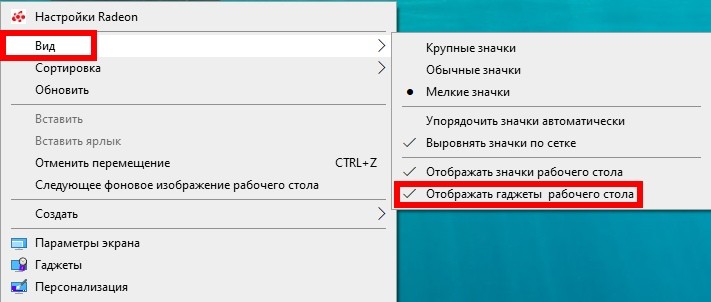
Установка MFI10
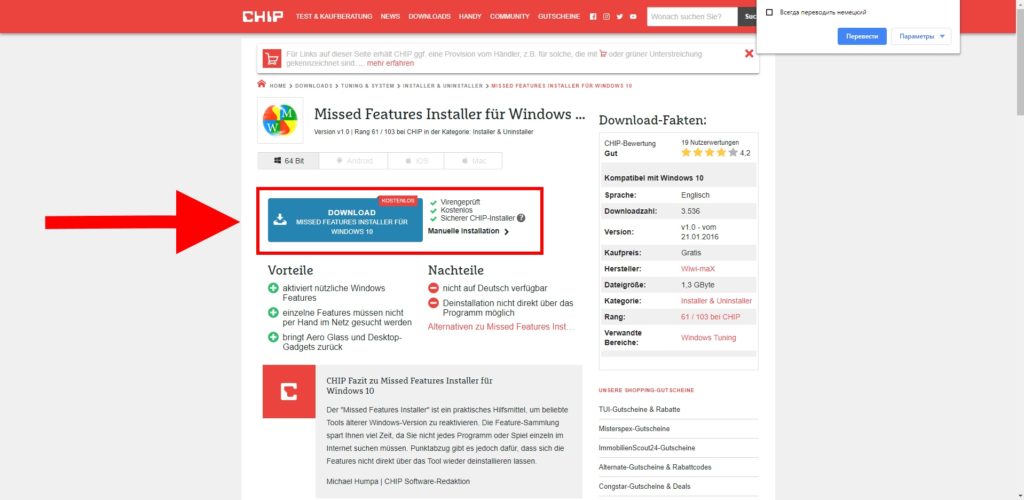
Скачиваем MFI10 с официального сайта
Открываем загрузочный файл и нажимаем на кнопку «Далее».
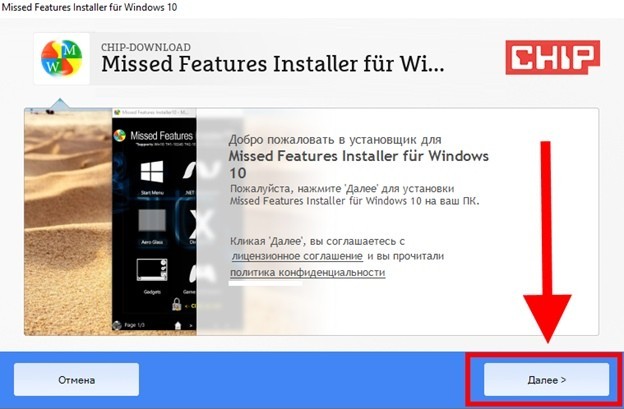
Жмем на кнопку «Далее»… тут без вариантов
Далее происходит поиск загрузочных файлов для установки программы MFI10. В моем случае поиск занял около 5 минут, но всё это зависит от загруженности сервера.
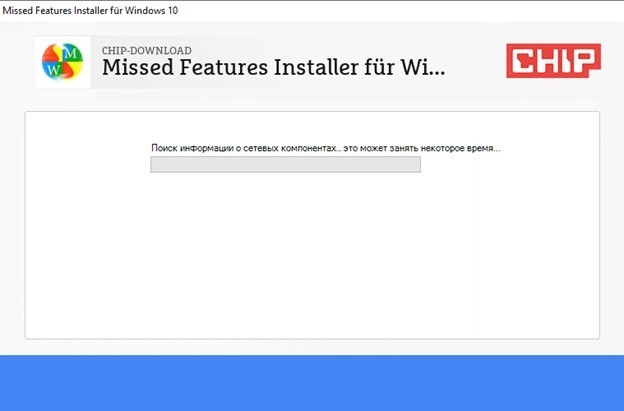
Стоит немного подождать
Как только файлы найдены на сервере, появляется табло с установкой Avast антивируса. Ни в коем случае не устанавливаем его, потому как это может оказаться не только лишним мусором на компьютере, но и вредоносным объектом. Нажимаем для этого на кнопку «Nein, weiter ohne». Именно на эту кнопку, иначе если вы нажмете на кнопку «Далее», то программа установит этот антивирус.
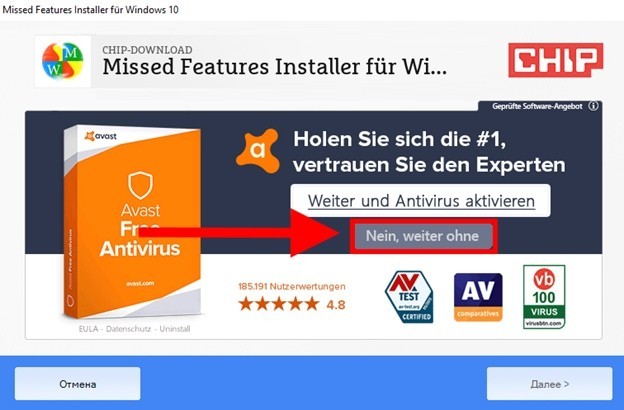
Нет, спасибо.
Далее программа снова предлагает нам установить ненужную для нас вещь. В этом случае нажимаем на кнопку «AUF ICON VERZICHTEN».
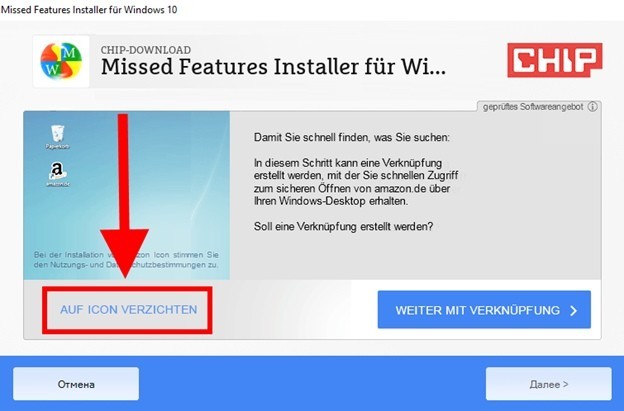
Снова инсталлятор пытается мне что-то втереть. Отказываемся.
После начинается загрузка файлов программы, которые по умолчанию скачиваются в ту папку, где был расположен установочный файл. Сама установка занимает примерно 5-10 минут в зависимости от скорости интернета.
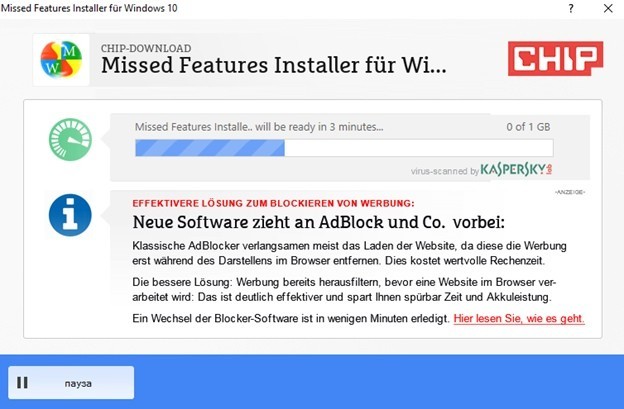
Наконец!
Как только мы убедились, что на нашем компьютере есть нужная программа для открытия iso файлов, кликаем два раза мышью по нашему файлу. В открывшемся окне запускаем уже установленную программу MFI10.
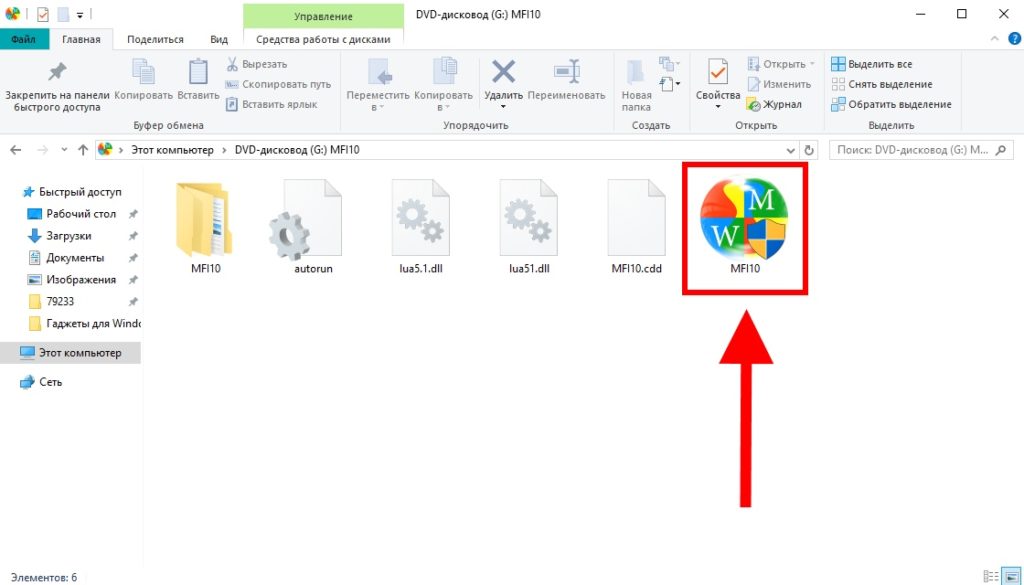
Запускаем!
Подытожив, хотелось бы сказать, что гаджеты в ОС Windows – это сильно недооценённая вещь. Многие пользователи обходят виджеты стороной, а зря. Многие гаджеты на компьютере не уступают по функционалу виджетам на современных смартфонах. Если привыкнуть к их использованию, то можно грамотно спланировать день, быть в курсе всех своих дел, а также помнить о предстоящих праздниках.
Post Views:
3 683
8gadgetpack for windows 10 (rus)
8GadgetPack очередная и хорошо себя зарекомендовавшая утилита которая поможет пользователям Windows 8 / 8.1 / 10 вернуть на рабочий стол привычные гаджеты (виджеты). Установка утилиты проста и не потребует дополнительных навыков и знаний системы, после запуска 8GadgetPack пользователю становится доступно традиционное для windows 7 окно настроек, где можно отключить автозагрузку гаждетов, сброс настроек к начальному состоянию, а при желании можно удалить утилиту без вреда для системы.
В комплект утилиты входит так же специальная боковая панель по аналогии с Vista и 45 самых популярных гаджетов, если кому то покажется, что такого количества не достаточно или среди встроенных не найдется нужного, всегда можно скачать
дополнительные гаджеты
на нашем сайте и установить.
Что нового в версии: — Улучшена поддержка Windows 10.— Создан новый значок, чтобы соответствовать стилю Windows 10 (если установлен на Windows 7 или 8 он будет отображать старый значок).— Win G теперь работает в Windows 10, чтобы переключаться между устройствами. (Вы можете отключить это в 8GadgetPack инструменты, если вы хотите использовать планку игры).— 7 Боковая панель в стиле панели задач Win10.— Окно-менеджер в боковой панели теперь поддерживает новые виртуальные рабочие столы в Windows 10— Исправлена ошибка, при использовании всплывающиего меню в определенных гаджетах (например, Launch Control).— Увеличена чёткость отображения гаджетов.— Добавлена опция в 8GadgetPack Инструменты, чтобы отключить / включить боковую панель (потому что многие люди, кажется, не понимают, что это всего лишь гаджет).
Информация о программе ОС: Windows XP / Windows 7 / Windows 8 / 8.1 / 10 (x86/x64)Язык интерфейса: Multilanguage / РусскийСайт разработчика
Начало установки виджетов
Всё очень просто! Для того чтобы бесплатно вернуть всеми нами любимые виджеты, первым делом нам потребуется запустить любой браузер.
- 8GadgetPack
- Desktop Gadgets
Принципиальных различий между ними не найти, хоть разница всё-таки имеется. 8GadgetPack скачивается одним установочным файлом, имеет большую сборку гаджетов нежели альтернативный вариант. Тогда как с установочным файлом Desktop Gadgets внутри архива идут два FAQ, два файла с рекламными ссылками на какие-то форумы.
Однако если вы используете «медленный» интернет, или сильно ограничены в свободном месте, я рекомендую скачивать именно Desktop Gadgets, как по сколько размер этого архива почти в четыре раза меньше нежели у его оппонента.
Если для Вас лучшим вариантом оказался – DesktopGadgets, то вам нужно будет нажать правой кнопкой мыши на скаченный архив и в выпавшем меню выбрать – “извлечь в DesktopGadgets\”, или “extract to DesktopGadgets\”.
У Вас появится папочка “ DesktopGadgets”, в ней запускаете файл с идентичным названием. А если Вы решили скачать “ 8GadgetPackSetup”, то после загрузки просто запускаете двойным щелчком скаченный файл, устанавливаем его. Долго ждать не придётся, установка займёт всего несколько секунд!
Однако обратите внимание, что перед началом инсталляции, утилита будет предлагать Вам сделать Яндекс поиском по умолчанию, установить Яндекс браузер и тому подобное. Это нормально, эта реклама является видимо единственным источником дохода разработчиков данных приложений, что выложены в общий доступ совершенно бесплатно, но маловероятно, что кому-то из нас это действительно необходимо
Во избежание конфузов с вашей поисковой системой, я настоятельно рекомендую своевременно (до начала самого процесса установки) убрать галочки напротив всех пунктов, в которых фигурирует Яндекс. Внимательно читайте всё, что пишет программа-установщик и не пропустите этот коварный момент.
Установка закончена — закрываем открытые папочки и окна, нажимаем правой кнопкой мыши на рабочий стол, где можем видеть, что нам удалось вернуть строку “гаджеты” в выпадающее меню рабочего стола. Левой кнопкой мыши заходим в это меню и нашему взору предстаёт достаточно широкий выбор виджетов. Выбираем любой понравившийся, нажимаем на него правой кнопкой мыши и в выпавшем меню жмём кнопочку “добавить”. Виджет сразу же отобразится на вашем рабочем столе.
Таким образом можно активировать сколько захотите гаджетов единовременно. Как установить гаджет на Windows 10 разобрались. Для настройки используйте либо панель управления на виджете, либо нажмите на него правой кнопкой мыши для получения подробного меню.
Моя погода
Окно отображение информера Моя Погода
С помощью этого гаджета вы всегда будете в курсе того, какая погода присутствует за окном в настоящее время и ожидается в ближайшем будущем.
Информация, которую он предоставляет, позволяет ознакомиться с такими данными, как температура, давление, влажность, направление и сила ветра, вероятность осадков, а также время солнечного восхода и заката.
Для правильного отображения необходимой информации пользователь должен произвести соответствующие настройки этого гаджета — город, внешний вид информационного окна, шкалу температуры (Цельсий, Фаренгейт) и так далее.
Данный информер представляет не только полную информацию о текущей погоде, но и о ее изменения в ближайшие четыре дня.
0 Окно настроек погодного информера
Скачать
8GadgetPack — что это такое?
Программа для установки и использования гаджетов в Windows 8/10.
Дело в том, что в Windows 7 были гаджеты, которые понравились многим пользователям. Но в Windows 8, а также в Windows 10 их уже нет. Но возможность вернуть — есть, и вот для этого и нужна программа 8GadgetPack.
Кстати гаджеты убрали в целях безопасности, их наличие в ПК подразумевает наличие некой уязвимости. Но я думаю что если вы используете качественный антивирус (мне нравится Касперский) — то можно спокойно пользоваться.
8GadgetPack устанавливает не только гаджеты Microsoft, но и сторонние, например гаджет для контроля буфера обмена, индикатор заряда батареи, даже мини-игры и многое другое.
Также 8GadgetPack может при желании создать боковую полупрозрачную панель, которая была в Windows 7. На этой панели можно красиво расположить гаджеты.
Устанавливается программа как самая обычная:

Пример гаджетов, которые будут доступны после установки:
 Чтобы открыть это окно, то скорее всего нужно будет нажать правой кнопкой по рабочему столу и выбрать пункт Гаджеты (возможно пункт будет называться немного иначе).
Чтобы открыть это окно, то скорее всего нужно будет нажать правой кнопкой по рабочему столу и выбрать пункт Гаджеты (возможно пункт будет называться немного иначе).
Пример работающих гаджетов в Windows 10:
Также как и в Windows 7 — каждый имеет свои настройки, благодаря которым например можно изменить оформление, размер, могут быть и другие опции.
Да, все верно — после установки проги если нажать правой кнопкой по рабочему столу, то будет пункт Гаджеты:

Если нажать правой кнопкой по гаджету, то будет такое меню:

Удаление гаджетов
Если гаджеты используются не каждый день, можно удалить их из Автозагрузки.
- Через строку поиска запускаем Диспетчер задач.
- Переходим во вкладку “Автозагрузка” и в окне с названиями приложений ищем нужную строку. Щелкаем по ней и затем жмем кнопку “Отключить“.
Если приложение больше не будет использоваться совсем, рекомендуется удалить его из системы.
- При помощи Поиска находим и запускаем Панель управления.
- Находим в нижней части окна группу “Программы” и выбираем “Удаление программы“. Подобная группировка инструментов характерна для режима просмотра “Категория“. Если же режим просмотра настроен в виде крупных или мелких значков, нужно щелкнуть по разделу “Программы и компоненты”.
- Мы попадем в окно, позволяющее удалять или изменять программы. Выбираем нужное приложение и жмем кнопку “Удалить”.
- Следуем инструкциям и подтверждаем действия, при необходимости меняя настройки, чтобы приложение удалилось полностью со всеми компонентами.
Создание «заметок» (стикеров) в Windows 10
Хотя ОС Windows 10 и не имеет встроенных гаджетов, в ней всё же присутствует одно известное приложение из Windows 7 — «Заметки». В Windows 10 оно называется Sticky Notes. Чтобы добавить виджет на рабочий стол, необходимо:
- Открыть меню «Пуск — Все приложения» и, промотав список до английской буквы S, щёлкнуть по приложению Sticky Notes.«Заметки» можно также открыть, воспользовавшись поисковой строкой Windows (для поиска ввести Sticky Notes)
- Виджет «Заметки» автоматически появится на рабочем столе.Изменять размер стикера можно, растягивая его границы (зажимая левую кнопку мыши)
- Для добавления ещё одной заметки достаточно кликнуть по значку «+».Чтобы изменить цвет стикера, нажмите на значок в виде трёх точек «…»
Помимо этого, виджет «Заметки» поддерживает стандартные функции редактирования текста:
- CTRL+B — выделение текста жирным;
- CTRL+I — курсив;
- CTRL+U — выделенные символы будут подчёркиваться;
- CTRL+T — перечёркнутый текст;
- CTRL+SHIFT+L — создание маркированного списка, двойное нажатие клавиш переключит на нумерованный список;
- CTRL+SHIFT+> — увеличение размера шрифта на единицу;
- CTRL+SHIFT+< — уменьшение размера шрифта на единицу.
Видео: как пользоваться приложением Sticky Notes в Windows 10
В сети имеется достаточное количество программ для установки гаджетов рабочего стола под Windows 10. При этом любой пользователь может подобрать себе наилучший вариант: вернуть привычный набор виджетов из Windows 7, добавить что-нибудь новое или вовсе создать собственный уникальный виджет. И всё это совершенно бесплатно.
Для того, чтобы вернуть гаджеты на рабочий стол операционной системы Windows 8 или Windows 10, в которых по умолчанию они отсутствуют, необходимо установить программу 8GadgetPack, которая является своего рода патчем, возвращающим стандартные оригинальные файлы и компоненты, созданные компанией Microsoft для Windows 7.
В
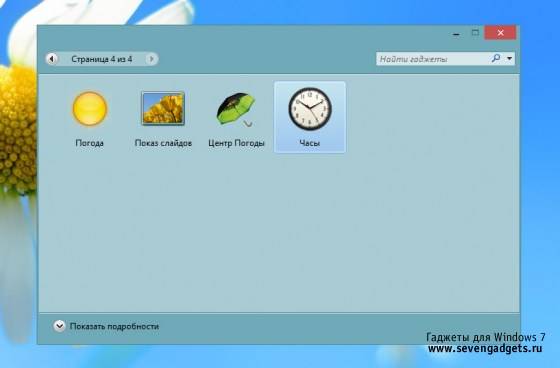
В
В
Помимо самой программы пакет содержит в себе 50 различных популярных гаджетов, включая панель 7 Sidebar, имитирующую таковую в Windows Vista.
В
Скачать программу 8GadgetPack
В
В
Скачать программу Desktop Gadgets
Windows Desktop Gadgets – софт без недостатковДанная утилита имеет только положительные качества, среди которых быстрое функционирование, отсутствие всяческой рекламы, небольшие размеры, автоматическое определение языка операционной системы, мгновенная установка, а также предельно понятный интерфейс. ПО насчитывает более десяти различных стабильно работающих маленьких программ, в числе которых:часы;слайдер;индикатор ЦП;блокнот;головоломка;калькулятор;заметки.Вам будет доступен поиск во всемирной сети дополнительных мини-приложений на любой вкус и потребность. Кроме этого в большинстве виджетов предусмотрена минимальная их настройка. В качестве альтернативы Windows Desktop Gadgets можете воспользоваться также проектом XWidget, который содержит довольно много оригинальных и интересно оформленных гаджетов.» data-poster=»http://wind10.ru/wp-content/uploads/2020/02/pp_image_12949_lob0m0d6ct1520353452_windows-7-gadgets-pack-100×100.png» data-category=»Виджеты» data-promo=»/templates/Default/images/dwn.png» href=»https://cloud.mail.ru/public/AnLj/2j7JK9Xvt» rel=»nofollow» target=»_blank»>Скачать Windows Desktop Gadgets бесплатно |
Программное обеспечение Windows Desktop Gadgets понадобится пользователям, желающим вернуть полюбившиеся гаджеты на свой рабочий стол. В основном это необходимо юзерам, которые используют более новые OS, где виджеты полностью отсутствуют. После инсталляции приложения вы сможете вызвать его по средствам контекстного меню и выбрать нужную мини-программу.
Как пользоваться
Далее рассмотрим, как же установить и запустить 8GadgetPack. А делается это, собственно, так:
- Запустите файл, который можно скачать по кнопке в конце этой статьи.
- Установите программу. Для этого вам понадобится аккаунт, наделенный администраторскими полномочиями.
- Сделайте правый клик по пустому месту рабочего стола и выберите пункт «Гаджеты».
- Выберите любой элемент и разместите его на рабочем столе.
- Закрыть боковую панель тоже можно через меню, вызванное правой кнопкой мыши.
- Каждый десклет удаляется при помощи крестика в его верхней правой части, появляющегося при наведении указателя.
- Каждое дополнение можно настроить отдельно. Для этого следует нажать иконку гаечного ключа.
Готово. После перезагрузки операционной системы все выбранные гаджеты будут появляться автоматически.

