Импорт и экспорт закладок в firefox
Содержание:
- Создание бэкапа и перенос профиля
- Перенос закладок
- Как перенести Google Chrome на другой компьютер
- Способ 2: импорт файла закладок
- Перенос профиля в другой раздел
- Как получить доступ?
- Перенос закладок между Google Chrome и другими браузерами
- Как создать закладку
- Как импортировать Edge избранное в Google Chrome
- На моём ПК присутствует папка «Old Firefox Data»
- Закладки не отображаются после установки дополнения
- Я не могу найти свои Закладки после импорта
- Скачиваем программу MozBackup
- Синхронизация
- Как найти профиль, не запуская Firefox
- Как перенести закладки из Firefox в Chrome
- Restoring from backups
- Перенос данных собственными средствами интернет-обозревателя Mozilla Firefox
Создание бэкапа и перенос профиля
Когда определили местоположение папки с настройками, необходимо сделать резервную копию и перенести всю папку с профилем на другой компьютер или диск. Рассмотрим подробнее.
Вручную
Для начала создадим бэкап файлов. Для этого, нужно скопировать всю папку профиля.
Алгоритм действий такой:
- Открываем папку с профилем Файрфокс, который нужно перенести.
- Закрываем Mozilla, нажав на крестик в верхнем углу.
- Кликнув по папке профиля ПКМ вызываем меню файла и выбираем «Копировать».
- Выбираем желаемое пространство на жестком диске, например можно создать папку на диске «C:\бэкап» и вставляем туда скопированную документацию. Желательно избегать зарезервированное операционной системой место.
Бэкап создан.
Копируем информацию в новый профиль
Чтобы завершить перенос настроек Мозиллы Фаерфокс, необходимо скопировать файлы из старого профиля в новый, предварительно очистить папку с настройками.
Последовательность действий:
- Открываем папку с настройками, которую нужно перенести.
- Выделяем все файлы.
- Нажимаем правую кнопку мыши —> Копировать.
- Далее открываем новый profil.
- Удаляем все файлы.
- Нажимаем на правую кнопку мыши —> Вставить.
- Запускаем браузер для проверки
Автоматически в программе mozbackup.
Хотя пользователь может создавать резервные копии профиля Firefox вручную, программа MozBackup не только создает резервную копию профиля Firefox, но и может восстанавливать его, что также очень полезно для всех пользователей Firefox.
Загрузка и инсталляция
Для применения MozBackup выполните следующее:
- Зайдите на страницу разработчиков приложения по адресу: mozbackup.jasnapaka.com.
- Выберите пункт «Download».
- Нажмите на ссылку для загрузки клиента.
- Проведите установку приложения
Создание резервной копии
- Нажмите дважды на ярлыке MozBackup. Кликните по кнопке «Next».
- Проверьте что во вкладке «Operation» выбран вариант «Backup a profile» и снова нажмите на «Next».
- Перейдите в окно выбора директории для установки с помощью кнопки «Browse» и нажмите на «Next».
- В панели «Question»:
- Поставьте галочки напротив типов данных, которые стоит скопировать.
- Нажмите на кнопку «Finish».
Восстановление из файла
- Закройте вкладки Файрфокса, откройте программу
- Выберите вариант восстановления: «Restore a profile».
- Настройте путь копии файлов для резерва.
- Выделите данные которые требуется возобновить и подтвердите операцию.
Копирование в аккаунт firefox
Создатели FF предлагают воспользоваться виртуальным хранилищем компании, для размещения пользователями своих бэкап версий в целях переноса профилей firefox на другие устройства.
Перенос закладок
Если вам нужно лишь сохранить (зарезервировать) закладки из профиля:
1. В меню кликните: Журнал → Показать весь журнал.
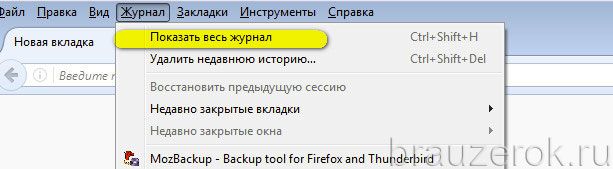
2. В панели Журнала откройте ниспадающий список «Импорт и …» и выберите «Экспорт … в… ». Укажите директорию для файла с закладками.
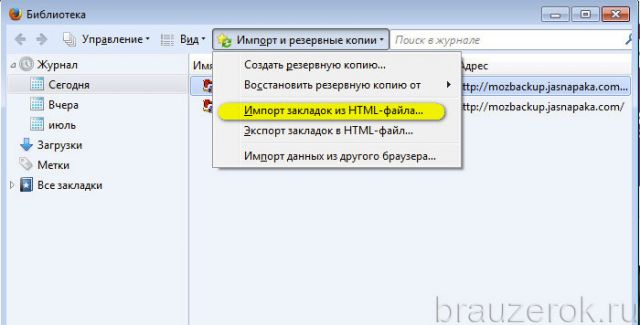
Соответственно, чтобы восстановить или перенести закладки, например, из Chrome в Firefox в формате HTML, снова перейдите в журнал, в «Импорт и … » и щёлкните опцию «Импорт … ». Затем укажите путь к копии закладок и загрузите его. Коллекция ссылок появится в боковой панели с сохранёнными URL.
Восстановление профиля позволяет значительно экономить время в процессе индивидуальной настройки браузера Firefox после переустановки системы, его инсталляции на другом ПК. Выберите любой из описанных методов и создайте резервную копию профильной папки прямо сейчас. И тогда вы уже наверняка не потеряете из виду подборку любимых сайтов, подключенные аддоны, сетевые настройки, историю посещённых страниц.
Как перенести Google Chrome на другой компьютер
Передать все данные Гугл Хром на стороннее устройство можно несколькими методами: входом в аккаунт для синхронизации, экспортом паролей и закладок через встроенную в браузер функцию или ручным переносом всех необходимых директорий.
Способ 1: Синхронизация
Синхронизация – полезная опция, позволяющая автоматически переносить данные браузера на любое другое устройство. Подходит, если нужно разом перенести не только пароли и закладки, но и все остальные настройки.
Для автоматической передачи нужных сведений на сторонний компьютер нужно выполнить следующую последовательность действий:
- Кликнуть по иконке профиля Google рядом с адресной строкой, нажать на «Включить синхронизацию».
- Войти в существующую учётную запись или создать новую, следуя указаниям сервиса.
- Согласиться с предложением о включении синхронизации.
Если определённые данные переносить не нужно, можно вручную настроить параметры синхронизации. Для этого необходимо:
- Вновь кликнуть по иконке аккаунта, нажать на «Синхронизация включена». В открывшемся окне настроек перейти в раздел «Управление данными для синхронизации».
- Активировать пункт «Настроить синхронизацию» и выбрать лишь те пункты, которые нужно перенести на другое устройство (по умолчанию включены все).
- Дополнительно можно вернуться на шаг назад, раскрыть пункт «Параметры шифрования» и настроить способ защиты данных (пароль и имя пользователя или кодовая фраза).
На новом компьютере нужно будет авторизоваться в том же аккаунте и дать согласие на включение синхронизации – отмеченные данные «подтянутся» самостоятельно за считанные секунды.
Способ 2: Экспорт и импорт
Для переноса только паролей и закладок можно воспользоваться скрытой функцией Google Chrome, позволяющей экспортировать данные в отдельный файл, а затем импортировать их в браузер на новом компьютере.
Алгоритм действий прост:
- Перейти по этой ссылке, кликнуть по кнопке настроек в блоке «Сохранённые пароли», выбрать вариант «Экспорт паролей».
- Согласиться на экспорт данных нажатием на соответствующую кнопку.
- Выбрать подходящую папку для сохранения файла – им станет электронная таблица Microsoft Excel.
- Перейти в «Диспетчер закладок» по этой ссылке или воспользоваться комбинацией клавиш Ctrl + Shift + O, кликнуть по раскрывающемуся меню и нажать на «Экспортировать закладки».
- Снова выбрать папку для сохранения, задать название файла. Формат – HTML Document.
Сохранённые файлы нужно переместить на съёмный накопитель и перенести на другой компьютер. Для импорта в новый браузер достаточно выполнить несколько простых действий:
- Перейти по этой ссылке – откроется меню экспериментальных опций, доступ к которым из стандартных настроек браузера получить нельзя.
- Вставить в поисковую строку запрос «Password», переместить переключатель напротив пункта «Password import» в положение «Enabled».
- Пройти по этой ссылке к сохранённым паролям, раскрыть меню. Если настройка успешно активировалась, к пункту «Экспорт» добавится «Импорт» – им и нужно воспользоваться.
- Выбрать сохранённый ранее файл с паролями.
- Проделать те же действия с закладками – пройти по этой ссылке, открыть меню, выбрать «Импорт» и указать путь к файлу.
Способ 3: Перенос данных вручную
Вся информация, которая сгенерирована за время использования Google Chrome, хранится в отдельном каталоге в файловой системе – воспользовавшись переносом профиля Google Chrome на другой ПК, можно разом передать все данные о работе браузера.
Последовательность действий такова:
- Открыть проводник, перейти в выпадающее меню и выбрать пункт «Открыть панель управления».
- Найти и открыть раздел «Параметры папок».
- Войти во вкладку «Вид», спуститься в конец списка и активировать вариант «Показывать скрытые файлы, папки и диски». Применить изменения.
- Перейти по такому пути: C:\Пользователи\Имя_текущего_пользователя\AppData\Local\Google\Chrome.
- Скопировать содержимое и перенести его на другой компьютер по такому же пути (уже после установки браузера). Все данные браузера обновятся (нужно согласиться на замену).
Перенести Гугл Хром на другой компьютер можно без использования дополнительных инструментов – компания Google всё предусмотрела. Опциями импорта и экспорта можно пользоваться и для переноса данных в другие браузеры – большинство современных обозревателей такую функцию поддерживают по умолчанию.
Способ 2: импорт файла закладок
Если у вас по каким-либо причинам отсутствует необходимость во входе в учетную запись Google, то перенести закладки из одного браузера Google Chrome в другой можно путем переноса файла с закладками.
Получить файл с закладками можно, выполнив экспорт на компьютер. На данной процедуре мы останавливаться не будем, т.к. подробнее рассказывали о ней ранее.
Итак, у вас на компьютере имеется файл с закладками. Используя, например, флешку или облачное хранилище, перенесите файл на другой компьютер, где будет осуществляться импорт закладок.
Теперь перейдем непосредственно к процедуре импорта закладок. Для этого щелкните в верхнем правом углу по кнопке меню браузера, а затем перейдите к пункту «Закладки» – «Диспетчер закладок».

В открывшемся окне щелкните по кнопке «Управление», а затем выберите пункт «Импортировать закладки из файла HTML».

На экране отобразится проводник Windows, в котором вам лишь остается указать файл с закладками, после чего импорт закладок будет завершен.

Используя любой из предложенных способов, вы гарантированно перенесете все закладки одного браузера Google Chrome в другой.
Опишите, что у вас не получилось.
Наши специалисты постараются ответить максимально быстро.
Перенос профиля в другой раздел
Иногда в целях безопасности, экономии свободного пространства на диске C возникает необходимость переместить пользовательский профиль из директории, предустановленной по умолчанию, в альтернативное хранилище (папку), размещённое в другом разделе или винчестере.
Выполняется эта надстройка следующим образом:
1. Создайте папку для хранения профиля.
Например: e:profilefirefox
Где «e:» — это буква раздела диска.
2. Скопируйте содержимое профильной папки в браузере (см. инструкцию по резервированию вручную).
3. Вставьте скопированные данные в подготовленную пустую папку.
4. Укажите в браузере путь к новому месту хранения при помощи одного из ниже описанных способов:
Где искать вкладки быстрого доступа
В главном окне обозревателя, если не менять настроек, находится «Панель закладок».

Она содержит иконки сайтов и их краткие описания. Добавляется эта панель нажатием ПКМ над адресной строкой и выбором пункта «Панель закладок». Установив галочку пользователь увидит панель быстрого доступа.

Это окно всегда фигурирует в Firefox, если включена указанная опция. Скрывается она снятием галочки.
Расположение закладок в Mozilla Firefox
Сами же закладки располагаются в разделе настроек. Чтобы их открыть требуется:
- Нажать на символ «Настройки».
- Перейти в раздел «Библиотека» и там выбрать «Закладки».
- Отсюда и доступен весь перечень закладок, кроме тех, которые вынесены на панель.
Альтернативным способом является нажатие на комбинацию «Ctrl+Shift+B». Это сразу откроет окно редактирования закладок. Отсюда в последствии можно выполнить перенос ссылок.
Перенос папки закладок
Такой подход чуть более сложный. Он требует от пользователя доступа к «скрытым и системным файлам» и уверенности в своих действиях (либо, чёткого следования инструкции). Можно просто скопировать на съёмный носитель нужные файлы и записать их в правильное место на другом компьютере.

Нужный файл находится в следующем расположении: Локальный диск с WindowsПользователиИмя пользователяAppDataLocalMozillaFirefox. Скопировать нужно каталог «Profiles». А потом поместить его на другом компьютере по такому же пути. Если каталога нет – нужно установить браузер и добавить любую закладку.
Важно: Этот способ работает со старыми версиями Firefox. В современных версиях используется алгоритм кодирования для подобных файлов
Переданные таким образом на другой компьютер закладки могут отображаться некорректно или не работать. Следует помнить о таком нюансе заранее.
1 Создание файла резервной копии закладок браузера Firefox
В правой верхней части рабочего окна Вашего браузера Мозила нажмите на иконку с изображением звездочки. В раскрывшемся окне выберите самый последний пункт меню «Показать все закладки». Эти действия можно заменить нажатием «горячих клавиш» Ctrl+Shift+B.

Показать все закладки
Отдельно от браузера откроется окно, «Библиотека». В меню библиотеки нас интересует кнопка «Импорт и резервные копии». Нажмите ее. В раскрывшемся списке выберите строку «Создать резервную копию…».

После этого, в открывшемся проводнике Windows, выберите папку, в которую будет сохранен файл и нажмите «Сохранить». По умолчанию имя файлу присваивается вот в таком формате: «bookmarks-гггг-мм-дд». В качестве даты формата гггг-мм-дд используется текущая дата. Из этого файла Вы всегда сможете восстановить закладки Firefox на соответствующую дату. Кроме этого,удобство такого названия файла еще и в том, что Вы всегда будете точно знать когда последний раз совершали резервное копирование.

Файл готов, теперь его надо перенести на другой компьютер.
2 Перенос файла на другой компьютер
Думаю, что тут все понятно. Полученный в результате экспорта файл можно отправить почтой, можно перенести буквально «физически» используя флешку или любой накопитель, через облачное хранилище.
1 Создайте файл формата HTML с помощью процедуры экспорта закладок в файл.
Для этого:
- С помощью клавиш Ctrl+Shift+B откройте окно»Библиотека».
- Кликните кнопку «Импорт и резервные копии»
- Кликните «Экспорт закладок в HTML файл…»
- Выберите папку на Вашем устройстве для сохранения.
- Укажите имя файла. По умолчанию оно создается как «bookmarks», предлагаю добавить к имени дату, так легче ориентироваться впоследствии.
- Нажмите «Сохранить». Все, файл готов.

Как получить доступ?
Открыть директорию с профильными настройками можно двумя способами:
Способ №1: при помощи опции FF
1. Щёлкните иконку «Меню» вверху справа (значок «три полоски»).
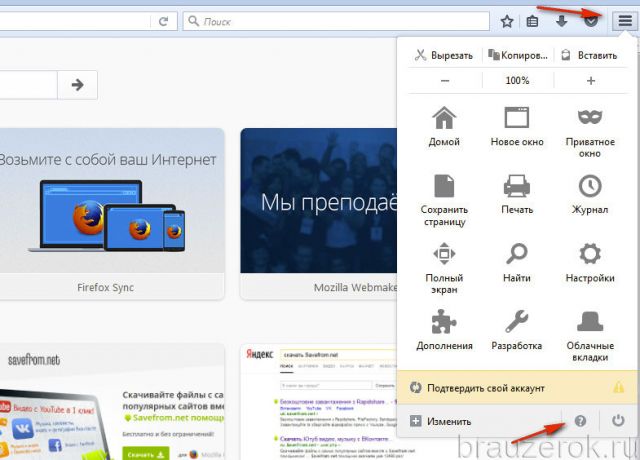
2. В выпавшем окне, под блоком иконок, клацните «знак вопроса».
3. В перечне кликните «Информация …».
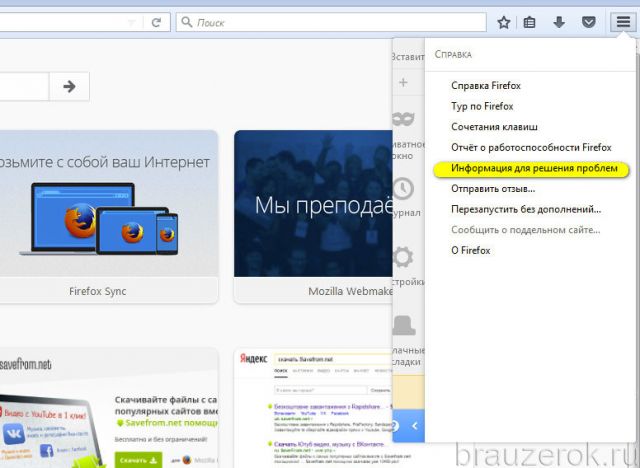
4. В загрузившейся вкладке нажмите «Открыть …».
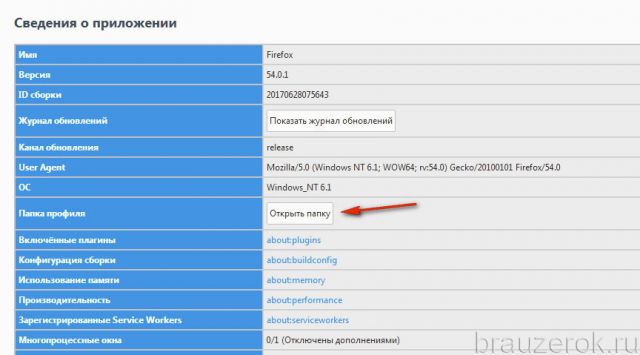
5. В системном окне появится содержимое профильной папки.

Способ №2: через меню «Пуск»
1. В панели задач выберете «Пуск».
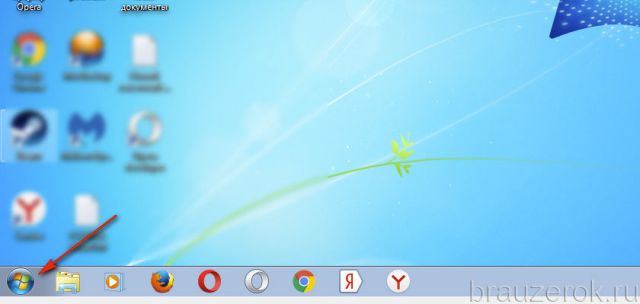
2. В поисковой строке напечатайте: %APPDATA%MozillaFirefoxProfiles
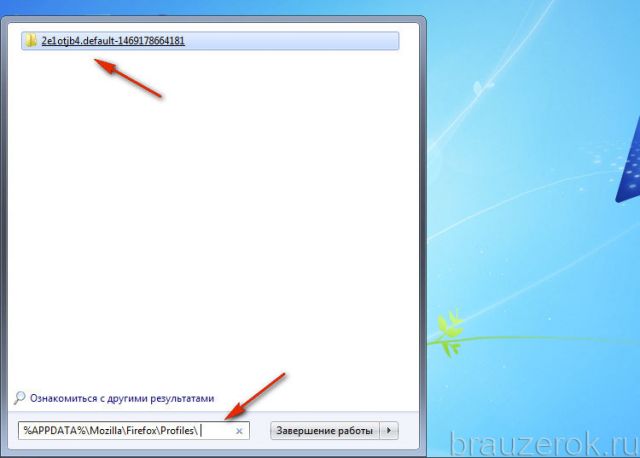
3. В «Пуск» появится иконка директории. Кликните её, чтобы просмотреть содержимое.
Перенос закладок между Google Chrome и другими браузерами
Google Chrome –> ЯндексБраузер
- Открыть ЯндексБраузер и щёлкнуть в его верхней строке иконку настройки в виде трёх вертикальных чёрточек.
- Установить курсор на строку раздела «Закладки», после чего в выпадающем списке щёлкнуть пункт «Импортировать закладки».
- Как видно в окне импорта данных, по умолчанию в качестве источника уже выбран Хром. При необходимости можно активировать пункты дополнительных импортируемых данных, после чего нажать «Перенести».
- Через несколько секунд на «Панели закладок» ЯндексБраузера появляется папка под названием «Закладки Google Chrome», в которой сосредоточены все его букмарки.
ЯндексБраузер –> Google Chrome
- Открыть ЯндексБраузер и щёлкнуть иконку его настроек.
- Установить курсор на строку раздела «Закладки», после чего в выпадающем списке щёлкнуть пункт «Диспетчер закладок».
- В окне закладок щёлкнуть иконку их настроек (в виде трёх вертикальных точек), затем в появившемся списке нажать последний пункт – «Экспорт закладок в файл HTML».
- Как отмечалось выше (в разделе «Сохранение закладок»), в окне сохранения рекомендуется записать этот файл на флеш-накопитель (наш случай) или в облако. Нажать «Сохранить».
После произведённого сохранения нужно будет произвести импорт закладок в Chrome.
- Открыть Гугл и щёлкнуть иконку его настроек.
- Установить курсор на строку «Закладки», затем в выпадающем списке щёлкнуть «Импортировать закладки и настройки».
- В появившемся окне импорта открыть список источников и выбрать «HTML-файл с закладками», после чего – щёлкнуть «Импорт».
- Вставить в компьютер флеш-накопитель с сохранённым файлом, после чего в окне импорта щёлкнуть «Выберите файл».
- В окне «Открытие» слева выделить флеш-накопитель, справа – сохранённый HTML-файл с закладками, и нажать «Открыть».
Google Chrome –> Mozilla Firefox
- Для переноса закладок Гугл Хром в веб-обозреватель Mozilla Firefox сначала необходимо сохранить их в форме HTML-файла. Для этого достаточно повторить шаги 1–3 раздела «Сохранение закладок».
- Открыть Mozilla Firefox, затем вкладку «Закладки» в меню и щёлкнуть «Показать все закладки».
- В новом окне «Библиотека» открыть список «Импорт и резервные копии» и щёлкнуть «Импорт закладок из HTML-файла». На взятый в синюю рамку пункт пока не обращать внимания: он понадобится нам позже.
- В окне импорта слева перейти на носитель, в котором был сохранён файл, выделить его и щёлкнуть «Открыть».
Mozilla Firefox –> Google Chrome
- Для переноса закладок веб-обозревателя Mozilla Firefox в Гугл Хром, сначала необходимо сохранить букмарки «огненной лисы» в форме HTML-файла. Повторить шаг 2 предыдущего раздела. При выполнении шага 3 щёлкнуть пункт «Экспорт закладок из HTML-файла», взятый в синюю рамку (см. выше).
- В окне экспорта слева выбрать флеш-накопитель (наш случай) или облако, при необходимости поменять имя сохраняемого файла и щёлкнуть «Сохранить». Как видно, экспортируемый файл Firefox в названии по умолчанию не содержит даты создания (в отличие от Хром).
- Открыть Гугл, щёлкнуть иконку его настроек, установить курсор на раздел «Закладки», и в выпадающем списке нажать пункт «Импортировать Закладки и настройки».
- В окне импорта открыть выпадающий список, щёлкнуть строку «HTML-файл с закладками», затем – «Выберите файл».
- В новом окне слева выбрать флеш-накопитель, выделить сохранённый HTML-файл и щёлкнуть «Открыть».
Как создать закладку
Чтобы создать закладку нужно зайти в свой веб-браузер Firefox, открыть интересующий сайт, нажать на кнопочку в панели инструментов с изображением звездочки.
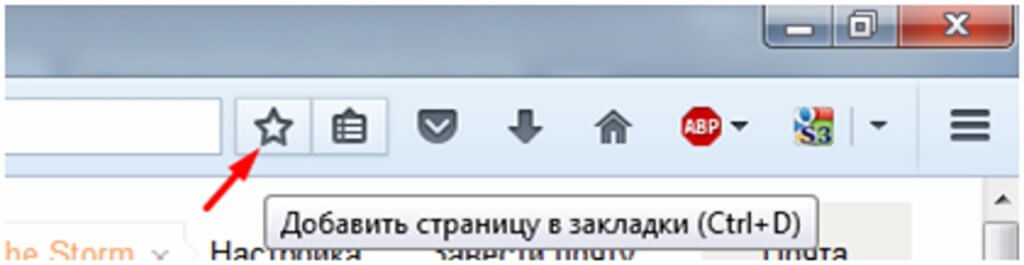
Откроется дополнительное окно, где есть возможность для изменения названия закладки и её местоположение после сохранения. В этом окошке необходимо нажать кнопочку «Готово» и ссылка к интернет-ресурсу сохраниться на пользовательском персональном компьютере в папке Мозилы.
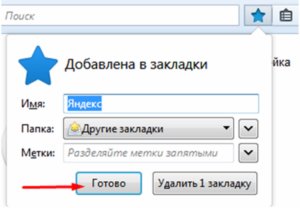
Как найти персональные закладки
Чтобы посмотреть ранее сохранённые закладки, запускаем поисковую систему и в панели инструментов нажимаем кнопочку похожую на планшет со списком (радом со звездочкой). Наводим курсор на папку «Другие закладки» и справа у вас появятся сохранённые вами ранее веб-ресурсы.
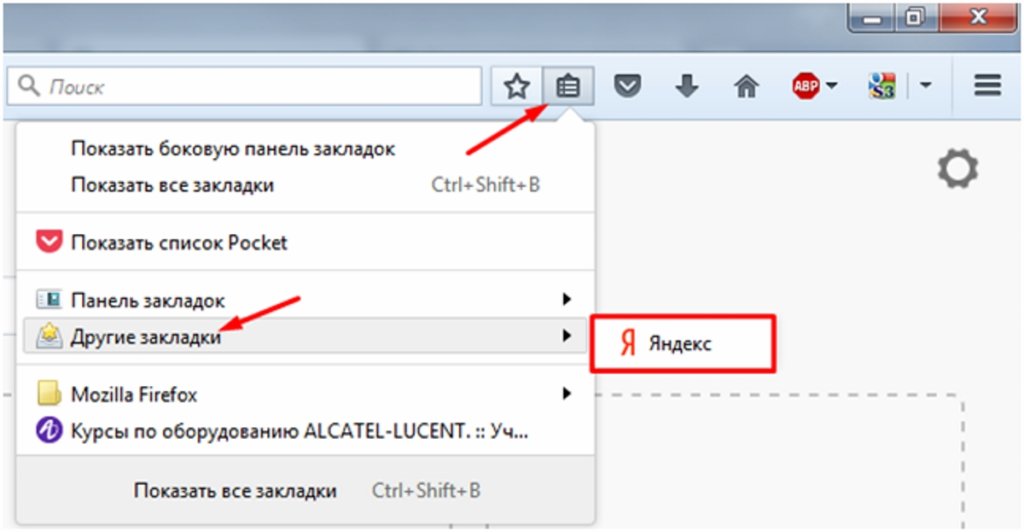
В случае если пользователь не знает, в какой директории сохранились ссылки на сайты, то можно выбрать самую нижнюю функцию показа всех закладок. Для продвинутых пользователей есть вариант использования комбинации горячих клавиш Firefox «Ctrl+Shift+B».
Откроется функциональное окно библиотеки сохранённых файлов. В данном сборнике документов можно найти сохранённые ранее вами закладки.
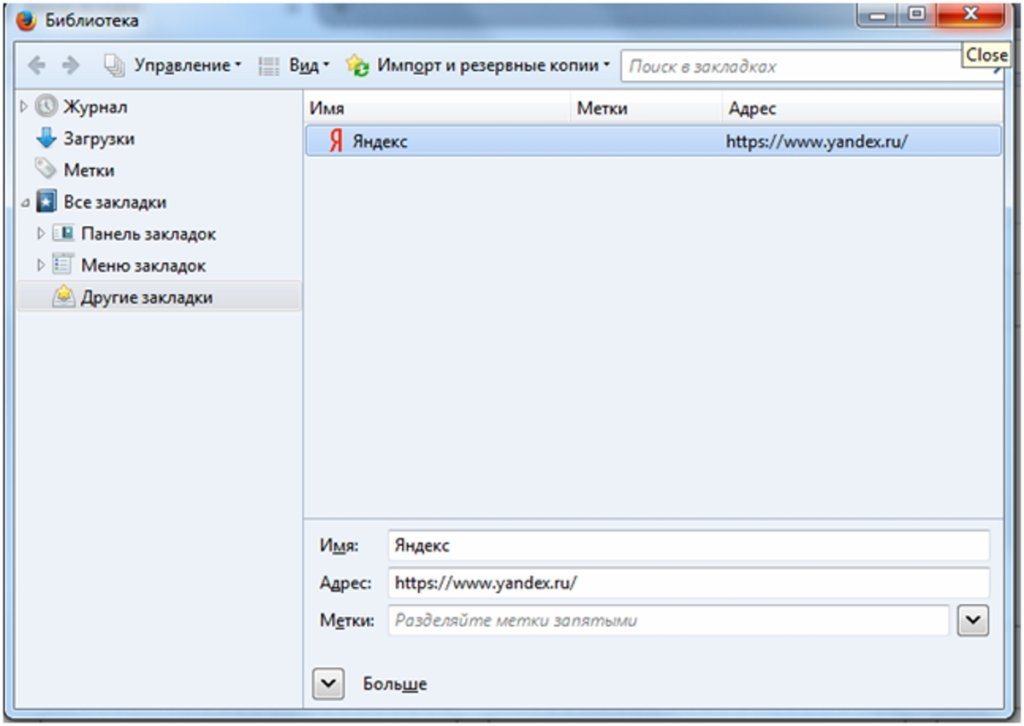
Как импортировать закладки в Firefox
Осуществить импорт закладок в Firefox, которые используются в каком-либо ином интернет поисковике очень просто. Достаточно запустить поисковую систему Mozilla, на панельке инструментов, используя кнопочку изображающую список объектов, выбрать самую последнюю опцию показа всех закладок.
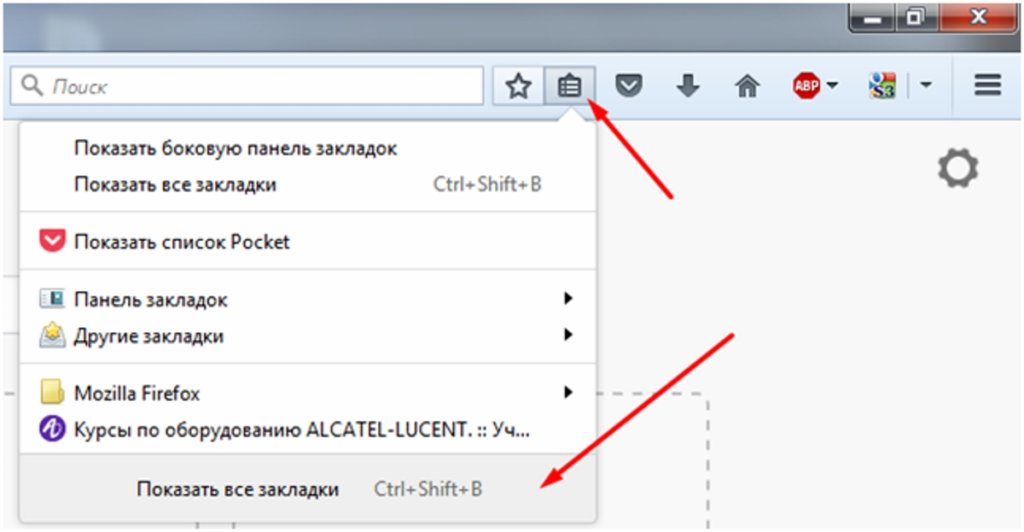
Во всплывающей вкладке «Библиотека» требуется выбрать опцию импорта и резервные копии, кликнуть по самому последнему действию для импорта данных из другого браузера.
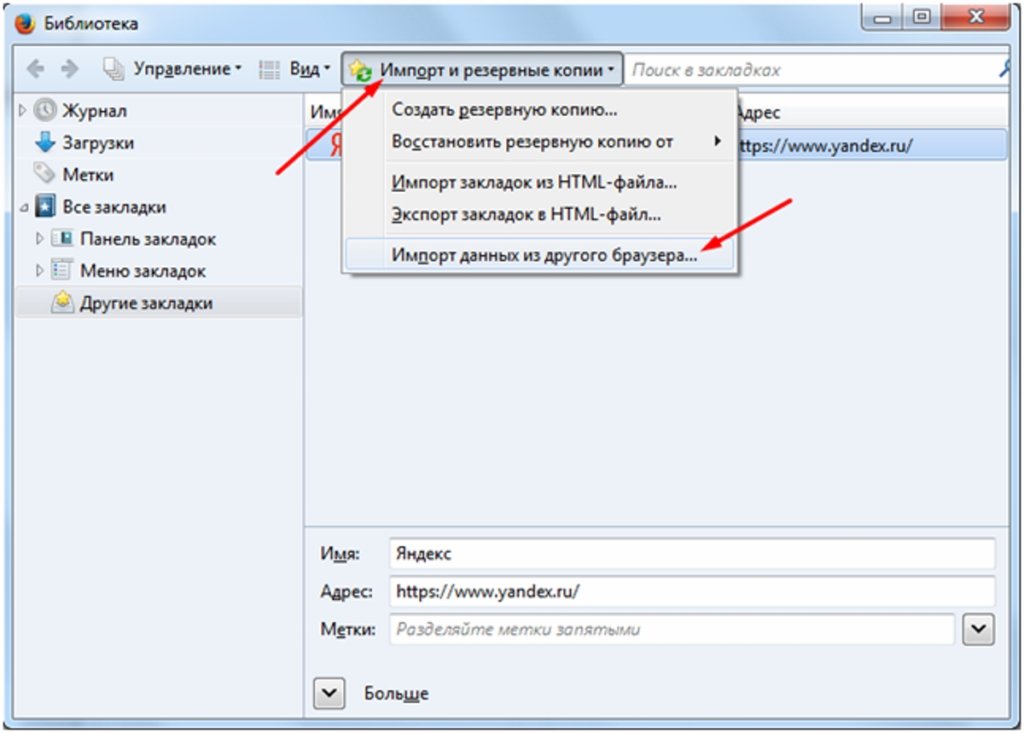
Далее во вкладке «Мастер импорта» надо выбрать требуемый браузер, откуда будем переносить полезные и необходимые пользователю ссылки к сетевым ресурсам, и жмём кнопочку «Далее».
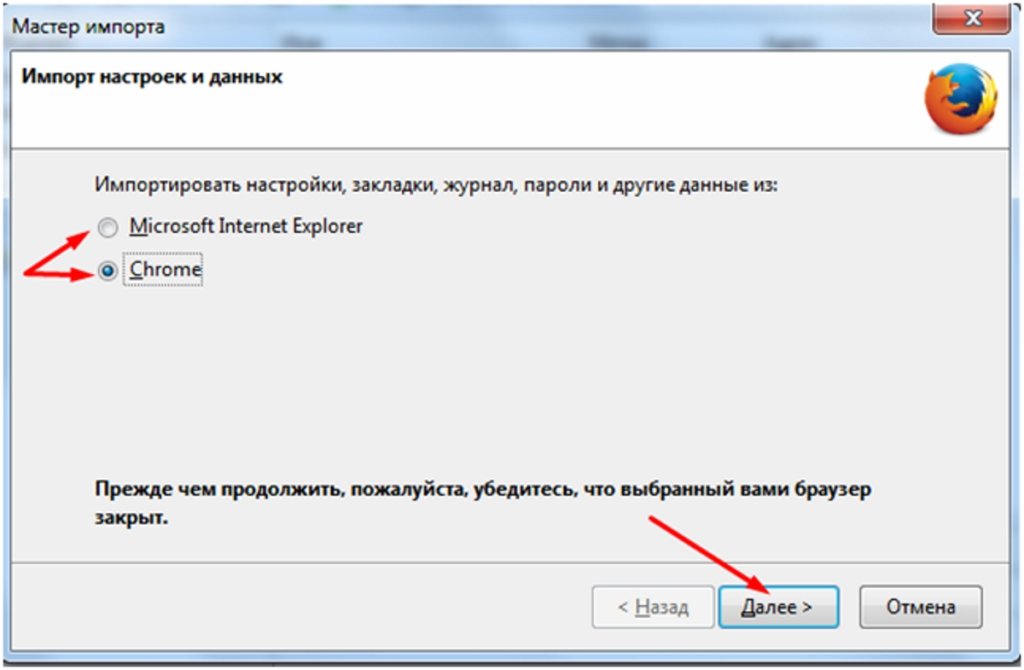
Затем надо поставить галочку слева от слова «Закладки». Кнопа «Далее», чтобы продолжить перенос данных.
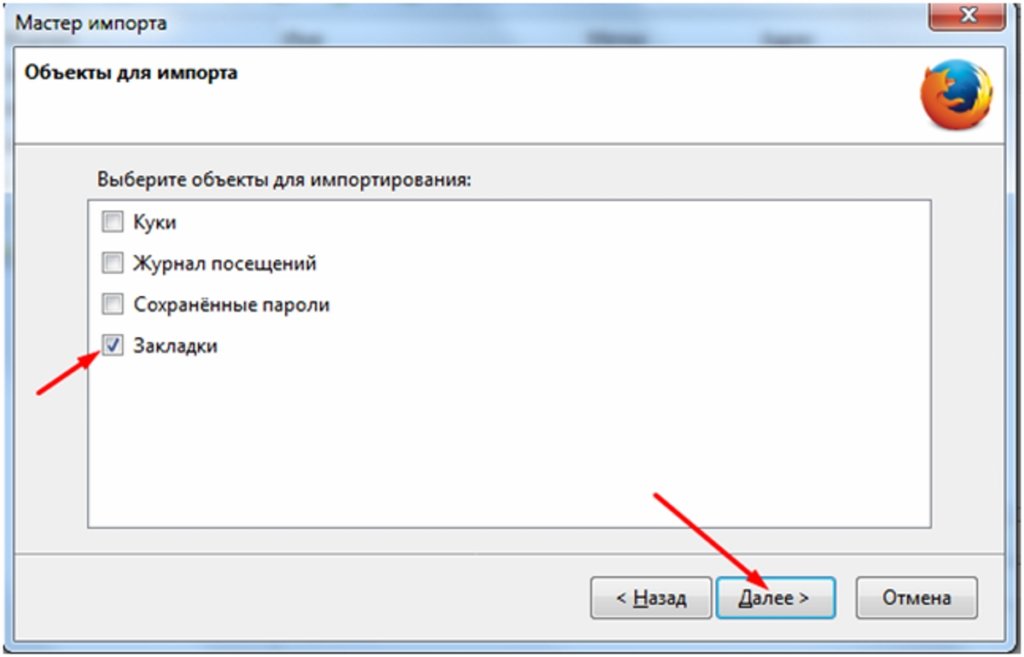
С помощью этой функции можно осуществлять трансфер и прочих данных из интернет обозревателей, установленных на пользовательской вычислительной технике, такие как:
- Файлы cookie;
- Журнал предыдущего просмотра интернет ресурсов;
- Пользовательские личные данные с учётными записями и паролями к ним.
После появления системного сообщения об успешном завершении процесса загрузки сохранённых закладок кнопкой «Готово» завершаем процесс переноса информации.
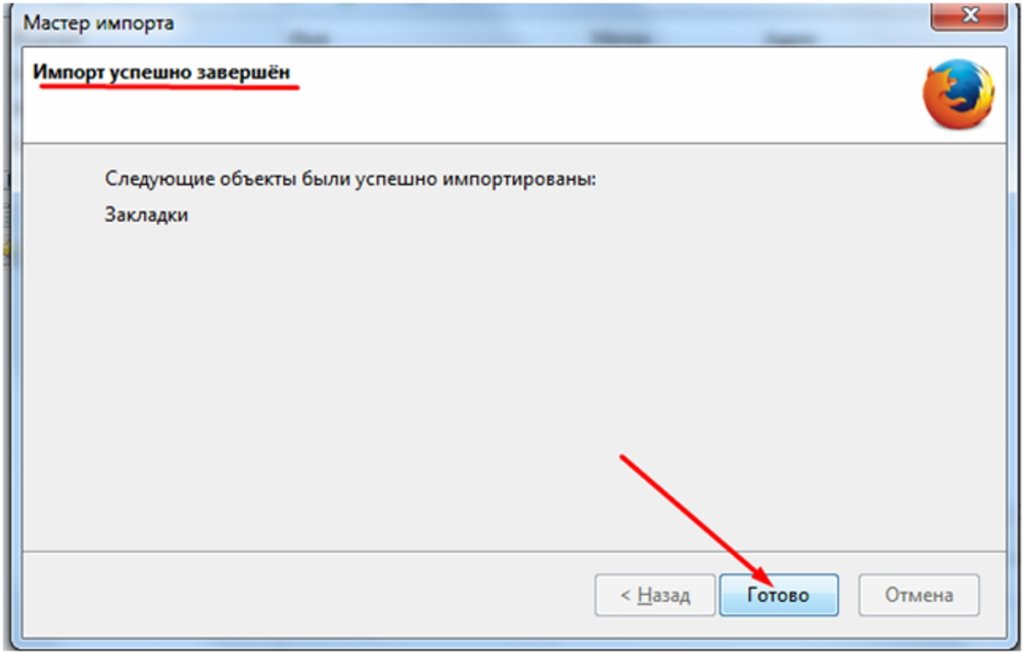
Проделав вышеперечисленные действия, пользовательские закладки, сохранённые в разных поисковых системах, будут отображаться и в браузере Фаерфокс.
Как импортировать закладки в Мозиле иначе
Для получения доступа к сохранённым закладкам, при использовании других устройств, например, ноутбука или планшета есть и альтернативный способ переноса информации. Для достижения поставленной цели необходимо выгрузить свою информацию, в данном случае закладки, в файл в формате html. Это значительно сократит время переноса данных, если бы пользователь копировал и сохранял все важные ссылки в текстовом документе (.txt, .doc, .exl), с последующей передачей этого файла.
Чтобы это осуществить запускаем обозреватель Мозила Фаерфокс, используя иконку, справа от звёздочки в панели оперативного доступа. Выбрав подпункт «Показать все закладки» в хранилище данных. Выбрать функционал «Импорт и резервные копии», в предложенных вариантах опций требуется подпункт «Экспорт закладок в HTML-файл».
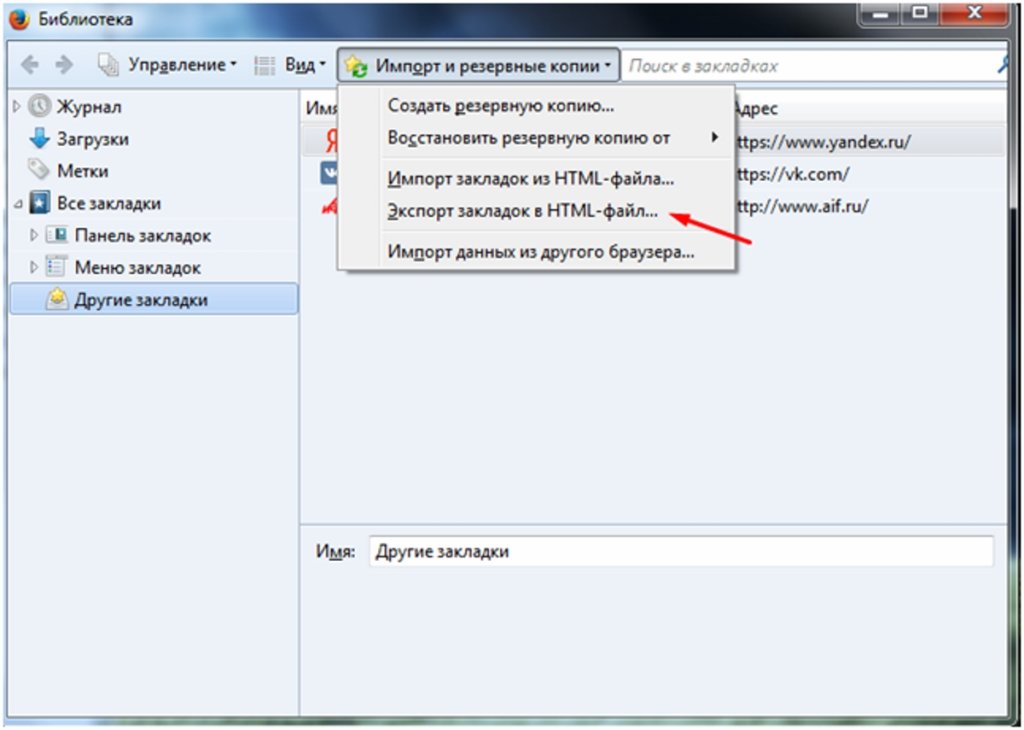
В проводнике указываем директорию, куда необходимо сохранить документ с пользовательскими сохранёнными закладками (при желании есть возможность переименовать этот файл). Осталось использовать кнопку «Save» для подтверждения манипуляции с файлом.
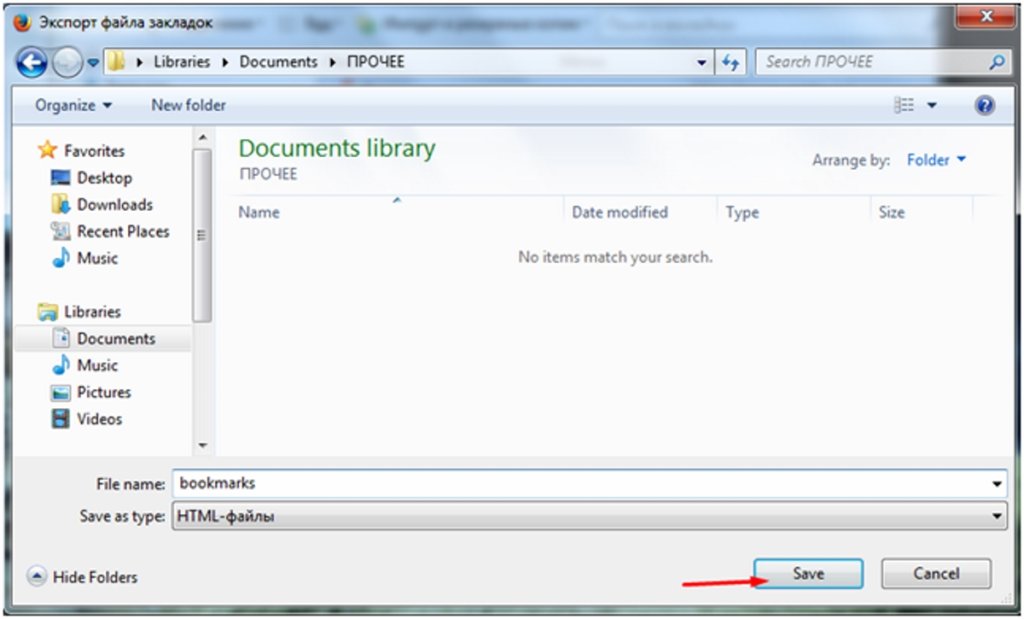
Выполнив эти несложные манипуляции у пользователя всегда будет под рукой файлик, с сохранёнными ссылками на интернет-ресурсы, который можно отправить электронной почтой или скопировать на переносной носитель информации для передачи его на другое устройство. Как вариант, этот файл может пригодиться для сохранения полезных данных в качестве резервной копии.
Затем на другом устройстве необходимо совершить обратный процесс по импортированию сохранённых ранее данных в свой браузер.
Аналогично, как и при экспорте данных запускаем браузер => выбираем функцию показа всех закладок => в инструментарии «Библиотека» пункт для импорта и резервирования => пункт «Импорт закладок из HTML файла…».
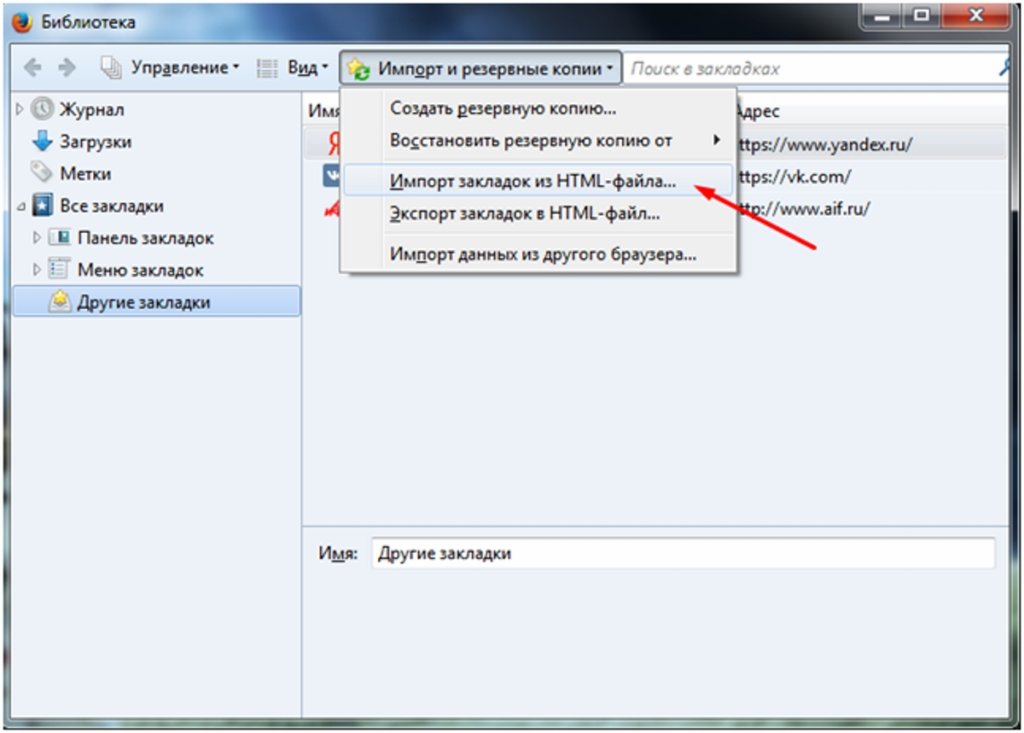
Находим и останавливаем свой выбор на нужном файле кнопкой «Open».
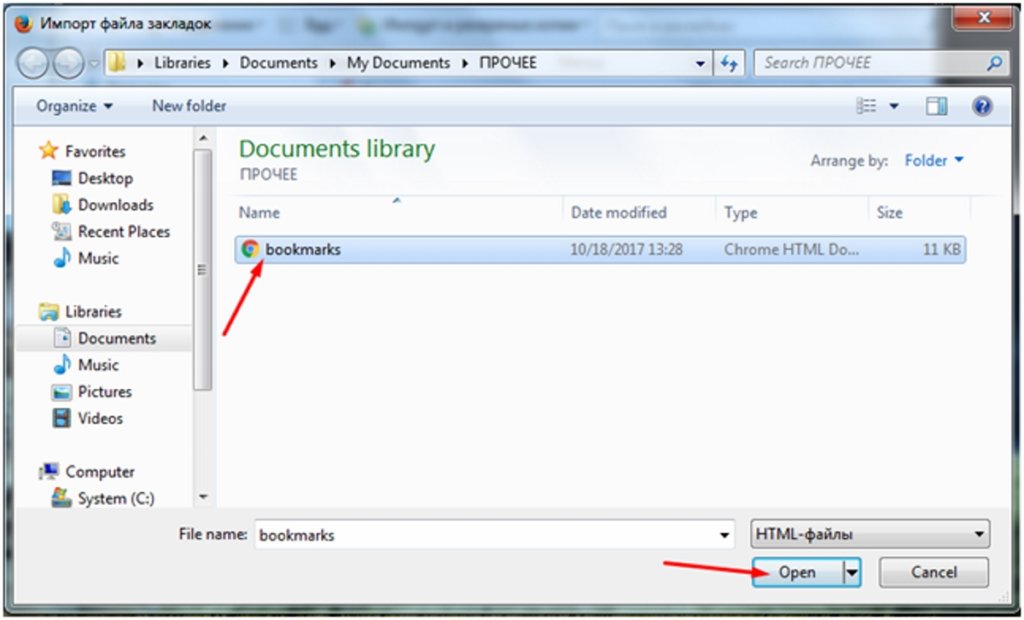
По завершении всех вышеперечисленных действий, у вас на разных устройствах синхронизируются все закладки. Тем самым пользователь избежит процедуры нового открывания всех интернет ресурсов и сохранения их в качестве закладок.
Как импортировать Edge избранное в Google Chrome
Шаг 1 Мы открываем новое окно браузера Chrome и в навигационной панели вводим chrome: // settings или нажимаем значок конфигурации, расположенный в верхнем правом углу, а затем выбираем опцию Settings. Там мы будем искать поле « Люди» и выбирать кнопку « Импорт закладок и настроек».
Шаг 2 Появится следующее окно, в котором мы должны отобразить параметры в поле « От» и выбрать опцию «HTML файл закладки»
Шаг 3 После выбора этой опции нажмите кнопку « Выбрать файл» и найдите файл HTML, ранее созданный в Edge.
Шаг 4 После выбора нажмите кнопку « Открыть» — «Открыть» и после завершения процесса мы увидим, что импорт прошел успешно.
Мы видим, что избранное Microsoft Edge было добавлено в Google Chrome
На моём ПК присутствует папка «Old Firefox Data»
В некоторых случаях Firefox может создавать папку на вашем ПК с названием «Old Firefox Data». Эта папка содержит полную резервную копию вашего профиля Firefox и может быть использована для восстановления закладок и другой утерянной информации. Если на вашем ПК есть эта папка, прочитайте статью Восстановление важных данных из старого профиля.
Закладки не отображаются после установки дополнения
Если вы перезапустили Firefox после установки дополнения и ваши закладки исчезли, то, возможно, Firefox мог некорректно закрыться перед перезапуском. Для восстановления ваших закладок перезапустите компьютер.
Я не могу найти свои Закладки после импорта
Если вы импортировали закладки из другого браузера, то можете найти их внутри папки со специальным наименованием, например, Из Google Chrome или Из Microsoft Edge, в зависимости от браузера, в следующих расположениях:
- В конце Панели закладок Firefox.
- Внизу списка Закладок, доступных на кнопки панели Меню закладок .
-
В Библиотеке закладок. Чтобы открыть окно Библиотеки закладок: Щёлкните по кнопке меню , чтобы открыть панель меню.
Щёлкните по кнопке Библиотека на вашей панели инструментов. (Если вы её не видите, щёлкните по кнопке меню , затем щёлкните Библиотекащёлкните по кнопке меню ).
Щёлкните по Закладки и затем щёлкните по панели Показать все закладкиУправление закладками в нижней части.
Если ваших исходные закладки хранились в иерархии папок, структура папок сохраняется внутри папки со специальным именем. При желании вы можете переместить импортированные закладки в другие папки. Чтобы узнать больше об организации ваших закладок, прочитайте статью Как использовать закладки для запоминания и организации ваших любимых сайтов.
Основано на информации с Lost bookmarks (mozillaZine KB)
Скачиваем программу MozBackup
Поможет в этом деле программа из заголовка и подзаголовка.
MozBackup, — это программа, предназначенная для резервного копирования всех профилей (закладок, расширений, паролей, кукис, истории посещений и тд и тп) программ Firefox , Mozilla Thunderbird, Mozilla Suite, SeaMonkey и Netscape .
Скачать сие счастье можно здесь (ссылка прямая) или набрав в любом поисковике её название.
Она абсолютно бесплатна, её несложно найти на русском языке, но и на английском там всё предельно просто и ясно, а посему я предоставлю Вам инструкцию к английской версии, то бишь как раз той, которую Вы скачали, если нажали на ссылку выше.
Синхронизация
Метод основан на принципе создания единого аккаунта для всех ваших устройств с данным браузером. То есть, необходимо создать аккаунт Firefox и войти в него.
Все закладки будут сохраняться в облачное хранилище на сервере разработчика.
Когда вы снова войдете в этот аккаунт, но уже с другого браузера Firefox (переустановленного или установленного на другом устройстве), вы сможете получить доступ к этим закладкам.
Правда, только при наличии интернета. Так как данные будут передаваться напрямую с сервера.
Основным минусом такого метода можно считать сильную привязанность к интернету. Если доступа в сеть на каком-либо устройстве нет, то не удастся и синхронизировать закладки.
Кроме того, этот метод работает, как ясно из описания, только между браузерами Firefox.
Создайте учетную запись в Файерфокс. Для этого запустите браузер и нажмите на кнопку «Меню» в панели инструментов.
Найдите кнопку с названием «Войти в синхронизацию».

<�Рис.1 Синхронизация>
Прокрутите вниз появившееся сообщение и нажмите «Начать». Заполните стандартную регистрационную форму, указав логин, пароль, электронную почту и т. д.
Кликните по кнопке «Регистрация» и дождитесь письма на указанный адрес электронной почты со ссылкой на подтверждения регистрации.

<�Рис. 2 Регистрация>
После перехода по этой ссылке вы сможете начать пользоваться аккаунтом. Обязательно войдите в созданный аккаунт для того, чтобы началась автоматическая синхронизация.
Теперь ваши закладки доступны вам из любого браузера Файерфокс.
Метод довольно безопасный. Система передает ваши данные на сервер по зашифрованному соединению.
Таким образом, метод нельзя применять, например, при перенесении закладок из Хрома или в Хром. Потому, обычно, применять его не рекомендуется.
Как найти профиль, не запуская Firefox
Firefox сохраняет вашу папку профиля на вашем компьютере, по умолчанию в этом месте: C:Users AppDataRoamingMozillaFirefoxProfiles Папку AppData Windows скрывает по умолчанию, но вы можете найти вашу папку профиля следующим образом:
- Нажмите + R на клавиатуре. Откроется диалоговое окно Выполнить.
- Наберите:%APPDATA%MozillaFirefoxProfiles
- Щёлкните OK . Откроется окно, содержащее папки профилей.
- Дважды щёлкните папку с профилем, который хотите открыть. Если у вас всего один профиль, его папка будет иметь имя “default”.
- В экране запуска, щёлкните по плитке Рабочий стол. Откроется вид Рабочий стол.
- На рабочем столе, наведите курсор в правый нижний угол, чтобы открыть панель чудо-кнопок.
- Выберите чудо-кнопку Поиск . Откроется боковая панель Поиск.
- В поле поиска наберите:%APPDATA%MozillaFirefoxProfilesне нажимая Enter. Появится список папок профилей.
- Нажмите на папку профиля, который хотите открыть (она откроется в окне). Если у вас всего один профиль, его папка будет иметь имя “default”.
- Нажмите кнопку Пуск в Windows. Откроется меню Пуск.
- В поле поиска, в нижней части меню Пуск, наберите: %APPDATA%MozillaFirefoxProfilesне нажимая Enter. Список профилей появится в верхней части меню Пуск.
- Нажмите на папку профиля, который хотите открыть (она откроется в окне). Если у вас всего один профиль, его папка будет иметь имя “default”.

Вы также можете найти свой профиль, нажав кнопку и затем набрать: %APPDATA%MozillaFirefoxProfiles
- Нажмите кнопку кнопку Пуск в Windows и выберите пункт Выполнить… .

Наберите:%APPDATA%MozillaFirefoxProfilesи нажмите кнопку OK .Откроется окно, содержащее папки профилей.
Произведите двойной щелчок по папке профиля, который хотите открыть. Если у вас всего один профиль, его папка будет иметь имя “default”.
Щёлкните по значку Finder в доке. В панели меню щёлкните по меню Go , и, удерживая клавишу option или alt , выберите Library . Откроется окно, содержащее вашу папку Library.
- Откройте папку Application Support , в ней откройте папку Firefox , а в ней – папку Profiles .
- Папка вашего профиля находится внутри этой папки. Если у вас всего один профиль, его папка будет иметь имя “default”.
- (Ubuntu) Откройте меню Переход в левой верхней части экрана и выберите Домашняя папка . Появится окно Обозревателя файлов.
- Откройте меню Вид и выберите Показывать скрытые файлы , если оно ещё не отмечено.
- Произведите двойной щелчок по папке .mozilla .
- Если у вас всего один профиль, его папка будет иметь имя “default”.
Как перенести закладки из Firefox в Chrome
О том, как упорядочить закладки в Хроме мы уже говорили, давайте теперь посмотрим, как их туда перенести из Мозилы. Тут есть два разных варианта:
- Когда браузеры установлены на разных компьютерах.
- Когда оба браузера находятся на одном и том же устройстве.
Импорт закладок из Firefox в Chrome, когда браузеры установлены на разных компьютерах
1 Создайте файл формата HTML с помощью процедуры экспорта закладок в файл.
Для этого:
- С помощью клавиш Ctrl+Shift+B откройте окно»Библиотека».
- Кликните кнопку «Импорт и резервные копии»
- Кликните «Экспорт закладок в HTML файл…»

Экспорт закладок из Firefox
- Выберите папку на Вашем устройстве для сохранения.
- Укажите имя файла. По умолчанию оно создается как «bookmarks», предлагаю добавить к имени дату, так легче ориентироваться впоследствии.
- Нажмите «Сохранить». Все, файл готов.

3 Импортируйте закладки из HTML-файла в браузер Chrome
Откройте браузер Хром.
- В правом верхнем углу рабочего окна нажмите три вертикальные точки.
- Выберите «Закладки» в открывшемся списке-меню.
- Появится очередной список-меню, кликните «Импортировать закладки и настройки».

В открывшемся окне, по умолчанию, установлен импорт закладок из Microsoft Edge. (Кто бы сомневался, конечно, надо максимально облегчить переход пользователей именно от основного конкурента). Выберите последнюю позицию в раскрывающемся списке. «HTML файл с закладками» и укажите путь к файлу.

Нажмите долгожданную кнопку «Импорт». Все закладки из файла будут перенесены в браузер Хром, в папку «Выполнен импорт». Нажмите «Готово». Тут же можете перевести переключатель «Показывать панель закладок» в положение «включено». Это влияет только на отображение строки закладок в верхней части браузера, сразу под адресной строкой браузера. Включить и выключить отображение закладок Вы можете в настройках браузера в любое время.

Перенос закладок из Firefox в Chrome, когда браузеры на одном компьютере
Самый, пожалуй, простой вариант. Откройте Хром. Далее, найдите в меню пункт «Импортировать закладки и настройки»
Теперь, в меню выберите Mozilla Firefox, после чего нажмите «Импорт». Все закладки будут перенесены. Так же, как и в случае с переносом из HTML файла, закладки будут помещены в папку «Выполнен импорт».

Теперь еще один небольшой нюанс.
Restoring from backups
Caution: Restoring bookmarks from a backup will overwrite your current set of bookmarks with the ones in the backup file.
-
Click on the menu button to open the menu panel.
Click the Library button on your toolbar. (If you don’t see it, click the menu button, then click Libraryclick the menu button.)
Click Bookmarks and then click the Show All BookmarksManage Bookmarks bar at the bottom. - In the Library window, click the Import and Backup button and then select Restore.
- Select the backup from which you want to restore:
- The dated entries are automatic bookmark backups.
- Choose File… lets you restore from a manual backup (see above).
- After selecting a backup and confirming your choice, your bookmarks from that backup will be restored.
- Close the Library window.
Перенос данных собственными средствами интернет-обозревателя Mozilla Firefox
Для переноса сведений из другого веб-обозревателя (например, Яндекс Браузера) есть два варианта манипуляций. Ниже приведено их подробное описание.
Вариант 1. Прямая передача из другого интернет-обозревателя
Перечень действий для прямого переноса ссылок-закладок и другой информации следующий:
- Запустить веб-обозреватель Мазилла Файерфокс.
- Щелкнуть левой кнопкой мыши по иконке с изображением четырех вертикальных линий, одна из которых наклонена в сторону.
- Кликнуть по надписи «Закладки».
- В выехавшем контекстном меню активировать пункт «Показать все …».
- В отобразившейся форме кликнуть по строке «Импорт и резервные копии».
-
Спуститься к строке «Импорт данных из другого …».
- Поставить точку напротив названия необходимого обозревателя и нажать «Далее».
- Установить галочки напротив нужных типов объектов и опять щелкнуть по кнопке «Далее».
- По окончании передачи выбрать «Готово».
Вариант 2. Взятие инфы из HTML-контейнера
Можно добавить сведения в интернет-браузер Мозилла, перенеся их из специального файла, выгруженного из другого обозревателя. Порядок действий таков:
- Открыть Мозилла Фаерфокс.
- Найти пиктограмму с четырьмя вертикальными полосами и нажать ее.
- Щелкнуть по строке «Закладки».
- Перейти к пункту «Показать все…».
- Кликнуть по надписи «Импорт и резервные копии».
- Активировать пункт «Импорт закладок из HTML-файла».
- В диалоговом окне выбрать нужный файл (его обычное имя bookmarks) и нажать «Открыть».

