Обзор систем мониторинга серверов. заменяем munin на…
Содержание:
- Использование вкладки «Сеть» в Activity Monitor
- Ntop
- #5. Zabbix
- Как обстоят дела с сетевым мониторингом
- Мониторинг локальной сети: системы и методы работы
- StaffCop
- Шаги по мониторингу сетевого трафика в Windows 10
- Мониторинг сети
- Для чего нужна система мониторинга локальной сети
- Какой интерфейс имеет система мониторинга локальной сети
- Почему вам выгодно заказать внедрение системы мониторинга локальной сети у нас
- Сколько стоит установка и настройка системы мониторинга локальной сети
- Закрываем приложение
- СИСТЕМНЫЕ ТРЕБОВАНИЯ И ПРОИЗВОДИТЕЛЬНОСТЬ
- Вендоры NPMD-решений и востребованность на российском рынке
- Cacti
- Программы для мониторинга в локальных сетях
- ПРЕИМУЩЕСТВА
- Быстрый старт для мониторинга в локальной сети
- О визуализации
Использование вкладки «Сеть» в Activity Monitor
сеть Панель показывает, сколько данных ваш Mac отправляет или получает по вашей сети. Внизу вы увидите использование сети в пакетах и сумму, переданную (красным) и полученную (синим).
Последствия сетевой активности
В Activity Monitor вы можете быстро определить приложения, которые передают много данных. Некоторые процессы, естественно, генерируют большую сетевую активность, но другие, часто использующие сеть, могут не иметь особого смысла. Определение того, к какому внешнему ресурсу подключается каждый процесс, — огромная боль.
Если вам интересно узнать, какие пакеты данных проходят через какие процессы, используйте приложение Little Snitch для мониторинга сетевого трафика для каждого отдельного приложения.
Ntop
Проект Ntop — сейчас для «нового поколения» более известный как Ntopng — прошел долгий путь развития за последнее десятилетие. Но назовите его как хотите — Ntop или Ntopng, — в результате вы получите первоклассный инструмент для мониторинга сетевого траффика в паре с быстрым и простым веб-интерфейсом. Он написан на C и полностью самодостаточный. Вы запускаете один процесс, настроенный на определенный сетевой интерфейс, и это все, что ему нужно.
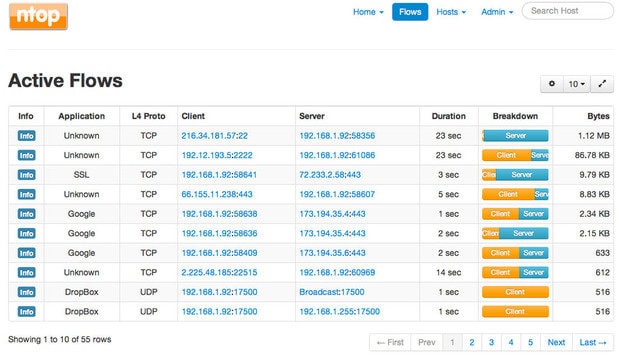
Ntop — это инструмент для анализа пакетов с легким веб-интерфейсом, который показывает данные в реальном времени о сетевом трафике. Информация о потоке данных через хост и о соединении с хостом также доступны в режиме реального времени.
Ntop предоставляет легко усваиваемые графики и таблицы, показывающие текущий и прошлый сетевой трафик, включая протокол, источник, назначение и историю конкретных транзакций, а также хосты с обоих концов. Кроме того, вы найдете впечатляющий набор графиков, диаграмм и карт использования сети в реальном времени, а также модульную архитектуру для огромного количества надстроек, таких как добавление мониторов NetFlow и sFlow. Здесь вы даже сможете обнаружить Nbox — аппаратный монитор, который встраивает в Ntop.
Кроме того, Ntop включает API-интерфейс для скриптового языка программирования Lua, который может быть использован для поддержки расширений. Ntop также может хранить данные хоста в файлах RRD для осуществления постоянного сбора данных.
Одним из самых полезных применений Ntopng является контроль трафика в конкретном месте. К примеру, когда на вашей карте сети часть сетевых каналов подсвечены красным, но вы не знаете почему, вы можете с помощью Ntopng получить поминутный отчет о проблемном сегменте сети и сразу узнать, какие хосты ответственны за проблему.
Пользу от такой видимости сети сложно переоценить, а получить ее очень легко. По сути, вы можете запустить Ntopng на любом интерфейсе, который был настроен на уровне коммутатора, для мониторинга другого порта или VLAN. Вот и все.
#5. Zabbix
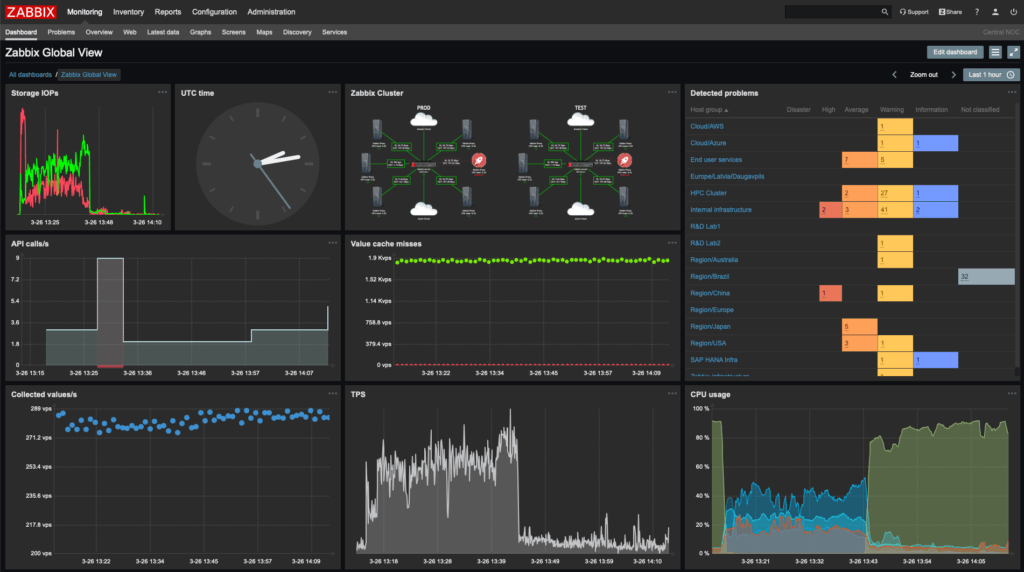
Ключевые особенности:
- Zabbix – это бесплатный инструмент для мониторинга серверов с открытым исходным кодом.
- Мы можем легко контролировать серверы, приложения и сетевые устройства, что дает точную статистику и данные о производительности.
- Данные, собранные Zabbix, позволяют легко проанализировать нашу инфраструктуру.
Типы мониторинга, выполняемые Zabbix:
- Мониторинг сети
- Мониторинг сервера
- Облачный мониторинг
- Мониторинг приложений
- Мониторинг служб
Zabbix имеет сквозное шифрование и хорошую аутентификацию, и благодаря этому Zabbix имеет надежную защиту.
В Zabbix есть несколько веток, поэтому распределенный мониторинг возможен одновременно.
Преимущества:
- Zabbix разработан для масштабирования от небольших сред до больших сред.
- Zabbix доверяют такие мировые бренды, как Dell, HP, Salesforce, T Systems и т. Д.
- Zabbix имеет высокую доступность, потому что у него несколько серверов, таких как прокси-серверы, поэтому нагрузка распределяется.
см. также:
Как обстоят дела с сетевым мониторингом
В настоящее время у организаций есть несколько вариантов реализации мониторинга сетевой активности: это и «навороченный» NGFW или UTM-комбайн, в составе которого может быть модуль по обнаружению атак (IDS), и различные события по сетевой активности, которые отдаются в SIEM.
В каждом из вариантов остро встаёт вопрос производительности. В NGFW и UTM из-за высокой нагрузки IDS-модуль часто попросту отключают. Кроме того, при обсуждении средств выявления атак зачастую имеется в виду именно сигнатурный анализ, а современные злоумышленники, как мы определили выше, уже умеют обходить такие меры. В большинстве платформ Ransomware-as-a-Service (программа-вымогатель как услуга) эта опция идёт «из коробки». В случае с SIEM, которая и так обрабатывает значительное количество событий в секунду (EPS) от несетевых источников, зачастую приходится жертвовать некоторыми правилами корреляции или кратно увеличивать стоимость аппаратных ресурсов.
Эти причины подводят нас к мысли о необходимости обособленного решения по обеспечению сетевого мониторинга и анализа сетевой активности как на периметре, так и в сегментах корпоративной сети. При этом основные направления ИБ, нуждающиеся в таком решении, — это обнаружение атак и цифровая криминалистика.
Мониторинг локальной сети: системы и методы работы
Поддерживаются Windows XP/2003/Vista/2008/7/8.1/2012/10/2016.
Схема Сети 3.33
— программа для построения схемы локальной сети, позволяющая обнаружить сетевые устройства и поместить их на карту-схему. Если ваши коммутаторы поддерживают протокол SNMP, программа нарисует связи между устройствами автоматически. Остаётся только подвинуть иконки устройств мышкой и ваша схема сети готова. Вы можете доработать схему с помощью мощных встроенных средств редактирования, дорисовать связи, нанести надписи, нарисовать области, залить их разными цветами. Поддерживаются Windows XP/2003/Vista/2008/7/8.1/2012/10/2016.
Учет Трафика 3.7
— программа для учета трафика в сети, следит за объемами скачиваемых данных и скоростью передачи информации в сети. Вы можете контролировать трафик как на компьютерах пользователей, так и на портах коммутаторов. Оповещения позволяют вам вовремя узнать о перерасходе трафика на каком-либо порту. Вы можете в реальном времени наблюдать за распределением нагрузок на канал, строить графики, диаграммы и отчеты. Все собранные данные о расходе трафика сохраняются в базе данных для анализа статистической информации и отчетности. Поддерживаются Windows XP/2003/Vista/2008/7/8.1/2012/10/2016.
Удаленный Доступ 5.0
— программа для управления удаленными компьютерамипо сети. Вы можете настроить доступ к компьютерам пользователей сети и администрировать их ПК удаленно. В программе предусмотрен режим Helpdesk для оказания тех. поддержки удаленным клиентам через Интернет. Вы можете подключаться к ПК и серверам внутри сети, либо получать доступ к компьютерам в Интернет по учетным записям или hardware ID. В таком случае не нужно пробрасывать порты через маршрутизатор/роутер. Поддерживаются Windows XP/2003/Vista/2008/7/8.1/2012/10/2016.
10-Strike Network File Search (Pro) 2.3r
— программа для поиска файлов на компьютерах локальной сети (по протоколам NetBios и FTP). Введите фразу или маски файлов и найдите нужную информацию. При просмотре результатов поиска найденные файлы можно сразу же открыть, сохранить на диск, или сгенерировать отчет. При поиске используется многопоточная технология, что значительно ускоряет работу. Можно задать фильтры по размерам файлов и дате изменения. Поддерживаются Windows XP/2003/Vista/2008/7/8.1/2012/10/2016.
10-Strike Connection Monitor (Pro) 4.8r
— программа мониторинга сетевых подключений пользователей по сети к общей папкеи файлам, позволяет вовремя узнать о подключениях к компьютеру пользователей сети. Программа подает звуковые сигналы, выдает оповещения на экран, и ведет подробный журнал подключений, в который записывается информация о том, кто и когда подключался к сетевым папкам компьютера, какие файлы открывал и т.д. Поддерживаются Windows XP/2003/Vista/2008/7/8.1/2012/10/2016.
10-Страйк: Сканирование Сети 3.0 БЕСПЛАТНО!
— сканер локальных сетей, IP-адресов и хостов. Эта бесплатная программа позволяет просканировать локальную сеть и обнаружить активные хосты, компьютеры и сервера. Поддерживается сканирование диапазонов IP-адресов и множество протоколов для обнаружения сетевых устройств (ICMP пинг, поиск открытых TCP-портов, NetBios, SNMP, UPnP, …). При наличии прав администратора с компьютеров Windows можно считать множество полезной информации. Поддерживаются Windows XP/2003/Vista/2008/7/8.1/2012/10/2016.
Другие утилиты
10-Strike SearchMyDiscs 4.43r
— каталогизатор компакт-дисков (CD, DVD).
С его помощью вы быстро найдете нужные файлы на CD и DVD дисках вашей коллекции. SearchMyDiscs помогает организовать коллекции CD и DVD дисков, позволяя найти нужный диск за несколько секунд. Если вам надоело каждый раз долго искать нужный диск — эта программа для вас! Поддерживаются Windows XP/2003/Vista/2008/7/8.1/2012/10/2016.
10-Strike Log-Analyzer 1.5
— анализатор Raw лог файлов веб-сервера Apache. Создает различные отчеты и гистограммы. В программе имеется много настроек и фильтров, что позволит вам получить точную информацию о вашем сайте, скачиваемых файлах, и о том, кто и откуда к вам приходит. Поддерживаются Windows XP/2003/Vista/2008/7/8.1/2012/10/2016.
StaffCop
Одной из лучших программ для контроля сетевых подключений является данная утилита
Для сетей, которые выходят за пределы компании, важно осуществлять контроль маршрутизации. Это необходимо для того, чтобы предупредить утечку информации из компании
С помощью удобных инструментов возможно осуществление полноценного контроля.
Преимущества программы:
- контроль за передачей данных (односторонней и двухсторонней);
- отслеживание электронной почты каждого работника организации;
- доступ к списку сайтов, посещение которых запрещено в рабочее время;
- доступ в интернет в определенное время дня и суток.
Шаги по мониторингу сетевого трафика в Windows 10
1) Скачайте MS Network Monitor с официального сайта. (Загрузите правильную версию для ОС, 32-разрядную или 64-разрядную). Хотя ОС Windows 10 не указана в списке поддерживаемых ОС, но работает хорошо.
2) Установите программу. Сетевой монитор MS не обнаружит сетевые адаптеры вашего компьютера после установки. Вам нужно выйти и снова войти, чтобы он работал.

3) После того, как сетевые адаптеры будут перечислены в левом нижнем углу, нажмите «Новый захват». Вы можете открыть ранее сохранённый файл захвата, чтобы продолжить предыдущую работу.

4) Нажмите Старт, чтобы начать захват пакетов. Это начнёт захватывать все исходящие и входящие сетевые пакеты на ноутбуках или настольных компьютерах с Windows 10. Все подробности будут показаны в разделе «Сводка кадров».

Вы можете просмотреть программы, использующие сетевой трафик, в разделе «Сетевые преобразования».
5) Щёлкните программу, которую хотите отслеживать отдельно. Например, если вы нажмёте Chrome browser exe, вы сможете просмотреть его сетевую активность в разделе «Обзор кадров».
6) Ещё одна полезная функция — фильтрация. Вы можете легко выбрать тип сетевых пакетов, которые хотите отслеживать на компьютере с Windows 10/7. Например, если вам нужно отслеживать входящий и исходящий трафик, связанный с DNS, вы можете применить фильтр и просматривать только релевантную информацию.
Чтобы включить фильтрацию в сетевом мониторе Microsoft, нажмите кнопку раскрывающегося списка «Загрузить фильтры» в разделе «Фильтр отображения». Стандартные фильтры доступны в разделе Стандартные фильтры. Выберите нужный тип и нажмите Применить. Кроме того, вы можете редактировать их и сохранять под разными именами по вашему выбору.

7) Не забудьте нажать кнопку «Автопрокрутка» под Сводкой кадров, чтобы просмотреть активность без прокрутки. Это автоматически прокрутит окно и перенесёт вас к недавнему событию.

Мониторинг сети
Представляем ZABBIX – программу для мониторинга и анализа всех основных параметров локальной сети.
Для чего нужна система мониторинга локальной сети
Мониторинг локальной сети
Решение ZABBIX позволяет оперативно оценивать и диагностировать состояние локальной сети в целом, проводить экспресс-мониторинг основных параметров серверов локальной сети, осуществлять мониторинг сетевого оборудования и рабочих станций.
Мониторинг серверов
Системный администратор будет всегда знать, сколько свободного места осталось на жестких дисках, на сколько загружены процессоры и оперативная память. Таким образом, на основании объективных данных можно принимать решения о перераспределении нагрузки между серверами, о модернизации имеющихся серверов, или о необходимости покупки дополнительных.
Предотвращение аварийных ситуаций
Zabbix может предупреждать системного администратора, например, о том что скоро закончится место на жестком диске сервера, о повышенной нагрузке на процессор, или о загрузке оперативной памяти. Таким образом, системный администратор может ещё до наступления аварийной ситуации принять меры для её предотвращения.
Какой интерфейс имеет система мониторинга локальной сети
Для оперативного онлайн мониторинга состояния сети, диагностики и анализа нагрузочных параметров серверного оборудования ZABBIX предоставляет удобный WEB-интерфейс. Таким образом, благодаря расширенному мониторингу и анализу базовых параметров локальной сети, сетевого и серверного оборудования системному администратору из любого места станут доступны такие критичные параметры как снижающийся объем дискового пространства, повышенная нагрузка на процессоры сервера локальной сети, перегрузка оперативной памяти и многое другое.
Почему вам выгодно заказать внедрение системы мониторинга локальной сети у нас
Настройка ZABBIX, как и любого сложного программного продукта, требует высокой квалификации и опыта, работа по настройке ZABBIX очень ответственна и кропотлива. Наши системные администраторы имеют большой опыт конфигурации и поддержки системы удаленного мониторинга, отлично владеют технологией ее установки и настройки.
Внедрение системы мониторинга сети ZABBIX включает:
Сколько стоит установка и настройка системы мониторинга локальной сети
| Наименование | Стоимость, рублей |
|---|---|
| Установка и настройка сервера Zabbix | 30 000 |
| Установка клиента Zabbix на 1 узел локальной сети | 3 000* |
* При большом количестве однотипных узлов предоставляется скидка
Вы можете также связаться с нами по телефону. Позвоните нам!
+7 (495) 665-2090
ZABBIX абсолютно бесплатное приложение
Zabbix написан и распространяется под лицензией GPL General Public License версии 2. Это означает, что его исходный код свободно распространяется и доступен для неограниченного круга лиц.
Экспресс-аудит локальной сети и составление технического задания
Установку системы ZABBIX на ваше оборудование
Настройку ZABBIX на мониторинг ключевых узлов локальной сети
Установку клиентов ZABBIX на основные узлы локальной сети
Настройку уведомлений на электронную почту системного администратора
Закрываем приложение
Как мы знаем, MAC OS X – это достаточно надежная операционная система. Одно из главных преимуществ MAC OS X перед Windows – это быстродействий. Но ничего идеального быть не может, поэтому программы в ОС Х тоже могут зависать и отказываться закрываться. Новички часто сталкиваются с подобной проблемой, пользователь начинает пытаться жать все кнопки, программа нагружается дополнительными процессами ещё больше и, как результат: зависает уже не одна задача, а весь MacBook.
На нашем сайте есть полезная инструкция о том, что делать, если ваш макбук перестал вас слушаться и даже отказывается выключаться. Чтобы не допустить такой ситуации, для начала нужно хотя бы знать, как выполняется элементарное завершение приложения – обычное и экстренное. Не стоит сразу перезагружать компьютер, если у вас зависло какое-то окно. Разумеется, вы сможете таким способом добиться завершения приложения. Но это может быть опасно для вашего устройства, и для ваших данных. Что для вас важнее – решайте сами.
Макбук конечно завершен от экстренного выключения, но иногда все-таки сбой может произойти. В виде результата такой деятельности мы получаем потерянные данные, проблемную работу всей операционной системы, а не только одного сервиса. Поэтому нужно закрывать приложения и окна правильно, ведь не зря вы отдали такие деньги за качественную и полезную вещь.
Обычный способ завершения программы
Итак, сначала разберем простой способ завершения работы. Иногда пользователю заявляют, что окно не имеет в верхнем правом углу того самого «крестика» для завершения работы. Да, такое возможно, но тогда выход из приложения, как правило, находится в левом правом углу, где распложено основные вкладки приложения: меню, правка и т.д. Уверяем вас, что вы отыщите кнопку выход за несколько секунд.
В других же случаях окно или программу можно закрывать предусмотренным крестиком в правом верхнем углу. Как видите, ничего сложно нет. Теперь переходим к зависшему сервису или программе, которая полностью выключаться не желает и какие-то из её процессов до сих пор висят в системе (передаем привет всему софту Mail.ru).
Диспетчер задач
Итак, мы обнаружили, что не можем закрыть окно или программу. Что делать? Все делается максимально просто. Нам нужно вызывать диспетчер задач. Вызывается он при помощи сочетания клавиш Command+Option+Esc. Наверняка, в годы пользования Windows вы решали проблемы с программой подобной командой. Если нет, то идем дальше. Перед вами появляется диспетчер задач – окно со списком активных и неактивных (фонов) задач. Все, что нам нужно сделать – это отыскать не работающее окно.
Делается это достаточно просто: либо ищем в списке программу, либо просто нажимаем на клавиатуре букву, с которой начинается название приложение. Далее нажимаем на программе правой кнопкой мыши и находим надпись «завершить». Кликаем на неё, после чего диспетчер сам решает проблему с нерабочим процессом. Будьте внимательны, иногда у одного приложения может быть несколько процессов. То есть в списке работающих задач вы можете обнаружить ниже ещё одно наименование приложения.
Но диспетчер задач может нам помочь даже без его вызова. Это способ выглядит проще. Выделяем окно неработающего приложения (просто нажимаем на верхнюю обводку или на любое место на области программы), а затем нажимаем следующую комбинацию клавиш
Также, есть существый быстрый вариант принудительного завершения программы, зажимаем и удерживаем 3 сек. следующую комбинацию клавиш: Command + Option + Shift + Esc. После этого все задачи, относящиеся к этой программе, закроются без лишних меню и вопросов. Как видите, макбук достаточно прост в обращении.
СИСТЕМНЫЕ ТРЕБОВАНИЯ И ПРОИЗВОДИТЕЛЬНОСТЬ
Программа (десктопная консоль управления, сервера мониторинга и агенты) работает во всех современных версиях ОС Windows XP/Vista/7/8.1/10; Server 2003/2008/2012/2016/2019/2022 и обеспечивает высокую производительность выполнения проверок хостов.
Пакет позволяет осуществлять контроль функционирования устройств, используя более 30 встроенных проверок, поддерживающих общепринятые сетевые протоколы, например, ICMP, TCP, ARP, SNMP, WMI и SSH. Требуемая производительность сервера или ПК для работы программы сильно зависит от числа используемых проверок (сенсоров) и от типов проверок, которые различаются по нагрузке на процессор (низкая — ICMP, ARP, TCP, HTTP, FTP; средняя — SNMP, SSH; высокая — WMI).
- Протоколы с низкой нагрузкой ЦП (ICMP, ARP, TCP, HTTP, FTP): Современный компьютер средней производительности способен вести мониторинг 1000-2000 низконагруженных сенсоров.
- Средняя нагрузка (SNMP): Если необходимо осуществлять контролировать параметры управляемых коммутаторов по SNMP, средний ПК может обеспечить мониторинг нескольких сотен сенсоров. Если таких сенсоров будет более 1000, желательно использовать многопроцессорный сервер с большим объемом оперативной памяти. По опыту можем сказать, что можно контролировать порядка 8000 коммутаторов по SNMP на 24-ядерном сервере с 16 ГБ памяти и SSD-дисками. Большое число проверок в сочетании с коротким интервалом между ними вызывает интенсивную запись статистики на диск (и увеличенный расход ОЗУ). Рекомендуем в таких случаях хранить данные на более быстрых дисках SSD.
- Высокая нагрузка (WMI):Проверки WMI нагружают процессор более всего. 500-1000 проверок, выполняемых с одного ПК, могут вызвать задержки в работе программы. Рекомендуем ознакомиться с тестовой версией программы для тестирования производительности в ваших специфических условиях.
- RTSP: При настройке мониторинга битрейта видеокамер по протоколу RTSP следует учитывать, что каждая проверка генерирует входящий трафик порядка 50-250 КБ/сек. Большое количество таких проверок на одном сервере мониторинга может сильно загрузить сеть и процессор. По нашему опыту, 40-50 проверок RTSP уже могут загружать канал в 100 Мбит/сек. Рекомендуется разбивать проверки RTSP на несколько серверов мониторинга, по 50-100 на каждом (либо больше, по ситуации). Либо создавать все (или несколько ) проверки камер на одном хосте — в этом случае они будут запускаться последовательно, не загружая канал.
Если нет необходимости в хранении накопленной статистики проверок, ее можно отключить и повысить производительность до максимума.
СКАЧАТЬ ПРОГРАММУ
Вендоры NPMD-решений и востребованность на российском рынке
На мировом рынке решений для мониторинга производительности сети уже несколько лет лидирует тройка вендоров, наиболее известным из которых в России для конечного потребителя является компания Riverbed — это самый давний игрок на отечественном рынке NPMD. Решения этого производителя в нашей стране используют ведущие компании из банковской, страховой, нефтегазовой, горнодобывающей, промышленной и других отраслей со сложной и дорогостоящей ИТ-инфраструктурой, от которой зависит жизнеспособность бизнеса.
«Цифровая трансформация, которую мы сейчас наблюдаем, прогнозирует рост и потребность решений, обеспечивающих мониторинг сети. При этом фокус смещается в сторону сбора и аналитики больших данных, мониторинга автоматизации процессов и облачных технологий. С помощью поведенческого анализа ИТ-систем компании стремятся к проактивности и быстрой реакции на инциденты для более эффективного решения проблем», — говорит Андрей Серебряков, коммерческий директор компании Riverbed в России, СНГ и Центральной Европе.
Стоимость NPM-решений сильно варьируется в зависимости от задач компании — насколько всесторонне и масштабно она планирует анализировать производительность сетевой инфраструктуры. Разбег может быть от нескольких десятков тысяч долларов. При этом есть несколько сценариев внедрения продуктов класса NPMD. Компания может начать внедрять решения для мониторинга выборочно, определив наиболее бизнес-критичные приложения и в дальнейшем масштабировать их. Это позволит избежать больших единовременных капитальных затрат и планомерно распределить нагрузку на ответственных специалистов. А при наличии ресурсов организация вполне может пойти по пути реализации единого крупного проекта и, при должном внимании, выстроить полноценную систему мониторинга ИТ-инфраструктуры, которая охватит все бизнес-процесс компании.
Оставить заявку на консультацию, подбор решения или расчет стоимости проекта можно по электронному адресу: DTKmarketing@croc.ru
Cacti
Сначала был MRTG (Multi Router Traffic Grapher) — программа для организации сервиса мониторинга сети и измерения данных с течением времени. Еще в 1990-х, его автор Тобиас Отикер (Tobias Oetiker) счел нужным написать простой инструмент для построения графиков, использующий кольцевую базу данных, изначально используемый для отображения пропускной способности маршрутизатора в локальной сети. Так MRTG породил RRDTool, набор утилит для работы с RRD (Round-robin Database, кольцевой базой данных), позволяющий хранить, обрабатывать и графически отображать динамическую информацию, такую как сетевой трафик, загрузка процессора, температура и так далее. Сейчас RRDTool используется в огромном количестве инструментов с открытым исходным кодом. Cacti — это современный флагман среди программного обеспечения с открытым исходным кодом в области графического представления сети, и он выводит принципы MRTG на принципиально новый уровень.

Подборка бесплатных программ для мониторинга сети и серверов
От использования диска до скорости вентилятора в источнике питания, если показатель можно отслеживать, Cacti сможет отобразить его и сделать эти данные легкодоступными.
Cacti — это бесплатная программа, входящее в LAMP-набор серверного программного обеспечения, которое предоставляет стандартизированную программную платформу для построения графиков на основе практически любых статистических данных. Если какое-либо устройство или сервис возвращает числовые данные, то они, скорее всего, могут быть интегрированы в Cacti. Существуют шаблоны для мониторинга широкого спектра оборудования — от Linux- и Windows-серверов до маршрутизаторов и коммутаторов Cisco, — в основном все, что общается на SNMP (Simple Network Management Protocol, простой протокол сетевого управления). Существуют также коллекции шаблонов от сторонних разработчиков, которые еще больше расширяют и без того огромный список совместимых с Cacti аппаратных средств и программного обеспечения.
Несмотря на то, что стандартным методом сбора данных Cacti является протокол SNMP, также для этого могут быть использованы сценарии на Perl или PHP. Фреймворк программной системы умело разделяет на дискретные экземпляры сбор данных и их графическое отображение, что позволяет с легкостью повторно обрабатывать и реорганизовывать существующие данные для различных визуальных представлений. Кроме того, вы можете выбрать определенные временные рамки и отдельные части графиков просто кликнув на них и перетащив.
Так, например, вы можете быстро просмотреть данные за несколько прошлых лет, чтобы понять, является ли текущее поведение сетевого оборудования или сервера аномальным, или подобные показатели появляются регулярно. А используя Network Weathermap, PHP-плагин для Cacti, вы без чрезмерных усилий сможете создавать карты вашей сети в реальном времени, показывающие загруженность каналов связи между сетевыми устройствами, реализуемые с помощью графиков, которые появляются при наведении указателя мыши на изображение сетевого канала. Многие организации, использующие Cacti, выводят эти карты в круглосуточном режиме на 42-дюймовые ЖК-мониторы, установленные на стене, позволяя ИТ-специалистам мгновенно отслеживать информацию о загруженности сети и состоянии канала.
Таким образом, Cacti — это инструментарий с обширными возможностями для графического отображения и анализа тенденций производительности сети, который можно использовать для мониторинга практически любой контролируемой метрики, представляемой в виде графика. Данное решение также поддерживает практически безграничные возможности для настройки, что может сделать его чересчур сложным при определенных применениях.
Программы для мониторинга в локальных сетях
Существует немало программ, позволяющих осуществлять монитор вай-фай сети. Они работают с разными ОС. Среди самых популярных отмечают:
- Observium: работа приложения основана на использовании протокола SNMP. Программа работает с многими ОС: пользователь получает доступ ко всем подключенным устройствам, также он может настроить работу приложения под себя, например, включить автоматическое обнаружение. К недостаткам Observium относится отсутствие мобильной поддержки, не самое простое управление и ограничения при скачивании бесплатной версии;
- Nagios: управление основано на веб-интерфейсе. Плюсами являются высокая гибкость, наличие полезных шаблонов и возможность использовать приложение с другими. Недостатками можно назвать довольно сложное управление и настройки, хотя пользователи отмечают, что освоить программу можно за несколько недель, во многом благодаря подробным инструкциям и развитому сообществу;
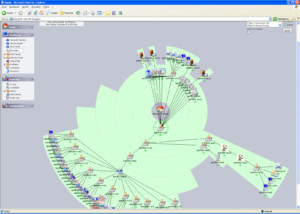
NeDi: бесплатная программа, использующая для работы веб-интерфейс. Она позволяет наблюдать за настройками онлайн и быстро отслеживать нелегально подключившиеся точки. Приложение обладает большим количеством возможностей. Минусы — некоторые сложности при установке и обучении, также приложение работает только с ОС Х.
Мониторинг локальных сетей может пригодиться в разных ситуациях: при необходимости отследить качество и скорость соединения, при желании отследить посторонние подключения или выявить неактивные системы. Существует немало программ мониторинга, каждая обладает своими плюсами и минусами. Узнать, как пользоваться программами, например, Acrylic wifi, можно на сайте приложения.
ПРЕИМУЩЕСТВА
Распределенный мониторинг устройств в удалённых сетях.
Мониторинг активного сетевого оборудования, управляемых коммутаторов, UPS, служб, серверов, систем видеонаблюдения, видеокамер, IP-камер, цифровых видео-регистраторов, каналов связи.
Отображение результатов на карте.
Анализ исторических данных и трендов на графиках.
Оповещения об авариях и отклонениях значений параметров.
Мониторинг S.M.A.R.T. параметров жёстких дисков и SSD NVMe.
Поддержка SNMP trap и разнообразных датчиков.
Простота установки и настройки. Не нужно пробрасывать порты через NAT для проверки хостов в удаленной сети!
Программа от российских разработчиков (русскоязычная поддержка, в росреестре ПО Минкомсвязи).
Работаем на рынке ПО с 1998 года (23 года). Разработка решений для мониторинга ведется уже 18 лет с 2003 года!
Десятки видов проверок (пинг ICMP, SNMP, Traps, WMI, HTTP, SQL базы данных, SSH, TCP, ARP, Event Log, процессы, службы, скрипты, место на дисках, S.M.A.R.T., загрузка процессора, температура, принтеры, уровень тонера, коммутаторы, ИБП, камеры систем видеонаблюдения, видеорегистраторы (DVR или NVR), трафик сети, NetFlow, …).
- Дополнительная информация:
- История версий
- Узнать цены
- Скриншоты
- Документация
- FAQ (частые вопросы и ответы)
Быстрый старт для мониторинга в локальной сети
Предполагается, что уже есть linux сервер и на нем установлены последние версии docker и docker-compose.
1. Скопировать файл install.sh и архив prometheus_server.tar.
2. Разрешить исполнение скрипта install.sh:
3. Запустить скрипт install.sh.
4. Перейти в каталог prometheus_server.
5. Запустить команду:
Будут загружены последние образы используемых приложений и запущены в отдельных контейнерах.
В консоли будут выводиться сообщения от приложений. Для запуска приложений в фоне нужно выполнить команду:
6. Изменить адрес отправки показателей в файле telegraf.conf в разделе outputs.graphite с your-server:9109 на локальный адрес linux сервера.
Запустить отправку показателей с помощью telegraf:
Просмотр показателей доступен в grafana по адресу your-server:3000. По умолчанию для первой авторизации используются логин, пароль: admin, admin.
О визуализации
Подобно тому, как метрики делились на уровни, аналогично разделяется и визуализация:
Уровень площадки – самый высокий уровень визуализации, с которого, после получения алерта, пользователю мониторинга стоит начинать работать. Дашборд(ы) здесь представляют собой набор логически разделенных индикаторов «всё хорошо/что-то сломалось»
Например, каждая панель показывает состояние какой-либо группы приложений – Nginx`ы, Apache`и, Службы виртуализации; при наличии проблемы с любой из сущностей группы панель переходит из состояния «всё хорошо» в состояние «что-то сломалось», привлекая внимание
Уровень группы – следующий уровень, к которому переходит пользователь; должен быть доступен по drilldown-ссылке с предыдущего дашборда. Если ранее мы подсветили, с какой группой возникла проблема, здесь мы должны ответить на вопрос «с каким именно объектом группы?»
Продолжая начатый выше пример, здесь отображаются все Nginx на вашей площадке, по которым выведены ключевые показатели – состояния процессов, состояния соединений с БД, количество ошибок и так далее. Тут не стоит сильно вдаваться в детали, пяти-шести панелей на объект наблюдений будет достаточно
Уровень объекта – конечная точка движения нашего пользователя в большинстве случаев. На этом уровне детально визуализируются метрики конкретного приложения/процесса/другого подвергнутого принудительному мониторингу объекта. Здесь пользователь должен найти для себя ответ на такой вопрос – «что же именно сломалось?». Начиная с этого уровня, переходы между дашбордами должны наследовать контекст – если пользователь на уровне группы кликнул по панели процесса nginx_01 хоста proxy.local, метрики именно этого приложения на этом хосте и должны отображаться
Уровень фрагмента объекта – формально, продолжение предыдущего уровня, но введен вот зачем: если какая-либо часть нашего объекта имеет слишком много метрик и достойна того, чтобы рассматриваться отдельно, под неё заводится персональный дашборд. Например, у нашего Nginx есть апстримы со своими метриками; дабы не усложнять уровень объекта и не перегружать его, мы заводим под апстрим персональный дашборд, а на предыдущем оставляем только кликабельные индикаторы с состоянием апстрима «онлайн/частично онлайн/оффлайн». И вновь, переходы должны наследовать контекст, чтобы облегчить пользователю навигацию
Уровень инфраструктуры – самый низкий уровень визуализации и отправная точка в сборе метрик. Тут отображаются показатели хост-системы и окружающего «железа». Хорошим ходом будет разбить на разные дашборды метрики разных частей – состояние CPU, RAM, дисков и т.д., организовав возможность горизонтального перехода между ними. Переход же на этот уровень можно создать с двух предыдущих, снова с учётом ранее установленного контекста; если пользователь смотрел на метрики приложения на хосте proxy.local, этого хоста метрики и должны отображаться
Подводя итог написанному выше, у нас получается такая диаграмма уровней, демонстрирующая путь пользователя:
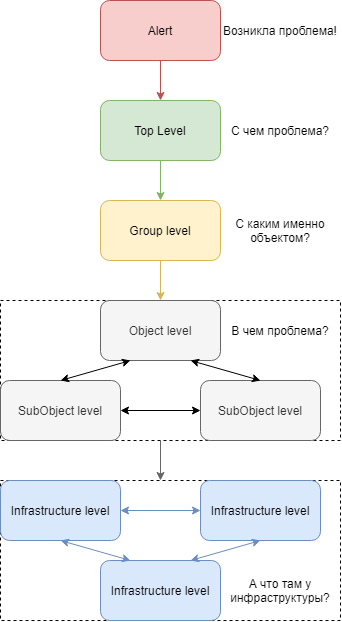 Пользователь мониторинга двигается сверху вниз, разбирая инцидент
Пользователь мониторинга двигается сверху вниз, разбирая инцидент
Общие рекомендации:
-
Делайте ваши дашборды шаблонными, с возможностью установки контекста через переменные. Мысль достаточно очевидная, согласен, но, тем не менее, мне приходилось встречать хардкод хостов и приложений, порождающий ворох из копий одних и тех же дашборд, что выливалось в неподдерживаемый хаос
-
Также, стоит выносить в переменные различные потенциально изменяемые вещи – имя базы данных с метриками, вручную составленные словари «число-значение» и т.п.
-
Добавляйте описание к всем панелям. Если отображаемая на панели информация кажется хоть немного неочевидной, не поленитесь дать ей описание – буквально одно-два предложения сильно облегчат работу пользователей и помогут вам же, когда возникнет необходимость вернуться к работе с дашбордом
В качестве средства визуализации сейчас лидирует небезызвестная Grafana, в которой есть функционал переменных, внутренних и внешних ссылок c шаблонизацией, комментариев к панелям и еще всякое-всякое.

