Как поставить подпись в пдф файл
Содержание:
- Как подписать документ без помощи программ
- Бесплатный онлайн-генератор Ultragenerator
- daСклонение: склонение ФИО, должностей, чисел, прилагательных, существительных на языке 1С + ТестЦентр Промо
- Adobe Acrobat Reader
- SignEasy
- Как подписать электронной подписью документ pdf
- Онлайн-конвертеры
- Используйте надстройку DocuSign.
- Как подписать документ Word
- Подписание документа PDF
- Используйте инструмент рисования в Google Документах.
- Сети для подписи PDF документов из браузера
- Сохранение и управление подписями
- Что такое электронная подпись
- Вставка в документ
- Преобразование PDF в Word через Foxit Reader
- Выводы статьи
Как подписать документ без помощи программ
В программах Ворд/Эксель 2003 и 2007 возможна генерация ЭЦП без применения сторонних плагинов и программ. Основной недостаток этих приложений в том, что они почти не используются в крупных компаниях, которые интенсивно практикуют цифровую маркировку своих документов. Word 2010, 2016 годов не распознают ЭП старых версий. Один из выходов лежит в согласовании используемого ПО, однако это сложно сделать большим компаниям и государственным учреждениям.
В Word 2003 генерация ЭЦП состоит из следующих этапов:
- выбор в главном меню раздела “Параметры”;
- переход на “Безопасность” и нажатие кнопки “ЦП”, после чего откроется перечень имеющихся сертификатов;
- поиск в списке подходящей ЭЦП и подтверждение выбора кнопкой “ОК”;
- ввод пароля контейнера избранного сертификата и подтверждение кнопкой “ОК”.
В Word 2007 прохождение пунктов аналогичное, с той разницей, что вначале требуется выбрать команду “Подготовить” и в меню – “Добавить ЦП”. Наличие цифровой подписи будет обозначаться значком внизу экрана. Внесение поправок в файл сбросит подтверждение ЭП и рассмотренные выше пункты предстоит пройти еще раз. В версиях редакторов Word/Excel с 2010 по 2019 г. такая возможность убрана. Для работы с ЭЦП необходимо использовать отдельный плагин.
Для отображения виджета необходимо включить Javascript в вашем браузере и обновить страницу.
Бесплатный онлайн-генератор Ultragenerator
Следующая программа для генерации подписей ещё проще, чем предыдущая. Здесь нет дополнительных настроек — вводим свои ФИО и нажимаем на кнопку Генерировать. В окне результатов появится 4 подписи и 3 вкладки с новыми. В итоге 3 умножаем на 4 получаем 12. Столько всего росписей вы получите на данном сайте за одну генерацию.
Чтобы получить другой набор результатов здесь, попробуйте убрать фамилию или отчество.
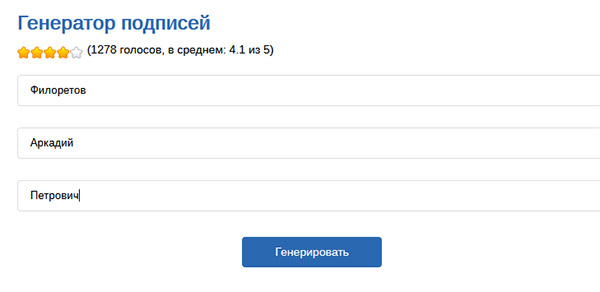 Введите ФИО в онлайн генераторе Ultragenerator.com
Введите ФИО в онлайн генераторе Ultragenerator.com
Или добавьте эти данные, если при первой попытке они не были написаны. Любой понравившийся результат можно получить в виде изображения в формате PNG.
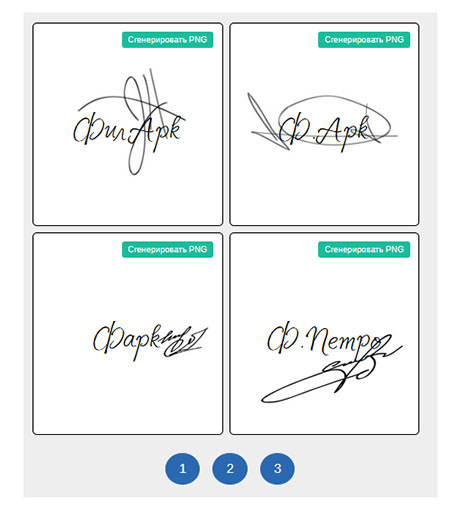 Результаты подписей в Ultragenerator.com
Результаты подписей в Ultragenerator.com
Для этого нужно нажать зелёную кнопку в одном из блоков с подписью и выбрать изображение внизу. В миниатюрном окне подтвердите скачивание.
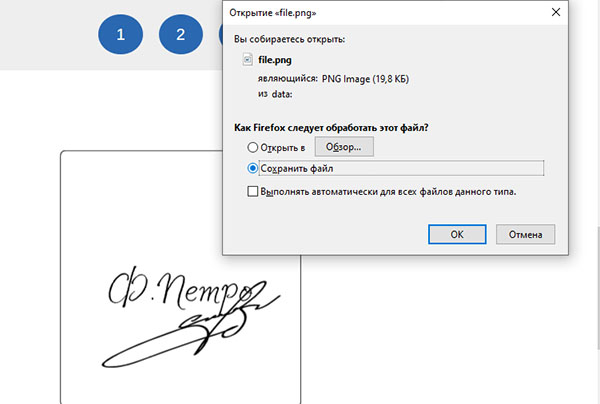 Сохранение результатов генерации на сайте Ultragenerator.com
Сохранение результатов генерации на сайте Ultragenerator.com
daСклонение: склонение ФИО, должностей, чисел, прилагательных, существительных на языке 1С + ТестЦентр Промо
Функция предназначена для склонения выражений, которые часто требуется при формировании печатных форм договоров и прочих печатных форм. Функция склоняет по падежам ФИО, должности, числительные, валюты, единицы измерения, предметы. Также функция склоняет глаголы и прилагательные по числам и родам и существительные по числам. Имеется режим определения рода переданного выражения. Поддержка форматной строки для вывода результата. Функция не использует внешние библиотеки и веб-сервисы, написана на чистом языке 1С, и поэтому легко встраивается в любую конфигурацию или внешнюю обработку. Правила склонения оформлены в виде таблицы и могут быть легко изменены при необходимости.
1 стартмани
Adobe Acrobat Reader
Adobe Acrobat Reader позволяет просматривать ПДФ-документы, добавлять текстовые блоки и изображения и встраивать электронную подпись. В программе также можно добавлять пометки и закладки и отслеживать комментирование в реальном времени. Интерфейс максимально понятен даже новичкам, а возможность совместной работы удобно использовать при командном редактировании документации. К сожалению, софт дает ощутимую нагрузку на систему, а возможности бесплатного варианта предельно ограничены. Однако распечатать необходимые бумаги можно даже в free-версии.
1. Откройте в программе нужный объект через меню «Файл» —>«Открыть».
2. На панели инструментов нажмите иконку в виде принтера. Также нужная функция вызывается через меню «Файл».

Adobe Acrobat Reader
3. На экране появится окно с параметрами. Здесь вы можете выбрать размер листа, уменьшить или увеличить масштаб, встроить в распечатываемую копию комментарии и пометки.
4. Если вы хотите распечатать PDF на нескольких листах А4 без искажений, установите параметр «Все» в пункте «Страницы для печати». Нажмите «Размер» и отметьте «Подогнать». Таким образом электронная книга будет автоматически подстраиваться под размер печатного листа.

Выбор типа печати в Adobe Acrobat Reader
5. Если вы хотите распечатать ПДФ по 2 страницы на листе, кликните кнопку «Брошюра». Кнопка «Несколько» позволяет расположить на одном листе несколько страниц сразу.
6. Кликните «Печать», когда все будет готово. Если печатное устройство подключено и работает исправно, то макет отправится в очередь на распечатку.
Имейте в виду, что иногда ПДФ-редактор от Adobe отказывается работать с макетами, созданными в других программах. Также это приложение не может печатать защищенные файлы.
SignEasy
Это для опытных пользователей. SignEasy предпочтительнее тех, кто часто закрывает сделки и нуждается в подписи клиентов. Нажмите на значок «+» в верхнем левом углу и импортируйте документы из электронной почты, фотографий, файлов или стороннего облачного хранилища. Нажмите кнопку подписи, и вы увидите истинный потенциал приложения SignEasy.




Вы можете подписать себя, подписаться с другим человеком и даже запросить подпись у другого человека в другом месте. Это полезно для деловых партнеров, которые могут находиться в разных местах.
Вы можете нарисовать подпись, изменить ее цвет и размер и перетащить в желаемое место. Также вы можете добавлять в документы дату и текст.
SignEasy предоставляет функцию шаблона для хранения часто используемых документов для будущего использования. Другие функции включают биометрическую безопасность, настраиваемый нижний колонтитул электронной почты, синхронизацию хранилища iCloud и многое другое.




Бесплатная версия ограничена тремя документами. Чтобы использовать шаблоны и другие функции безопасности, нужно платить 130 долларов в год, что открывает множество возможностей синхронизации и обмена.
Как подписать электронной подписью документ pdf
Бывает необходимо завизировать ЭП файлы в формате pdf. Для этого существует специально разработанный программный продукт «КриптоПро PDF».
Как подписать ЭЦП документ pdf прямо из программы Adobe Acrobat Reader? Для этого в открытом файле перейдите в раздел «Редактирование», выберите вкладку «Установки». В открывшемся разделе «Категории» перейдите на «Цифровые подписи» и выберите нужную, чтобы подписать документ ЭЦП в pdf.
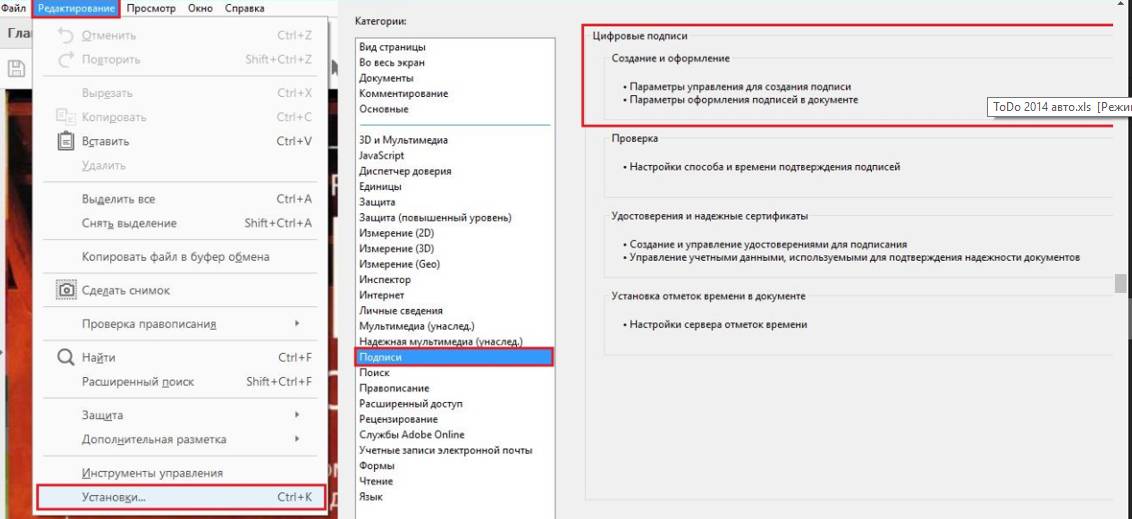
-
2020-07-08 18:40:42
сделала для пдф. и далее ничего не меняется, подпись не ставится. что делать?? -
2020-07-28 08:45:30
Для начала должна быть проделана большая часть работ по настройке самого компьютера! …От последних обновлений, софта, настройки браузеров, плагинов… До (простого везения) и только позже начать смотреть на вашу проблемку
Онлайн-конвертеры
Сайты-сервисы
Необязательно использовать встроенные в ОС виртуальные устройства или устанавливать дополнительный софт для печати. Есть специальные онлайн-конвертеры, которые помогают сохранить файл в нужном формате.

Наиболее популярный конвертер – Web2PDF. Для сохранения веб страницы надо в текстовое поле вставить адрес и нажать на кнопку «Конвертировать». Процесс длится несколько минут. После окончания процедуры на экране появляется окно, в котором пользователю надо ввести имя документа и директорию для его хранения. Сохраненный файл будет иметь небольшой водяной знак с названием используемого конвертера.
Плагин для браузера
Пользователи браузера Firefox могут воспользоваться дополнением Print Friendly & PDF. Его функциональные способности позволяют распечатывать интернет-страницы в PDF без установки дополнительного виртуального принтера, который нужен при использовании большинства других программ для печати.
Мобильные приложения
Для мобильных устройств разработаны приложения, с помощью которых можно преобразовывать в PDF. Один из таких примеров – UrlToPDF. Открыв это приложение, пользователю достаточно вставить в пустое текстовое поле URL-адрес на сайт, который надо сконвертировать в PDF-формат.
Используйте надстройку DocuSign.
DocuSign – один из лучших сторонних инструментов для добавления и интеграции виртуальных подписей в Google Docs. Следуйте пошаговым инструкциям и используйте надстройку DocuSign.
Шаг 1: Откройте документ Google Docs в Интернете.
Шаг 2: Перейдите в Надстройки и перейдите к Получить надстройки. Это откроет G Suite Marketplace.
Шаг 3: Воспользуйтесь строкой поиска G-Suite Marketplace и введите DocuSign.


Шаг 4: Щелкните значок плюса для Документов Google или Google Диска и подтвердите установку.
Шаг 5: После успешной загрузки надстройки вы увидите новый пункт меню в раскрывающемся списке «Надстройки» в Документах Google под названием DocuSign eSignature. Щелкните по нему и выберите «Подписать с помощью DocuSign».


Шаг 6: При первом использовании надстройки DocuSign запрашивает разрешение на запуск. Щелкните Продолжить.


Шаг 7: Теперь вы можете использовать DocuSign для надстройки Google Docs, чтобы подписывать или отправлять подписи на документах.
Тарифные планы DocuSign eSignature начинаются с 10 долларов в месяц.
Как подписать документ Word
Перед тем, как учится и пробовать ставить печать надо четко понять, что размещение ЭЦП на документе – это финальный этап создания, поэтому для начала нужно полностью завершить оформление и несколько раз проверить. Любая ошибка и опечатка может лишить печать юридической силы или изменить смысл трактовки документа.
Как только подпись будет поставлена, программа Word разрешит только чтение, также стоит сохранить несколько копий, чтобы был запасной вариант на случай ошибки.
Чтобы сделать электронную подпись в Ворде нужно выполнить следующие шаги:
- Открыть нужный документ и навести курсор на вкладку «Сервис» или «Файл» (зависит от года программы).
- После зайти в «Сведения».
- В окне выбрать вкладку «Безопасность» или «Защита документа» (разница в годах выпуска Word).
- Там будет параметр цифровой печати, нужно добавить новую, нажать «Добавить»
- После высветится окно, где надо указать данные человека, чья подпись будет использоваться.
Если все шаги сделаны верно, то внизу появится новый значок, который свидетельствует о том, что в документ вставлена подпись.
Также можно установить на компьютер программу Крипто-ПРО, у которой есть специальный плагин КриптоПро Office Signature для работы с Microsoft Office. После установки плагина в меню Файл появится новая кнопка «Подготовить».
Поставить электронную подпись на документ Word можно также, как и в предыдущем случае, за исключением того, что выбираем кнопку с упоминанием плагина Крипто-ПРО.
Стоит заметить, что в Office 365 плагин не поддерживается, но во всех остальных версиях, вплоть до Word 2019 все должно работать.
Это интересно: Как составить правильно прошение — излагаем детально
Подписание документа PDF
Для проставления ЭЦП в файлах с форматом PDF можно использовать две программы: ViPNet CryptoFile и КриптоАРМ.
ViPNet CryptoFile дает возможность пользователю бесплатно подписать документ ЭЦП. Программа работает с разными типами файлов, а также с архивами. Недостаток ViPNet CryptoFile — возможность поставить только одну ЭЦП.
Как подписать пдф файл электронной подписью:
- Открыть нужный PDF-файл.
- В правой панели нажать «Заполнить и подписать».
В открывшейся панели выбрать еще раз «Заполнить и подписать» и «Дополнительные инструменты».
Выбрать «Сертификаты для добавления на панель».
- Нажать на «Подставить ЭЦП» и выделить при помощи курсора место в теле документа, где должна располагаться ЭЦП.
- В окне выбора сертификата выбрать нужный. Нажать «Ок» и «Подписать».
Электронная подпись, проставленная в файле PDF, выглядит так:
Используйте инструмент рисования в Google Документах.
Чтобы добавить электронную подпись в ваш документ Google Docs, мы будем использовать инструмент Google Docs Drawing. Выполните следующие действия, чтобы использовать инструмент рисования для добавления подписи.
Шаг 1: Откройте документ Документов в браузере.
Шаг 2: Поместите курсор в область, где вы хотите поставить подпись.
Шаг 3: Выберите Вставить на верхней панели инструментов и нажмите Рисование> + Создать.


Шаг 4: Выберите Scribble в раскрывающемся списке Line и напишите от руки свою подпись.


Шаг 5: Кроме того, вы можете ввести и отформатировать напечатанную подпись с помощью инструмента «Текст».
Шаг 6: Щелкните Сохранить и закрыть.


Шаг 7: Изображение будет доступно для последующего использования без необходимости его перерисовки.
Вы можете использовать параметры общего доступа к Документам Google, чтобы отправить документ, или выбрать параметр «Экспорт», чтобы преобразовать его в документ PDF или Microsoft Word.
Сети для подписи PDF документов из браузера
В дополнение к популярному инструменту Adobe, существует множество онлайн-сервисов, которые позволяют нам подписывать PDF из самого браузера на любом компьютере или устройстве.
Smallpdf
Smallpdf — это веб-сайт, который предлагает несколько онлайн-инструментов для обработки PDF-документов. Среди всех них мы находим тот, который позволяет нам подписывать документ от руки, как если бы это был бумажный документ, с возможностью запрашивать подписание этого же файла для других людей.
Чтобы сделать это, первое, что мы должны сделать, это перейти к Smallpdf сайта, и в опции Подписать документ нажмите на кнопку Выбрать. Мы загружаем файл, который хотим подписать, и как только он отобразится в нашем браузере, мы увидим опцию Разместить подпись. Откроется небольшое окно, в котором мы можем загрузить нашу подпись или выполнить рукописный штрих.
PDF24
Это еще один сайт, с которого мы можем быстро и легко подписать PDF. Нам просто нужно посетить онлайн-инструмент из этой ссылки в нашем браузере. Выберите файл, который мы хотим подписать, и тогда нам будет предложено нарисовать нашу подпись, загрузить файл, который содержит ее, или сделать фотографию в нашей рубрике, чтобы добавить ее в документ.
С нашей подписью все, что нам осталось, это нажать на кнопку «Создать PDF», и нам автоматически понравится новый файл, подписанный в том же формате.
LightPDF
LightPDF это еще один веб-сайт, на который мы можем перейти, когда нам нужно подписать онлайн-документ. Для этого первое, что нам нужно сделать, это открыть сайт в нашем браузере и выбрать PDF-файл, который мы хотим подписать. Как только мы загрузим наш документ, опция Создать подпись появится вверху.
Это позволит нам нарисовать нашу собственную подпись, выбрать ее из любого имеющегося у нас изображения или использовать сертификат. Мы выбираем нужный вариант, добавляем подпись, помещаем ее в правильное место документа и уже можем сохранить должным образом подписанный PDF.
SodaPDF
SodaPDF это веб-страница, на которой мы можем легко подписать PDF-файл из нашего браузера, хотя в этом случае нам придется зарегистрироваться ранее. Это позволит нам бесплатно попробовать инструмент в течение 14 дней, что достаточно для подписания наших документов без особых проблем.
HiPDFd
Работы С Нами HiPDF мы можем подписать PDF-файл аналогично другим параметрам, упомянутым выше. Это требует от нас предварительной регистрации бесплатно и позволяет загружать наш документ с диска или любого из самых популярных сервисов облачного хранения.
После того, как мы загрузим документ, нажав на опцию «Подпись», появится небольшое окно, в котором у нас будет возможность написать свою подпись, нарисовать ее или загрузить изображение. Наконец, мы помещаем подпись в соответствующее место документа и нажимаем кнопку «Применить».
Сохранение и управление подписями
Повторное использование подписей в документ подразумевает использование одной или несколько ранее созданных подписей. Это избавит вас от необходимости каждый раз расписываться.
1. Откройте документ из приложения «Файлы».
2. Нажмите значок «Разметки» вверху.
3. Нажмите «+» в нижней части интерфейса разметки.

4. Выберите «Добавить или удалить подпись» во всплывающем меню.

5. Таким образом у вас появилась возможность добавления в документ нескольких новых подписей или их удаления:
- Удалить подпись: нажмите «-» рядом с ранее сохраненной подписью, затем выберите «Удалить».
- Добавить подпись: нажмите «+», задайте свое имя в строке и нажмите «Готово».
Если вам не нравится, какой оказалась ваша цифровая подпись, то просто нажмите «Очистить», чтобы начать все сначала! Когда работа будет переделана – нажмите «Готово». Это позволит сохранить вновь созданную подпись и вставить ее в документ.
Вы можете сохранить любое необходимое количество подписей.
Как уже упоминалось ранее, функция подписи доступна везде, где присутствует инструмент «Разметка». Например, будет несложно добавить свою подпись к требуемому изображению в приложении Фото. Эта возможность позволяет подписать PDF-файл, хранящийся в любом облачном хранилище, прямо из приложения «Файлы». А возможно, вы хотите поскорее отправить подписанное вложение в PDF кому-либо, не выходя из «Почты»?
С разметкой вы можете сделать все это, и даже больше!
На iPad Pro и iPad 2018 или более новых можно использовать Apple Pencil, чтобы создать свою подпись.
Сохраненные подписи синхронизируются между устройствами iPhone, iPad, iPod touch и Mac, если они работают с единой учетной записью iCloud. Кроме того, все подписи, уже созданные в программе Просмотр для Mac, будут автоматически отображаться в средстве вставки подписей на iOS, и наоборот.
Если вашим программным сканером документов является приложение «Заметки», то это дает возможность подписать любой отсканированный документ и быстро отправить его по почте, в iMessage или в другой сервис, не выходя из самого приложения.
Точно так же вы можете использовать инструменты разметки, чтобы подписать соглашение, которое было прикреплено к сообщению электронной почты, и отправить его обратно, не запуская другие приложения. «Почта» естественным образом вставляет ваше недавно подписанное вложение в ответ на исходное письмо, в которое был вложен документ. А использование инструмента «Разметка» дает возможность еще и комментировать скриншоты сразу после их создания.
- Как отключить звук (щелчки) клавиатуры на iPhone или iPad.
- Как отвечать на звонок iPhone (Viber, WhatsApp, Skype), не касаясь смартфона.
- Что такое eSIM: какие операторы и телефоны ее поддерживают.
Что такое электронная подпись
Электронная подпись или ЭП (как указано в ФЗ №63) – это специальный вид электронного шифрования, который помогает отмечать и идентифицировать электронные документы и письма. Чаще понятие электронная печать сокращают до ЭЦП, что означает электронная цифровая подпись.
Такая печать необходима для того, чтобы подтвердить причастность какого-либо лица к документу и защитить его от изменений. Согласно федеральным законам Российской федерации такая печать приравнивается к той, что оставляется от руки. А все ЭЦП разделяют на два типа:
- Простая, которая имеет юридическую значимость после нотариального соглашения сторон.
- Неквалифицированная, подтверждает авторство и защищает документ от изменений, а также имеет полную юридическую силу.
Независимо от типа, ее нужно уметь ставить, как с помощью инструментов Microsoft Office, так и с помощью КриптоАРМ, которые используются чаще всего.
Вставка в документ
Заверить содержимое документа своей ЭЦП можно, если она не просрочена, и её сертификат или владелец не скомпрометированы. Тогда нет никаких препятствий для использования этого инструмента. Приложения из пакета Office, которые поддерживают эту технологию, а это Word и Excel, проверяют вставляемую подпись на все эти признаки. Только при положительном результате позволяют верифицировать текстовый файл с её помощью. Такая проверка служит доказательством действительности автографа не только для автора документа, но и для того, кому он предназначен. Принцип обоюдного обеспечения безопасности и сделал эту технологию востребованной.
Перед тем, как вставить ЭЦП в Word, убедитесь, что она отвечает всем заявленным требованиям. Чтобы осуществить вставку специальной области, предназначенной для вставки ЭЦП, откройте документ в Ворде, поместите курсор в нужное место и перейдите во вкладку «Вставка» в Ленте настроек. Там вам нужна группа «Текст», в ней как раз будет кнопка «Строка подписи». Нажав на неё, вы откроете выпадающее меню, в котором следует выбрать «Строку подписи Microsoft Office». В то место, куда был установлен курсор, будет осуществлена вставка области. Одновременно на экране появится диалог настройки, в котором можно будет при необходимости указать имя человека. Этот человек должен верифицировать текстовый файл, должность и адрес электронной почты. Также если у вас для подписывающего человека есть какие-либо комментарии или указания, то их следует внести в поле «Инструкции» в том же диалоге. В тот момент, когда он нажмёт на строку подписи, во всплывающем окне будут отображены внесённые вами комментарии. Это очень удобно, когда вы не хотите сбивать форматирование в документе, впечатывая в него дополнительный текст, или делать ещё один файл или записку с пояснениями. Если вам нужно, чтобы подписывающее лицо оставило вам ответ на них, в том же диалоговом окне отметьте пункт с соответствующим разрешением. В тот момент, как он будет вставлять автограф в документ, Ворд даст ему возможность вписать рядом с вашим комментарием свой. Таким образом Microsoft расширяет возможности своего текстового процессора для групповой обработки файлов.
Всё в том же окне можно добавить дату, она будет отображаться в строке подписи. Если таких областей должно быть несколько, то нужно будет повторить эту процедуру нужное количество раз, каждый раз при необходимости заполняя нужные поля.
Теперь подойдём к этому вопросу со стороны подписывающего. Чтобы вставить в область подписи свою ЭЦП, открыв документ, нажмите на неё левой кнопкой мыши. Этот клик выделит строку и даст вам поле ввода автографа. Теперь вы можете либо впечатать своё имя, чтобы вставить печатную версию ЭЦП, либо указать в диалоге выбора рисунок с автографом на жёстком диске. И то, и другое запустит процесс проверки указанной подписи, как мы упоминали в начале статьи, и при положительном результате прямо в окне Ворда появится кнопка подтверждения. Нажав на неё, вы подпишете документ. Для владельцев планшетов есть и ещё один вариант. Используя преимущества сенсорного экрана, поставить электронную подпись, как привыкли, росчерком пера, только в этом случае его заменит стилус. Однако нужно учитывать, что роспись в этом случае не должна отличаться от той, которую вы указали при регистрации, что бывает непросто. Современная технология авторизации по отпечатку пальца уже тоже постепенно начинает использоваться в механизме ЭЦП, но Word пока ещё не получил соответствующее обновление.
Преобразование PDF в Word через Foxit Reader
Чтобы осуществить перевод из ПДФ в Ворд с помощью Foxit Reader, необходимо сначала открыть документ:
- Если по умолчанию система открывает pdf-файлы этой программой, то достаточно просто двойного клика левой кнопкой мыши по документу. В верхней части окна после имени файла указана программа, при помощи которой он был открыт.
- Находясь в папке с файлом, нажмите на него правой кнопкой мыши. Из открывшегося меню выберите опцию “Открыть с помощью”, где найдите и выберите Foxit Reader.
- Откройте Foxit Reader из меню пуск. Из меню “Файл” выберите опцию “Открыть”. В файловой системе найдите интересующий объект и нажмите кнопку “Открыть” в нижней части окна.
Программа позволяет выделять и копировать куски теста. Копировать текст можно при помощи горячих клавиш либо мыши – зажав ее левую кнопку проведите указателем над нужным участком текста. В программе при этом должен быть включен режим “Выделить текст”. Режимы расположены в верхней левой части экрана.
Скопируйте выделенный фрагмент комбинацией клавиш ctrl+c или кликнув правой кнопкой мыши по выделенному участку текста и выбрав из выпавшего меню пункт “Копировать”. Во вкладке “Главная” есть иконка, которая содержит опции “Выделить все” и “Копировать”. Воспользуйтесь первой опцией, чтобы выделить текст всего документа, а второй – поместите выделенное в буфер обмена.
Откройте меню “Пуск”, выберите программу Microsoft Office и создайте там новый документ Word. Альтернативный способ создать вордовский файл: кликните правой кнопкой мыши на пустое пространство внутри любой папки, после чего наведите указатель на опцию “Создать” и из выпадающего меню выберите опцию “Документ Microsoft Office Word”. Открыть его можно двойным кликом мыши по нему. В открытый файл вставьте скопированный текст. Это можно сделать комбинацией клавиш ctrl+v или кликнув правой кнопкой мыши по пустому листу, из выпадающего меню нужно выбрать опцию вставить.
Отредактируйте документ, а также дополните электронной подписью, если нужно. Затем сохраните его как ПДФ при помощи программы Word.
Внимание! При копировании больших объемов данных Ворд может зависнуть. Чтобы избежать подобного, предпочтительней копировать и сохранять текст по частям.
Выводы статьи
Форматы PDF и Word часто используются для хранения электронных документов. При работе на компьютере происходят ситуации, при которых необходимо файл ПДФ конвертировать в Ворд онлайн, если на компьютере нет программного обеспечения, имеющего подобные функции. Для решения этой задачи можно преобразовать PDF Word онлайн на сервисах в интернете: PDF2Go, Online-convert.com, Convertio.co, iLovePDF, Sejda.
Как конвертировать PDF в Word онлайн (видео)
Похожие публикации:
- Как объединить PDF онлайн — 7 сервисов
- Как конвертировать FB2 в Word
- Как конвертировать DjVu в Word — 5 способов
- Как сохранить файл в PDF — 3 способа
- Как сжать PDF онлайн — 6 сервисов
