Настройка mozilla thunderbird
Содержание:
- Специфические настройки Thunderbird
- Перенос профиля на другой компьютер
- Автоответ
- В чем сила и слабость Mozilla Thunderbird
- Настройка почты gmail.com в Thunderbird
- Как пользоваться
- Темы и оформление
- Календарь Mozilla Thunderbird
- Updating to Thunderbird 78 from 68
- Как найти ваш профиль, не открывая Thunderbird?
- Резервное копирование профиля
- Восстановление профиля из резервной копии
- Достоинства и недостатки
- Настройка отправки и получения сообщений
- Отличный почтовый клиент Mozilla Thunderbird. Настройка почты.
- Mozilla Thunderbird для Windows 10 на русском
- Отправка сообщений
- Подписка на папки и синхронизация сообщений
- Полезные дополнения
- Заключение
Специфические настройки Thunderbird
Почтовый клиент удобен и многофункционален, пользователь может запросто настроить Thunderbird в соответствии со своими личными предпочтениями, для чего следует выбрать пункт «Просмотр параметров своей учётной записи». Эта категория позволяет указать периодичность, с которой будут проверяться приходящие сообщения, а также способ их хранения. Пользователь может настроить личную подпись, сделать более удобной форму с автоответами.
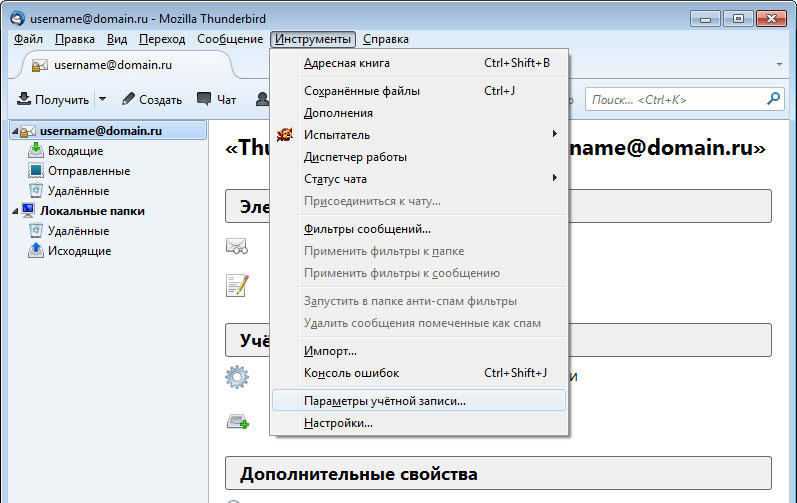
Thunderbird обладает качественным анти-спам фильтром, который функционирует в приложении без дополнительного подключения. Наряду с обычными сообщениями от различных рекламных кампаний программа, в силу своего несовершенства, может иногда «прятать» от пользователя нужную корреспонденцию. Поэтому юзеру придётся периодически заглядывать в раздел «Спам», чтобы убедиться в том, что там нет ничего принципиально нужного.
Перенос профиля на другой компьютер
Перед переносом Mozilla Thunderbird на другой компьютер закройте программу. Во время его работы могут быть внесены изменения, которые не будут скопированы.
Чтобы быстро найти папку, в которой хранится профиль Mozilla Thunderbird, откройте меню и выберите Справка — Информация для решения проблем.

Чтобы попасть в папку назначения, нужно нажать кнопку «Открыть папку» в появившемся окне.

Здесь хранится вся ваша пользовательская информация, вам нужно подняться на уровень выше, чтобы скопировать весь каталог.

Для копирования папки можно воспользоваться стандартными средствами операционной системы — щелкнуть по папке правой кнопкой мыши и выбрать пункт «Копировать» из контекстного меню или нажать Ctrl + C.

Существует несколько способов перемещения файлов профиля на другой компьютер:
- Подключившись к программе удаленного администрирования, такой как Team Viewer или RAdmin.
- Копирование на флэш-накопитель или оптический диск.
- Загрузите архивный каталог в файлообменник и скачать его на другой компьютер.
- Используйте Dropbox, Google Drive, Yandex Disk и подобные сервисы облачного хранения данных;
Скопируйте папку профиля на компьютер с установленным Mozilla Thunderbird, который также не должен быть запущен. Путь для сохранения папки такой же, как и в предыдущем случае: %APPDATA%\Thunderbird\Profiles\xxxx.default.
Вам нужно указать программе, где найти папку профиля; для этого нажмите кнопку «Пуск», введите thunderbird.exe -p в строке «Выполнить» и запустите найденный файл.

Нажмите кнопку «Создать» в открывшемся окне, чтобы создать новый профиль и введите его имя (оно должно отличаться от текущего). Нажмите кнопку «Выбрать папку», чтобы указать каталог, в который были скопированы файлы профиля. Когда закончите, нажмите «Готово».

Если вы отметите опцию «Запускать выбранный профиль без запроса», Mozilla Thunderbird не будет спрашивать вас, какой профиль использовать при каждом запуске.
Автоответ
Довольно часто пользователь Thunderbird обладает огромной командой сотрудников и деловых партнёров, обзвонить которых с уведомлением об уходе в очередной отпуск нет физической возможности. Среди прочего инструментария в Mozilla Thunderbird есть функция, которая позволяет настроить автоответ.
Для того чтобы автоответ получали все присылающие письма, необходимо предварительно написать новое сообщение, в теме которого обязательно указать причину, по которой человек получает это сообщение. Например, «Собираюсь уйти в трудовой отпуск на … дней с … по …». При этом нет нужды указывать конкретного получателя. После сохранения такого сообщения в открывшемся списке необходимо выбрать раздел «Шаблон», а в категории «Инструменты» — подраздел «Фильтры сообщений…», нажать на команду «Создать» и написать имя нового фильтра. Напротив раздела «Все сообщения» должна стоят галочка, а в команде «Выполнять определённые действия» следует указать на «Ответ по шаблону».
После всех проделанных манипуляций автоответ будет отправляться всем клиентам и сотрудникам организации, если в результате проделанной процедуры не забыть указать на определённый вид шаблона.
В чем сила и слабость Mozilla Thunderbird
Сильные стороны
- Встроенный мастер настройки учетных записей. Пользователь может позволить себе не знать, что такое SSL, TLS, SMTP, IMAP, POP3 и как правильно их настроить – за него это сделает программа. Достаточно помнить адрес своей почты и пароль от ящика.
- Открытие папок и писем во вкладках напоминает открытие веб-страниц в браузере. Это значит, для работы с одним сообщением вам не придется закрывать всё остальное.
- Неограниченное число подключаемых почтовых ящиков.
- Удобная сортировка писем: для корреспонденции разных учетных записей можно использовать и общие, и индивидуальные каталоги. А также – настроить отображение одних и тех же писем в разных папках (хотя физически они будут находиться в одной).
- Функция напоминания прикрепить к письму вложение, если вы упомянули о нем в сообщении.
- Поддержка скинов и расширений, которые устанавливаются не выходя из приложения.
- Русскоязычный интерфейс.
- Встроенный фильтр-антиспам, календарь и планировщик задач.
- Защита от фишинга – предупреждение при переходе на сайты, адрес которых отличается от указанного в письме.
- Ускоренная фильтрация: вы только начали набирать слово в поисковой строке, а приложение уже выдает результаты.
- Низкая нагрузка на ресурсы компьютера.
Это интересно: 5 лучших бесплатных программ для монтажа видео на русском языке
И то, что не слишком нравится пользователям
- Не всегда корректное отображение заголовков писем.
- Вкладки нельзя перетаскивать мышью вперед-назад.
- Функция напоминания о вложениях срабатывает не всегда (просто слово «вложение» учитывается только в именительном падеже).
Настройка почты gmail.com в Thunderbird
В случае сервиса gmail процедура немного отличается от предыдущих вариантов.
Для начала сделайте следующее:
- Откройте браузер и перейдите в свою учетную запись gmail (авторизоваться, введя логин и пароль).
- В верхней панели перейдите к настройкам.
- Найдите раздел с пересылкой протоколов IMAP и POP3.
- Укажите первый вариант и установите напротив флажок.
- Включите почтовый клиент Mozilla Thunderbird.
- Перейдите в меню управления.
- Отыщите раздел с настройками учетной записи.
- Откроется окно – выберите в нем команду добавления нового аккаунта.
- Введите личные данные – защитный код, ник и адрес электронной почты.
- Кликните на клавишу продолжения.
- Система попробует автоматически провести настройку учетной записи. Чтобы это предотвратить, кликните на клавишу «Стоп» в правой части экрана.
- Выберите команду ручной настройки и приступите к вводу информации.
- Откройте раздел с именем хоста сервера и введите значения для IMAP протокола.
Для протокола POP укажите следующие параметры.
Кликните на клавишу Re-Test.
- Если значения указаны верно, вы сможете создать новый аккаунт.
- Для проверки электронных писем нажмите на кнопку чтения.
- По завершении перезагрузите почтовый клиент.
Как пользоваться
Для экономии времени целевые сообщения в Мозила Тандерберд на русском языке удобно искать с помощью соответствующей строки — по ключевым словам или контактам. Затем потребуется только выбрать из появившегося списка нужные письма.
Чтобы создать отправление, можно применить подходы:
- щёлкнув «Создать» в основном окошке ПО с последующим вводом данных получателя;
- через клик на адрес искомого контакта выбором «Отправить»;
- добавив в строку получателя нескольких адресов и, при необходимости, скрытых копий.
Для оформления письма имеется встроенный редактор с выбором шрифтов, цветов, смайликов.
При необходимости контакты электронной почты вносятся в адресную книгу через клик левой кнопкой мыши на имя получателя/отправителя или созданием записи вручную. Карточки респондентов можно заполнять сопроводительными записями и фотографиями.

Темы и оформление
В Mozilla Thunderbird темы представлены в виде отдельных дополнений, которые необходимо скачивать из интернета. Сделать это можно без посещения сторонних ресурсов сразу в окне программы. Для этого необходимо кликнуть по пункту «Дополнения» в главном окне.
Найдя подходящую тему, кликните по ее названию и на следующей странице нажмите кнопку «Добавить в Thunderbird». Не забудьте также нажать кнопку «Разрешить» во всплывающем окне.
Скачанная тема применяется автоматически. Если вы загрузили несколько тем, для переключения между ними необходимо перейти во вкладку «Внешний вид» меню управления дополнения и нажать кнопку «Включить» напротив названия темы, которую вы хотите применить.
В этом же меню можно удалить темы оформления Mozilla Thunderbird, которые вам больше не нравятся.
Календарь Mozilla Thunderbird
Дополнение Lightning, необходимое для работы календаря, включено в программный пакет Mozilla Thunderbird по умолчанию. Можно установить дополнительные компоненты – например, панель кнопок календаря. Функциональность Mozilla Thunderbird при этом не изменится, просто работа с календарем станет более удобной. Здесь мы рассмотрим, как использовать календарь, на основании базового интерфейса.
Новое событие
Для создания события или мероприятия можно использовать комбинацию Ctrl + I или кнопку «Новое событиен» на панели календаря. Эта же функция доступна на панели инструментов – кнопка «Создать».
Откроется меню создания события, в котором следует заполнить требуемые поля (все заполнять необязательно, некоторые можно оставить пустыми).
Если событие не имеет привязки ко времени, можно установить галочку «Весь день». Время начала и окончания становятся недоступны для ввода.
Новая задача
Чтобы создать новую задачу, нажмите на кнопку «Создать» панели инструментов или комбинацию клавиш Ctrl + D. Интерфейс окна создания почти не отличается от создания события.
Отличие в том, что по умолчанию время начала и окончания не установлено. Чтобы его назначить, необходимо поставить соответствующие галочки.
Приглашение участников
Mozilla Thunderbird помогает отслеживать, кто из приглашенных респондентов желает принять участие в мероприятии. Приглашение можно отправить в том числе контактам, которые не пользуются почтовыми агентами или используют Outlook Express.
Для приглашения в меню создания события нажмите кнопку «Пригласить участников».
В левой части открывшегося окна расположен список, в который можно добавить участников из вашей адресной книги.
Создание нового календаря в Mozilla Thunderbird
Для создания дополнительного календаря необходимо открыть новую вкладку с календарем, нажав кнопку «Календарь» в правом верхнем углу окна. Кликните по существующему календарю, расположенному с левой стороне окна, правой кнопкой мышки и в контекстном меню выберите «Новый календарь».
В следующем окне необходимо выбрать местоположение календаря:
- Локальный – будет работать только на том компьютере, на котором создан. Данные хранятся в локальном профиле Mozilla Thunderbird.
- Сетевой – может храниться на серверах разных типов или для синхронизации использоваться календарь Google. Также предусмотрена синхронизация календаря Яндекс с Mozilla Thunderbird и некоторыми другими аналогичными сервисами.
Следующий этап – установить название и цвет календаря. При создании сетевого календаря Mozilla Thunderbird можно установить галочку «Работать автономно», чтобы использовать эту функцию. Подтверждается создание нового календаря нажатием кнопки ОК.
Updating to Thunderbird 78 from 68
Soon the Thunderbird automatic update system will start to deliver the new Thunderbird 78 to current users of the previous release, Thunderbird 68. This blog post is intended to share with you details about our OpenPGP support in Thunderbird 78, and some details Enigmail add-on users should consider when updating. If you are interested in reading more about the other features in the Thunderbird 78 release, please see our previous blog post.
Updating to Thunderbird 78 is highly recommended to ensure you will receive security fixes, because no more fixes will be provided for Thunderbird 68 after September 2020.
The traditional Enigmail Add-on cannot be used with version 78, because of changes to the underlying Mozilla platform Thunderbird is built upon. Fortunately, it is no longer needed with Thunderbird version 78.2.1 because it enables a new built-in OpenPGP feature.
Not all of Enigmail’s functionality is offered by Thunderbird 78 yet – but there is more to come. And some functionality has been implemented differently, partly because of technical necessity, but also because we are simplifying the workflow for our users.
With the help of a migration tool provided by the Enigmail Add-on developer, users of Enigmail’s classic mode will get assistance to migrate their settings and keys. Users of Enigmail’s Junior Mode will be informed by Enigmail, upon update, about their options for using that mode with Thunderbird 78, which requires downloading software that isn’t provided by the Thunderbird project. Alternatively, users of Enigmail’s Junior Mode may attempt a manual migration to Thunderbird’s new integrated OpenPGP feature, as explained in our howto document listed below.
Unlike Enigmail, OpenPGP in Thunderbird 78 does not use GnuPG software by default. This change was necessary to provide a seamless and integrated experience to users on all platforms. Instead, the software of the RNP project was chosen for Thunderbird’s core OpenPGP engine. Because RNP is a newer project in comparison to GnuPG, it has certain limitations, for example it currently lacks support for OpenPGP smartcards. As a workaround, Thunderbird 78 offers an optional configuration for advanced users, which requires additional manual setup, but which can allow the optional use of separately installed GnuPG software for private key operations.
The Mozilla Open Source Support (MOSS) awards program has thankfully provided funding for an audit of the RNP library and Thunderbird’s related code, which was conducted by the Cure53 company. We are happy to report that no critical or major security issues were found, all identified issues had a medium or low severity rating, and we will publish the results in the future.
Как найти ваш профиль, не открывая Thunderbird?
Thunderbird хранит папку вашего профиля по умолчанию в этом расположении вашего компьютера:C:\Users\<ваше имя пользователя Windows>\AppData\Roaming\Thunderbird\Profiles\
Windows скрывает по умолчанию папку AppData, но вы можете найти папку вашего профиля следующим образом:
- Нажмите на клавиатуре +R. Появится диалоговое окно Выполнить.
- Введите:%APPDATA%\Thunderbird\Profiles\
- Щёлкните OK. Откроется окно, содержащее папки профилей.
- Дважды щёлкните по папке профиля, которую хотите открыть. Если у вас всего один профиль, у этой папки будет имя «default».
- На Начальном экране щёлкните по плитке Рабочий стол. Откроется рабочий стол.
- На Рабочем столе перенесите курсор мыши в нижний правый угол, чтобы открыть Панель Charms.
- Выберите charm Поиск. Отобразится боковая понель Поиск.
- В строке поиска введите:%APPDATA%\Thunderbird\Profiles\ , не нажимая Ввод. Появится список папок профилей.
- Щёлкните по папке профиля, которую хотите открыть (в результате этого откроется окно). Если у вас всего один профиль, у этой папки будет имя «default».
- Щёлкните кнопку Windows Пуск. Откроется меню Пуск.
- В поисковой строке в нижней части меню Пуск введите:%APPDATA%\Thunderbird\Profiles\ , не нажимая Ввод. В верхней части меню Пуск отобразится список профилей.
- Щёлкните по папке профиля, которую хотите открыть (в результате этого откроется окно). Если у вас всего один профиль, у этой папки будет имя «default».
В качестве альтернативного способа вы можете найти свой профиль, нажав кнопку и затем введя: %APPDATA%\Thunderbird\Profiles\
Примечание: Чтобы настроить Windows на отображение папки AppData и других скрытых файлов и папок, прочитайте статью Отображение скрытых файлов — Поддержка Windows.
- Щёлкните по кнопке Windows Пуск, затем выберите Выполнить….
- Введите:%APPDATA%\Thunderbird\Profiles\ , затем щёлкните OK. Откроется окно, содержащее папки профилей.
- Дважды щёлкните по папке профиля, который хотите открыть. Если у вас всего один профиль, у этой папки будет имя «default».
- Щёлкните по значку Finder в Панели Dock. В панели меню щёлкните по меню Go, зажмите кнопку option или alt и выберите Библиотека.
- Откройте папку Thunderbird и затем папку Profiles.
- Папка вашего профиля будет внутри этой папки. Если у вас всего один профиль, у этой папки будет имя «default».
- (Ubuntu) Щёлкните по меню Places в верхней правой части экрана и выберите Домашняя папка. Откроется окно File Browser.
- Щёлкните по меню Вид и выберите Отображать скрытые файлы, если это уже не выбрано.
- Дважды щёлкните по папке, отмеченной .thunderbird. Папка вашего профиля находится внутри этой папки. Если у вас всего один профиль, у этой папки будет имя «default».
Резервное копирование профиля
Чтобы сделать резервную копию вашего профиля необходимо закрыть Thunderbird и скопировать папку, содержащую ваш профиль, в другое место.
- Определите расположение папки с вашим профилем, так как показано выше.
- Закройте Thunderbird.
- Перейдите в папку уровнем выше с папками ваших профилей %APPDATA%\Thunderbird\Profiles\~/Library/Thunderbird/Profiles/~/.mozilla/Thunderbird/
- Щёлкните правой кнопкой мышиУдерживая клавишу Ctrl щёлкните по папке содержащей ваш профиль (например xxxxxxxx.default) и выберите Копировать.
- Щёлкните правой кнопкой мышиУдерживая клавишу Ctrl щёлкните там, где вы хотите разместить резервную копию (например USB-накопитель или пустой CD-RW диск), и выберите Вставить файл.
Восстановление профиля из резервной копии
Закройте Thunderbird.
Если папка вашего текущего профиля и папка резервной копии профиля называются одинаково, то просто замените её папкой с резервной копией профиля, затем запустите Thunderbird
Важно: Имена папок содержащих профиль должны совпадать, включая строку из 8 случайных символов. Если имена не совпадают или если вы восстанавливаете резервную копию в другое место, то следуйте инструкциям описанным ниже.
Достоинства и недостатки
Mozilla Thunderbird отличается надежностью и безопасностью, в Windows почтовый клиент не использует движок IE для отображения почты в формате HTML. Благодаря этому традиционные уязвимости безопасности программе не страшны, но она не защитит от ошибочных действий пользователя, таких как ручное открытие писем от неизвестных адресатов с подозрительными именами.
Mozilla Thunderbird демонстрирует отличную поддержку HTML, помимо того, что Mozilla Thunderbird корректно и правильно отображает HTML, он также может редактировать его с помощью встроенного редактора.
Почтовый клиент поддерживает фильтрацию почты, классические папки, в которых можно упорядочить почту по многим условиям, и виртуальные папки, работа с которыми намного быстрее, поскольку в них можно осуществлять многократный поиск и фильтрацию.
Приложение отличается дружественным и интуитивно понятным интерфейсом, с которым прекрасно справится даже неопытный пользователь. Программа включает в себя простое меню, настраиваемую панель инструментов и множество других опций.
Внешний вид и функциональность Mozilla Thunderbird может настроить любой пользователь. Вы можете менять графические темы и устанавливать расширения, которые обогатят программу множеством интересных и полезных функций.
Почтовый клиент способен фильтровать рекламу в автоматическом режиме, кроме того, программа способна загружать только заголовки и списки, которые будут оставлены на сервере и удалены при необходимости. Имеется поддержка RSS-новостей.
Mozilla Thunderbird постоянно совершенствуется, и разработчики регулярно выпускают обновленные версии с исправлениями ошибок и новейшими уникальными функциями.
Скачать Mozilla Thunderbird
Настройка отправки и получения сообщений
Сделайте, чтобы Буревестник (Thunderbird) летал так, как вы того хотите! Многие параметры могут быть легко настроены.
Автоматическая проверка наличия новых сообщений
Настройте, как часто вы хотите, чтобы Thunderbird автоматически проверял наличие сообщений:
- Щёлкните меню ИнструментыПравка, затем щёлкните Параметры учётной записиПараметры учётной записи… или щёлкните кнопку меню приложения и выберите НастройкиПараметры и Параметры учётной записи из подменю.
- На панели учётных записей, нажмите Параметры сервера под вашей учётной записью.
- Выберите интервал времени для проверки в настройке Проверять наличие новых сообщений каждые. Если вы не хотите, чтобы Thunderbird автоматически проверял наличие сообщений, снимите флажок с этого параметра.
- Чтобы включить или отключить автоматическую проверку новых сообщений при запуске, поставьте или снимите флажок Проверять почту при запуске.
- Нажмите кнопку OK, чтобы закрыть окно Параметры учётной записи и сохранить ваши параметры.
Автосохранение
Когда вы пишете новое сообщение, ваша работа автоматически сохраняется каждые пять минут, но вы можете сделать это чаще или реже:
-
В верхней части окна Thunderbird щёлкните по меню Инструменты и выберите НастройкиВ панели меню щёлкните по меню Thunderbird и выберите НастройкиВ верхней части окна Thunderbird щёлкните по меню Правка и выберите Настройки или щёлкните по кнопке и выберите НастройкиНастройки.
- Нажмите на панель Составление.
- Нажмите вкладку Основные.
- Выберите временной интервал для автоматического сохранения в настройках Автоматически сохранять сообщение каждые … минут. Если вы не хотите, чтобы Thunderbird автоматически сохранял сообщения, отключите эту настройку.
- Нажмите кнопку OK, чтобы закрыть окно НастройкиПараметры и сохранить ваши параметры.Закройте окно Параметры, чтобы сохранить ваши параметры.
Звуковые уведомления для новых сообщений
Выберите свой звуковой сигнал для новых сообщений:
-
В верхней части окна Thunderbird щёлкните по меню Инструменты и выберите НастройкиВ панели меню щёлкните по меню Thunderbird и выберите НастройкиВ верхней части окна Thunderbird щёлкните по меню Правка и выберите Настройки или щёлкните по кнопке и выберите НастройкиНастройки.
- Нажмите на панель Основные.
- Щелкните по настройке Использовать следующий звуковой файл.
- Нажмите на кнопку Обзор….
- Выберите звуковой файл и нажмите кнопку Открыть.
- Вы можете прослушать звуковой файл, нажав кнопку Прослушать.
- Нажмите кнопку OK, чтобы закрыть окно НастройкиПараметры и сохранить ваши параметры.Закройте окно Параметры, чтобы сохранить ваши параметры.
Маркировка сообщений как прочитанных
Thunderbird отображает непрочитанные сообщения жирным шрифтом, помечая прочитанные сообщения обычным шрифтом, как только вы нажмёте на сообщение. Если вам не нравится такое поведение, вы можете изменить интервал времени, прежде чем Thunderbird пометит сообщения как прочитанные:
-
В верхней части окна Thunderbird щёлкните по меню Инструменты и выберите НастройкиВ панели меню щёлкните по меню Thunderbird и выберите НастройкиВ верхней части окна Thunderbird щёлкните по меню Правка и выберите Настройки или щёлкните по кнопке и выберите НастройкиНастройки.
- Нажмите на панель ДополнительныеОтображение.
- Нажмите вкладку Чтение и отображениеДополнительно.
- Щёлкните по настройке После просмотра в течение и установите, как долго Thunderbird должен держать паузу перед пометкой сообщения как прочитанного.
- Нажмите кнопку OK, чтобы закрыть окно НастройкиПараметры и сохранить ваши параметры.Закройте окно Параметры, чтобы сохранить ваши параметры.
Отличный почтовый клиент Mozilla Thunderbird. Настройка почты.
Сегодня пост будет посвящён настройки Thunderbird для Yandex . ru
На мой взгляд – это отличный и к тому же бесплатный почтовый клиент, которому стоит уделить внимание, если Вы предпочитаете пользоваться почтовыми клиентами, а не Web интерфейсом

Что касается WEB Интерфейса! В прошлый раз я уже писал о настройках Яндекс почты, предлагаю к прочтению этот пост, вот он:
Прежде чем приступить к настройкам Thunderbird буквально пару слов о том, зачем пользоваться почтовыми клиентами, когда можно просто проверить свою почту через свой браузер. Где-то такой вопрос я уже слышал
Поэтому решил уделить немного внимание этому моменту
Зачем нужен почтовый клиент
: Безусловно, у каждого пользователя свои причины на то, пользоваться подобными программами или нет! Но, если у пользователя, на одном и том же почтовом сервисе имеется не один, а несколько почтовых ящиков, то в этом случаи, я думаю клиент, как раз кстати! Так как, постоянно выходить, входить в разные аккаунты не особо удобно, а в одном браузере не получится авторизоваться сразу в нескольких аккаунтах.
Используя почтовый клиент, можно получить доступ сразу ко всем своим почтовым ящикам, скажем так « Одним кликом ». Нет ни кокой необходимости выходить из одного аккаунта, что бы зайти в другом. Именно этот момент для меня важен. Что бы иметь быстрый доступ ко всем своим ящикам. Поэтому пользуюсь подобными программами, в данный момент, используя именно « Thunderbird »
Mozilla Thunderbird для Windows 10 на русском
| Версия | Платформа | Язык | Размер | Формат | Загрузка |
|---|---|---|---|---|---|
| *Mozilla Thunderbird на Русском для Windows скачайте бесплатно! | |||||
|
Mozilla Thunderbird |
Windows | Русский | 26,8MB | .exe | |
|
Mozilla Thunderbird Portable |
Windows | Русский | 28,8MB | .exe |
Скачать |
|
Mozilla Thunderbird for Mac |
MAC | Русский | 53,8MB | .dmg |
Скачать |
Описание Mozilla Thunderbird
Mozilla Thunderbird — бесплатный почтовый клиент, делающий работу с электронной корреспонденцией еще удобнее и проще. Данная утилита работает на движке IE, в результате чего, способна открывать письма в формате HTML. Программа поддерживает большинство учетных записей электронной почты. Пользователь самостоятельно выбирает, где хранить письма — на компьютере или на сервере. Mozilla Thunderbird проста в настройке и использовании, так как обладает широкими возможностями кастомизации и интуитивно понятным интерфейсом.
В отличие от своих собратьев, эта утилита способна хранить письма, пришедшие на разные почтовые ящики как в общей папке, так и в отдельных. Вводимый текст в автоматическом порядке проверяется на орфографию. Присутствует возможность настройки шрифта, который наиболее удобен и комфортен пользователю при чтении писем. Поэтому вы можете читать письма именно в том шрифте, который нравится вам, а не отсылающему. Имеется модуль для чтения новостей, благодаря которому вы будете оставаться в курсе последних событий. Mozilla Thunderbird работает в фоновом режиме, а потому не влияет на производительность компьютера.
Функционал
Каждое письмо, пришедшее на почтовый ящик проверяется на спам и заносится в соответствующую папку. При необходимости, дизайн может быть изменен при помощи других тем оформления, а функционал расширен посредством подключения модулей и плагинов. Основные функции, выполняемые программой:
редактор текста с проверкой орфографии;
работа в фоновом режиме;
открытие писем в формате HTML;
занесение писем, пришедших на разные почтовые ящики, в общую или отдельные папки;
открытие писем в удобном для вас шрифте;
создание компактного кода;
безопасная отправка писем с открытыми исходными текстами;
качественная система защиты от спама;
смена темы оформления;
удобная система шаблонов;
поддержка большинства учетных записей;
подключение расширений и плагинов;
шифровка сообщений;
проверка сертификатов;
чтение RSS-лент;
поддержка IMAP/POP протоколов;
быстрый поиск в письмах;
модуль для чтения новостей.
Скриншоты
Mozilla Thunderbird скачать для Windows
| Mozilla Thunderbird скачать для Windows 10Mozilla Thunderbird скачать для Windows 8.1Mozilla Thunderbird скачать для Windows 8 | Mozilla Thunderbird скачать для Windows 7Mozilla Thunderbird скачать для Windows VistaMozilla Thunderbird скачать для Windows XP |
Похожие программы
|
Погодник
YoWindow Weather Watcher Live Gmail Notifier Pro eM Client Rambler Browser Internet Explorer 11 PlayFree Brosix Popcorn Orbitum Mail.Ru Агент HTC Home Internet Download Manager Амиго FlyLinkDC++ StrongDC++ ooVoo Mumble ICQ VKSaver Savefrom.net Яндекс.Браузер Dropbox Mozilla Firefox Opera Mail BitComet Filezilla BitTorrent Shareman uTorrent MediaGet Line Adobe Flash Player Skype Viber Opera Google Chrome Raidcall TeamSpeak Vista Clock AClock Alarm Clock-7 Easy Timer NewWeather FoxMail SeaMonkey The Bat! IncrediMail Mozilla Thunderbird |
Погода и время Общение Обмен файлами Браузеры |
Комментарии
30 января 2020 13:37
Я не жалею о том что скачала эту программу. Она удобна в использовании, быстро работает и у нее приятный дизайн. Все остальные почтовые клиенты намного хуже.
30 января 2020 13:37
Почтового клиента скачала недавно. Нравится им пользоваться. Он не требует больших настроек как другие клиенты и быстро подгружает все новые письма. Работает стабильно
Отправка сообщений
Для создания нового письма в Mozilla Thunderbird существует комбинация клавиш Ctrl+N. Также создать новое письмо можно, выбрав на панели инструментов пункты «Создать» — «Сообщение».

Появится окно создания сообщения с такими элементами:
- Адрес получателя – их может быть несколько, в том числе скрытых;
- Тема сообщения – заполнять необязательно;
- Тело письма с панелью форматирования – ваше сообщение;
- Вложения – используется, если нужно прикрепить какой-нибудь документ или файл.

При переходе на Mozilla Thunderbird пользователи Outlook Express сталкиваются с тем, что в этой программе каждому получателю присваивается отдельное поле для адреса, а не формируется список адресов, что более привычно. При этом в выпадающем списке напротив респондента можно установить обычную отправку по адресу, отправку копии или скрытой копии.
При массовой рассылке весьма удобный инструмент — адресная книга Mozilla Thunderbird (включается нажатием кнопки F9). Несколько получателей можно выделить, кликнув по ним левой кнопкой мыши с зажатой клавишей Ctrl. В начале использования это может показаться неудобным, так как контакты придется добавлять вручную из полученной корреспонденции, нажимая на изображение звездочки. В дальнейшем Mozilla Thunderbird отправленные письма использует для автоматического заполнения адресной книги: достаточно один раз отправить письмо на определенный адрес, чтобы данные попали в папку «Собранные адреса».
Естественно, вы можете набрать адрес вручную, если помните его наизусть. После того, как все поля заполнены, нажмите кнопку «Отправить» — и письмо уйдет выбранным адресатам. Рассылка Mozilla Thunderbird не имеет ограничений по количеству получателей: можно добавить столько адресов, сколько вы посчитаете нужным.
Подписка на папки и синхронизация сообщений
Метки Gmail и папки Thunderbird
Gmail использует специальную реализацию протокола IMAP. В этй реализации метки Gmail преобразуются в папки Thunderbird. Когда вы применяете метку к сообщению в Gmail, Thunderbird создает папку с тем же именем, что и метка, и помещает сообщение в эту папку. Также, если вы переместите сообщение в некую папку в Thunderbird, Gmail создаст метку с именем папки и присвоит её сообщению.
В примере, показанном ниже, папки уровня «»»» («g+», «Personal», «Receipts», «Travel» и «Work») соответствуют меткам Gmail.
Есть также набор специальных вложенных папок «»»»:
- Вся почта: содержит все сообщения учетной записи Gmail, включая отправленые и архивированные сообщения. Любые сообщения, которые вы увидите во входящих, также будут видны в папке /Вся почта.
- Черновики: содержит все черновые сообщения.
- Отправленные: содержит все отправленные сообщения.
- Спам: содержит сообщения, помеченные Gmail или Thunderbird как спам.
- Избранное: содержит сообщения, помеченные Gmail или Thunderbird как избранные.
- Корзина: содержит удалённые сообщения.
- Важные: содержит сообщения, которые Gmail пометил как «важные». (Смотрите обзор Стиль «Приоритетные» для получения большей информации об этой возможности Gmail.)
Подписка или отписка на папки (метки)
Вы можете выбрать, какие папки Gmail будут отображаться в Thunderbird. По умолчанию все папки Gmail отображаются так, как описано выше. Чтобы настроить отображение папки, щёлкните правой кнопкой мыши по названии учётной записи и выберите Подписаться.
Снимите галочки с тех папок, которые не нужно отображать в Thunderbird. Сообщения по прежнему будут загружаться и будут доступны в папке «Вся Почта». Они также будут показаны в результатах поиска. Однако, метка Gmail (папка Thunderbird) показана не будет.
Синхронизация папок (меток)
Если вы хотите видеть все метки и сообщения Gmail в Thunderbird, но не хотите, чтобы все сообщения загружались в систему, то вам нужно изменить настройки синхронизации. Это позволит определить, какая папка будет синхронизирована. Если не синхронизировать папку, то заголовки сообщений по прежнему будут отображаться в Thunderbird, но содержимое будет загружено только когда вы щёлкните по заголовку сообщения.
Чтобы определить как сообщения будут загружаться, нужно установить настройки синхронизации для учетной записи и для отдельных папок. (Инструменты > Параметры учетной записи…Правка > Параметры учетной записи…) Прочтите статью для получения большей информации.
Полезные дополнения
- Если вы хотите синхронизировать контакты Thunderbird и Gmail, то можно попробовать Google Contacts или gContactSync.
- Есди вы хотите синхронизировать календари Lightning и Google Calendar, то прочитайте статью Использование Lightning с Календарем Google.
- Используйте дополнение Flat Folder Tree, чтобы отобразить подпапки в папке IMAP на том же уровне, что и все остальные папки.
- Gmail Buttons облегчает перемещение сообщений в папки Корзина и Спам. Бета версия также показывает все метки Gmail для каждого сообщения.
- Статья в поддержке Google
- Тикет, в котором можно отслеживать проблемы использования Gmail в Thunderbird (баг 402793)
Заключение
Не смотря на то, что Mozilla Thunderbird является достаточно новым почтовым клиентом, она уже заслужила множество положительных отзывов и пользуется высокой популярностью. Программа предоставляет широкие возможности для работы с почтой и при этом обеспечивает высокую безопасность и защиту пользовательских данных. Приложение имеет удобный и понятный интерфейс и возможность персонализации, позволяющей настроить внешний вид в соответствии с желаниями и потребностями пользователя. Mozilla Thunderbird эффективно работает с несколькими почтовыми ящиками, помещая письма в раздельные папки или одну общую в соответствии с настройками. Скачать Mozilla Thunderbird бесплатно русскую версию с официального сайта можно по соответствующей ссылке ниже.
| Категория: | Интернет, Обмен файлами, Общение |
| Разработчик: | Mozilla Foundation, Mozilla Messaging |
| Операционная система: | Windows 7, Windows 8, Windows 8.1, Windows 10 |
| Распространяется: | бесплатно |
| Размер: | 31 Мб |
| Интерфейс: | русский, английский |
