Инструкция: заливаем проект на github без командной строки
Содержание:
- Что такое Git и зачем он нужен?
- Чем коммит отличается от пуш-реквеста
- Install Git on Windows
- Steps For Installing Git for Windows
- Folder structure
- Quick Start: Windows
- Какие изменения произошли?
- Устанавливаем SSH-ключи
- Step 1. Create a Repository
- Step 2. Create a Branch
- Установка Git
- How To Install Git on Windows 10
- Что проверит ГИТ в 2021?
- Что значит «смёржить» (git merge)
- Основы git
- О чём речь
Что такое Git и зачем он нужен?
Git — это консольная утилита, для отслеживания и ведения истории изменения файлов, в вашем проекте. Чаще всего его используют для кода, но можно и для других файлов. Например, для картинок — полезно для дизайнеров.
С помощью Git-a вы можете откатить свой проект до более старой версии, сравнивать, анализировать или сливать свои изменения в репозиторий.
Репозиторием называют хранилище вашего кода и историю его изменений. Git работает локально и все ваши репозитории хранятся в определенных папках на жестком диске.
Так же ваши репозитории можно хранить и в интернете. Обычно для этого используют три сервиса:
Каждая точка сохранения вашего проекта носит название коммит (commit). У каждого commit-a есть hash (уникальный id) и комментарий. Из таких commit-ов собирается ветка. Ветка — это история изменений. У каждой ветки есть свое название. Репозиторий может содержать в себе несколько веток, которые создаются из других веток или вливаются в них.
Чем коммит отличается от пуш-реквеста
Коммит — это когда вы фиксируете изменения в проекте, как бы подводите итог своей работе.
Пуш — это когда вы отправляете сделанную работу туда, где хранится копия вашего кода.
Получается, последовательность действий такая:
- Вы подключаетесь к репозиторию и клонируете его.
- Делаете себе новую ветку.
- Перед началом работы делаете пулл, чтобы забрать актуальную версию файлов.
- Пилите в своей ветке то, что вам нужно.
- Когда работа сделана, вы её коммитите.
- Чтобы отправить её другим ребятам, вы её пушите.
- Когда работу одобряют и перепроверяют, вашу ветку мержат (сливают, склеивают) с мастер-веткой.
- Пользователи счастливы, что вы добавили им новых возможностей.
Install Git on Windows
Git for Windows stand-alone installer
-
Download the latest Git for Windows installer.
-
When you’ve successfully started the installer, you should see the Git Setup wizard screen. Follow the Next and Finish prompts to complete the installation. The default options are pretty sensible for most users.
-
Open a Command Prompt (or Git Bash if during installation you elected not to use Git from the Windows Command Prompt).
-
Optional: Install the Git credential helper on Windows
Bitbucket supports pushing and pulling over HTTP to your remote Git repositories on Bitbucket. Every time you interact with the remote repository, you must supply a username/password combination. You can store these credentials, instead of supplying the combination every time, with the Git Credential Manager for Windows.
Install Git with Atlassian Sourcetree
Sourcetree, a free visual Git client for Windows, comes with its own bundled version of Git. You can download Sourcetree here.
To learn how to use Git with Sourcetree (and how to host your Git repositories on Bitbucket) you can follow our comprehensive Git tutorial with Bitbucket and Sourcetree.
Steps For Installing Git for Windows
Installing Git prompts you to select a text editor. If you don’t have one, we strongly advise you to install prior to installing Git. Our roundup of the best text editors for coding may help you decide.
Download Git for Windows
1. Browse to the official Git website: https://git-scm.com/downloads2. Click the download link for Windows and allow the download to complete.
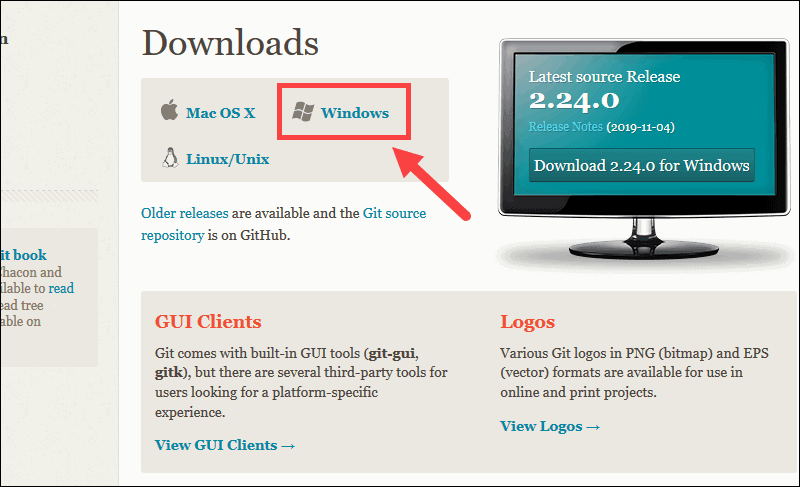
Extract and Launch Git Installer
3. Browse to the download location (or use the download shortcut in your browser). Double-click the file to extract and launch the installer.
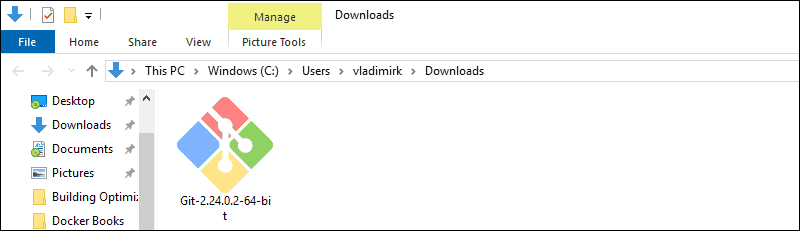
4. Allow the app to make changes to your device by clicking Yes on the User Account Control dialog that opens.
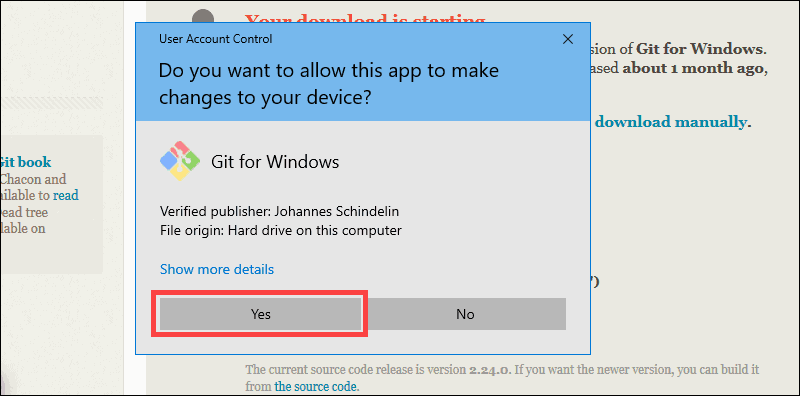
5. Review the GNU General Public License, and when you’re ready to install, click Next.
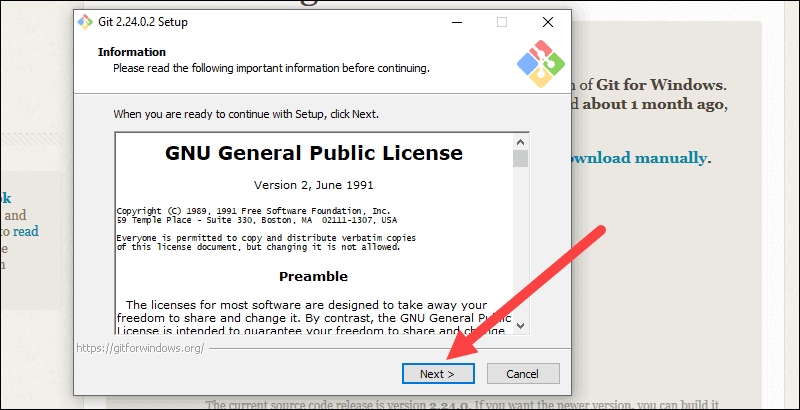
6. The installer will ask you for an installation location. Leave the default, unless you have reason to change it, and click Next.
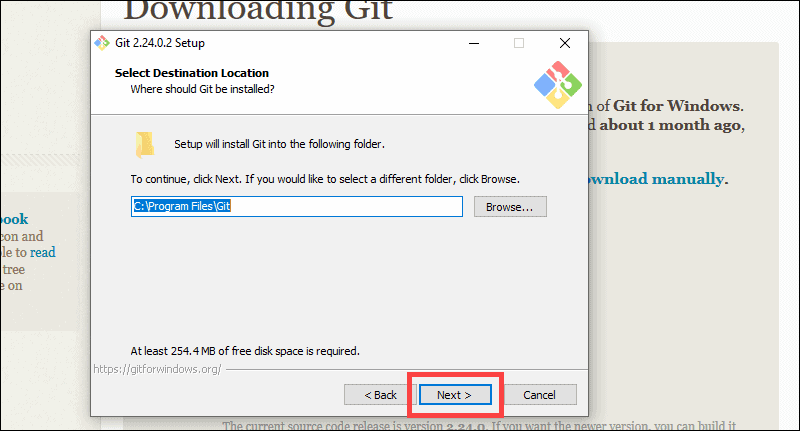
7. A component selection screen will appear. Leave the defaults unless you have a specific need to change them and click Next.
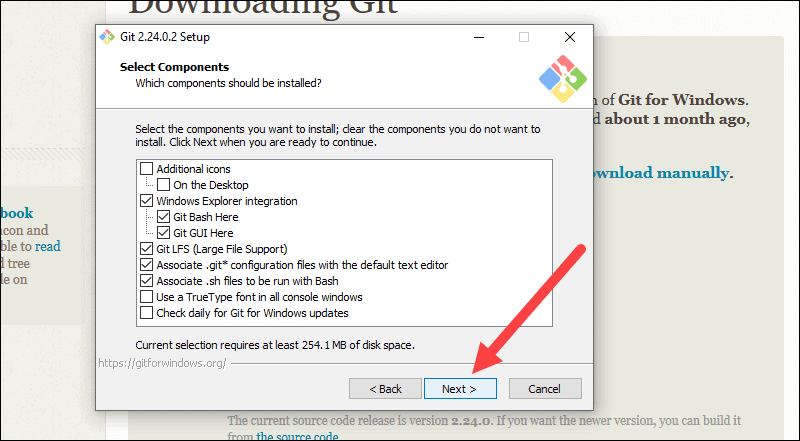
8. The installer will offer to create a start menu folder. Simply click Next.
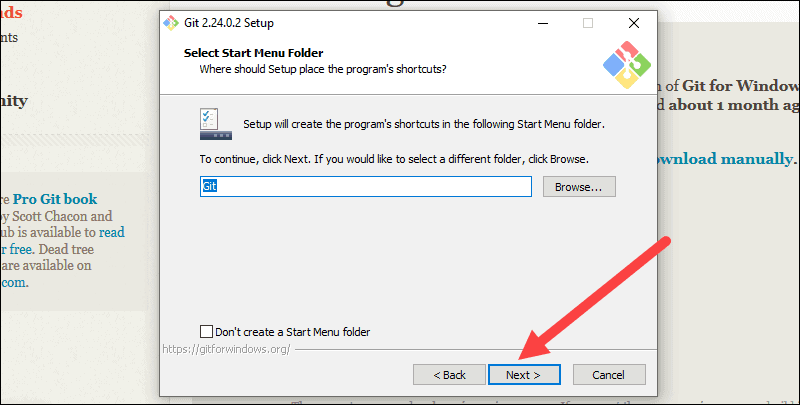
9. Select a text editor you’d like to use with Git. Use the drop-down menu to select Notepad++ (or whichever text editor you prefer) and click Next.
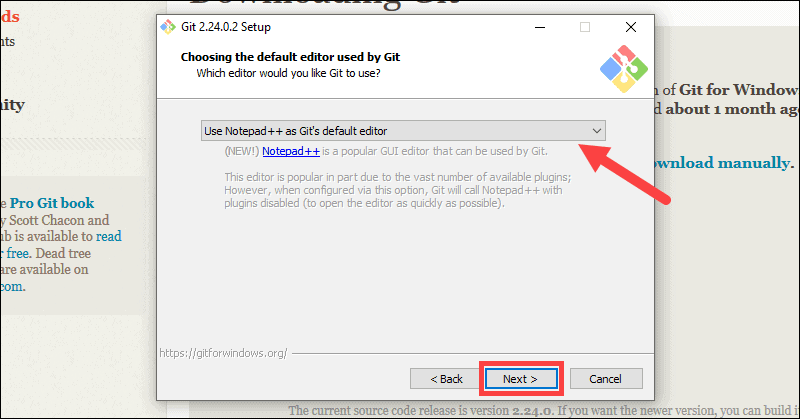
10. The next step allows you to choose a different name for your initial branch. The default is ‘master.’ Unless you’re working in a team that requires a different name, leave the default option and click Next.
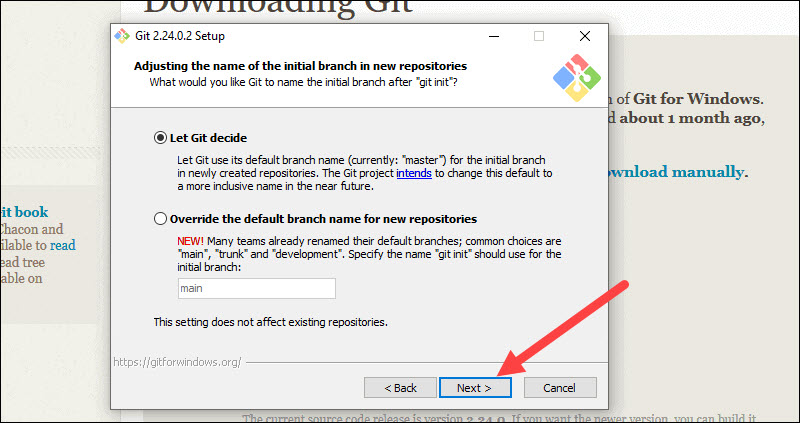
11. This installation step allows you to change the PATH environment. The PATH is the default set of directories included when you run a command from the command line. Leave this on the middle (recommended) selection and click Next.
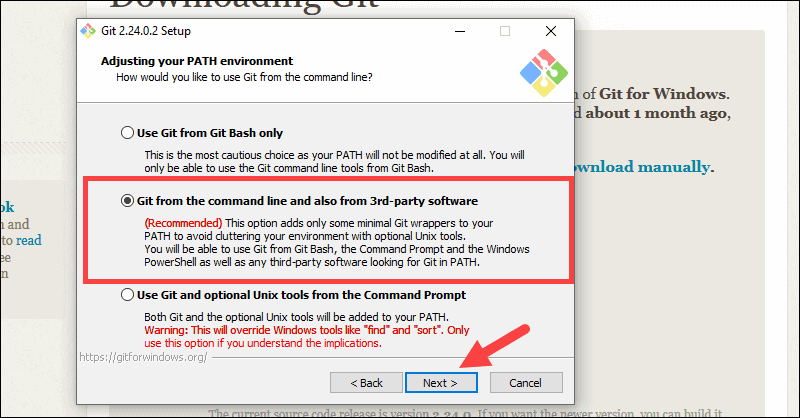
Server Certificates, Line Endings and Terminal Emulators
12. The installer now asks which SSH client you want Git to use. Git already comes with its own SSH client, so if you don’t need a specific one, leave the default option and click Next.
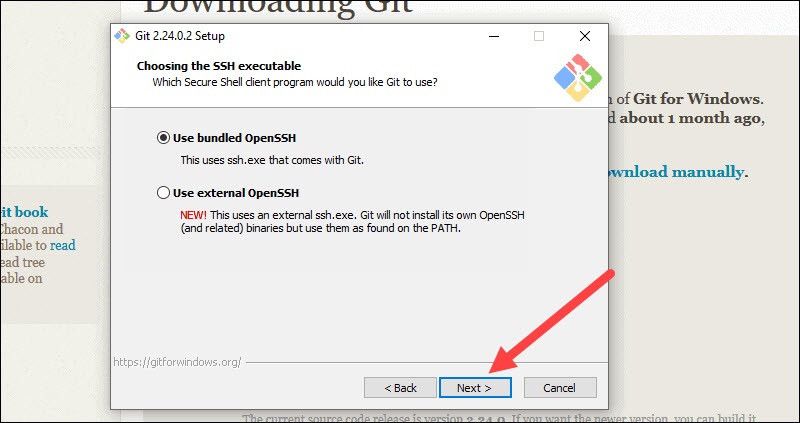
13. The next option relates to server certificates. Most users should use the default. If you’re working in an Active Directory environment, you may need to switch to Windows Store certificates. Click Next.
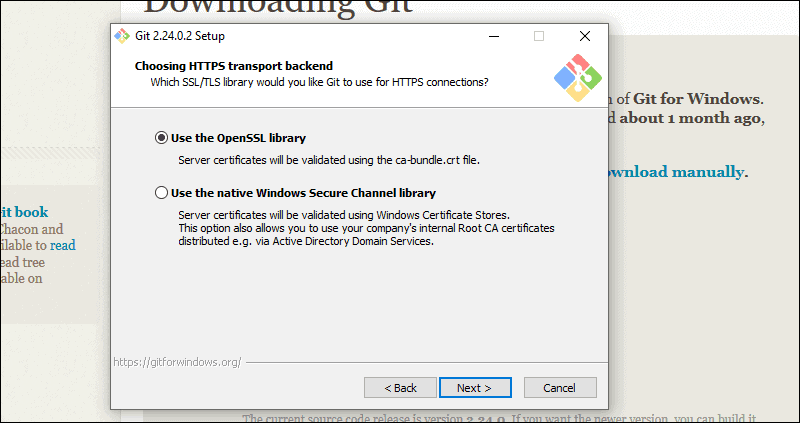
14. The next selection converts line endings. It is recommended that you leave the default selection. This relates to the way data is formatted and changing this option may cause problems. Click Next.
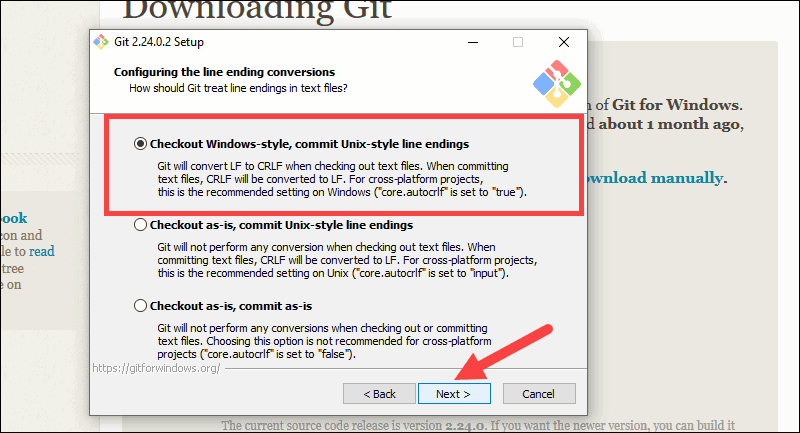
15. Choose the terminal emulator you want to use. The default MinTTY is recommended, for its features. Click Next.
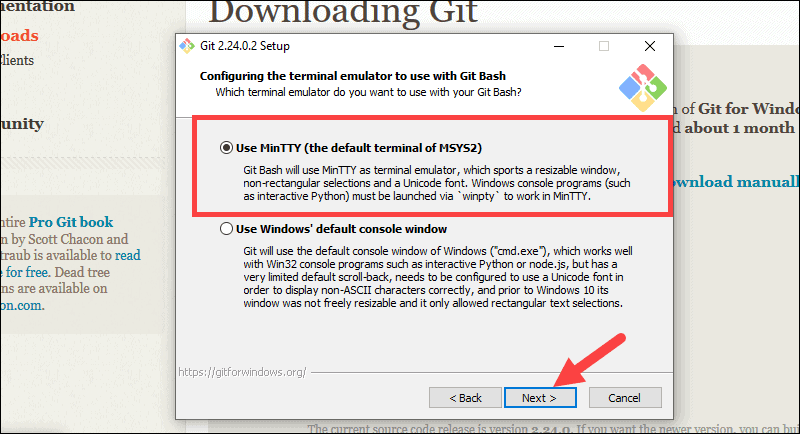
16. The installer now asks what the command should do. The default option is recommended unless you specifically need to change its behavior. Click Next to continue with the installation.
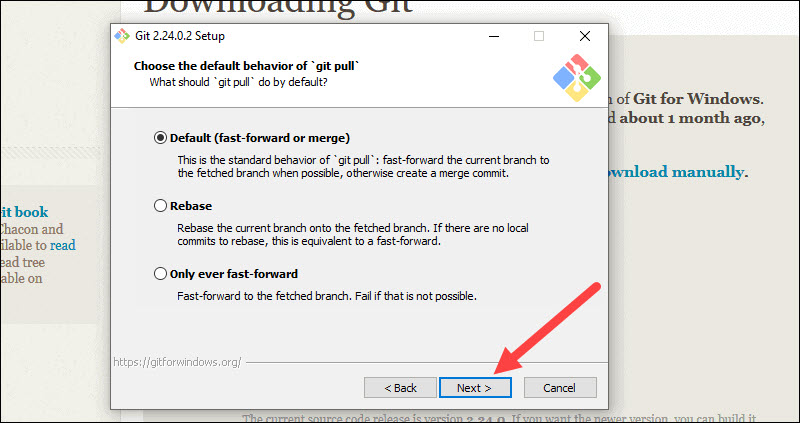
17. Next you should choose which credential helper to use. Git uses credential helpers to fetch or save credentials. Leave the default option as it is the most stable one, and click Next.
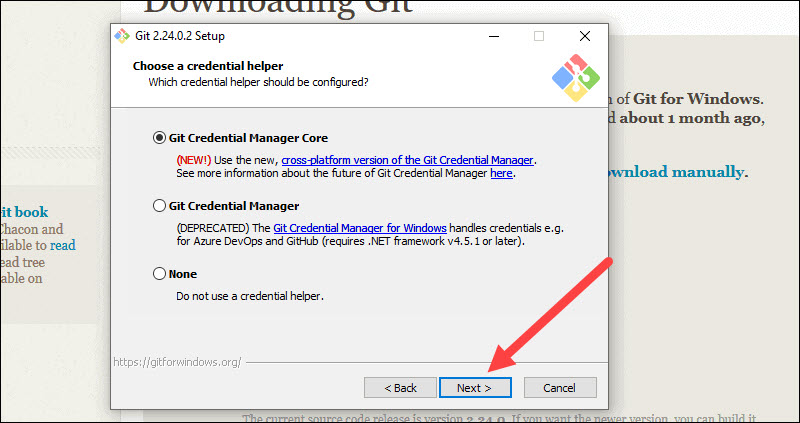
Additional Customization Options
18. The default options are recommended, however this step allows you to decide which extra option you would like to enable. If you use symbolic links, which are like shortcuts for the command line, tick the box. Click Next.
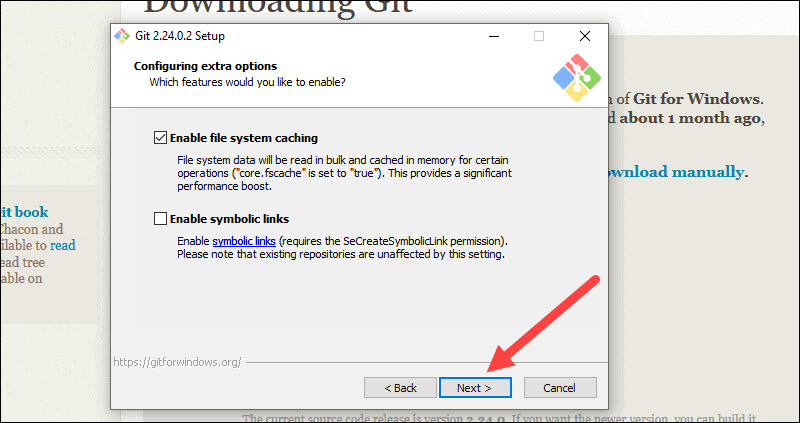
19. Depending on the version of Git you’re installing, it may offer to install experimental features. At the time this article was written, the options to include support for pseudo controls and a built-in file system monitor were offered. Unless you are feeling adventurous, leave them unchecked and click Install.
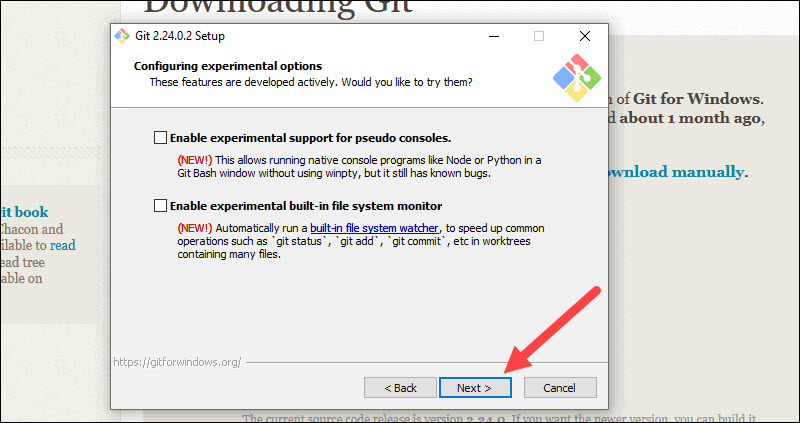
Folder structure
We support a collection of templates, organized in this way:
- The root folder contains templates in common use, to help people get started
with popular programming languages and technologies. These define a meaningful
set of rules to help get started, and ensure you are not committing
unimportant files into your repository. -
contains templates for various editors, tools and
operating systems that can be used in different situations. It is recommended
that you either
or merge these rules into your project-specific templates if you want to use
them permanently. -
contains specialized templates for other popular
languages, tools and project, which don’t currently belong in the mainstream
templates. These should be added to your project-specific templates when you
decide to adopt the framework or tool.
Quick Start: Windows
Prerequisites:
- Windows 7 or newer
First, download and bootstrap vcpkg itself; it can be installed anywhere,
but generally we recommend using vcpkg as a submodule for CMake projects,
and installing it globally for Visual Studio projects.
We recommend somewhere like or ,
since otherwise you may run into path issues for some port build systems.
> git clone https://github.com/microsoft/vcpkg > .\vcpkg\bootstrap-vcpkg.bat
To install the libraries for your project, run:
> .\vcpkg\vcpkg install
Note: This will install x86 libraries by default. To install x64, run:
> .\vcpkg\vcpkg install :x64-windows
Or
> .\vcpkg\vcpkg install --triplet=x64-windows
You can also search for the libraries you need with the subcommand:
> .\vcpkg\vcpkg search
In order to use vcpkg with Visual Studio,
run the following command (may require administrator elevation):
> .\vcpkg\vcpkg integrate install
After this, you can now create a New non-CMake Project (or open an existing one).
All installed libraries are immediately ready to be ‘d and used
in your project without additional configuration.
If you’re using CMake with Visual Studio,
continue .
In order to use vcpkg with CMake outside of an IDE,
you can use the toolchain file:
> cmake -B -S . -DCMAKE_TOOLCHAIN_FILE=/scripts/buildsystems/vcpkg.cmake > cmake --build
With CMake, you will still need to and the like to use the libraries.
Check out the for more information,
including on using CMake with an IDE.
For any other tools, including Visual Studio Code,
check out the integration guide.
Какие изменения произошли?
Закон госконтроле исключает проверку соблюдения одних и тех же обязательных требований несколькими контролирующими органами в отношении одного объекта контроля.
Закон о госконтроле изменил срок проведения документарной и выездной проверок. С 1 июля 2021 года он не может превышать 10 рабочих дней. Для сравнения, до 1 июля был установлен максимум — 20 рабочих дней.
Как и прежде, срок для выездных проверок малых предприятий — не более 50 часов, микропредприятий — не более 15 часов, а если проверку микропредприятия проводят на основании программы проверок — не более 40 часов (п. 7 ст. 72, п. 7 ст. 73 Закона о госконтроле).
Если у компании есть обособленные подразделения в нескольких субъектах РФ, срок выездной проверки устанавливают по каждому из них отдельно.
Сроки ожидания поступления документов при подсчёте продолжительности документарной проверки. Это период с момента, когда инспектор направил вам требование представить необходимые документы до момента, когда вы их представили не учитывается при подсчёте длительности проверки и между тем, как инспектор сообщил вам об ошибке и противоречиях в документах либо о несоответствии сведений в них сведениям, которые есть у ГИТ, и потребовал письменные пояснения до момента представления указанных пояснений (ч. 7 ст. 72 Закона о госконтроле).
Время, которое инспектор затратил на подготовку проверки и оформление её результатов в продолжительность выездной плановой проверки также не включается (п. 62 Регламента, утв. приказом Роструда от 13.06.2019 № 160).
Новые сроки действуют для плановых проверок, которые пройдут после 30 июня 2021 года (п. 4 постановления Правительства от 30.11.2020 № 1969).
Если инспектор превысит срок проведения проверки, грубо нарушит процедуру её проведения, обжалуйте результаты проверки Роструда. Теперь это можно сделать только через личный кабинет на сайте Госуслуг.
Устанавливаем SSH-ключи
Git установлен, профиль на GitHub создан. Осталось добавить SSH-ключ и можно приступать к работе с проектом.
Что такое SSH-ключ и зачем он нужен?
Чтобы работать со своего компьютера с GitHub, иметь доступ к проектам, хранящимся на сервисе, выполнять команды в консоли без постоянного подтверждения пароля, нужно пройти авторизацию у сервера. В этом помогают SSH-ключи.
Каждый SSH-ключ содержит пару: открытый (публичный) и закрытый (приватный) ключ. Открытый ключ отправляется на сервер, его можно не прятать от всех и не переживать, что кто-то его увидит и украдёт. Он бесполезен без своей пары — закрытого ключа. А вот закрытый ключ — секретная часть. Доступ к нему должен быть только у вас.
Вы отправляете какую-то информацию на сервер, где хранится ваш публичный ключ, сервер понимает, что вы это вы, то есть идентифицирует именно вас, и даёт вам какой-то ответ. И только вы можете расшифровать этот ответ, потому что только у вас есть подходящий закрытый ключ. Получается что-то вроде связки логин-пароль только намного безопасней. Ваш пароль кто-то может узнать или подобрать, а чтобы получить ваш приватный SSH-ключ, злоумышленнику придётся взломать ваш компьютер.
Чтобы пройти авторизацию по SSH-ключу, его надо сгенерировать или найти уже ранее созданный ключ на своём компьютере.
Сначала проверим, есть ли уже на компьютере ключ. По умолчанию SSH-ключи хранятся в каталоге , поэтому нужно проверить содержимое этого каталога.
- Открываем консоль.
-
Вводим , чтобы перейти в нужный каталог.
Переходим в нужную директорию.
-
Используем , чтобы увидеть список всех файлов в каталоге.
Открываем список файлов в директории.
Ищем пару файлов с названиями вида и . Обычно имя — , , или . Файл с расширением — ваш публичный ключ, а второй — ваш приватный, секретный ключ.
Если таких файлов или даже каталога у вас нет, вы можете их сгенерировать. Для этого делаем следующее.- Открываем консоль и вводим команду:
ssh-keygen -t rsa -b 4096 -C ""
Указываем тот адрес электронной почты, который вводили при регистрации на GitHub.
Генерируем ключ.
- Далее нужно указать расположение файла для сохранения ключа. Если вы не введёте путь до файла и просто нажмёте Enter, ключ сохранится в файле, указанном в скобках.
-
Теперь нужно установить пароль к вашему ключу и дважды ввести его. Если вы не хотите вводить пароль каждый раз, когда используете ключ, пропустите этот шаг, нажав «Enter», и ничего не вводите.
Указываем расположение ключа и вводим пароль.
- Открываем консоль и вводим команду:
-
Добавляем ключ в (сгенерированный или уже существующий). Проверяем доступность ключа командой и добавляем с помощью , где указываем верный путь до файла с ключом и его имя.
Добавляем ключ в shh-agent. Несколько важных примечаний:
- Если вы захотите переименовать ключ, могут возникнуть проблемы. Их можно решить, добавив в связь ключа с доменом.
- Если у вас Windows и вы пользуетесь программой Cmder, возможны проблемы с командой . Может появиться такое сообщение об ошибке:
«eval не является внутренней или внешней командой, исполняемой программой или пакетным файлом».В Сmder для запуска можно использовать команду .
Если проблема осталась, рекомендуем работать в Git Bash.
- Если у вас macOS Sierra версии 10.12.2 и выше, нужно изменить ваш файл, чтобы автоматически загрузить ключи в и хранить пароли.
Host * AddKeysToAgent yes UseKeychain yes IdentityFile ~/.ssh/id_rsa
Вы можете добавить свой приватный ключ в и сохранить пароль к нему с помощью команды . Если у вашего ключа другое имя, не забудьте заменить в команде на правильное название.
- Если у вас Linux, может понадобится переназначить для ~/.ssh права доступа командой
- После того как создан ключ, его нужно добавить на GitHub. Для этого копируем его содержимое с помощью одной из следующих команд:
- Если вы на Windows
- Для пользователей macOS
- На Linux используйте , чтобы установить необходимый для копирования пакет , а затем введите
Можно пойти другим путём, открыть файл прямо в папке и просто скопировать содержимое оттуда.
-
Переходим на страницу для работы с ключами в вашем профиле на GitHub.
Страница с настройками ключей в вашем профиле.
Нажимаем кнопку New SSH key (новый SSH-ключ). Вводим имя ключа (можно придумать абсолютно любое) в поле Title (название), а в Key (ключ) вставляем сам ключ из буфера обмена. Теперь нажимаем Add SSH key (добавить SSH-ключ).
Добавляем в свой профиль SSH-ключ.
Если всё сделано верно, в списке появится новый ключ.
Успешно добавленный ключ.
Теперь, наконец-то, мы можем начать работу с самим проектом.
Step 1. Create a Repository
A repository is usually used to organize a single project. Repositories can contain folders and files, images, videos, spreadsheets, and data sets – anything your project needs. We recommend including a README, or a file with information about your project. GitHub makes it easy to add one at the same time you create your new repository. It also offers other common options such as a license file.
Your repository can be a place where you store ideas, resources, or even share and discuss things with others.
To create a new repository
- In the upper right corner, next to your avatar or identicon, click and then select New repository.
- Name your repository .
- Write a short description.
- Select Initialize this repository with a README.

Click Create repository.
Step 2. Create a Branch
Branching is the way to work on different versions of a repository at one time.
By default your repository has one branch named which is considered to be the definitive branch. We use branches to experiment and make edits before committing them to .
When you create a branch off the branch, you’re making a copy, or snapshot, of as it was at that point in time. If someone else made changes to the branch while you were working on your branch, you could pull in those updates.
This diagram shows:
- The branch
- A new branch called (because we’re doing ‘feature work’ on this branch)
- The journey that takes before it’s merged into
Have you ever saved different versions of a file? Something like:
Branches accomplish similar goals in GitHub repositories.
Here at GitHub, our developers, writers, and designers use branches for keeping bug fixes and feature work separate from our (production) branch. When a change is ready, they merge their branch into .
To create a new branch
- Go to your new repository .
- Click the drop down at the top of the file list that says branch: main.
- Type a branch name, , into the new branch text box.
- Select the blue Create branch box or hit “Enter” on your keyboard.

Now you have two branches, and . They look exactly the same, but not for long! Next we’ll add our changes to the new branch.
Установка Git
Прежде чем использовать Git, вы должны установить его на своём компьютере.
Даже если он уже установлен, наверное, это хороший повод, чтобы обновиться до последней версии.
Вы можете установить Git из собранного пакета или другого установщика, либо скачать исходный код и скомпилировать его самостоятельно.
| Примечание |
В этой книге используется Git версии 2.8.0. |
Установка в Linux
Если вы хотите установить Git под Linux как бинарный пакет, это можно сделать, используя обычный менеджер пакетов вашего дистрибутива.
Если у вас Fedora (или другой похожий дистрибутив, такой как RHEL или CentOS), можно воспользоваться :
Если же у вас дистрибутив, основанный на Debian, например, Ubuntu, попробуйте :
Чтобы воспользоваться дополнительными возможностями, посмотрите инструкцию по установке для нескольких различных разновидностей Unix на сайте Git https://git-scm.com/download/linux.
Установка на Mac
Существует несколько способов установки Git на Mac.
Самый простой — установить Xcode Command Line Tools.
В версии Mavericks (10.9) и выше вы можете добиться этого просто первый раз выполнив ‘git’ в терминале.
Если Git не установлен, вам будет предложено его установить.
Если Вы хотите получить более актуальную версию, то можете воспользоваться бинарным установщиком.
Установщик Git для OS X доступен для скачивания с сайта Git https://git-scm.com/download/mac.

Рисунок 7. OS X инсталлятор Git
Установка в Windows
Для установки Git в Windows также имеется несколько способов.
Официальная сборка доступна для скачивания на официальном сайте Git.
Просто перейдите на страницу https://git-scm.com/download/win, и загрузка запустится автоматически.
Обратите внимание, что это отдельный проект, называемый Git для Windows; для получения дополнительной информации о нём перейдите на https://gitforwindows.org. Для автоматической установки вы можете использовать пакет Git Chocolatey.
Обратите внимание, что пакет Chocolatey поддерживается сообществом
Для автоматической установки вы можете использовать пакет Git Chocolatey.
Обратите внимание, что пакет Chocolatey поддерживается сообществом
Установка из исходников
Многие предпочитают устанавливать Git из исходников, поскольку такой способ позволяет получить самую свежую версию.
Обновление бинарных инсталляторов, как правило, немного отстаёт, хотя в последнее время разница не столь существенна.
Если вы действительно хотите установить Git из исходников, у вас должны быть установлены следующие библиотеки, от которых он зависит: autotools, curl, zlib, openssl, expat, and libiconv.
Например, если в вашей системе используется (Fedora) или (системы на базе Debian), вы можете использовать одну из следующих команд для установки всех зависимостей, используемых для сборки и установки бинарных файлов Git:
Для того, чтобы собрать документацию в различных форматах (doc, html, info), понадобится установить дополнительные зависимости:
| Примечание |
Пользователи RHEL и производных от неё (таких как CentOS или Scientific Linux) должны для корректной установки пакета |
Если вы используете систему на базе Debian (Debian/Ubuntu/Ubuntu-производные), вам так же понадобится установить пакет :
Если вы используете систему на базе RPM (Fedora/RHEL/RHEL-производные), вам так же понадобится установить пакет , который уже установлен в системах на базе Debian:
К тому же из-за различий имён бинарных файлов вам понадобится сделать следующее:
Когда все необходимые зависимости установлены, вы можете пойти дальше и скачать самый свежий архив с исходниками из следующих мест:
с сайта Kernel.org https://www.kernel.org/pub/software/scm/git, или зеркала на сайте GitHub https://github.com/git/git/releases.
Конечно, немного проще скачать последнюю версию с сайта GitHub, но на странице kernel.org релизы имеют подписи, если вы хотите проверить, что скачиваете.
Затем скомпилируйте и установите:
После этого вы можете получать обновления Git посредством самого Git:
prev | next
How To Install Git on Windows 10
There are so many ways that we can do to have this app running into our Windows OS. So, please choose one of the easy method on below
Method 1: Installing App Manually
Please note: you should download and install programs only from trusted publishers and retail websites.
- First, open your favorite Web browser, you can use Chrome or any other Browser that you have
- Download the Git installation file from the trusted link on above of this page
- Or you can download via this link: Download Git
- Select Save or Save as to download the program. Most antivirus programs like Windows Defender will scan the program for viruses during download.
- If you select Save, the program file is saved in your Downloads folder.
- Or, if you select Save as, you can choose where to save it, like your desktop.
- After the downloading Git completed, click the .exe file twice to running the Installation process
- Then follow the windows installation instruction that appear until finished
- Now, the Git icon will appear on your Desktop
- Click on the icon to running the Application into your windows 10 pc/laptop.
Method 2: Installing App using Windows Store
Step 1: Open the Windows Store App
You can find the Windows Store at your desktop widget or at bottom in the Taskbar. It looks like a small shopping bag Icon with the Windows logo on it.
Step 2: Finding the apps on Windows Store
You can find the Git in Windows store using search box in the top right.
Or you can Select Apps if you want to explore more apps that available, according to popularity and featured apps.
Step 3: Installing the app from Windows Store
When you’ve found the Git on windows store, you’ll see the name and logo, followed by a button below. The button will be marked Free, if it’s a free app, or give the price if it’s paid.
Click the button and the installation will begin. Then you can click Open when it’s complete.
If you’ve already installed the app on another machine, it may say Install instead.
Что проверит ГИТ в 2021?
При проверке инспекторы могут запросить только определенный перечень документов: он не вправе запрашивать документы и информацию, которые не относятся к предмету проверки.
Плановые проверки проводятся на основе чек-листов – это списки контрольных вопросов. То есть иных вопросов, кроме указанных в проверочных листах, инспекторы задавать не вправе. На текущий момент всего утверждено 133 чек-листа (приказ Роструда от 10.11.2017 № 655 в ред. Приказа Роструда № 201 от 11.04.2018 г. и № 153 от 3 августа 2020 г.).
Напоминаем, плановые проверки трудинспекция проводит:
- 1 раз в 2 года — компании из категории высокого риска
- 1 раз в 3 года — организации, которым присвоена значительная категория риска
- 1 раз в 5 лет — компании со средним риском
- 1 раз в 6 лет — предприятия из категории с умеренным риском
Скачайте полную базу чек-листов ГИТ!
Все документы – в редактируемом формате: вы сможете использовать их в работе и самостоятельно проверить свою организацию перед проверкой! Заполните форму, чтобы получить доступ к базе:
Обращаем внимание:
При проверке создания и функционирования системы управления охраной труда (СУОТ) – чек-лист № 31, Роструд поставил задачу проверять не только наличие у работодателя Положения о СУОТ, но и присутствие в Положении разделов из п. 8 Типового положения о системе управления охраной труда (приказ Минтруда России oт 19 августа 2016 г. № 438н), разработанных в соответствии с государственными нормативными требованиями охраны труда, а именно:
- политика работодателя в области охраны труда;
- цели работодателя в области охраны труда;
- обеспечение функционирования СУОТ (распределение обязанностей в сфере охраны труда между должностными лицами работодателя);
- процедуры, направленные на достижение целей работодателя в области охраны труда (далее – процедуры), включая:
- подготовку работников по охране труда;
- организацию и проведение оценки условий труда;
- управление профессиональными рисками;
- организацию и проведение наблюдения за состоянием здоровья работников;
- информирование работников об условиях труда на их рабочих местах, уровнях профессиональных рисков, а также о предоставляемых им гарантиях, полагающихся компенсациях;
- обеспечение оптимальных режимов труда и отдыха работников;
- обеспечение работников средствами индивидуальной и коллективной защиты, смывающими и обезвреживающими средствами;
- обеспечение работников молоком и другими равноценными пищевыми продуктами, лечебно-профилактическим питанием;
- обеспечение безопасного выполнения подрядных работ и снабжения безопасной продукцией.
- планирование мероприятий по реализации процедур;
- контроль функционирования СУОТ и мониторинг реализации процедур;
- планирование улучшений функционирования СУОТ;
- реагирование на аварии, несчастные случаи и профессиональные заболевания;
- управление документами СУОТ.
Если инспектор выявит несоответствие требованиям охраны труда в Положении о СУОТ, в том числе Типовому положению, то это приравнивается к отсутствию у работодателя СУОТ.
За не обеспечение функционирования системы управления охраной труда на своем предприятии, на организацию могут наложить штрафы по статье 5.27.1 КоАП.
- для должностного лица – до 5 000 рублей;
- для организации – до 80 000 рублей.
Отметим, что штрафы по СУОТ могут быть наложены по одному мероприятию несколько раз.
Штрафы по части 4 статьи 5.27.1 КоАП:
- для должностного лица – до 30 000 рублей;
- для организации – до 150 000 рублей.
Кроме того, при проведении плановой проверки Роструд отметил необходимость применения Алгоритма проверки создания и обеспечения функционирования СУОТ Методических рекомендаций по проверке создания и обеспечения функционирования СУОТ (приказ Роструда 21 марта 2019 г. № 77).
Внеплановые проверки ограничены рамками запроса (жалобы), инспектор может проверить документы по теме проверки, которые касаются определенного сотрудника.
Если же запрос на нарушение прав был отправлен с пометкой о неразглашении своего имени работодателю, что позволяет сделать статья 358 ТК РФ, тогда сотрудник ГИТ может запросить документы на нескольких работников, чтобы сохранить имя, направившего запрос, в тайне.
Что значит «смёржить» (git merge)
Смёржить (от англ. merge — объединять, совмещать) — это когда мы отправляем всё, что сделали в одной ветке, в другую. Весь новый код, исправления ошибок, дополнительные функции — всё это отправится в новую ветку. Если же мы что-то удалим в коде, то при объединении этот фрагмент тоже удалится из основной ветки.
Получается, что схема работает так:
- Запускаем в мастере рабочий код с первой версией сайта, которая автоматически отправляется в продакшен (на сборку).
- Создаём новую ветку на основе мастера.
- В этой новой ветке пишем новый код, который добавит интерактивные функции на сайт.
- Тестируем эту ветку как отдельный проект.
- Если всё в порядке — смёрживаем её в мастер и получаем сразу готовую сборку сайта с новыми возможностями.
Основы git
2.1 Создание репозитория
- git init — Создаёт git репозитории и директорию .git в текущей директории (или в директории указанной после —separate-git-dir <каталог-git>, в этом случае директория .git будет находится в другом месте);
- git clone <репозиторий> — Клонирует репозитории с названием origin (или с тем которое вы укажите -o <имя>), находясь на той ветке, на которую указывает HEAD (или на той которую вы укажите -b <ветка>). Также вы можете клонировать только необходимую ветку HEAD (или ту которую укажите в -b <ветка>) указав —single-branch. По умолчанию клонируются все метки, но указав —no-tags вы можете не клонировать их. После выполнения команды создаётся директория .git в текущей директории (или в директории указанной после —separate-git-dir <каталог-git>, в этом случае директория .git будет находится в другом месте);
2.4 Работа с коммитами
- -F, —file — Записать сообщение коммита из указанного файла
- —author — Подменить автора коммита
- —date — Подменить дату коммита
- -m, —mesage — Сообщение коммита
- -a, —all — Закоммитеть все изменения в файлах
- -i, —include — Добавить в индекс указанные файлы для следующего коммита
- -o, —only — Закоммитеть только указанные файлы
- —amend — Перезаписать предыдущий коммит
- pick <коммит> = использовать коммит
- reword <коммит> = использовать коммит, но изменить сообщение коммита
- edit <коммит> = использовать коммит, но остановиться для исправления
- squash <коммит> = использовать коммит, но объединить с предыдущим коммитом
- fixup <коммит> = как «squash», но пропустить сообщение коммита
- exec <команда> = выполнить команду (остаток строки) с помощью командной оболочки
- break = остановиться здесь (продолжить с помощью «git rebase —continue»)
- drop <коммит> = удалить коммит
- label <метка> = дать имя текущему HEAD
- reset <метка> = сбросить HEAD к указанной метке
Для изменения сообщения определённого коммита.Для удаления коммитаДля объединения коммитов
2.5 Просмотр истории
- -p — Показывает разницу для каждого коммита.
- —stat — Показывает статистику измененных файлов для каждого коммита.
- —graph — Отображает ASCII граф с ветвлениями и историей слияний.
- -(n) Показывает только последние n коммитов.
- —since, —after — Показывает коммиты, сделанные после указанной даты.
- —until, —before — Показывает коммиты, сделанные до указанной даты.
- —author — Показывает только те коммиты, в которых запись author совпадает с указанной строкой.
- —committer — Показывает только те коммиты, в которых запись committer совпадает с указанной строкой.
- —grep — Показывает только коммиты, сообщение которых содержит указанную строку.
- -S — Показывает только коммиты, в которых изменение в коде повлекло за собой добавление или удаление указанной строки.
- %H — Хеш коммита
- %h — Сокращенный хеш коммита
- %T — Хеш дерева
- %t — Сокращенный хеш дерева
- %P — Хеш родителей
- %p — Сокращенный хеш родителей
- %an — Имя автора — %ae — Электронная почта автора
- %ad — Дата автора (формат даты можно задать опцией —date=option)
- %ar — Относительная дата автора
- %cn — Имя коммитера
- %ce — Электронная почта коммитера
- %cd — Дата коммитера
- %cr — Относительная дата коммитера
- %s — Содержание
О чём речь
Гит — это такой способ хранения файлов и их версий. Гит позволяет смотреть историю изменений файлов, кто какие дополнения и когда вносил, как развивался проект, кто что в него добавлял и почему.
Главная особенность гита — он помнит всё, что вы в него внесли, и может показать, какие именно строчки вы правили несколько лет назад, когда чинили ошибку авторизации, например.
На базе гита есть сервис «Гитхаб». Работает так:
- все рабочие файлы проекта синхронизируюся между облаком и вашим компьютером;
- такая синхронизация происходит у каждого участника проекта;
- можно настроить автоматическую синхронизацию, а можно отправлять изменения вручную;
- можно отправить на сервер изменения, которые сделали вы на своём компьютере, а можно наоборот — скачать себе те, которые внесли в проект другие программисты.
Это полезно, например, когда несколько человек параллельно пилят совместный проект. Каждый работает над своим файлом или даже своим куском одного файла. Всю работу авторы синхронизируют между собой: чтобы не было ситуации, что два человека редактируют один и тот же файл, а потом затирают результаты работы друг друга, сами того не зная.
Это если вкратце. Теперь будут подробности.

