Как очистить кэш на телефоне?
Содержание:
- Возвращаем Андроид к заводским параметрам
- Можно ли самостоятельно почистить?
- Как удалить кеш на Андроиде – распространенные способы
- Способы очистки
- Как очистить кэш на Андроиде вручную
- Все способы очистки
- Способ 1: Стандартные средства
- Как очистить кэш на Андроид при помощи программ?
- Как очистить кэш на телефоне с андроид
- Что такое кэш?
- Как очистить системный кэш на Samsung Galaxy
- Что происходит после очистки кэша
- Как очистить кэш на телефоне
Возвращаем Андроид к заводским параметрам
Данный метод считается кардинальным. Он подойдет для тех, кто планирует в девайсе освободить и почистить память полностью, стереть все, что установлено вручную из сервиса Гугл Плей. Аппарат полностью очистится до такого состояния, какое было сразу после покупки в коробочке. Хотите воспользоваться этим способом?
Заходите в настройки своего телефона, ищите сброс и восстановление. Вот только перед этим стоит сделать бэкапы контента, необходимого вам в будущем, потому как реанимировать его потом нельзя.

Кэш скапливается постоянно. Чем чаще вы используете программу, тем больше данных откладывается во внутренней памяти гаджета. Это чаще всего происходит с программами и играми, где нужен выход в интернет. Есть даже приложения, где кэш доходит до гигабайта. Один совет – почаще заглядывайте в настройки.
Можно ли самостоятельно почистить?
Если рассматривать в общем, то данная процедура является безопасной, но есть один важный момент – вы можете потерять несохраненные материалы в функционирующих прогах. Так что перед тем, как почистить, следует сохранить важные данные в запущенном софте.
Итак, вы можете справиться с этим вручную. Для удаления определенных сведений без применения стороннего программного обеспечения на Андроиде выполняете следующие действия:
- заходите в «Настройки» (можно с помощью меню или через «шторку»);
- ищите раздел «Устройство» (Система) и подпункт «Память» (Хранилище);
- кликаете «Данные кэша» или если есть элемент «Очистка» — то выбираем его;

в появившемся окошке дожидаетесь окончания сканирования «мусора» и подтверждаете желание устранить его.
Через некоторое время (оно зависит от размера накопившихся файлов) это окно исчезает, а в пункте «Доступно» появится больше места, то есть к нему прибавится число, ранее находившееся в «Данных кэша», это могут быть килобайты, мегабайты и даже гигабайты.
Можно ли почистить данные только одного приложения?
Естественно, вы можете это сделать. Если вы решили удалить весь накопившийся объем файлов для одного конкретного софта, следует:
- выбрать «Настройки», далее перейти к разделу «Все приложения» (или «Диспетчер…» — может называться по-разному, в зависимости от версии Андроид);
- из перечня выбрать объект, который хотите «почистить»;
- нажать «Стереть данные» и/или «Очистить кеш» (в первом случае удалятся также и пароли, учетные записи программы);

подтвердить свое желание кнопкой «Ок».
Обычно данные одного продукта удаляются очень быстро. Следует помнить, что в некоторых случаях после удаления файлов, необходимо повторно авторизироваться (к примеру, это касается учетных записей социальных сетей). Так что для начала проверьте наличие реквизитов доступа к своему аккаунту, к которому подключаетесь с помощью Андроид приложения, чтобы не пришлось потом их восстанавливать.
Как удалить кеш на Андроиде – распространенные способы
Существует несколько вариантов очистки кэшированных данных. Начнем с самого простого – преимущество этого метода в том, что воспользоваться не составит труда даже для неопытного пользователя:
- Зайдите в раздел «Настройки» (как правило, на ОС Андроид он представляет собой значок в виде шестеренки).
- Найдите вкладку «Память» и нажмите на нее.
- Подождите, пока устройство вычислит и загрузит нужные сведения, после чего выберите вкладку «Кэшированные данные».
- В открывшемся окне нажмите «Да».
Очистка кеша в Андроиде с помощью настроек
Через несколько секунд вы увидите, что объем памяти изменился.
Еще один действенный способ – очистка кэша с применением бесплатных приложений, которые доступны в PlayMarket. Рассмотрим порядок удаления данных на примере самой популярной программы CleanMaster:
- Найдите приложение в PlayMarket и нажмите «Загрузить».
- Дождитесь, когда CleanMaster установится на смартфон, и откройте его.
- Выберите раздел «JunkFiles» («мусорные файлы»). Здесь хранятся кэшированные данные всех программ, установленных на вашем устройстве.
- Пометив галочками Андроид-приложения, кеш которых следует удалить, нажмите клавишу «Очистить».
- Оцените результат.
Помимо CleanMaster, пользователи гаджетов на Android применяют и другие программы, принцип работы с которыми ничем не отличается от представленной схемы:
- CCleaner– мобильная версия приложения, известная многим пользователям компьютеров на ОС Windows. Отличается простым и понятным управлением, благодаря качественному переводу на русский язык.
- App Cache Cleaner– помимо чистки кеша, здесь можно поэкспериментировать с настройками, сохранять необходимую информацию на карте памяти, установить автоматический режим удаления данных, чтобы всегда контролировать работу устройства.
- Power Clean– универсальная программа, позволяющая оперативно удалять давно неиспользуемые файлы.
Теперь поговорим о более радикальном методе решения проблемы – сброс смартфона до заводских настроек. Такой вариант подойдет пользователям, желающим полностью удалить все данные (в том числе, загруженные когда-либо приложения), чтобы максимально очистить память. Способ целесообразен и в том случае, если вы продаете устройство и не хотите, чтобы ваша личная информация попала в чужие руки. Вернуться к заводским настройкам можно следующим образом:
- Войдите в главное меню и выберите пункт «Активация и сброс». В зависимости от модели аппарата, он может называться «Конфиденциальность», «Безопасность».
- Нажмите «Сброс данных» и подтвердите действие. Во всплывающем окне вы увидите, что именно будет удалено в процессе.
- Готово! После автоматической перезагрузки смартфона память очистится.
Сбросить личные данные в Android
Выполнить сброс настроек также можно через Recovery. Для этого на Android-устройствах используются следующие комбинации клавиш:
- Уменьшение громкости+включение аппарата.
- Центральная кнопка+увеличение громкости+питание.
- Увеличение громкости+клавиша старта.
- Громкость+включение.
- Кнопка «Домой»+громкость.
Для каждой модели смартфонов предусмотрен свой вариант. Удерживать «горячие» клавиши следует одновременно в течение нескольких секунд. Когда устройство перейдет в режим Recovery, выберите в открывшемся меню пункт «Wipecache» и подтвердите удаление данных.
Способы очистки
На смартфонах с версией Android 8.0 Oreo и выше нет функции очистки кэша, разработчики решили удалить эту возможность. В таких устройствах система автоматически управляет данными. Когда у какого-то приложения превышена установленная квота, то стирается промежуточный буфер. Пользователи могут не беспокоиться об этом вопросе.
В остальных случаях придется выполнять очистку вручную или с помощью профильной программы.
Ручная очистка
Дать универсальную инструкцию не получится, поскольку особенности настроек зависят от версии операционной системы. Мы расскажем про общие правила, которые стоит соблюдать:
- Зайдите в настройки и найдите раздел «Хранилище». В нем предоставляется информация о том, сколько памяти занято и чем именно.
- Перейдите в раздел с приложениями, отсортируйте их по размеру.
- Зайдите внутрь самых тяжелых, найдите кнопку «Очистить кэш».
Clean Master
Если вы не хотите заходить в каждое приложение, то можно воспользоваться специальной программой, которая выполняет комплексную очистку. Алгоритм действий:
- Скачайте Clean Master в Плей Маркете.
- Откройте программу и перейдите в раздел «Мусор».
- Приложение начнет анализировать информацию и искать доступные для удаления файлы. Дождитесь завершения процесса.
- На экране появится общий размер файлов доступных для удаления. Проследите, чтобы напротив строки «Ненужный кэш» стояла галочка.
- Нажмите зеленую кнопку внизу экрана, начнется очистка.
Приложение работает бесплатно, но при этом его функционал ограничен. В платной версии есть возможности для оптимизации основных процессов, охлаждения смартфона, анализа всех приложений и того, как они влияют на устройство.
Есть и другие аналоги, которые справляются со своей задачей. Например, OneBooster, Avast Cleanup, AVG Cleaner, SD Maid. Они имеют схожий функционал и минимальные отличия. Все устанавливаются бесплатно, поэтому можно протестировать несколько приложений и понаблюдать за тем, как работает устройство, после чего сделать выбор.

У всех подобных приложений есть минус – использование системных ресурсов. Поэтому, несмотря на то, что они ускоряют некоторые процессы и выполняют комплексные действия, замедление устройства тоже происходит.
Как очистить кэш на Андроиде вручную
Теперь перейдем непосредственно к вопросу, как очистить кэш на телефоне Андроид. Для удаления соответствующих данных без использования стороннего ПО понадобится:
- зайти в «Настройки» (через меню или шторку);
- найти категорию «Устройство» и выбрать пункт «Память»;
- нажать на пункт «Данные кэша»;
- во всплывшем диалоговом окне нажать на «Ок».
Спустя несколько секунд (точное время зависит от объема накопившихся файлов) упомянутое окошко исчезнет, а значение «Доступно» увеличится на число, равное количеству мегабайт/гигабайт, которое ранее указывалось в «Данные кэша».
Как очистить кэш только одного приложения
Теперь о том, как очистить кэш на Андроиде только для одного конкретного приложения. Чтобы это сделать понадобится выполнить следующий ряд действий:
- зайти в «Настройки»;
- выбрать «Память»;
- тапнуть по «Данные приложений…»;
- перейти на вкладку «Все»;
- найти и выбрать приложение, кэш которого нужно очистить;
- на отобразившемся экране нажать на «Стереть данные»;
- подтвердить действие посредствам нажатия на «Ок».
Спустя несколько секунд данные кэша этого приложения будут удалены.
Андроид приложения для очистки кэша
Одним из самых популярных приложений, позволяющих выполнять очистку кэша на Android, является Clean Master. Эту программу можно бесплатно загрузить с Play Market. Пользоваться ею просто:
- для начала ее нужно скачать и установить;
- запустив, потребуется нажать на кнопку «JUNK FILES» («Файлы в корзине»);
- на отобразившемся экране необходимо выбрать приложения, кэш которых требуется очистить;
- нажать на «CLEAN JUNK» («Очистить корзину»).
Это приложение можно настроить таким образом, чтобы оно производило чистку кэша в заданное время.
Также есть и другие программы для очистки кэша, например, App Cache Cleaner, Power Clean, CCleaner и другие.
App Cache Cleaner – приложение, которое помимо очистки кэша в ручном и автоматическом режиме (с заданным интервалом) умеет еще и переносить определенные данные приложений на карту памяти. Подойдет тем, у кого мало места на внутреннем накопителе, но установлена MicroSD.
Power Clean – это приложение, которое обладает множеством функций. При помощи него не только можно очистить кэш, но и удалить старые файлы, которые давно не использовались, ускорить систему, охладить процессор и т.д.
CCleaner – мобильная версия известного приложения для персональных компьютеров на Windows. Имеет схожий с Power Cleaner функционал. Однако, в отличие, от Power Cleaner, его интерфейс более качественно переведен на русский язык.
Смотри наши инструкции по настройке девасов в ютуб!
Еще 3 полезных статьи:
- Менеджер приложений Android Менеджер приложений – позволяет удалять скаченные или системные приложения. В его обязанности также включено: поиск,…
- CCleaner приложение для ускорения Android Это мощнейшее средство оптимизации работы Windows. Основная функция программы – очистка. Предполагается удаление временных файлов,…
- Файловый менеджер Total Commander на Android Total Commander – файловый менеджер для Andorid. Посредством этой программы можно выполнять разнообразные действия с…
Все способы очистки
Перед тем как почистить кэш на телефоне Андроиде Самсунг, определитесь: проблемы с одним приложением, или вся система работает нестабильно. Если подвисает определённая программа, то можно попробовать очистить её память. А освобождение системного кэша Андроид повышает производительность телефона и избавляет вас от конфликтов ПО.
Однако есть методы, которые избавляют вас от очистки вручную
Управлять ими нужно осторожно, чтобы не стереть ничего ценного. Способы, как очистить кэш на Андроиде Самсунг, описаны ниже
Системные функции
Это простой способ, как очистить кэш на Андроиде Самсунг вручную. Для того чтобы стереть все временные файлы сразу, нужно сделать следующее:
Перейдите в «Настройки» смартфона и зайдите в Оптимизацию.
Откройте «Память» или «Хранилище».
Зайдите через 3 точки справа в Настройки памяти.
Нажмите «Данные кеша» и удалите их.
Для очистки данных отдельных программ:
- Откройте «Настройки».
- Перейдите в «Приложения».
Найдите нужное и нажмите на него.
Перейдите в «Память» или «Хранилище».
Нажмите кнопку очистки.
Через рекавери Самсунг
Этот способ помогает быстро очистить системный кэш Андроида. Чтобы перейти в рекавери меню и выполнить очистку, сделайте следующее:
- Выключите смартфон.
- Нажмите клавиши «Повысить громкость», «Включить телефон» и «Домой» (или другую механическую кнопку на торце корпуса – bixby).
С помощью клавиш «Громкость вверх» и «Громкость вниз», перейдите к пункту «Wipe Cache Partition». Можно сказать, что это то место, где находится кэш в телефоне Самсунг.
Нажмите кнопку включения телефона, чтобы подтвердить действие.
- Дождитесь окончания очистки.
- Перезагрузите аппарат. Просто нажмите кнопку включения, когда этот пункт выбран.
Телефон перезагрузится.
Такую очистку следует проводить после обновления или перепрошивки девайса. Вашим данным, записанным на телефон, она не угрожает.
С помощью приложений
Очистить кэш в Самсунге на Андроиде можно и с помощью программ, скачанных на Google Play. В магазине много программ с таким функционалом. Ориентируйтесь на количество скачиваний и оценку, а также на удобство в использовании.
Каждое приложение работает по-своему. Некоторые достаточно запустить и нажать одну кнопку, например «Cache Cleaner». Другие, как «Clean Master», требуют больше действий:
- Запустите программу.
- Откройте вкладку «Мусор».
- Дождитесь, пока ПО просканирует телефон и выявит лишние файлы.
- Проверьте список того, что программа хочет удалить, и снимите ненужные галочки. Отнеситесь к этому пункту внимательно, чтобы не лишиться фотографий или важных приложений, которые программа по каким-то причинам относит к мусору.
- Нажмите «Очистить мусор».
Вы смогли удалить кэш на Андроиде Самсунг с помощью программы, и теперь телефон заработает быстрее. Но если вам не нужна сама программа, возможно, нужно удалить и её. Некоторые из таких «оптимизаторов» занимают много места в оперативной памяти. Если же вы решите её оставить, поищите в меню функцию удаления мусора по расписанию, а остальные «проверки» отключите.
Как очистить кэш браузера
Временные файлы для интернет-страниц хранятся отдельно – в браузерах. Часто их не получается удалить иначе, чем внутри приложения браузера. Это ещё одно место, где очистить кэш в Самсунге. А объём файлов может быть внушительным, тем более, если вы открывали много вкладок. Но обычно освобождение места не требуется. Разве что если данные на сайте обновились, а вы не видите изменений, или страничка просто работает нестабильно. Ещё один вариант – вы передаёте смартфон кому-то. Тогда нужно удалить старые данные.
Очистить кэш браузера на телефоне Самсунг можно так:
- Откройте браузер, данные из которого вы хотите удалить. Google Chrome, Firefox, Яндекс или даже встроенный браузер – инструкции для всех них будут похожими.
- Вызовите меню. Обычно это три точки в правом верхнем углу.
- Выберите в меню «Настройки», если такая надпись появится.
Откройте «Конфиденциальность» или «Личные данные».
Нажмите «Удаление данных о просмотре», «Очистить историю» или «Очистить данные» – это название может отличаться, в зависимости от браузера и версии Андроида.
Подтвердите удаление выбранных данных. Удалить можно также и куки, пароли, загрузки, историю. Иногда это может быть полезно, но будьте внимательны на этом этапе, чтобы не потерять важные данные.
Способ 1: Стандартные средства
Кэшированные данные ускоряют запуск программного обеспечения, загрузку интернет-страниц и т.д., упрощая наше взаимодействие с устройством. Но если есть причины удалить их, а такие бывают, то на смартфоне фирмы Samsung это можно сделать системными инструментами.
Вариант 1: Приложения
Удалить кэш сразу всего установленного ПО на устройстве Самсунг стандартными средствами нельзя, придется делать это отдельно для каждой прикладной программы. Причем контейнер с кэшем конкретного приложения, которое запускается часто, есть смысл очищать, только если оно стало хуже работать, в противном случае освободившееся место быстро заполнят новые данные.
-
Открываем «Настройки», затем список установленных приложений, находим нужное и открываем его меню.
Либо просто удерживаем ярлык интересующего нас ПО и жмем «О приложении».
-
Переходим в раздел «Память» и тапаем «Очистить кэш».
Вариант 2: Веб-браузер
Браузеры накапливают кэш, когда мы находимся в интернете. Например, ответ от сервера, полученный перед посещением какого-либо сайта, будет сохранен, чтобы в следующий раз страница загрузилась быстрее. Если же эта страница вдруг перестала загружаться, решить проблему может удаление кэша. В качестве примера очистим кэшированные данные приложения для просмотра веб-страниц от компании Samsung и браузера Chrome, установленного практически на каждом устройстве с Android.
Приложение «Интернет»
-
Запускаем Samsung Internet, тапаем иконку «Меню» в правом нижнем углу и открываем «Настройки».
-
В разделе «Личные данные» жмем «Удаление данных о просмотре»,
отмечаем нужные нам пункты и нажимаем «Удалить».
Chrome
-
Запускаем веб-обозреватель Хром, жмем иконку с тремя точками в правом верхнем углу и открываем «Настройки».
-
В блоке «Основные» переходим в раздел «Конфиденциальность и безопасность» и тапаем «Очистить историю».
-
Во вкладке «Основные настройки» в графе «Временной диапазон» вызываем контекстное меню, выбираем интересующий период,
выделяем данные, которые хотим очистить и подтверждаем удаление.
Вариант 3: Device Care
У Samsung есть собственное приложение для ухода за устройством, в котором до недавнего времени была функция автоматического поиска и очистки кэша. Но в 2020 году корейский производитель отказался от нее после резонансного поста одного из пользователей Reddit, который предупредил, что сканер кэшированных данных разработан китайской компанией с сомнительной репутацией.
Тем не менее, если смартфон стал работать медленно или в нем не осталось свободной памяти, стоит воспользоваться этим инструментом, так как в Device Care остались функции оптимизации системы и поиска ненужных файлов, которые мы, возможно, захотим удалить вручную.
-
В «Настройках» выбираем «Обслуживание устройства», ждем, когда Device Care завершит анализ состояния системы, жмем «Оптимизировать»
и тапаем «Готово».
-
Если эти действия помогли, можно настроить функцию так, чтобы она включалась каждый день в определенный период времени. Для этого открываем «Меню», выбираем «Автоматическая оптимизация»
и активируем опцию.
Чтобы изменить время оптимизации, в блоке «Расписание» нажимаем на соответствующий раздел, устанавливаем желаемое значение и тапаем «Готово».
-
Если в телефоне не хватает места, переходим в раздел «Память».
Здесь все содержимое хранилища распределено по категориям, причем в первую очередь в них будет отображаться то, что используется редко. Нажимаем на любой из разделов и удаляем файлы или прикладные программы, которые нам не нужны.
-
Дополнительно можно запустить анализ хранилища через Device Care
или в приложении «Мои файлы».
После проверки отобразятся файлы большого объема, повторяющиеся и т.д.
По очереди открываем каждый раздел и удаляем ненужные нам данные.
Вариант 4: Recovery Mode
Очистка в «Режиме восстановления» удаляет только кэш системы, а временные данные приложений не трогает. Такая процедура может потребоваться, если Android совсем плохо работает, например, часто зависает.
- Выключаем устройство и загружаемся в «Режиме восстановления».
- Если аппарат с физической кнопкой «Home», зажимаем и удерживаем «Home» + «Power» + «Громкость вверх».
- При наличии клавиши «Bixby» удерживаем «Громкость вверх» + «Питание» + «Биксби».
- При отсутствии дополнительных кнопок зажимаем «Громкость вверх» + «Power».
-
Когда система загрузится в Recovery Mode, переходим к пункту «Wipe cache partition», управляя качелькой громкости, и подтверждаем действие клавишей «Питание».
-
Чтобы перезагрузиться в штатном режиме, выбираем «Reboot system now».
Как очистить кэш на Андроид при помощи программ?
Специализированные программы значительно упрощают жизнь. Они самостоятельно определяют файлы кэша, без которых устройство будет работать только лучше. В результате одним нажатием кнопки ликвидируется большинство причин зависания и торможения телефона. Некоторые пользователи переживают, что частое использование данных утилит, может нарушить хранящиеся данные, но не стоит об этом беспокоиться. Даже если проводить такую чистку смартфона каждые несколько минут – не произойдет ничего страшного.
Ниже несколько приложений, которые отличаются простым интерфейсом, понятным использованием и русификацией.
CCleaner
Использование данного приложения знакомо многим еще с работы на компьютере. Это одна из лучших программ, рассчитанная на полную, но бережную очистку устройств и их оптимизацию. Кроме того, с ее помощью можно также управлять файлами и приложениями, проводить анализ разных типов памяти устройства, корректно ликвидировать любые файлы и т.д.
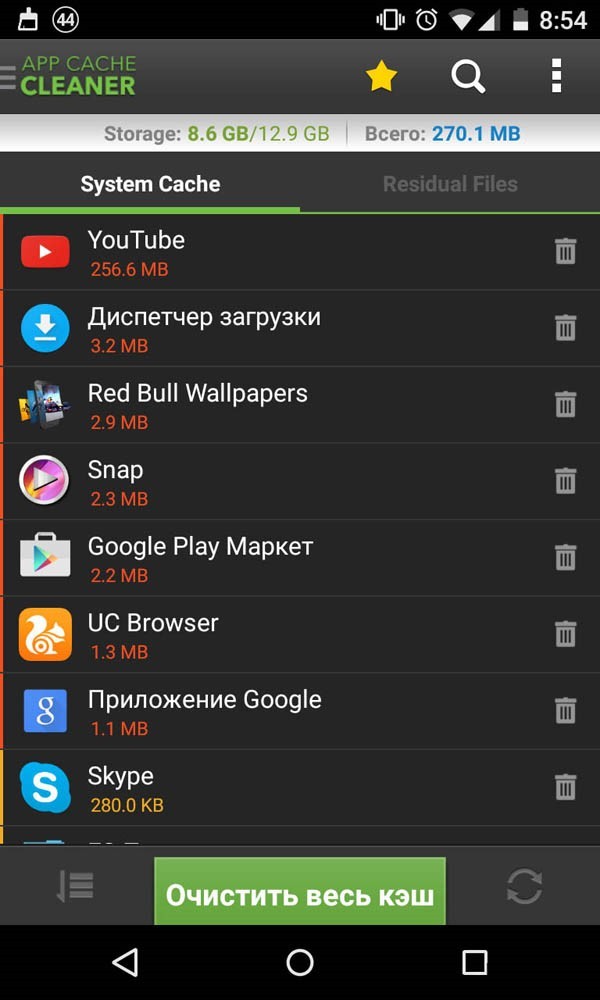
После установки программы на устройство, во время выполнения первого входа требуется нажать кнопку «Начать использование» и выбрать желаемую версию: платную или бесплатную. Их различие в наличии рекламы и некоторых особых инструментов, но для очистки кэша достаточно и базовой версии.
Далее алгоритм действий выглядит следующим образом:
- Тапнуть по вкладке «Начать»: необходимо предоставить разрешения программе, после чего начнется процесс сканирования устройства.
- По окончании сканирования можно начинать очистку – пользователю предоставляется список всех разделов, где располагаются файлы кэша. Они делятся на «безопасное удаление» и «усмотрение пользователя».
- Необходимо проставить галочки напротив всех файлов, которые планируется удалить и нажать на кнопку «Завершить чистку».
По окончании операции лишние файлы будут бережно удалены, и на телефоне появится свободная память.
Phone Cleaner
Многофункциональные приложения не менее полезны. При помощи Phone Cleaner можно удалять приложения, кэш всей системы или отдельных программ, отключать уведомления, ускорять работу ОС и охлаждать ЦПУ. Для осуществления работы необходимо установить Phone Cleaner на смартфон и открыть. На стартовой странице присутствует пункт «Очистка кэша» — необходимо тапнуть на него, дать все необходимые разрешения и дождаться, пока программа проведет сканирование устройства.
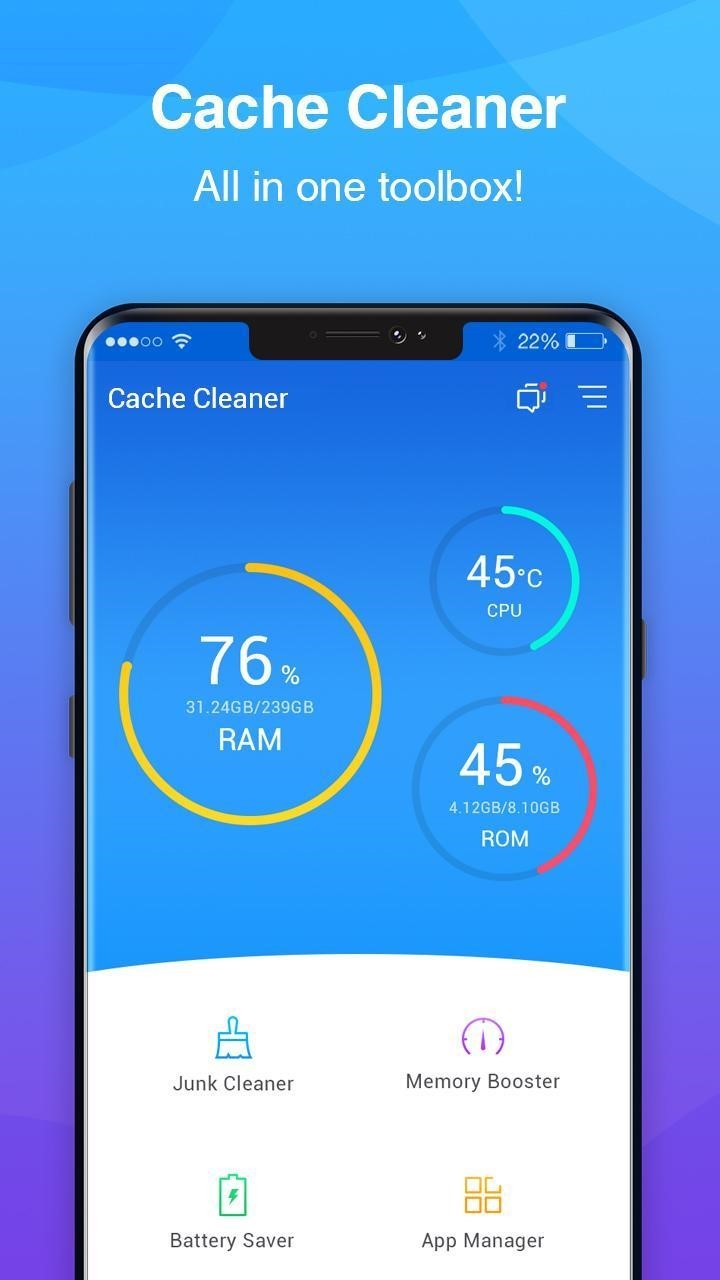
По окончанию сканирования весь найденный кэш устройства распределится по категориям. Необходимо отметить галочками те категории, которые можно удалить и тапнуть по кнопке «Очистить». При желании можно заходить в каждый предоставленный раздел, смотреть, какие файлы предлагается удалять и ставить/снимать галочки напротив них.
Как очистить кэш на телефоне с андроид
Разберем все по порядку:
В вашем смартфоне уже есть службы по очистке памяти. Как ими пользоваться?
- Заходим в «Настройки»
- Выбираем «Приложения»
- находим клавишу «Очистить кэш»
- нажимаем
Удаление будет происходить от нескольких секунд доминут. Это зависит от объема, который нужно удалить.
Если вы хотите удалить кэш в нескольких программах сразу- воспользуйтесь Clean Master. Эта программа в несколько кликов удалит весь мусор со смартфона. Подправит шибки, проблемы сгладит или устранит. После чего телефон будет работать быстрее и четче.
Загрузить ее просто:
- В строке Google Play вводим название Clean Master
- Нажимаем кнопку «Загрузить»
- устанавливаем на устройство
На экране появится ярлык. Кликаем на него.Открываем программу. В ней 4 кнопки:
• «Мусорные файлы»;• «Антивирус»;• «Работа с памятью»;• «Менеджер приложений».
Нам нужна вкладка «Мусорные файлы». Она отвечает за кэш во всех приложениях. В течении нескольких секунд система сформирует список установленных программ и игр. Галочками выбираем все программы, для которых будет осуществлена очистка КЭШа. Нажимаем кнопку «Очистить».
Приложение App Cache Cleaner так же устанавливается на телефон через загрузку из Google Play.
Запуская приложение нужно нажать вкладку «Согласен» и принять условияпредоставления услуг:
- Открываем программу.
- В окне будет сформированный список всех программ и игр, которые установлены.
- Напротив каждого названия объем кэша.
- Ставим галочки напротив тех программ, кэш которых нужно очистить.
- Нажимаем кнопку «Clear»
Время на очистку-менее минуты. Программа позволяет задать параметры для автоматической очистки. На экране будет появляться значок, оповещающий о готовности к очистке кэша. Нужно подтвердить действия. Очистка произойдет сама.
Что такое кэш?
Кэшированные данные – это промежуточный буфер быстрого доступа, где содержится периодически запрашиваемая информация. То есть, некоторые файлы специально хранятся на телефоне, чтобы человек получил быстрый доступ к сайту.
К примеру, вы открыли любимую соцсеть. Первой новостью оказался пост с котиками, но изображение долго загружалось. После того как она открылась, вы провели там еще 30 минут и вышли. Через час решили открыть ленту и увидели эту фотографию, но теперь она загрузилась моментально.
Ускорение этого процесса произошло за счет кэширования. Первый раз картинка загружалась из интернета, что заняло много времени. Во второй загрузка произошла быстрее, поскольку в смартфоне сохранилась некоторая информация о ней.
На Android описанный буфер бывает 3 видов:
- Dalvik-Cache. Эта информация сгенерирована виртуальной машиной. Удалять ее нет смысла, поскольку в скором времени все восстановится.
- Кэш приложений. Такая информация появляется после использования определенных программ.
- Системные данные. Здесь хранятся файлы от разных приложений, которые есть на Android.
Как очистить системный кэш на Samsung Galaxy
Если именно операционная система Android ведет себя странно, а не одно или два приложения, вы, возможно, попробовать очистить системный кэш. Мы рекомендуем делать это каждый раз, когда вы обновляете свой смартфон до более новой версии ОС. Это помогает предотвратить появление разного рода проблем с программным обеспечением. Теперь вы знаете как очистить кэш на вашем смартфоне. Если у вас возникли какие-то вопросы – пишите нам!
Мало кто задаётся вопросом о том, как можно очистить кэш на Андроиде. Оно и понятно, ведь держать в руках новенький смартфон – одно удовольствие. Всё работает быстро, интерфейс «скользит» и почти не даёт сбоев, а приложения, если и зависают, то только в очень редких случаях. Однако проходит несколько месяцев (а иногда даже и недель), и наше устройство начинает «спотыкаться», казалось бы, на ровном месте – программы отрываются дольше, анимации утрачивают прежнюю плавность, а место на внутреннем хранилище начинает таинственно исчезать.
Причин у такого явления может быть масса, однако первое, что можно сделать для ускорения работы своего Android устройства, – очистить его от ненужных файлов, скапливающихся в процессе жизнедеятельности приложений: это могут быть данные об ошибках, устаревшие файлы, миниатюры фотографий, кэш браузера или ВК, куки и масса прочего балласта, который портит наше впечатление от работы с гаджетом. Такие вот «мусорные» файлы обозначаются термином «кэш» (от англ. «cache» – тайник), а процедура их удаления – соответственно, очисткой кэша.
70 % остаточных файлов не нужны ни пользователю, ни устройству, и только негативно влияют на работу смартфона, увеличивая время открытия приложений и загрузки системы. Их можно смело удалять и не бояться последствий.
Однако в кэше могут храниться и важные данные, к примеру, сохранённые вами аудиозаписи, фотографии или пароли. Поэтому подходить к процедуре очистки памяти нужно с умом. Вам следует научиться различать те файлы, которые могут в дальнейшем пригодиться для нормального функционирования устройства, и те, что можно смело очищать без страха потерять важную информацию.
Что происходит после очистки кэша
В результате очистки кэша удаляется всё его содержимое и поскольку во временном хранилище уже не будет данных, которые находились в быстром доступе для программы, при первой загрузке страницы или приложения потребуется чуть больше времени для загрузки. Это обусловлено необходимостью доставки данных отдельным веб-сервером, но случае с мощным смартфоном и хорошим интернетом сильной разницы между извлечением из локального хранилища и удалённого вы и не ощутите. Потребуется также повторная авторизация в сервисах, что не создаст особых проблем, если вы знаете свои данные авторизации или используете менеджер ранения паролей.
Одновременно с контентом и настройками будут удалены также ошибочные и устаревшие записи, способные провоцировать конфликты и сбои в функционировании программ. Если же отдельные файлы в кэше важны, а здесь могут быть, например, отправленные вам в мессенджерах фото или документы, их можно сохранить перед очисткой.
Как очистить кэш на телефоне
В конце урока я покажу вам как можно заметно освободить место на телефоне и ускорить его работу почистив кэш в мобильных браузерах и настройках приложений ОС Android.
В популярных мобильных браузерах
Google Chrome
1. Запустите браузер, в правом углу нажмите на значок «три точки», выберите «История».
2. В меню истории нажмите на пункт «Очистить историю».
3. Во временном диапазоне укажите «Всё время», и установите галочку в чекбокс «Изображения и другие файлы».
4. Нажмите на кнопку «Удалить данные», и подтвердите удаление коснувшись пункта «Удалить».
Яндекс.Браузер
1. В главном окне программы, нажмите на значок «три точки» и откройте «Настройки».
2. Во вкладке «Конфиденциальность» выберите пункт «Очистить данные».
3. Отметьте галочкой пункт «Кэш» и нажмите кнопку «Очистить данные».
4. На запрос подтверждения очистки, выберите «Да».
Mozilla Firefox
1. В окне браузера нажмите на значок «три точки» и откройте пункт «Параметры».
2. В меню настроек откройте пункт «Удалить мои данные».
3. Отметьте галочкой пункт «Кэш» и нажмите «Удалить данные».
Как очистить кэш в настройках
Мобильные приложения, особенно популярные соц. сети и мессенджеры, сохраняют в свой кэш большое количество данных, для быстрого доступа к ним в момент открытия. Для телефонов с ограниченной памятью чистка кэша приложений может стать спасением.
Способ 1: Конкретного приложения
1. В меню телефона откройте «Настройки».
2. Перейдите в раздел «Приложения».
3. Выберите из списка приложение, кэш которого хотите очистить.
4. Нажмите кнопку «Очистить кеш».
Способ 2: Удаление всего кэша
1. В настройках телефона откройте раздел «Память».
2. Выберите пункт «данные кеша».
3. На запрос «Очистить кеш?» нажмите «Ок».
Очистка кэша с помощью приложений
Рассмотренные приложения можно загрузить в магазине Google Play в строке поиска по названию.
Clean Master
1. Откройте приложение и нажмите значок «Мусор».
2. Приложение автоматически просканирует телефон и покажет остаточные файлы. Отметьте галочкой вкладку «Ненужный кэш» (для более глубокой очистки можете открыть и выбрать пункты для очистки в остальных вкладках).
3. Для старта очистки нажмите кнопку «Очистить мусор».
CCleaner
1. После запуска приложения нажмите на вкладку «Быстрая очистка».
2. После сканирования, отметьте галочкой пункты очистки кэша и завершите чистку.
Таким образом всего в пару действий можно быстро и эффективно очистить память телефона и ускорить его работу.
