Как редактировать pdf-файлы на компьютере и онлайн
Содержание:
- Что еще умеет приложение
- Условно — бесплатные программы для редактирования PDF.
- Сводная таблица
- Вариант 1. Использование Adobe Acrobat
- FoxPDF PDF Editor 5.0
- Smallpdf Online
- Infix PDF Editor
- Программа Adobe Acrobat
- PDFelement
- Как редактировать PDF бесплатно?
- Adobe Acrobat Pro DC
- Простой PDF Reader
- Сейда
- Скачивание и установка LibreOffice
- Как изменить текст в ПДФ документе с помощью онлайн-сервисов
- Приложения для просмотра PDF-файлов
- Infix PDF Editor
- В онлайн режиме
- LibreOffice Draw
- Редактирование PDF файла в Word
- Чем открывают PDF-файлы
Что еще умеет приложение
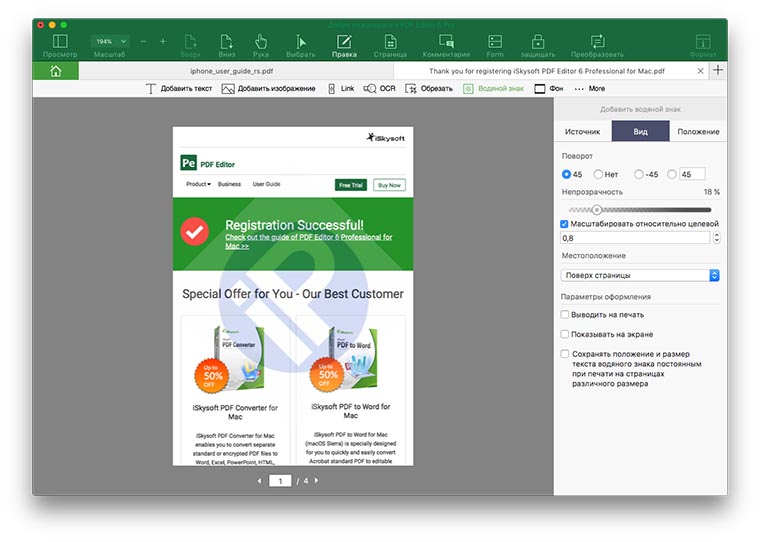
Есть быстрое добавление водяных знаков. Простое наложение картинок или текста дополнено возможностью редактирования параметров защитных знаков. Они могут быть видимы лишь при печати или наоборот – защищать документ в электронном виде.
Отдельный блок настроек позволяет оставить комментарии в документе, они могут быть видны лишь в электронном виде и не выводиться на печать.
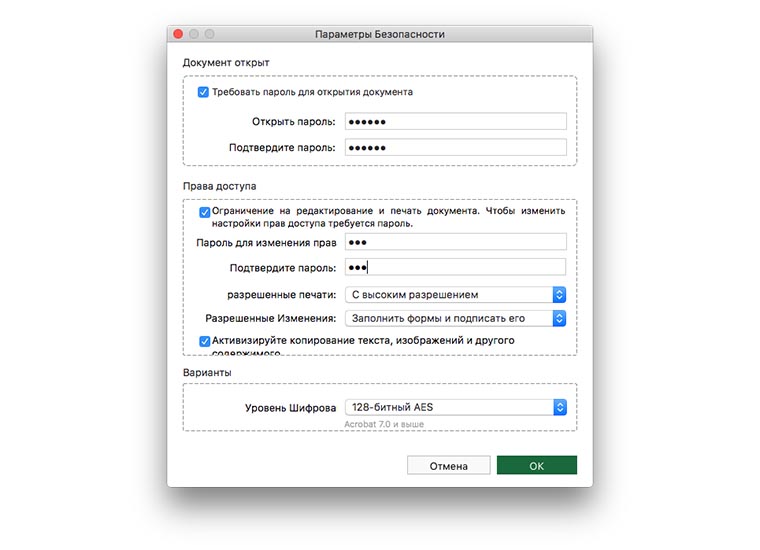
Утилита позволяет гибко разграничивать права доступа к документу. Кроме полного запрета на редактирование есть возможность добавления специального пароля, под которым можно заполнить определенные поля и формы, подписать документ своей электронной подписью или распечатать.
Присутствует встроенный редактор форм, с которым в пару нажатий получится создать счет на оплату, анкету для заполнения или другой документ с возможностью полного или частичного редактирования.
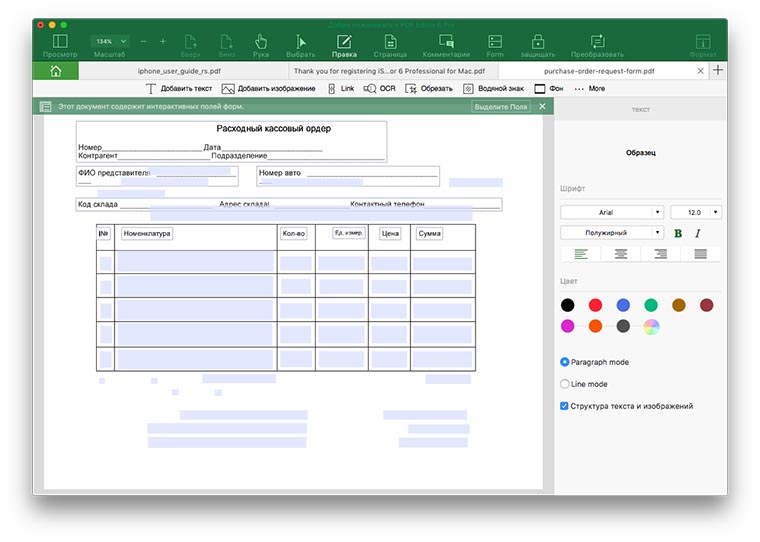
Можно скачать заготовленные шаблоны с сайта производителя и доработать их под себя. При получении уже заполненных форм документов утилита позволяет вытянуть из них пользовательские данные для анализа.
Есть быстрая «склейка» нескольких документов в один, например, при составлении ежемесячного отчета из файлов дневных или недельных отчетов.
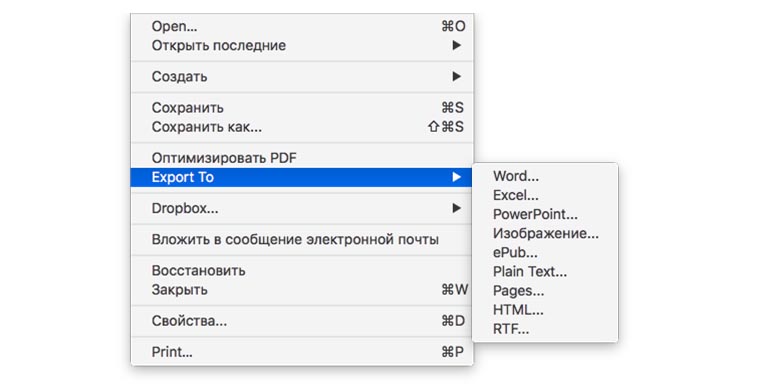
Конечно же, любой документ в приложении можно экспортировать в подходящий формат от обычной картинки до совместимого с MS Office.
Утилиту можно приобрести на сайте разработчика. Доступна бесплатна пробная версия продукта: Best PDF Editor for Mac – $99.95 / Free Trial

iPhones.ru
Вам прислали документ, но в нем ошибка. Что делать?
Условно — бесплатные программы для редактирования PDF.
Существует довольно много программ для редактирования pdf, но не все из них являются по-настоящему бесплатными. Многие разработчики лукавят и подают под видом бесплатного pdf-редактора ограниченную по времени или функционалу версию. Хотя эти программы назвать бесплатными можно с натяжкой, но познакомиться с ними все же стоит. Среди многообразия условно-бесплатных программ я выбрал наиболее интересные на мой взгляд, обладающие особенными функциями.
Movavi PDF Editor.
Условия использования: бесплатная (пробная) версия pdf-редактора предоставляется сроком на 7 дней, после редактирования файлов накладываются водяные знаки с логотипом программы.
Русский язык: есть.
Возможности Movavi PDF Editor:
- объединение и разъединение файлов;
- конвертирование файлов в форматы pdf, word, jpeg, png, bmp, html, epub, txt;
- добавление текста и изображений;
- редактирование текста и изображений
- подписывание электронной подписью
Программа Movavi PDF Editor обладает базовым функционалом для редактирования PDF файлов. Наличие простого и удобного интерфейса, а так же скорость работы программы, делают работу по редактированию файлов очень комфортной. Но даже в течении пробного периода полноценно пользоваться этой бесплатной версией не получится т.к. после сохранения любых изменений PDF-файла программа наложит водяной знак.
Soda PDF.
Условия использования: пробная версия программы предоставляется бесплатно сроком на 14 дней без каких-либо дополнительных ограничений.
Русский язык: есть
Возможности Soda PDF:
- преобразование pdf файлов в Word, Excel, PowerPoint, изображение, html, txt, rtf;
- добавление и редактирование изображений;
- добавление и редактирование текста;
- комментирование;
- функция распознавания текста;
- извлечение изображений;
- объединение pdf файлов в один и разделение страниц;
- электронная подпись;
Soda PDF полноценный редактор PDF-файлов с солидным арсеналом инструментов. В программе есть функция распознавания текста, которая позволяет редактировать документы, полученные путем сканирования. Благодаря продуманной навигации наличие большого количества функций не усложняет работу с программой. В течении пробного периода можно полноценно работать и выполнять любые действия по редактированию PDF-файлов.
PDF-XChange Editor.
Условия использования: не ограничено по сроку использования, но применяет наложение водяного знака на большинство функций.
Русский язык: есть.
Возможности PDF-XChange Editor:
- есть портативная версия;
- сканирование документов;
- распознавание текста;
- редактирование и добавление текста;
- объединение и разъединение файлов;
- редактирование и добавление изображений;
- преобразование файлов в MS Word, Excel, PowerPoint;
- извлечение изображений;
- комментирование;
- цифровая подпись;
Возможности программы DPF-XChange Editor по-настоящему впечатляют, но не все они доступны в бесплатной версии. Единственная функция, которая не влечет за собой наложение водяных знаков — это редактирование текста файла PDF.Преимущество этого PDF-редактора перед ранее рассмотренными программами заключается в наличии функции работы со сканером и портативной версии программы, которой можно пользоваться без предварительной установки.
Сводная таблица
ТОП-10 Бесплатных программа для работы с PDF файлами +Отзывы
| Распространение | |||
|---|---|---|---|
|
PDF Complete |
Есть тестовый режим Платная 19.95 USD | ||
|
PDF – XChanger Viewer |
Есть тестовый режим Платная 43.50 USD | ||
|
FoxPDF PDF Editor |
Бесплатная (30 дней) Платная 39.95 USD | ||
|
Infix PDF Editor |
Бесплатная (30 дней) Платная 9,99 USD (1 мес.) | + |
|
|
PDFCool Studio |
Есть тестовый режим Платная 29.95 USD | + |
|
|
Adobe Acrobat Reader DC |
Бесплатная | ||
|
Foxit PDF Editor |
Есть тестовый режим Платная 129 USD | ||
|
Master PDF Editor |
Есть тестовый режим 69.95 USD | ||
|
Nitro Reader 5.5 |
Бесплатная | ||
|
Adobe Acrobat Pro |
Бесплатная (7 дней) Платная 14.99 USD |
Вариант 1. Использование Adobe Acrobat
Формат PDF был создан компанией Adobe, поэтому при редактировании PDF-файлов имеет смысл обратиться к приложениям Adobe Acrobat. Есть множество преимуществ этого метода, поскольку инструменты редактирования Adobe, как правило, являются самым мощным и простым способом быстрого внесения изменений. Тем не менее доступ к этим инструментам со временем усложнился, так как Adobe перешла к своей текущей модели подписки и заблокировала большинство инструментов, получить доступ к которым теперь можно только за отдельную плату.
Чтобы использовать этот метод, вам понадобится доступ к Adobe Document Cloud (DC). Если у вас только один PDF-документ, который вам действительно нужно изменить, вы можете скачать бесплатную пробную версию Adobe DC и получить временный доступ к инструментам, которые вам нужны, не оплачивая пакет инструментов.
-
Шаг 1. Скачайте и установите пробную версию программы. В Adobe Acrobat перейдите в раздел «Файл» и откройте файл PDF, который вы хотите отредактировать. Содержимое должно появиться в окне Acrobat.
-
Шаг 2. Найдите инструмент «Редактировать PDF». Выберите его, чтобы перейти в интерактивный режим, который позволяет вам изменять PDF-контент.
- Шаг 3. Внесите свои изменения. Вы можете редактировать текст, искать орфографические ошибки, изменять размеры большинства элементов (используйте здесь инструменты Objects) и многое другое. Также стоит отметить, что Adobe имеет версии программного обеспечения для мобильных приложений, если вам нужно работать в дороге.
FoxPDF PDF Editor 5.0
ТОП-15 программ для бэкапа: Сохраняем данные правильно
FoxPDF PDF Editor
Совмещает в себе самые необходимые функции – создание, редактирование, просмотр и конвертация PDF-файлов.
Имеет возможность редактировать документы MS Office. Работает на любой ОС, начиная от Windows 98.
Не все редакторы PDF файлов на русском языке дают такую возможность, как этот.
При редактировании можно извлекать файлы из документов, создавать правки, заметки и подписи. При этом работать в нескольких документах одновременно.
Может объединить несколько файлов в один.
Можно изменять любую страницу в документе, вырезать, вставлять, изменять текст, добавлять или убирать изображения.
Есть возможность изменения дизайна страницы. По завершении редактирования, можно сразу из этой программы распечатать файл.
Приложение имеет свой встроенный графический редактор, что позволяет редактировать также и изображения.
Программа абсолютно безопасна и бесплатна. Для установки не имеет больших системных требований.
Имеет простой быстрое и качественное отображение интерфейс, но требуется какое-то время, чтобы изучить его.
Поддерживается многоязычность создаваемых и редактируемых документов.
Скачать
Smallpdf Online
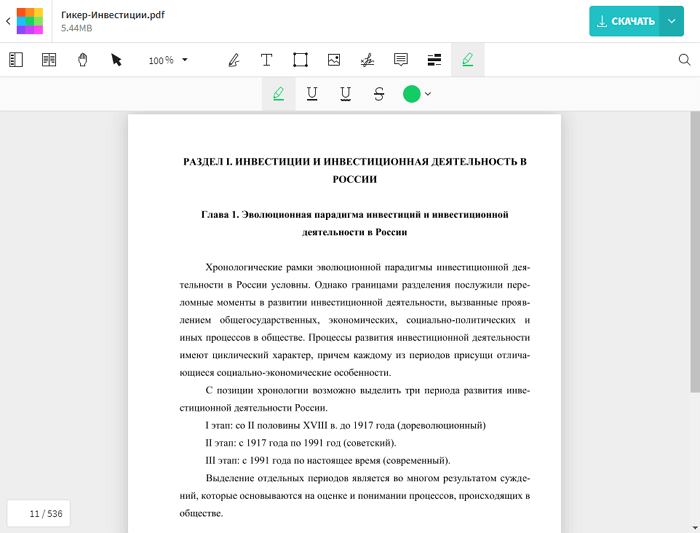
Онлайн-сервис Smallpdf работает совершенно бесплатно. С его помощью можно добавлять или удалять текст, импортировать картинки. Чтобы приступить к работе, не нужно регистрироваться, платить за удаление водяных знаков и производить другие утомительные действия. Достаточно загрузить PDF-файл с компьютера или облачного хранилища Dropbox или Google Drive.
Кроме стандартного редактирования вам будет доступно добавление три различных фигуры: квадрат, круг и стрелку. При желании можно будет поменять основной цвет объекта, а также цвет и толщину линий обводки. Доступны разные шрифты и размеры текста. Если нужно, то набранный текст можно выделить каким-нибудь другим цветом.
Внимание! У сервиса есть платная версия. Если вы редактируете два документа в течение часа, перед вами будет время от времени появляться предложение перейти на нее
Но это делать вовсе не обязательно — если вы исчерпали лимит доступных исправлений, то просто подождите один час.
Infix PDF Editor
Как в Ворде сделать одну страницу альбомной: Самые простые способы
Infix PDF Editor
Одной из лучших программ для редактирования и просмотра PDF-файлов является Infix PDF Editor. В ней представлено три режима работы:
- Просмотр
- Редактирование
- Правка
По умолчанию всегда установлен режим правки.
Если хотите просто посмотреть документ, но переживаете, что можете случайно в нем что-то изменить – переключитесь в режим просмотра.
В нем недоступны никакие действия из режимов правки и редактирования.
При запуске открывается окно с предложением выбора режима, если окно просто закрыть, автоматически встает режим правки.
В интерфейсе три панели инструментов, который можно видоизменять в соответствии с Вашими потребностями.
Если в настройках поставить цвет изменений, то всё, что будет изменено в редакторе, будет выделено выбранным цветом (по умолчанию он красный).
В других редакторах этого видно не будет.
Программа платная, но есть возможность бесплатно получить лицензионную версию.
Нужно разместить статью об этой программе в своем блоге или рассказать о нем в красках на каком-либо форуме.
После этого, организаторам данной акции указать ресурс, куда Вы разместили свою статью.
Скачать
Программа Adobe Acrobat
Основным средством для создания и редактирования PDF является программа Adobe Acrobat, которую разрабатывает непосредственно компания Adobe, создатель данного формата
Она обладает отличной функциональностью и удобством в работе. Чтобы отредактировать PDF-файл сначала нужно запустить эту программу, затем открыть файл из основного меню программы. Затем можно приступать к редактированию. Adobe Acrobat в своем составе имеет широкий набор инструментов.
 Редактирование PDF-файла с помощью Adobe Acrobat
Редактирование PDF-файла с помощью Adobe Acrobat
В файле можно изменять практически все объекты – текст, изображения, графические объекты. Для редактирования изображений Adobe Acrobat может использовать стороннюю программу – графический редактор. Оптимальным выбором будет использование другой разработки Adobe – программы Photoshop. Чтобы получить возможность более тонкого редактирования следует использовать «Расширенное редактирование» из панели «Инструменты».
При необходимости изменить порядок страниц в документе следует использовать меню «Страницы», доступное из «Панели навигации». Страницы в этом случае можно менять в произвольном порядке, просто перетаскивая их мышкой.
 Функции Adobe Acrobat
Функции Adobe Acrobat
Чтобы отредактировать текст в документе PDF следует использовать соответствующее меню «Изменить текст». Щелкните мышкой на нужный фрагмент текста и отредактируйте его.
Можно выделить следующие преимущества программы Adobe Acrobat:
- Широкий набор инструментов для редактирования.
- Постоянные улучшения и обновления от компании-создателя PDF формата.
- Стабильность работы и наличие версий под все основные ОС.
Кроме редактирования данная программа имеет возможность сканирования непосредственно в PDF-формат, преобразование других типов файлов (doc, html и других) в PDF файл, а также ряд других полезных функций.
Среди недостатков можно отметить, пожалуй, один, но довольно существенный. Программа эта платная и стоимость лицензии сравнительно высока.
PDFelement
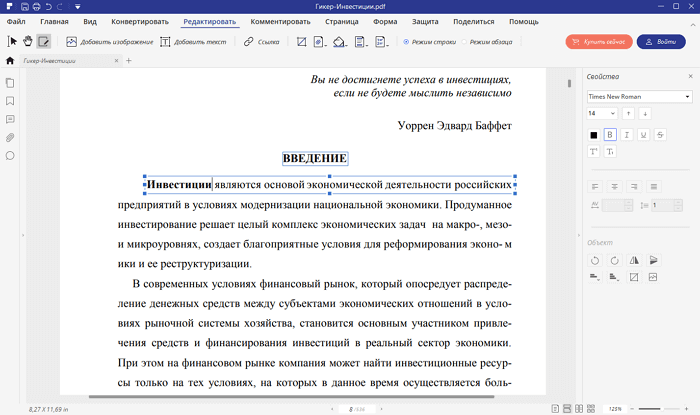
Бесплатная версия программы PDFelement в целом работает отлично. Но у нее есть существенный недостаток — она на каждой странице оставляет водяной знак. При этом он не занимает много места и не создает какого-либо дискомфорта. Если вас не смущает этот маленький нюанс — смело ее устанавливайте. Ведь во всем остальном PDFelement работает просто отлично.
Самое время поговорим о плюсах, которых у программы довольно много. С ее помощью можно редактировать текст напрямую, без копирования его в другие программы, а также добавлять изображения, ссылки, собственные водяные знаки, изменять фон, создавать колонтитулы, объединять нескольких файлов в один, обрезать страницы. Еще программа поддерживает технологию OCR, может удалять или вставлять страницы и даже устанавливать пароль на открытие документа.
Как редактировать PDF бесплатно?
Мы обещали вам, что расскажем, как внести перманентные изменения в PDF, используя лишь бесплатные редакторы, такие как Adobe Acrobat Reader или средство предпросмотра на MacOS. На Windows вы можете установить программу Bullzip PDF Printer, она бесплатна для личного использования; другие бесплатные драйвера возможно будут работать, а возможно и не будут (драйвер от Microsoft бесполезен для нашей цели, он не создаёт полноценный PDF, с содержимым, которое может воспринять поисковик, а лишь изображение текста).
Внесите комментарии в «Акробате» (строки или целые текстовые блоки), а затем напечатайте в Bullzip PDF Printer. В результате, в PDF появится новый текст, поддающийся поиску, прямо как в оригинале. Однако комментарии будут вшиты в документ, и удалить их будет проблематично.
На MacOS откройте предпросмотр PDF и добавьте комментарии. В меню печати кликните на кнопку PDF и сохраните как ПостСкрипт (как дополнительную информацию), а затем сохраните в любое удобно вам место. В результате, PDF будет поддаваться поиску, однако комментарии будут опять же вшиты в документ.
Adobe Acrobat Pro DC
Вероятно, одна из самых популярных программ для создания и редактирования PDF-файлов. Она предлагает множество функций и возможностей, но в то же время является одним из самых дорогих инструментов такого типа, поэтому не каждый может себе их позволить.
Adobe Acrobat — это, прежде всего, мощный редактор PDF, и именно на этом сосредоточены функции программы. Пользователи могут редактировать текст, изображения, различные типы объектов и даже целые страницы (верстка). Она также предлагает легкий доступ к файлам, которые вы создаете, из любого места. Это возможно благодаря расширенной облачной интеграции. Большим преимуществом программы также является совместимость создаваемых документов с другими программами.
Однако Adobe Acrobat может показаться немного сложным для менее неопытных пользователей. Изучение интерфейса может занять некоторое время, хотя доступ к наиболее важным функциям хорошо виден. Однако самой большой проблемой может быть цена, которая будет непривлекательной для большинства домашних пользователей и небольших компаний (можно найти бесплатные версии в интернете).
Простой PDF Reader
Простой PDF Reader
Инструменты
1.6.6 23.7 MB 5 Скачать
Программа предлагает просмотр, чтение и поиск всех файлов PDF с устройства. Несмотря на кажущуюся простоту, утилита довольно эффективна, быстро работает и обладает хорошим функционалом. При этом предоставляется абсолютно бесплатно. Reader извлекает все файлы PDF из хранилища автоматически.
Характеристики, которые получают юзеры:
- Простой список файлов PDF.
- Поиск файлов по ключевым словам.
- Увеличение или уменьшение масштаба.
- Переход на номер страницы из оглавления.
- Прокрутка страниц по горизонтальной и вертикальной шкале.
- Просмотр общего количества страниц.
- Извлечение файлов из хранилища.
- Ночной режим.
Читалка сохраняет процесс, занимает мало места в хранилище, позволяет настроить масштаб текста под экран смартфона
Работает быстро и что ещё более важно, не тормозит при загрузке объёмных файлов
Таким образом, при необходимости скачать приложение для чтения и редактирования формата PDF для Андроид, можно выбрать любое из списка, приведённого выше. Обширный функционал поможет пользователю удовлетворить любые требования, от просмотра книги до создания оригинального файла. Чтобы освоить PDF просто загрузите любой софт из Play Market и начните работу.
Сейда
Ну, я сохранил это для людей, которые ищут полезный редактор PDF без необходимости обанкротить банк. Да, вы все правильно поняли! Сейда это веб-приложение и отлично работает для базового редактирования PDF. Несмотря на то, что он онлайн-редактор PDF, у него есть некоторые действительно полезные инструменты аннотации чтобы вычеркнуть, подчеркнуть, выделить и даже нарисовать. Кроме того, вы также можете включить свою цифровую подпись и использовать формы, чтобы придать вашему документу впечатляющий вид. Кнопка быстрой отмены гарантирует, что вы можете избавиться от нежелательных изменений без какой-либо боли.
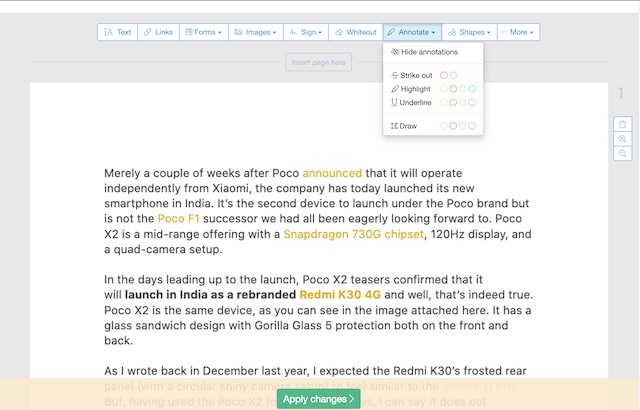
Цены: Свободно
Посещение: Интернет сайт
Скачивание и установка LibreOffice

Редактировать PDF-документы в программе LibreOffice очень легко. Для этого достаточно запустить приложение и нажать на “Открыть файл”.

Теперь следует найти на ПК файл, который вам нужно изменить.

Сразу после этого он откроется в LibreOffice для редактирования.

С этого момента вы сможете вносить любые изменения в файл, как это делаете при работе с обычным текстовым документом. Например, можно стереть лишний текст, изменить оформление документа или добавить картинки.
После внесения всех изменений файл нужно сохранить в формате PDF. Если просто нажать на кнопку “Сохранить”, то он сохранится в другом формате. Чтобы это был именно PDF-файл, нужно выбрать меню “Файл”, после чего кликнуть на “Экспорт в PDF”.

В окне настроек можно не вносить никаких изменений, сразу нажимайте “Экспорт” и выбирайте папку на жестком диске для сохранения файла.

Если вам нужно защитить измененный документ (запретить копирование текста или установить пароль на его открытие), то это можно сделать, перейдя на вкладку “Безопасность”. Там нужно выбрать “Установить пароль” и ввести два разных пароля.

Первый используется для открытия документа, а второй для ограничения прав, например, можно задать запрет на редактирование или копирование. Вы можете указать как любой из способов защиты, так и использовать их совместно. Когда ввели пароль, нажмите “Ок”.

После этого откроется функционал для включения ограничений. У вас появляется возможность выставить нужные характеристики документа. Как только завершится процесс экспорта, вы увидите новый PDF-документ в папке, которую вы выбрали для сохранения.
Как изменить текст в ПДФ документе с помощью онлайн-сервисов
Если требуется добавить небольшие правки, можно обойтись без специальной программы. Существует большой выбор онлайн-сервисов на русском языке, которые позволяют изменять ПДФ-файл прямо в браузере. Их плюсом является простое управление, так что разобраться, как отредактировать PDF файл, сможет даже новичок.
Один из самых популярных сайтов для редактирования электронной документации – PDF24. Список возможностей этого бесплатного сервиса впечатляет: файлы можно сжать, конвертировать, извлечь изображения, объединить или разделить на страницы и многое другое.

Если вы хотите узнать, как изменить ПДФ файл с несколькими листами, альтернативой можно назвать сайт ILovePDF. В основном сервис направлен на преобразование PDF в другой формат и создание цифровой книги из отсканированных файлов, Word, Excel и других. Также на сайте есть PDF-редактор, благодаря которому в документ можно добавить картинки, текст и геометрические фигуры. В отличие от PDF24, сервис показал быструю работу с многостраничными книгами, но функции распознавания текста здесь нет.

Стоит отметить, что, в отличие от программ для ПК, эти сервисы представляют собой пакет отдельных инструментов. Это значит, что за один раз вы можете выполнить одно действие. Затем потребуется скачать документ и заново загружать его на сервер, что значительно замедляет рабочий процесс.
Приложения для просмотра PDF-файлов
Проще всего выбрать нужное приложение, воспользовавшись предлагаемым рейтингом.
| Название | Описание | Рейтинг |
| Acrobat Reader | Наиболее известная программа для работы с PDF файлами. Работает надёжно, имеет практически все необходимые функции. | ★★★★★ |
| Foxit Mobile | Программа обеспечивает базовые и большую часть дополнительных возможностей. | ★★★★★ |
| Xodo | Несмотря на минималистичный интерфейс, обеспечивает почти все необходимые функции для работы. | ★★★★★ |
| Moon+ | Имеет красивый и продуманный интерфейс. Программа имеет большинство дополнительных функций. | ★★★★★ |
| ezPDF | Надёжная и быстрая программа с относительно небольшим количеством функций. | ★★★★★ |
| PocketBook Reader | Качественная программа, имеющая все необходимые базовые функции. | ★★★★★ |
| Gaaiho PDF Reader | Красивый интерфейс, позволяет легко просматривать файлы. Имеет возможности доступа в онлайн библиотеки. | ★★★★★ |
| eReader Prestigio | Обеспечивает выполнение основных функций просмотра. Имеет продуманный и красивый интерфейс. | ★★★★★ |
| Google PDF Viewer | Не имеет иконки на рабочем столе. Быстро и надёжно работает с использованием минимального количества системных ресурсов. | ★★★★★ |
| EBookDroid | Программа обеспечивает базовые функции просмотра PDF файлов. | ★★★★★ |
Infix PDF Editor
Стоит сразу оговориться: редактировать ПДФ с помощью привычного и, несомненно, удобного Adobe Reader не выйдет. Эта программа позволит лишь открыть PDF и сохранить содержащийся в документе текст в формате TXT; чтобы изменить содержимое, придётся воспользоваться более серьёзными продуктами — однако и устанавливать ради этого тяжеловесный и медлительный Acrobat вовсе не обязательно.
Скачать (ссылка — iceni.com), инсталлировать и запустить приложение. Вызвать выпадающее меню «Файл», кликнув по заголовку слева вверху, и выбрать опцию «Открыть».
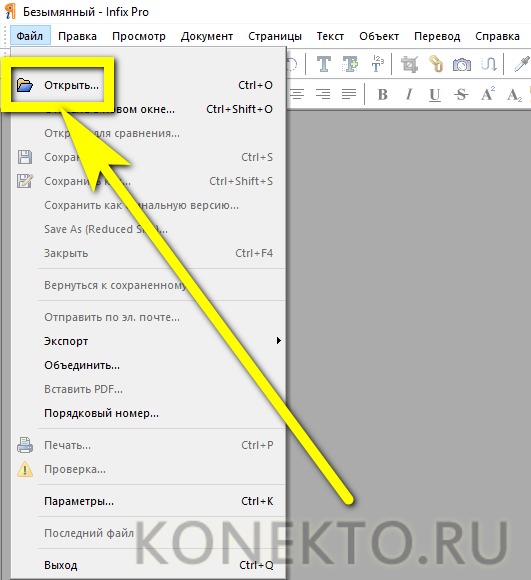
Найти в «Проводнике» свой PDF-файл и открыть его.
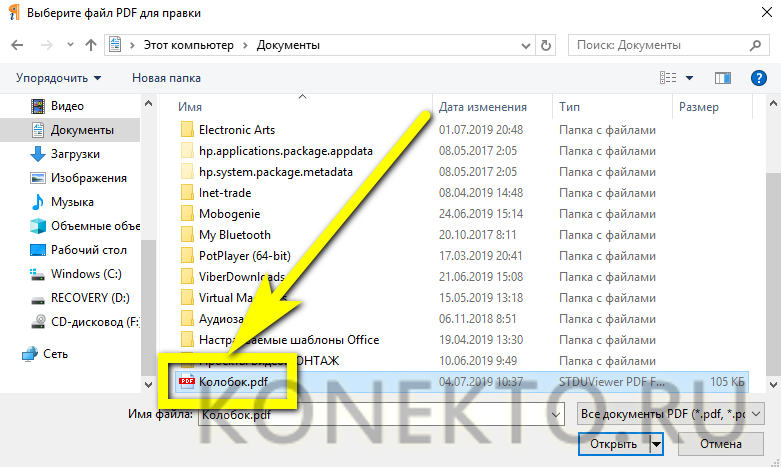
Задать удобный для чтения масштаб, выбрав в левом нижнем углу вариант из выпадающего списка или нажимая на «плюс» и «минус».
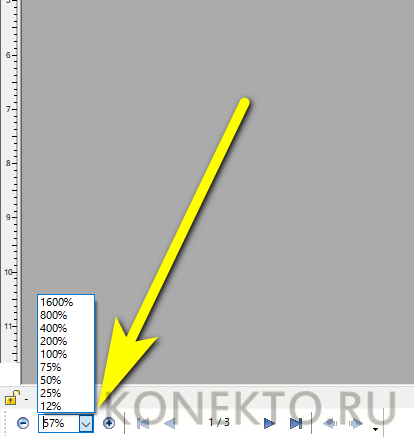
Включить режим правки текста, нажав на кнопку «Т» на консоли PDF Editor.
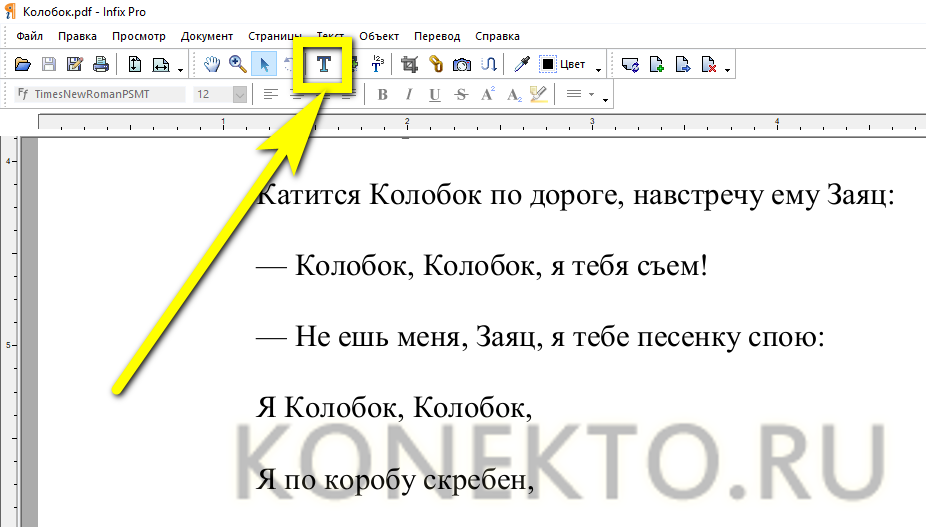
Кликнуть по любому месту страницы, желательно не слишком далеко от подлежащего редактированию фрагмента, и приступить к внесению изменений.

Выделяя символы или слова (по отдельности или сразу несколько), пользователь этого лучшего в своём роде редактора сможет.

Вызывая контекстное меню щелчком правой клавишей мыши, вырезать или копировать текст.
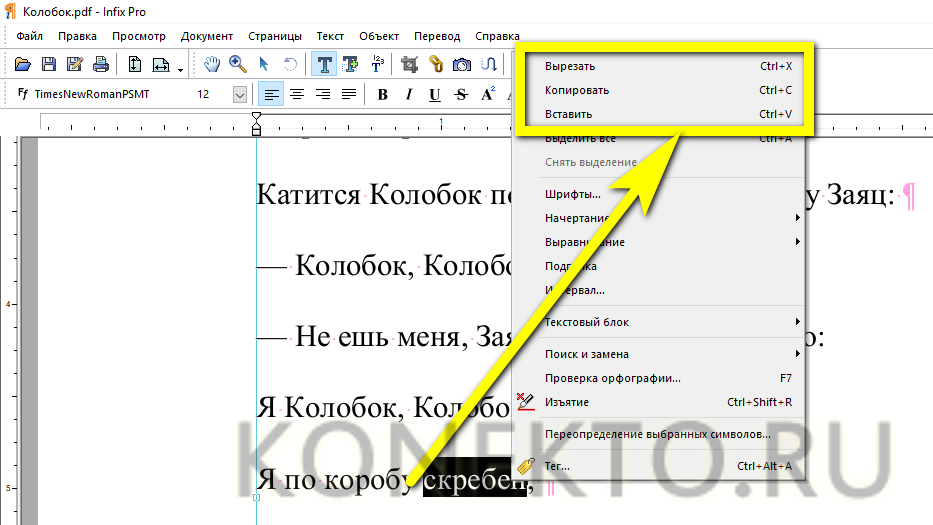
Вставлять его в любом другом месте, применяя комбинации клавиш Ctrl + C и Ctrl + V.

Изымать его без возможности восстановления.

Оставляя в PDF-файле соответствующую отметку.

И, разумеется, редактировать текст, исправляя явные ошибки набора.

Самый простой способ изменить начертание шрифта — выделить нужный отрывок текста, кликнуть по панели в левом верхнем углу.

Выбрать подходящий вариант, просмотрев новый стиль в нижней части диалогового окошка, и нажать на кнопку «Применить».
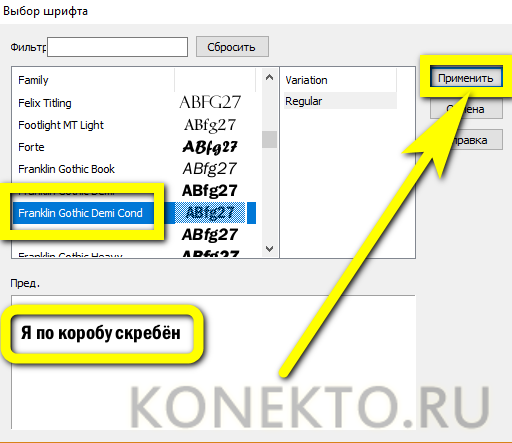
Аналогичным образом, используя кнопки правее.

Можно сделать текст полужирным.
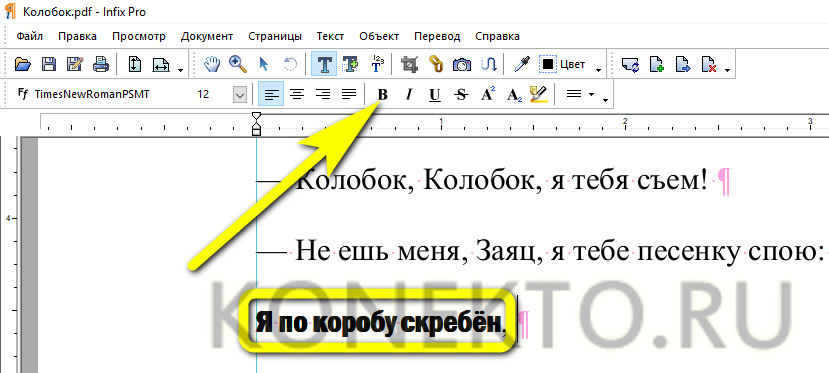
Курсивным.
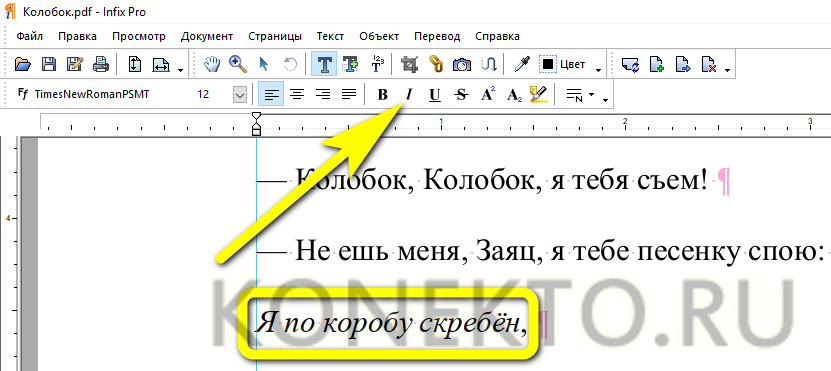
Подчёркнутым.
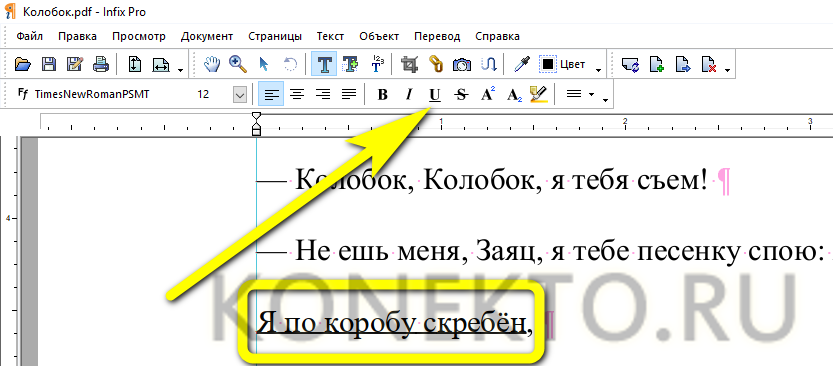
Зачёркнутым.

Надстрочным.

Подстрочным.
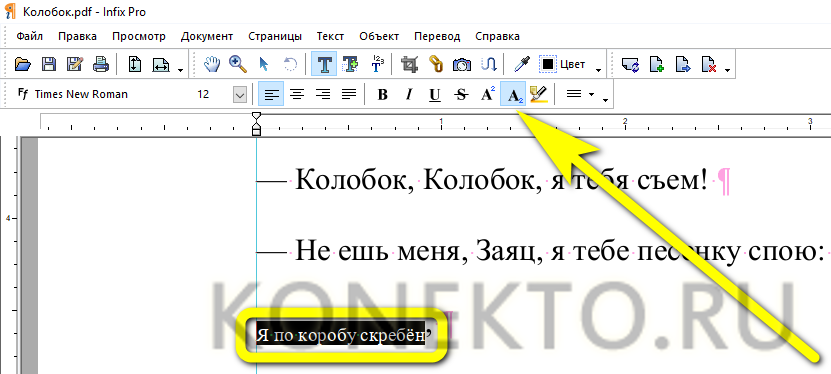
А также выделить его цветом в качестве пометки.

С помощью меню «Междустрочный интервал» можно сделать текст в PDF более «сжатым» или, напротив, «расширить» его.

И, разумеется, пользователь этого замечательного редактора может применить выравнивание: по ширине, слева, справа или по центру.

Чуть сложнее изменить цвет самого текста: для этого потребуется открыть меню «Цвет».

Перейти на вкладку HSB — здесь для своего ПДФ-документа можно найти больше вариантов, чем на соседней RGB.
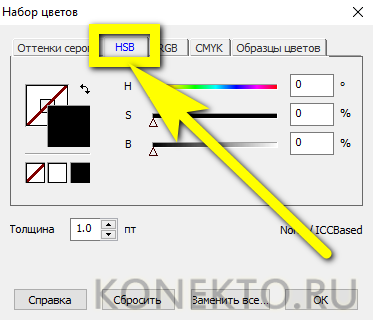
И, передвигая ползунки, выбрать подходящий оттенок, после чего нажать на кнопку «ОК».
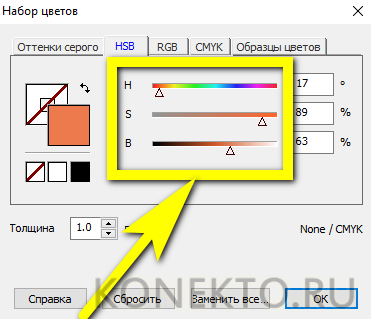
И убедиться, что новый цвет больше подходит концепции PDF-файла.

Продолжая редактировать документ, пользователь может, нажав на кнопку «Т с плюсом».

Добавить на страницу новый текстовый блок.
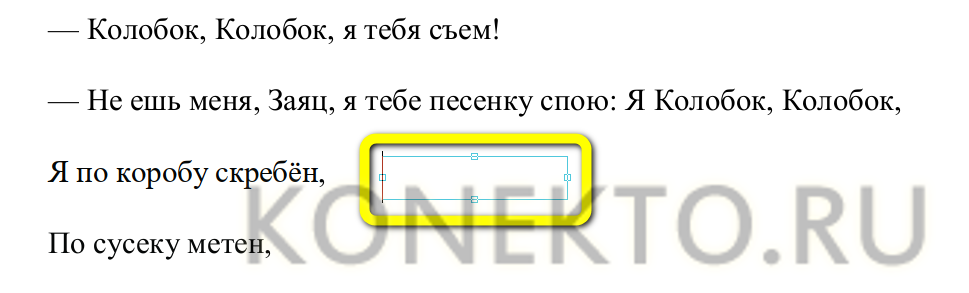
И, по необходимости изменив его размер перетаскиванием за квадратики по периметру, дополнить файл новыми данными.

А выбрав в качестве указателя стрелку на той же панели и нажав на клавишу Delete, можно удалить любой отдельный блок — свой или добавленный другим человеком.

С помощью меню «Объект можно вставить в ПДФ изображение.
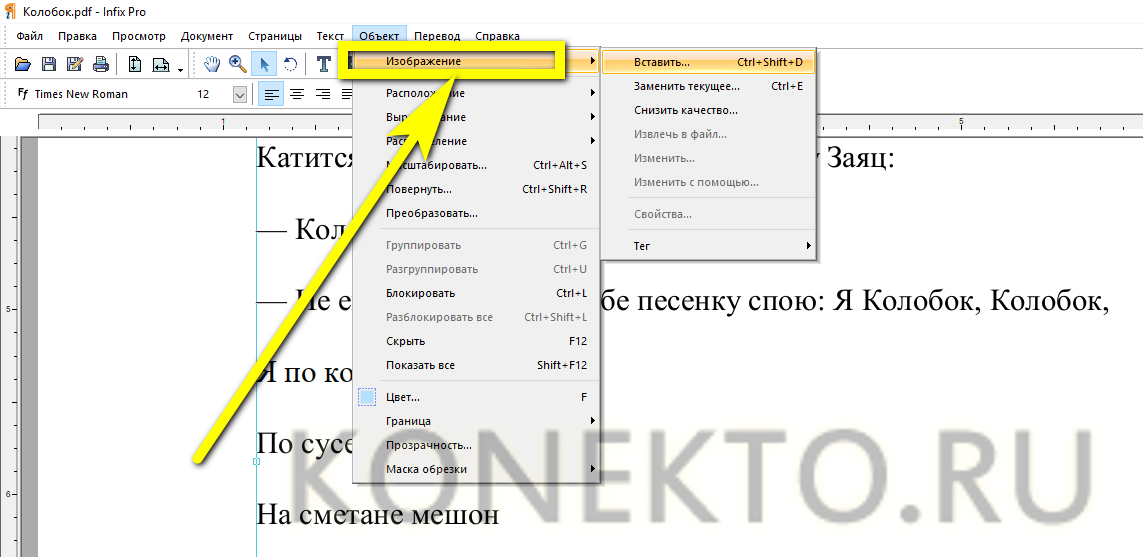
Подогнать его по размеру, таща за квадратики по углам.
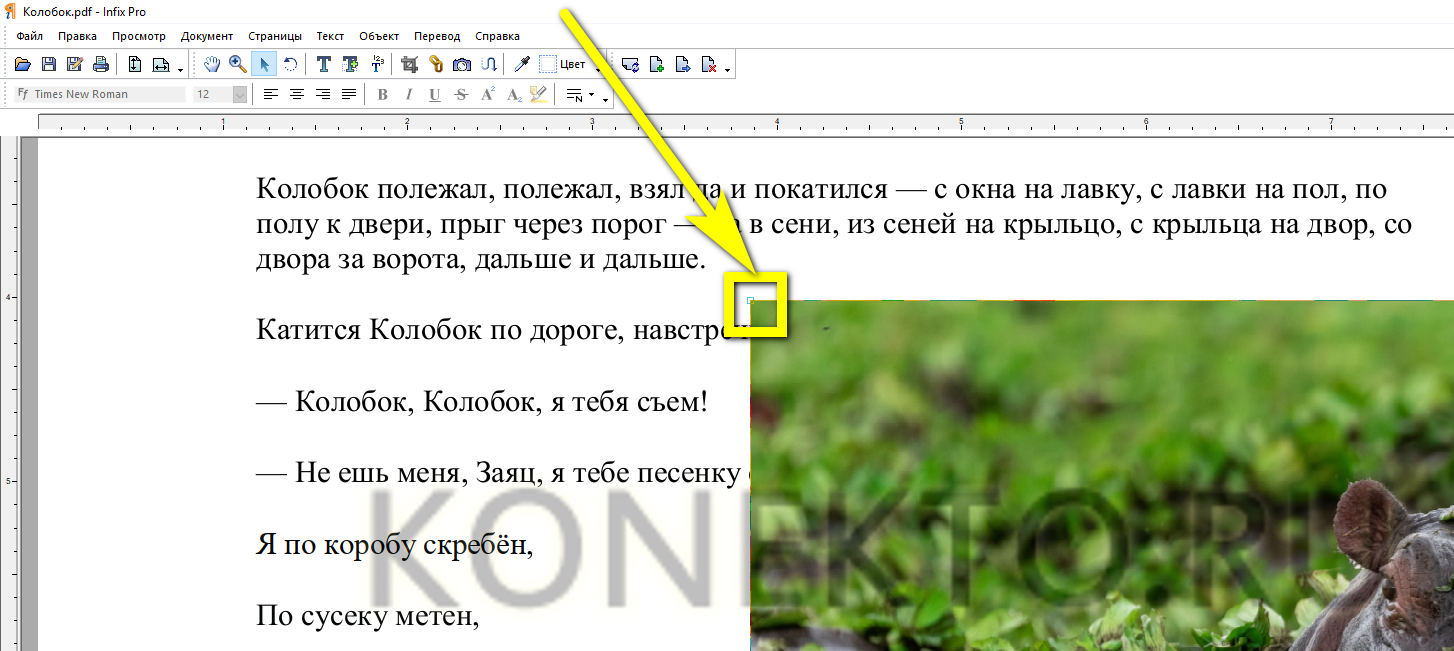
С целью экономии места на жёстком диске — снизить разрешение.
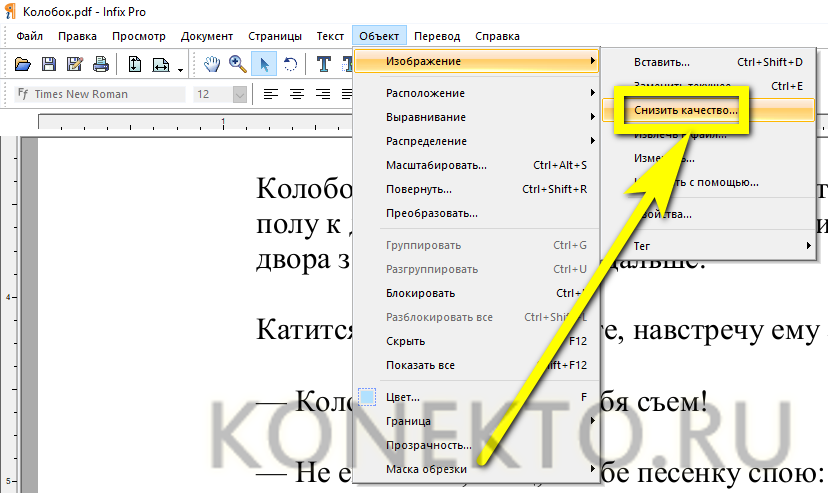
Указав в новом окошке максимальное допустимое значение.
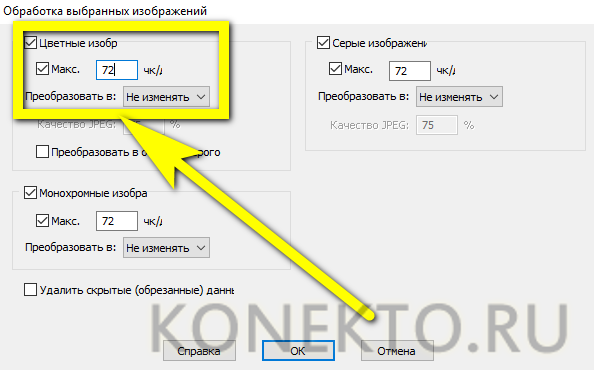
И, разумеется, владелец компьютера, уже научившийся редактировать PDF-файл в лучшем редакторе, может удалить любую картинку из готового документа, воспользовавшись клавишей Delete или опцией «Вырезать».
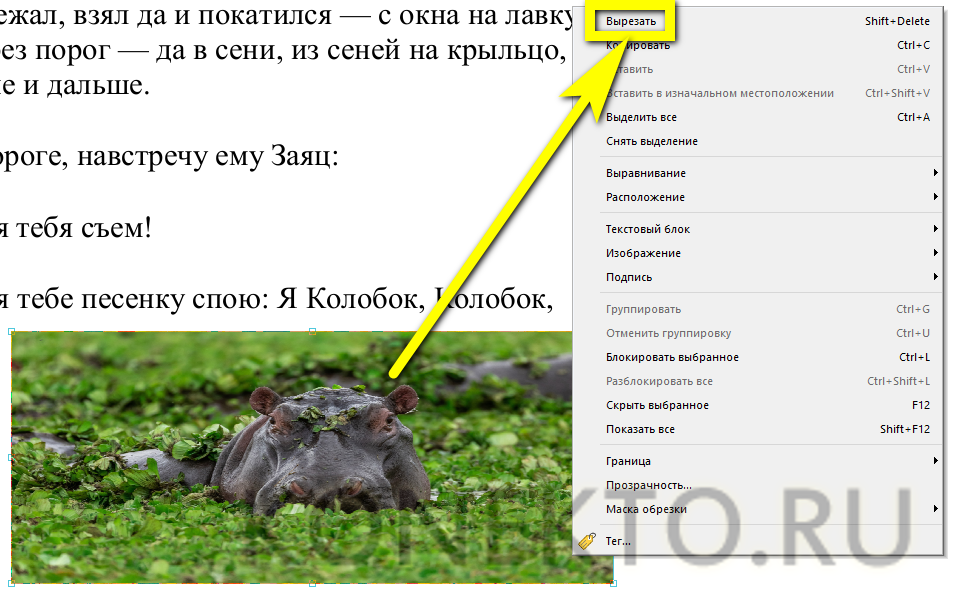
При помощи соответствующих кнопок юзер сможет, кроме того, повернуть страницу на 90 или 180 градусов — каждую в отдельности.
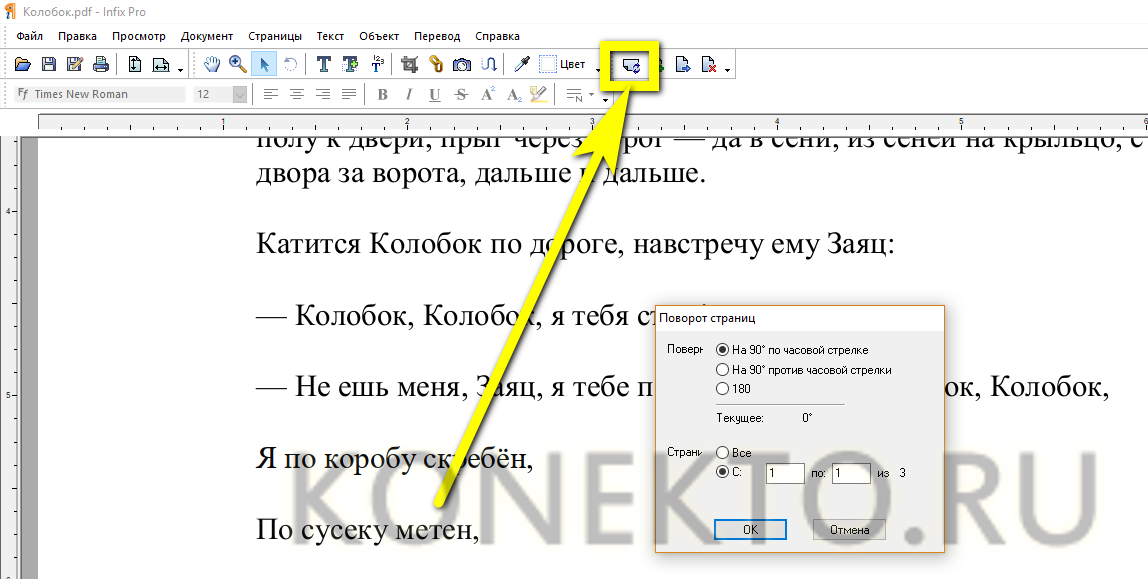
Или, выбрав опцию «Все», — для документа PDF целиком. Сделать это проще, чем отыскать в магазинах самый лучший планшет.

Нажав на пиктограмму «Страница с плюсиком», можно добавить в файл новые страницы.
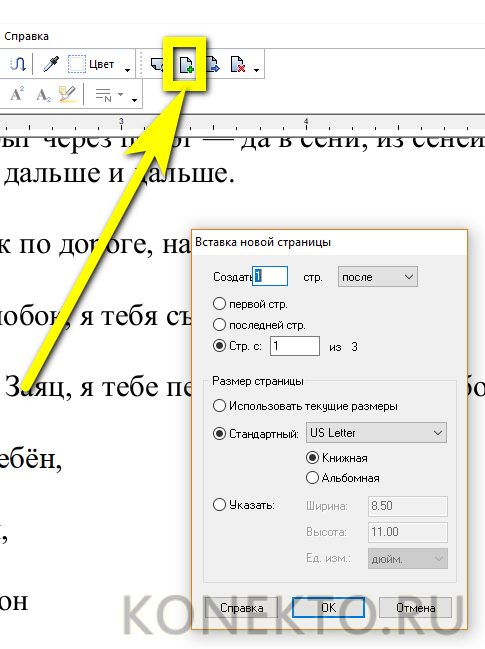
Указав их количество и расположение относительно уже существующих.
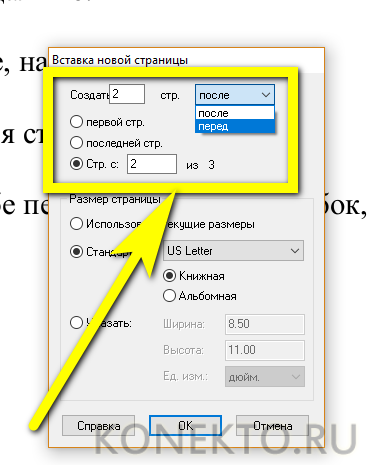
И выбрав формат листа.
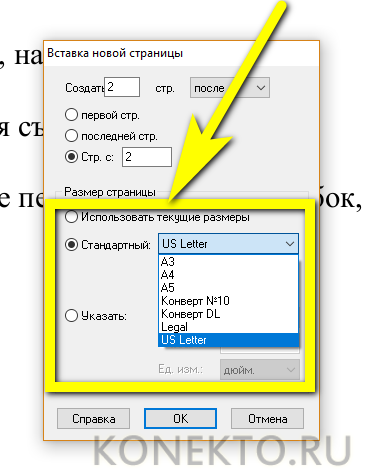
Соседняя кнопка позволяет извлечь одну или несколько страниц в отдельный ПДФ-документ.
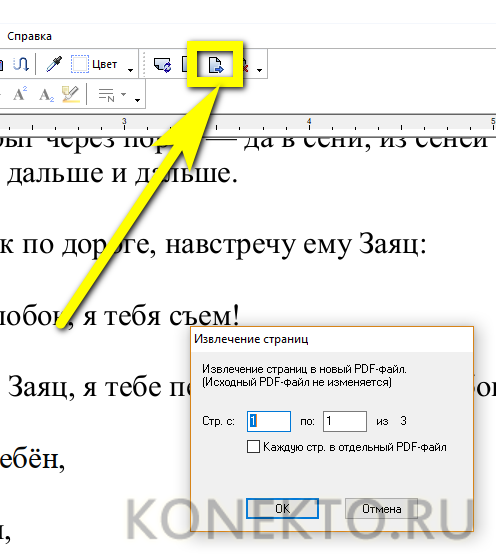
А самая правая на панели — удалить из PDF текущую страницу.
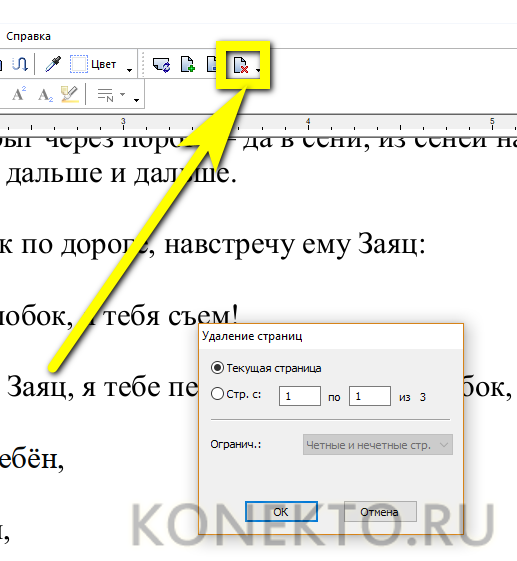
Или несколько, в том числе с сортировкой на чётные и нечётные.
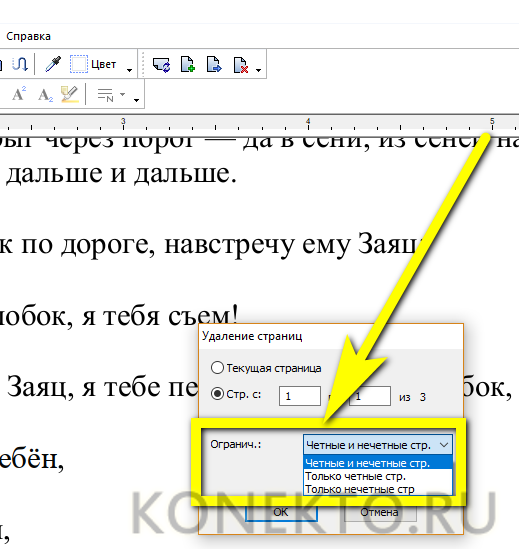
Наконец, в меню «Документ» пользователь может добавить на страницы водяной знак в виде изображения или текста.
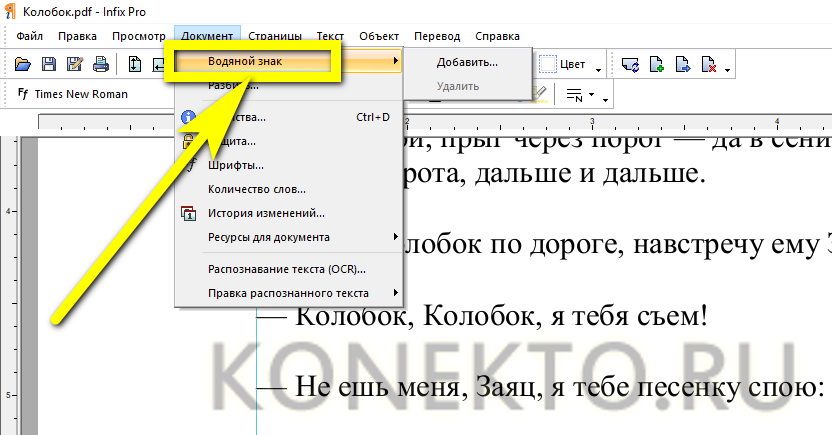
Разделить файл PDF на части (опция «Разбить»).
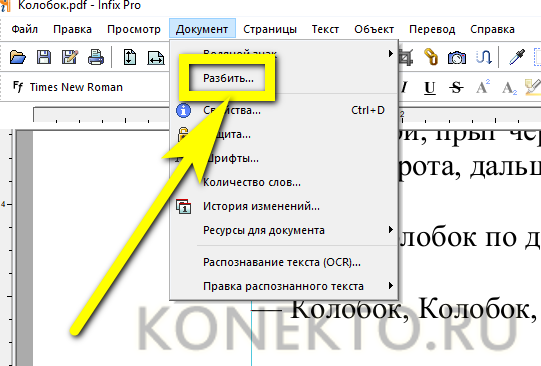
И защитить получившийся в результате внесения изменений документ паролем, выбрав уровень шифрования.
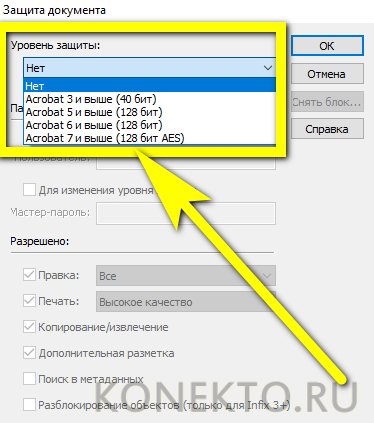
И задав пароли для открытия файла и внесения в него новых изменений.

Готовый ПДФ можно сохранить, нажав на пиктограмму дискеты в левом верхнем углу окна Infix PDF Editor и подтвердив изменение исходных данных — или выгрузить его на жёсткий диск под другим именем, выбрав в меню «Файл» опцию «Сохранить как».
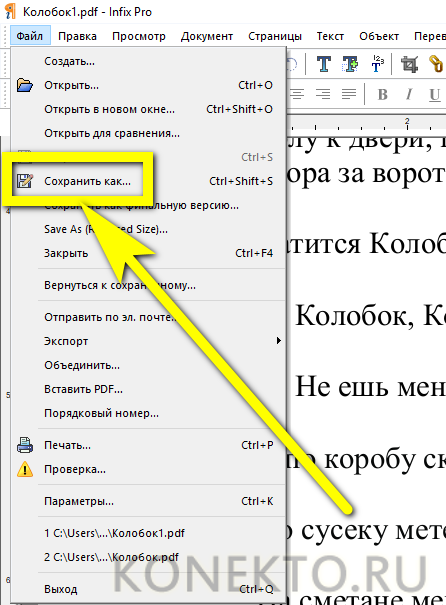
В онлайн режиме
На самом деле для преобразования PDF в Word вовсе не обязательно скачивать или даже покупать какую-то специальную программу.
Есть огромное количество онлайн сервисов, которые позволяют выполнить конвертацию в считаные секунды.
Вот даже при простом поиске в Google можно найти десятки таких сайтов.
№10. Поиск в Google конвертера PDF в Doc
При этом алгоритм пользования такими сервисами всегда одинаковый и заключается в том, чтобы просто загрузить нужный файл и нажать на одну кнопку.
Для примера рассмотрим интерфейс первого в вышеуказанном списке сервиса pdf2doc.com.
После того, как мы перешли по соответствующей ссылке, необходимо выбрать направление конвертирования.
В данном случае выберем «PDF to Doc», что, собственно, мы и искали (выделено красным на рисунке №10).
Как и ожидалось, есть соответствующая кнопка для загрузки файлов, которая на том же рисунке выделена синим.
№11. Интерфейс сайта pdf2doc.com
Загрузка происходит в стандартном режиме – выбираем папку, а затем нужный файл, после чего нажимаем кнопку «Открыть».
№12. Выбор файла для конвертирования
Конвертация происходит очень быстро и преобразованный файл сразу же появляется в списке. Нам остается только нажать кнопку «Скачать» (выделена красным на рисунке №13).
№13. Кнопка «Скачать» на преобразованном PDF файле
Дело сделано!
Еще один нестандартный способ конвертации из PDF в Word можно увидеть на видео ниже.
LibreOffice Draw
Программа LibreOffice Draw входит в набор офисных приложений LibreOffice. С ее помощью можно строить диаграммы, обрабатывать изображения и редактировать PDF.
Итак, выберите вкладку «Файл», затем пункт «Открыть» и укажите нужный документ на компьютере. Если файл содержит много страниц, подождите несколько минут, пока завершится его обработка. На компьютере с 16 Гб оперативной памяти и процессором Intel i5, разогнанном до 4 Ггц, на открытие 536 страничного документа потребовалось 2 минуты, но ожидание стоило того (см. скриншот выше).
Давайте разберемся с плюсами и минусами программы. Преимуществом LibreOffice Draw является то, что с его помощью можно редактировать любой текст на странице, используя большое количество функций. Файл после редактирования не будет содержать водяные знаки. Единственный минус же в том, что нужно скачать весь набор программ, чтобы использовать только редактор PDF.
Редактирование PDF файла в Word
Если у вас уже есть текстовые редакторы на вашем ПК, вы можете попробовать открыть файлы с их помощью. Например, с данной задачей отлично справляется стандартный Microsoft Word с версией от 2013 года и младше. Для того, чтобы отредактировать пдф файлы в ворде следуйте инструкции ниже:
- Откройте Word документ и через него откройте необходимый файл (файл — открыть — обзор)
- Файл PDF откроется, как обычный документ Word. Теперь вы его можете отредактировать так же как обычный текстовый документ.
- После того как редактирование PDF файла, открытого в ворде, будет закончено его следует сохранить обратно в PDF. Для этой цели зайдите в меню Файл и выберете строку Экспорт
- В открывшемся окне нужно щелкнуть «Создать документ PDF/XPS»
- Щелкнете кнопку «Опубликовать», чтобы сохранить отредактированный документ PDF на компьютер.
Чем открывают PDF-файлы
Файлы PDF открываются через специальные программы, а также при помощи некоторых современных браузеров. На данный момент самой популярной программой для открытия PDF-файлов является AcrobatReader. Однако это программа позволяет лишь открыть и изучить PDF-файл, но не позволяет вносить в него какие-либо изменения, для этого требуются специальные программы, поддерживающие редактирование таких файлов.
Более того, для этих целей также не подойдёт и программа PDF 24 Creator, которая также весьма известна среди пользователей. С её помощью вы можете создавать PDF файл из других текстовых документов, а также добавлять к получившемуся файлу определённые опции, такие как защита от копирования. Однако редактировать непосредственно текст в файлах PDF с её помощью нельзя.
В целом найти бесплатную и при этом легальную программу для редактирования PDF-файлов – крайне проблематично. Но всё же есть кое-какие варианты, о которых мы и поговорим дальше.
