Как полностью удалить голосового помощника “алису” с компьютера в 2021 году?
Содержание:
- Как удалить голосовой помощник Алиса с iPhone (ОС iOS)
- Как сделать экран для проектора
- Алиса от Яндекса: для чего используют и почему юзер может захотеть удалить сервис
- Как удалить приложение «Алиса» с телефона IOS
- Как работает приложение
- Отключение на устройствах Android
- Что делать, если не получается ликвидировать программу?
- Как избавиться от приложения?
- Как удалить Алису с телефона Андроид
- Как отключить звук у Алисы
- Как временно отключить Google Assistant на устройствах умного дома
- Что умеет Алиса?
- Убираем Алису с панели задач на компьютере Windows
- Как быстро отключить Алису на ноутбуке или компьютере в поисковике Яндекс
- Как включить в Яндекс Браузере
- Как убрать Алису из Яндекса на компьютере
- Как удалить голосовой помощник Алиса с компьютера в Windows 10
- Если Алиса не удаляется
- Третий способ: использование сторонних программ
- Возможности помощника
Как удалить голосовой помощник Алиса с iPhone (ОС iOS)
Первый, самый легкий и быстрый способ для
удаления голосового помощника с iPhone:
- На экране телефона найдите иконку Алисы.
- Зажмите иконку пальцем до тех пор, пока она не
начнет колебаться. В верхнем левом углу иконки появится крестик удаления.
Второй способ – более расширенный. Результат тот же, но достигается он немного иначе.
- В разделе Настройки найдите пункт Основные.
- Выберите Хранилище iPhone. Через несколько секунд появится полный список приложений.
- Находим приложение голосовой помощник Алиса.
- Откроется страница с информацией о приложении и кнопкой Удалить программу
- Подтвердите удаление.
В поздних моделях iPhone приложения находятся по другому пути. В пункте меню Основные найдите Статистика. Если программы нет в списке, нажмите Показать все программы. Откроется полный перечень приложений, которые установлены на устройстве. Выберите нужное приложение и удалите его одним из вышеперечисленных способов.
Если на iPhone стоят ограничения на деинсталляцию приложений, то сделайте следующее:
- В меню Настройки найдите пункт Основные.
- Отыщите пункт Ограничения и введите пароль,
который был ранее установлен для ограничения любых действий на телефоне.
- В
открывшемся меню с ползунками активируйте функцию Удаление программ. - Чтобы проверить, снято ограничение на
деинсталляцию приложений или нет, попробуйте удалить Алису с помощью первого,
самого простого способа.
Как сделать экран для проектора
Сложно ли это осуществить? Чтобы создать экран для проектора своими руками, понадобятся:
- вспененный ПВХ;
- алюминиевый профиль в комплекте с пружинками, уголками, петлями;
- подвесной механизм (рельс и ролики), если нужно передвигать полотно.
Все действия по созданию экрана нужно проводить на расстеленной мягкой поверхности. В противном случае лицевая часть экрана может повредиться. Итак, алгоритм действий таков:
- Нужно закрепить рамку для экрана посредством специальных уголков. Затем установить петли для поперечин и крепления к поверхности стены.
- Лист ПВХ нужно закрепить в профильной раме при помощи пружин.
- Если необходимо, крепятся ролики ко всей конструкции.
- Затем нужно вмонтировать ролики в нижней части экрана, чтобы не поцарапать стену при передвижении полотна.
- Для повышения жесткости конструкции нужно установить вертикальные стойки у мест крепления.
В принципе, вопрос, как сделать экран для проектора, решен. Приготовленное полотно на порядок лучше рулонного покупного холста. Если есть желание, можно покрасить ПВХ серой краской, чтобы создавалось ощущение пребывания в кинотеатре.
Алиса от Яндекса: для чего используют и почему юзер может захотеть удалить сервис
Алиса — голосовая помощница (аналог Siri и Google Assistant), разработанная отечественной компанией «Яндекс». Вышла она в середине осени 2017 года. Помощница распознаёт речь на русском языке, а также умеет шутить. Она поддерживает все популярные мобильные и компьютерные ОС: Windows, Android, iOS и другие.
Приложение голосовой помощницы доступно на телефоне с Android и iOS
Перечислим некоторые из её возможностей:
-
поиск любой информации в интернете посредством голоса и через текст как в обычном поисковике;
- запуск аудиозаписей, видео даже при отсутствии в запросе конкретного названия материала;
- показ курса валют и помощь в конвертировании;
- описание погоды;
-
вызов такси и многое другое.
Удаляют помощника по одной из следующих причин:
- недостаточно места на устройстве;
- необходимость переустановки сервиса на девайсе;
-
снижение производительности после установки Алисы на устройстве — удаление может повысить скорость работы девайса, так как уйдёт фоновая нагрузка;
- возникновение неполадок в работе помощницы;
- несоответствие системным требованиям Алисы («Андроид» не ниже 4.4, iOs не ниже 8.1, «Виндовс» от версии 7).
Также программа может быть попросту не нужна юзеру. Возможно, Алиса пришлась не по душе пользователю.
Как удалить приложение «Алиса» с телефона IOS

Система IOS применяется в айфонах и работает несколько иначе, чем классический андроид. Вместе с тем, чтобы удалить голосового ассистента с айфона, потребуется действовать в таком же порядке, что и при деинсталляции приложения со смартфона или с планшета.
Определение порядка удаления программы зависит от двух существенных обстоятельств:
- алгоритм действия не зависит не от модели телефона и используемой системы;
- процесс удаления осуществляется с учетом особенностей настроек Яндекса, которые для всех систем одинаковые.
В заключении стоит отметить, что сервис пока еще развивается и имеет ряд существенных недостатков, однако, торопиться с деинсталляцией приложения не стоит, поскольку преимуществ и значимых функций у него тоже немало. Впрочем, даже в случае удаления программы, пользователь сможет установить ее повторно.
Как работает приложение
Alice является кроссплатформенным помощником, ее инсталлируют на компьютеры и смартфоны. Алиса распознает человеческую речь благодаря основным параметрам звука — частоты и длины звуковой волны.
В основе программы лежат нейронные сети, то есть, искусственный интеллект. Она работает не хуже прочих сервисов Yandex. Ассистент автоматически обучается, взаимодействуя с пользователями. Она изучает их поведение, вопросы и прочее, затем обрабатывает полученные данные. Также в создании алисы применялось машинное обучение. Пользователи могут оценивать правильность выданных Alice ответов, помогая ей развиваться.
Отключение на устройствах Android
На телефоне или планшете не получится полностью удалить голосовой помощник, так как он встроен в браузер, но есть возможность его отключить. Так как на мобильных устройствах Алиса продолжает работу даже при блокировке экрана, данная опция позволит остановить нежелательный поиск.
Как отключить Алису на телефоне:
- Откройте браузер.
- Создайте новую вкладку или перейдите на любую из ранее созданных.
- Нажмите иконку с изображением пользователя в правом нижнем углу (1).
- Перейдите в раздел «Настройки» (2).
- В открывшемся меню листайте вниз – до пункта «Голосовая активация» (1). Кликаем на него.
- Снимите галочку напротив пункта «Использовать голосовую активацию» (2).
Перезапустите браузер, чтобы все изменения вступили в силу.
Что делать, если не получается ликвидировать программу?
Пользователи Yandex часто жалуются в службу поддержки по поводу того, что у них не получается удалить Алису с ноутбука ни одним из трех возможных способом: ее значок продолжается «числиться» на панели инструментов Windows и периодически всплывает в окне браузера, продолжая «отравлять» жизнь юзеру. В данной ситуации единственным решением является полное удаление браузера с Алисой с компьютера и его повторная установка. Для осуществления операции потребуется:
- Открыть CCleaner, или воспользоваться стандартным способом деинсталляции через Пуск – Programs – Add/Remove Programs.
- Найти браузер и нажать на Delete. В общем, стереть сведения из системы.
- Произвести повторную установку браузера, после чего повторно совершить операцию по удалению «Слушай, Алиса» с компьютера.

Если и во второй раз вышеописанные действия не принесли успеха, то последним шансом избавиться от навязчивого софта до того, как сносить систему, является обращение в службу поддержки. Для этого необходимо перейти на сайт Support:
- В разделе «Яндекс Помощь» найти вопросы касательно Alice для Windows.
- Перейти в левом боковом меню во вкладку «Установка и обновление».
- Спуститься в самый низ экрана и нажать на «Написать в службу поддержки».
- Ввести данные: имя, адрес электронной почты для обратной связи, сообщение, в котором следует расписать возникшую проблему. Подгрузить при желании скриншоты.
- Нажать на «Отправить» и ждать ответного письма на e-mail от технического специалиста с комментариями и возможными методами решения вопроса. Обычно ответ приходит в течение 3 дней.
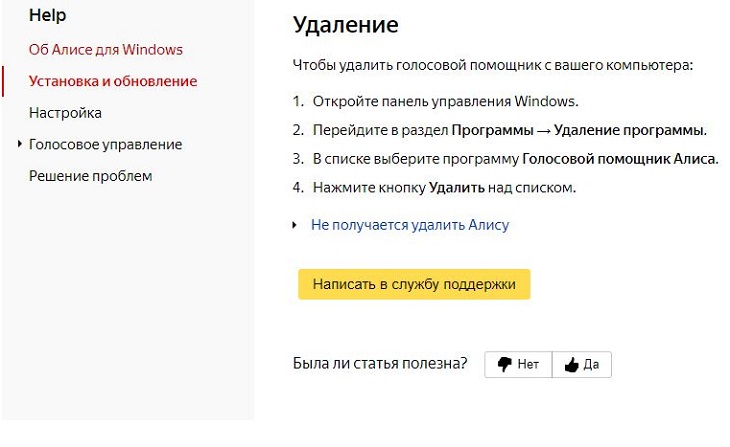
Как избавиться от приложения?
Прежде чем удалять Алису с компьютера полностью, можно попробовать отключить ее голосовую активацию. Данное действие позволит решить проблемы бесконечной активации приложения в самые неподходящие моменты, а также поможет сэкономить оперативную память ПК для увеличения быстродействия системы.
Отключить приложение можно тремя известными способами:
- в настройках Яндекс-браузера;
- через контекстное меню Windows;
- через панель инструментов
Для отключения Alice на ПК или ноутбуке первым способом потребуется:
- Зайти в Yandex-browser.
- В правом верхнем углу экрана найти изображение трех параллельных прямых, расположенных друг над другом, нажать по данному значку.
- Найти изображение шестеренки, расположенное сразу после «Режима инкогнито», кликнуть по Settings.
- Для ускорения процесса ввести в появившейся справа сверху строке поиска ключевое слово. Напротив «Голосовая активация помощника» и «Включить ГП» убрать галочки.
- После проведения данной операции значок А с панели инструментов ПК будет скрыт. Для того чтобы вернуть возможность голосового поиска, потребуется активировать функцию в новой вкладке браузера, нажав на значок белой капельки или треугольника, – кто как видит в фиолетовом круге.
Для деактивации программы в контекстном меню нужно:
- Нажать правой кнопкой мышки по характерному значку фиолетового цвета.
- Перейти в раскрывающемся меню в первый пункт – «Settings».
- Убрать тумблер с функции «Голосовая активация»: во включенном состоянии меню окрашено в желтый цвет, при выключенном – в серый. Также потребуется отключить «Голосовые ответы», «Поисковые подсказки», «Уведомления» и «Слушай, Alice».
Произвести указанную операцию пользователь может также, воспользовавшись панелью инструментов Windows 7-10. Для этого:
- кликнуть правой кнопкой мышки по свободному полю панели инструментов;
- перейти в меню «Панели»;
- напротив «Голосового помощника» убрать соответствующую отметку.
Если пользователь твердо решил удалить Алису Яндекс с компьютера без возможности последующего восстановления, тогда подойдет следующая инструкция:
- Перейти в панель управления ПК.
- Зайти в раздел Programs, после чего перейти во вкладку «Удаление».
- Воспользоваться поиском соответствующей program либо пролистать и найти в списке вручную.
- Удалить помощника Алису с компьютера.
Чтобы удалить программу Алиса с компьютера полностью при помощи CCleaner, нужно:
- Загрузить одноименное приложение с официального сайта.
- Запустить Клинер и войти во вкладку «Сервис», расположенную в левой части экрана.
- Перейти в меню «Удаление программ».
- В раскрывшемся списке предустановленных приложений отыскать вручную или при помощи поисковой строки приложение Алиса или любое другое, которое нужно удалить с компьютера.
- Для старта процесса выбрать «Деинсталляцию».
- После того как процесс завершится, следует почистить реестр и систему от остаточных файлов.
Для очистки реестра после удаления голосового помощника Алисы с ноутбука или ПК в CCleaner понадобится:
- Запустить Клинер, перейти в «Реестр» в левом боковом меню, запустить функцию «Поиск проблем».
- Начнется проверка системы на наличие ошибок, которая может длиться несколько минут. После завершения процесса следует выбрать «Исправить…» — опцию в правом нижнем углу приложения.
- Система предложит зарезервировать текущие данные реестра – нужно дать согласие, так как в случае непредвиденных сбоев информация пригодится для отката системы из сохраненной копии.
- После резервирования данных программа отобразит список найденных ошибок и проблем системного уровня. Нажать на «Исправить отмеченные», затем приложение выполнит свою задачу в устранении ошибок.
- По факту исправления высветится окно с информацией о том, что чистка окончена. На этом работу в приложении можно закончить и не переживать о наличии на компьютере остаточных файлов от удаленной программы Алисы.
Далее будет инструкция для продвинутых пользователей, которые уже научились действовать от имени Администратора на своем устройстве. Для них доступен неочевидный способ удаления голосовой Алисы с компьютера через командную строку. Для этого:
- Зайти в командную строку от имени Admin.
- Ввести короткую команду «wmic».
- Далее прописать следующую команду – «product get name».
- В отобразившейся консоли будет список со всеми инсталлированными на ПК программами.
- Для стирания любой из них нужно всего лишь ввести команду name= «здесь вставляем название помощника, которое указано в списке» call uninstall.
- Приложение будет стерто из системы, после чего рекомендуется почистить остаточные файлы доступным способом.
Как удалить Алису с телефона Андроид
Радикальными мерами по прекращению работы голосового помощника является полное удаление. Удалив Алису, можно рассчитывать не только на полный покой и спокойные действия в интернете, но и на часть свободной памяти, так как этот голосовой помощник все равно занимает достаточно приличное место на телефоне.
Удалить Алису на Андроид можно разными способами:
- С помощью ручного удаления;
- С помощью специализированных приложений.
Подробнее остановимся на первом пункте – ручном. Удаление с помощью приложений можно посмотреть в этом видео
Ручное удаление – это проверенный способ навсегда удалить тот или иной объект с телефона, в том числе голосового помощника. Чтобы сделать это быстро и легко, нужно:
- Открыть на телефоне настройки. Как и раньше, на устройстве системы Андроид они идут на главном экране. Иконка выполнена в виде гайки на сером фоне. Кликаем по ним;
- Далее пролистываем и находим раздел «Приложения». Именно в нем мы давали и снимали разрешение для Алисы на использование данных, микрофона, камеры и других приспособлений;
- Перейдя в данный раздел, ищем само приложение Алисы. Называться приложение может как и «Голосовой помощник», так и «Яндекс», так и «Голосовой ассистент». В любом из случаев говорится об одном, а название корректируется в зависимости от системы и версии Андроида.
- Найдя программу, кликаем на неё и видим все характеристики, которые доступны;
- Нажимаем на кнопку «Удалить» и «Очистить кэш», дабы полностью удалить приложение вместе с кэшем. Таким образом приложение не только удалится само, но и «приберет» за собой старые данные.
Таким образом пользователь может ручным способом удалить Алису на своем телефоне и не беспокоиться о том, что она занимает много места и просто мешает использовать Яндекс.
Как отключить звук у Алисы
Еще один вариант – это отключить звук. Это не означает, что нужно удалить приложение. Для отключения звука нужно использовать настройки не самого браузера и Алисы, а только настройки смартфона. Этот метод означает, что ассистент больше не будет беспокоить пользователя, так как у приложения не будет разрешения для этого. Для того чтобы отключить звук, необходимо провести пару действий.
Обратите внимание! Как только отключится звук, Алиса не будет реагировать на пользовательские команды
- Для начала необходимо открыть настройки смартфона. Чаще всего необходимо тапнуть на иконку, под которой написано «настройки». Или же можно найти его в поисковике телефона;
- Теперь стоит отыскать специальный пункт «Приложения». Находим при помощи прокрутки до нужного значения;
- Теперь необходимо найти среди приложений нужно – «Яндекс». Там его можно удалить;
- Далее нужно кликнуть на пункт «Разрешения». В нем собрано все то, что доступно программе, какое право она имеет на пользовательские данные и много другое;
Находим пункт, который соответствует микрофону. В нем можно отключить другие разрешения. Все делается по пользовательскому усмотрению. Отключение происходит при помощи ползунка.
Как только ползунок переведён в неактивное состояние, Алиса не может вмешаться в пользовательскую рутину, если человек ее даже произнесет её имя. На это у программы нет прав.
Как временно отключить Google Assistant на устройствах умного дома
Если в доме есть умный динамик, умный дисплей или умные часы, и нужно временно отключить Google Assistant или регулярно выключать его в определенное время, можно сделать это, используя Время простоя в приложении Google Home. Вот простая инструкция:
- Откройте приложение Google Home.
- Нажмите «Дом» и выберите устройство.
- Нажмите на значок шестеренки настроек.
- Нажмите «Цифровое благополучие», а затем «Новое расписание».
- Выберите все устройства, к которым хотите применить изменения, затем нажмите «Далее».
- Выберите дни и выберите готовое расписание или создайте собственное, затем нажмите «Далее».
- Выберите время начала и окончания, затем «Далее» и «Готово».
Можно легко отменить любую из этих настроек, следуя тому же пути.
Что умеет Алиса?
Набор умений голосового помощника зависит от платформы и устройства, на которое она была установлена.
На смартфоне
В приложении «Яндекс» для мобильных устройств голосовой помощник может:
-
подсказать погоду на любой день в любом городе. Она использует прогнозы от «Яндекс.Погода».
Если не указывать дату и место, то Алиса выдаст сегодняшний прогноз, а местоположение определит по вашей геолокации;
-
включать музыку. При этом помощник использует сервис «Яндекс.Музыка». В бесплатном варианте он проигрывает песни в среднем качестве и добавляет аудиорекламу;
-
определять ваше местоположение. Если вы заблудились и не можете найти ни одного опознавательного знака на соседних домах, просто спросите Алису: «Где я?». Помощник быстро подскажет точный адрес;
- создавать список дел. Задачи, которые вы надиктуете Алисе, попадут в облачный сервис «Яндекса». К сожалению, создавать с помощью голосового помощника заметки или списки не удастся — только дела;
-
угадывать песни. Эта функция — встроенная версия Shazam, которая поможет распознать играющую музыку. После запроса помощник начинает слушать окружение и пытаться распознать мелодию. Если же Алиса не смогла понять, что играет, она выдаёт ироничный ответ;
-
прокладывать маршруты. При этом помощник использует «Яндекс.Карты». Алиса пока не умеет запоминать любимые местоположения (например, дом и работу). Она способна прокладывать маршруты по адресам или по названиям мест. Например, можно попросить её провести вас до ТРЦ «Галерея» или до Парка Победы — в этом случае точный адрес ей не нужен. При запросе Алиса прокладывает маршрут как на личном, так и на общественном транспорте;
-
рассказать о пробках. Ситуацию на дорогах Алиса также узнаёт из сервиса «Яндекс»;
-
рассказывать анекдоты, сказки и шутить. Основное отличие Алисы от других голосовых ассистентов — более «живое» общение. У Алисы есть в запасе много анекдотов. А для сказок она запускает отдельный сценарий, где можно послушать истории не только в её исполнении, но и в записи от российских звёзд эстрады;
-
советовать фильмы. Правда, подбор кинолент от Алисы не всегда понятен — то она рекомендует Хичкока, то низкосортные комедии. Вкус у неё, скажем так, специфический;
-
считать. У Алисы есть встроенный калькулятор, поэтому ей можно задавать простые арифметические примеры. Правда, она не всегда хорошо распознаёт словесное их выражение и отправляет на поиски в «Яндекс»;
- искать информацию в интернете. Если ваш запрос не распознался голосовым помощником как команда, то Алиса переадресует вас в «Яндекс».
Писать сообщения или звонить Алиса пока не умеет. Как утверждает сама голосовая помощница, она может только вызвать экстренную службу.
«Яндекс.Навигатор»
Если у вас на смартфоне установлен только «Яндекс.Навигатор», то функционал Алисы сосредотачивается вокруг дорожной жизни:
- маршрут. Главная функция навигатора хорошо интегрирована с Алисой. Построение маршрута выглядит так же, как и в основном приложении «Яндекс», но без упоминания общественного транспорта;
- пробки. Алиса подскажет, где сейчас затруднено движение. А если вы уже попали в пробку, то можно спросить у помощника, сколько ещё придётся простоять;
- штрафы. Алиса хорошо знает, какие штрафы предусмотрены за нарушение ПДД;
- регион. Если вам интересно, из какого региона владелец того или иного автомобиля, можно просто спросить это у Алисы. Она лаконично назовёт город или область;
- погода. Информация о погоде, выдаваемая в навигаторе, несколько более сжата, чем в главном приложении «Яндекс». Алиса оставляет только самые основные сведения.
Алиса на ПК
На компьютере Алиса умеет делать всё то же, что и на телефоне, а также:
Чтобы активировать Алису на ПК под Windows, достаточно скачать и установить «Яндекс.Браузер» — помощница появится на панели задач сама.
Сразу после установки «Яндекс.Браузера» иконка Алисы появится рядом с меню «Пуск»
- включать музыку. Поиск аудио ведётся, как обычно, в «Яндекс.Музыке»;
- устанавливать будильник и таймер;
- отвечать на поисковые запросы. Например, можно спросить у Алисы, как долго нужно запекать курицу, а затем поставить таймер на это время;
- рассказывать сказки, истории и анекдоты;
- включать фильмы и управлять громкостью. Для этого необходимо подключить её к телевизору с помощью HDMI.
Убираем Алису с панели задач на компьютере Windows
Голосовой помощник может установиться в составе какой нибудь программы (типа бесплатного антивируса) где в приоритете сервисы Яндекса. При этом не обязательно в составе Яндекс-Браузера.
И тогда мы получаем на панели задач дополнительные значки от Алисы или строку поиска от яндекса.
Если вы хотите просто убрать эти значки с панели задач — наведите курсор мыши на значок голосового помощника (, щелкните по нему правой кнопкой мыши:
В последней версии значок выглядит как медиатор. Кстати, ужасная «Строка поиска» в панели задач отключается аналогичным образом, правой кнопкой мыши. Вы таким способом только отключите Алису не удаляя ее.

Как быстро отключить Алису на ноутбуке или компьютере в поисковике Яндекс
Окончательно поняв для себя необходимость удаления ассистента, пользователь начинает искать наиболее эффективные инструменты для решения поставленной задачи. И если говорить об Алисе, то наиболее простым вариантом деактивации программы является ее отключение в родном браузере.
Для отключения необходимо кликнуть по виртуальной клавише с тремя полосками, которую можно увидеть в верхнем углу справа, вне зависимости от того, какое браузерное окно будет открыто. В итоге, попав в общее меню, нужно выбрать отмеченные шестеренкой настройки и найти в открывшемся перечне Алису (которая обычно прячется в самом конце).
Далее следует выполнить временную деактивацию ассистента, сняв птичку, проставленную напротив строки «Активация фразой». В этом случае пользователь может рассчитывать на то, что все его действия больше не будут сопровождаться голосовыми комментариями помощника, тогда как сам сервис продолжит свое функционирование в бесшумном формате, запускаясь кликом по фирменному фиолетовому значку.

Если же пользователю покажется, что и такой меры будет недостаточно, и он не захочет запуска приложения даже в скрытом/фоновом режиме, то можно отключить не только голосовое воспроизведение, но и саму опцию. Для этого достаточно просто кликнуть правой кнопкой по закрепленному на панели задач ярлыку голосового помощника и выбрать команду «Выключить Алису», отключив, таким образом, ассистента в браузере Яндекс вообще. При этом сама утилита по-прежнему останется в системе ПК, никак не напоминая о себе, но занимая определенное место на жестком диске.
Как включить в Яндекс Браузере
Перейдем к главному вопросу — как поговорить с Алисой в яндексе. Вообще, после установки приложение должно активироваться автоматически, но так бывает не всегда. Например, когда я устанавливал программу, мне пришлось переустанавливать браузер, иначе она не хотела активироваться.
После инсталляции следует выполнить следующие действия:
- Запустить Яндекс Браузер.
- Создать новую вкладку, кликнув на значок «+».

- На главной странице браузера найти фиолетовый значок в виде микрофона и кликнуть по нему левой кнопкой мыши.

После этого программа запустится и можно начать с ней работать.
Как убрать Алису из Яндекса на компьютере
Начнем с того, как отключить Алису в Яндекс на компьютере.
Для того чтобы удалить Алису из Яндекс браузера, требуется удалить установленное приложение с ней. Вы сразу заметите, что работа ОС стала быстрее и продуктивнее за счет освобождения памяти. В операционной системе Windows встроенные средства удаления, если же с этим возникают какие-либо проблемы, то можно прибегнуть к сторонним программным решениям.
Если вы хотите убрать Алису из браузера встроенными средствами, то следуйте инструкции:
- Запустите “Пуск”. Для его вызова в версии Windows 10 зажмите правую кнопку мыши;
- Найдите строчку с названием “Программы и компоненты”. Активируйте его;
- В появившемся списке будут представлены все приложения, что установлены на вашем устройстве. Найдите среди них голосового помощника Алису и удалите его.

После этого откроется Яндекс бразуер, и компанией будет предложено пройти опрос “Почему вы удаляете наш голосовой помощник?”. Если вы потратите немного времени на ответы и опишете свою проблему, то, возможно, разработчики прислушаются к вам и сделают приложение более подходящим для вашего случая.
Если же вы достаточно искушены в вопросах безопасности и чистоты своего компьютера, то можно прибегнуть к работе сторонних приложений. К примеру, к CCleaner. Эта программа отлично подчищает все, что только можно подчистить за удаляемым объектом, и в будущем вы не столкнетесь с ненужным мусором и остаточными файлами, которые может не заметить стандартный набор очистки от Windows. Благодаря этому удалить Алису из Яндекс браузера можно навсегда.

Удалить Алису с панели задач
Вопрос как удалить Алису с панели задач, решается похожим методом. Иногда этот сервис занимает слишком много места в панели задач и мешает работать с наиболее часто используемыми программами. А вот удаление Алисы с главного экрана необходимо, если вы пользуетесь другим голосовым помощником.
Можно не удалять Алису из Яндекс браузера, а сделать ее более компактной. Для этого выполните следующие действия:
- Откройте настройки, обозначенные значком шестерни. Они расположены в левом нижнем углу;
- В открывшемся окне прокрутите список настраиваемых компонентом и найдите строку “Внешний вид”;
- Выберите вид иконки, который вам подходит.

Если же этот вариант вам не подходит, то удалите Алису по схеме, описанной выше. Вы также можете настроить свою панель задач, открепив или закрепив на ней нужные вам элементы.
Для этого:
- Нажмите правой кнопкой мыши на интересующий вас элемент (к примеру на Алису);
- Выберите действие, которое вас интересует (открепление или закрепление).

Как отключить Алису в Яндекс на Андроид
Теперь перейдем к вопросу о том, как отключить Алису в Яндекс браузере на Андроиде.
Если вам требуется убрать Алису из браузера своего устройства, то следуйте нижеперечисленным шагам:
- Откройте приложение Яндекс бразуера;
- Войдите в меню Яндекс бразуера. Для этого нажмите на три полоски, расположенные в углу, либо на три точки (в зависимости от версии и устройства эти обозначения могут разниться);
- Откройте пункт “Настройки”;
- Прокрутите список настраиваемых параметров до строки “Голосовой помощник”;
- Переведите переключатель активации голосом в положение выключения. Ползунок станет бледным.
- Для проверки попробуйте выйти из меню настроек и произнести «Привет, Алиса». Если голосовой помощник не реагирует, то вы все сделали правильно.

Какого-то другого способа для замены голосового поиска на старый, к сожалению, нет. Яндекс активно продвигает Алису как один из своих самых новых и полезных продуктов.
Как удалить Алису из Яндекс браузера на iOS
Отключить Алису в Яндекс можно выполнив действия:
- Нажмите на значок “Меню”. Он обозначается в виде трех горизонтальных полос;
- Найдите пункт “Настройки” и откройте его;
- Прокрутив список ниже, вы заметите надпись “Голосовой помощник”;
- Откройте настройки “Голосового помощника”;
- Переведите ползунок в положение выключения;
- Если он станет блеклым, то все сделано правильно. Для проверки результата выйдите из меню настроек и попробуйте активировать Алису в браузере голосом. Когда ассистент не реагирует, значит вы справились с задачей.

Как удалить Алису с Яндекс браузера: Видео
Как удалить голосовой помощник Алиса с компьютера в Windows 10
В операционной системе Windows 10 можно удалить Алису другим способом, пройдя несколько шагов:
- Из меню «Пуск» запустите приложение «Параметры».
- В окне «Параметры» войдите в «Приложения».
- В разделе «Приложения и возможности» найдите программу «Голосовой помощник Алиса».
- Щелкните левой кнопкой мыши по названию приложения.
- Нажмите на кнопку «Удалить».
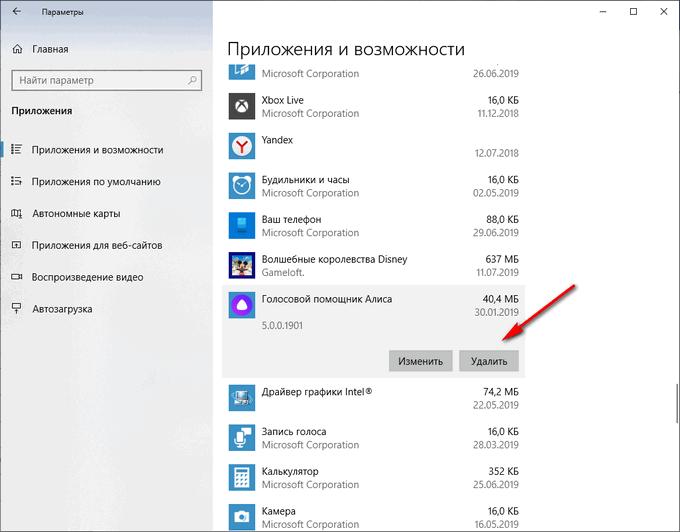
- В окне с предупреждением согласитесь на удаление голосового помощника с компьютера.
Если, пользователя не удовлетворяет удаление программ средствами операционной системы Windows, воспользуйтесь помощью специализированной программы — деинсталлятора.
Вам также может быть интересно:
Если Алиса не удаляется
На компьютере
Бывает, что в списке программ нет пункта Алиса. Или при ее удалении возникает ошибка. Тогда убрать помощника можно вручную или специальным деинсталлятором. Рассмотрим оба варианта.
Способ 1: удаление вручную
1. Прямо в открытом меню Пуск напечатайте выполнить и запустите приложение.

2. В строку вставьте путь C:\Users\user\AppData\Local\Yandex и нажмите ОК.

3. Щелкните правой клавишей мышки по папке «SearchBand», выберите «Удалить».

Способ 2: удаление через деинсталлятор
Запустите программу, щелкните правой клавишей мышки по Алисе и выберите «Принудительная деинсталляция».

Revo Uninstaller уничтожит голосового помощника и просканирует все остаточные файлы в системе.

После этого нажмите на кнопку «Удалить» для полной очистки.
На телефоне проблем с удалением не возникает. В том случае, если вы хотите убрать остаточные файлы, воспользуйтесь приложением для очистки системы от мусора.
Третий способ: использование сторонних программ
Следующий вариант удаления программы для телефона Андроид — это использование различных деинсталляторов, которые имеют дополнительные функции. Все они работают аналогичным способом. Рассмотрим на примере программы «Очистка».
- Заходим в приложение «Очистка». Проводим плановую ревизию и чистку памяти.
- После того, как анализ завершен, нужно пролистать в приложении вниз до пункта «Удаление приложений».
В программе листаем вниз до тех пор, пока не появится ярлык «Яндекса»
Обратите внимание, что он может находится в начале списка
- Теперь устанавливаем галочку в кружочке справа. Внимательно отмечайте флажком, так как случайно можете удалить нужные программы.
- В нижней части экрана нажимаем кнопку «Удалить». На ней стоит отметка сколько места освободится в пользовательской памяти устройства.
- После нажатия на кнопку «Удалить», необходимо подтвердить действие. Кликаем на кнопку «ОК» и дожидаемся завершения процесса.
Как отключить Алису на время
Зачастую мобильное приложение «Яндекс», которое пользователь скачивает с Play Market обычно сопровождается наличием голосового помощника, но его можно принудительно выключить.
- Открываем мобильный браузер Яндекс. Он изображается стандартной иконкой на белом фоне.
Яндекс Алиса — как установить голосовой помощник на компьютер
- Далее в поисковой строке видим три вертикальные точки, нажимаем на них и переходим в интерфейс браузера.
- Листаем вниз в появившемся меню и находим пункт «Настройки».
- Далее в меню открываем пункт «Голосовые возможности» или «Голосовой помощник Алиса».
- В появившейся вкладке устанавливаем галочку напротив записи «Не использовать голос».
Дальнейшее использование мобильного обозревателя будет осуществляться только набором текста. Включить голосовую активацию можно, выполнив все действия с точностью наоборот.
Для чего нужно удалить голосового помощника
Многие настолько привыкли к текстовому набору, что порой забывают о голосовом поиске. Однако многие другие причины способны вызвать необходимость деинсталляции. Рассмотрим почему же приходится это делать:
- неудобный виртуальный помощник;
- некорректно установлен браузер и Алиса вместе с ним;
- недостаточно оперативной памяти для работы приложения в фоновом режиме;
- вместе с программой загружен вирус;
- «тормозят» другие приложения после установки помощника.
Для таких случаев целесообразно знать, как удалить Алису с телефона. Это поможет избавить от нагрузки на операционную систему и устранить заражение, если таковое имеется. После проделанных действий обязательно выполните очистку мусорных файлов любым приложением-чистильщиком.
Возможности помощника
Голосовой помощник — это программа, которая умеет воспринимать команды на слух, то есть распознавать ваш голос и выполнять то, что вы попросили сделать. На данный момент существует несколько наиболее известных помощников: Кортана от Microsoft, Google Assistant — ассистент от Google, Алиса от российской компании «Яндекс».
Вызвав при помощи кодовой фразы «Слушай, Алиса» помощника, вы сможете задать ему следующие команды:
- открой браузер;
- покажи погоду;
- набери номер;
- определи песню;
- поиграй со мной (доступно достаточно много мини-игр. Например, игра «Города»);
- определи предмет на фото;
- построй маршрут и т. д.
Алиса может сделать достаточно много. Её главная задача — избавить человека от рутинных действий, которые не требуют его личного вмешательства. Поэтому, используя Алису, вы можете заметно сократить список действий, выполняемых вами вручную.
Причины для отключения
Несмотря на то что помощник — это удобно, в некоторых случаях его стоит отключить. Например, потому что его иконка, автоматически закрепляемая на панели быстрого доступа в Windows, может мешаться.
Но основная причина заключается в том, что Алиса, как и любая другая программа, требует некоторой части системных ресурсов. Тем более ей приходится работать не только во время того, как вы попросили её что-либо сделать, но и в фоновом режиме, чтобы всегда быть готовой услышать кодовую фразу «Слушай, Алиса». Конечно, разработчики предпринимают меры, сокращающие нагрузку на устройство, создаваемые Алисой в фоновом режиме, но они всё равно остаются. Поэтому, если для вашего компьютера, телефона или планшета критичны нагрузки, вызванные Алисой, стоит отключить помощника.
Алиса потребляет ресурсы в фоновом режиме
