Восстанавливаем удаленную историю в браузере opera
Содержание:
- Как удалить историю просмотров для всех браузеров за раз
- Очистка истории браузера
- Как посмотреть историю в браузере Opera
- Как почистить кэш в браузере Опера.
- Варианты очистки истории посещений
- Часть 2: Как полностью удалить историю загрузок
- Первый способ: полная очистка интернет-активности
- Последовательность действий
- Как в
- опера
- Windows
- Очистить историю браузера в Google Chrome
- Восстановить через программу Handy Recovery
- Способы восстановления удаленной истории в браузере Опера
- Способ 4. Через программу на компьютере
- Что не нужно удалять при очистке истории посещений
- Полная очистка истории в Опере
Как удалить историю просмотров для всех браузеров за раз
Небольшая утилита-чистильщик CCleaner поможет удалить историю просмотров у всех браузеров, установленных на вашем компьютере.
Давайте рассмотрим, как стереть конфиденциальные данные с помощью этой простой бесплатной программки:
- Открываем раздел Очистка в программе CCleaner. По умолчанию открыта вкладка Windows, именно в ней содержатся релевантные опции.
- В разделе Internet Explorer отмечаем все пункты.
- Открываем соседнюю вкладку «Приложения» и также отмечаем все пункты для разделов Firefox, Opera, Google Chrome.
- Чтобы очистить браузер, в правом нижнем углу программы CCleaner нажимаем кнопку «Очистка».
- После этого вся история просмотров будет удалена без следа.
О том, как удалить историю браузера и посещения сайтов через настройки, я расскажу далее.
Как удалить историю в Опере
Для того, чтобы удалить удалить историю просмотров и другие конфиденциальные данные в браузере Opera, зайдите в Меню — Другие инструменты — Очистить историю посещений, или через комбинацию Ctrl + Shift + Del). Доступные опции:
- история посещений в Opera
- история загрузок
- файлы cookie Оперы и др.
- кэшированные изображения и файлы
- данные автозаполнения форм
- данные сторонних сервисов
Выберите нужные опции и нажмите кнопку “Удалить”. Также вы можете удалить историю просмотров за указанный период.
Настройки конфиденциальности в Opera можно открыть по следующему адресу: меню “Инструменты — Настройки”, вкладка “Безопасность”, раздел «Конфиденциальность».
Чтобы не удалять историю, можно использовать приватный режим навигации в Опере, использовав комбинацию Ctrl + Shift + N.
Как удалить историю в Хроме (Google Chrome)
Удалить историю в Google Chrome можно по адресу Настройка и управление Google Chrome (значок в правом верхнем углу браузера) — Дополнительные инструменты — Удаление данных о просмотренных страницах — Ctrl + Shift + Del.
Имеющиеся элементы истории:
- История скачиваний
- Файлы cookie браузера
- Изображения и файлы кэша
- Пароли
- Данные автозаполнения
- Прочие элементы истории Chrome
Отмечаем галочками те графы, которые нужно удалить из истории Гугл Хрома, и указываем период: за все время, прошедший час и т. д.
Как удалить историю в «Мозиле» (Mozilla Firefox)
- Меню “Инструменты — Удалить личные данные”.
- Выберите элементы списка и нажмите кнопку “Удалить сейчас” .
- Настройки конфиденциальности: меню “Инструменты — Настройки”, разделы “Приватность”, “Защита” и “Дополнительно”.
Очистка истории браузера
Чтобы почистить историю посещений ресурсов в сети интернет, можно воспользоваться двумя разными методами. Каждый из вариантов имеет свои преимущества, и определенные недостатки, а именно:
- сделать соответствующую очистку можно непосредственно в самой утилите, для этого потребуется перейти в раздел журнала, и выбрать опцию очищения сохраненных в памяти посещаемых ресурсов;
- также вы можете перейти непосредственно в системную папку с программой, а после выбрать ранее упомянутое вложение, и здесь останется только стереть присутствующие временные файлы.
Следует понимать, что пользователь также может настроить автоматическое удаление информации из памяти при окончании очередной сессии серфинга в интернете. Кроме того, через настройки, вы можете вовсе отключить возможность сохранения таких данных.
Как посмотреть историю в браузере Opera
Главная / Работа с браузерами / Как посмотреть историю в браузере Opera
- 26.09.2014
- Браузер Опера
В этом уроке я покажу где можно посмотреть историю посещений в браузере Opera. Прошлый урок был посвящен изменению стартовой страницы в браузере Opera, посмотреть его вы можете здесь. В этом уроке я покажу вам где можно посмотреть историю посещений в вашем браузере. Первым делом разберемся с новой версией Opera (версия 24.0). Открываем браузер и щелкаем по кнопке «Opera» в левом верхнем углу. Далее из выпадающего списка выбираем пункт «История». Также, в историю можно попасть с помощью сочетания клавиш Ctrl+H.

Перед вами откроется новая вкладка со списком посещенных сайтов по дням. Слева располагается специальный поиск по истории, а также периоды, за которые вы можете посмотреть историю. В правой верхней части вы можете найти кнопку «Очистить историю посещений» за определенный период. А если у вас есть необходимость точечно удалить сайт из истории, то достаточно просто навести курсор мыши на интересующую вас запись и нажать на появившийся крестик в правой части записи. Также, вы можете перейти на страницу сайта, просто щелкнув по соответствующей записи в истории.

Следующей на очереди у нас идет старая версия браузера Опера. Здесь есть небольшие отличия, поэтому давайте разбираться.
Открываем историю посещений. В левой верхней части браузера нажимаем на кнопку «Opera» и из выпадающего меню щелкаем по пункту «История». Можно также воспользоваться сочетанием клавиш Ctrl+Shift+H.

Перед вами откроется новая вкладка. Первым делом давайте настроим вид истории. Как видно из скриншота ниже, всю историю можно отсортировать по «Времени и сайтам», «По сайтам» и «По времени». Также, немного правее находится поиск, с помощью которого вы можете найти записи в истории посещений.

После того как вы определились с отображением, давайте посмотрим на список сайтов, который располагается в левой части страницы с историей. В зависимости от вида, вы можете посмотреть историю за разные периоды.

Работая с каждой записью в истории, у вас есть возможности во-первых открыть эту запись с помощью верхнего пункт меню «Открыть», во-вторых удалить ее из истории с помощью пункта «Удалить». Открыть сайт вы можете как в новой вкладке, так и в новом окне.

В следующем уроке я расскажу вам как изменить количество закладок на экспресс-панели браузера Опера.
Не забудьте поделиться ссылкой на статью ⇒
Живые обои для Оперы
Из этого урока вы узнаете как установить обычные и живые обои для Оперы. Еще их называют анимированные обои для Опера.
- 15.11.2015
- Браузер Опера
Как очистить историю в Яндексе
В этом уроке поговорим как очистить историю поиска в Яндексе и историю просмотров в Яндекс Браузере.
- 22.07.2016
- Яндекс.Браузер
Как изменить поиск в Google Chrome
В этом уроке я покажу вам как можно поменять поиск по умолчанию в браузере Google Chrome и сделать его, к примеру, от Яндекса.
- 02.06.2014
- Google Chrome
Как удалить отдельные куки в браузере Mozilla Firefox
В этом уроке я расскажу вам как можно удалить отдельные файлы cookies в браузере Mozilla Firefox.
- 30.07.2014
- Mozilla Firefox
Как сделать Opera браузером по умолчанию
В этом уроке я покажу вам как можно сделать браузер Opera браузером по умолчанию.
- 13.08.2014
- Браузер Опера
Как почистить кэш в браузере Опера.
Кэш, это поистине гениальное, хоть и простое решение. Оно представляет собой хранилище на компьютере пользователя, где размещается часть данных из посещаемых им сайтов. Таким образом, при последующем открытии сайта, часть информации (фото, файлы скриптов и др.) уже не будут скачиваться, а будут подгружаться с компьютера. Это экономит время загрузки страниц и трафик. Но иногда, кэш может приводить к осложнениям в работе, так как сайт мог уже обновить информацию, а пользователь видит старую, которая находится в кэше. Впрочем, это совсем не трудно исправить, кэш нужно удалить. А в сегодняшней статье мы узнаем как почистить кэш в браузере Опера.
Быстрый способ
В браузере Опера имеется несколько способов, которыми можно почистить кэш. Но проще всего это сделать при помощи меню. Для этого из меню «Настройки» следует нажать на пункт «Удалить личные данные».
После этого должно открыться окно, в котором можно удалить кеш из браузера Опера.
В раскрывающемся списке выбираем «Кэш», при этом с остальных пунктов галочки можно убрать, чтобы не удалить нужную информацию, которая к КЭШу не относится. Когда все будет готово, достаточно нажать на кнопку «удалить» и программа выполнит инструкцию.
С помошью программы CCleaner
С помощью этой популярной программы кэш браузера Опера почистить крайне просто. Нужно запустить программу (которая вызывается или в меню пуск, или из меню корзины), после чего выбрать из каких именно браузеров следует удалить кэш.
Удалять кэш в Опере, это далеко не единственная возможность программы, с помощью нее вы можете почистить компьютер от ненужных файлов, так что можно случайно удалить кэш и из других браузеров. После настроек достаточно нажать на кнопку «очистка» и программа удалит весь кэш.
Чистка кэш через проводник
В браузере Опера можно ввести (в адресную строку) команду opera:about. На странице, которая после этого загрузится, помимо всего прочего имеется путь папки, в которой хранится кэш браузера. Таким образом, можно просто открыть папку на компьютере через проводник и удалить из нее все файлы. Тем самым весь кэш Оперы будет полностью удален.
Чистка кэш через боковую панель браузера Опера
У Opera есть довольно удобная боковая панель, через которую можно легко получить доступ к самым востребованным функциям, включая и очистку кеша браузера. Для этого нужно нажать мышью на левую границу окна, после чего откроется панель. В панели выбираем «История», после чего можно выбрать за какой период нужно удалить кеш. После настройки достаточно нажать «Удалить» и весь кеш из браузера будет почищен.
Варианты очистки истории посещений
Как удалить историю просмотров браузера яндекс на телефоне и компьютере
Журнал посещений в Opera можно очистить как с помощью встроенных инструментов браузера, так и используя сторонние программы.
Способ 1: Сторонние программы
Очистить историю браузера Opera можно с помощью сторонних программ. Одной из таковых является популярное решение для очистки компьютера CCleaner.
- Запускаем программу и переходим с раздел «Стандартная очистка». Снимаем все галочки напротив наименований очищаемых параметров.
Затем переходим во вкладку «Приложения».
Здесь также снимаем галочки со всех параметров, оставив их только в разделе «Opera» напротив пункта «Журнал посещенных сайтов». Жмем на кнопку «Анализ».
Производится анализ данных, которые подлежат очистке. После его завершения жмем на кнопку «Очистка».
Затем откроется диалоговое окно, в котором для подтверждения действий следует нажать на кнопку «Продолжить».
Выполняется процедура полной очистки истории браузера Opera.
Способ 2: Раздел настроек
Удалить историю Оперы можно также в специализированном разделе настроек по очистке различных данных этого браузера.
- Попасть в раздел очистки веб-обозревателя можно стандартным способом. Для этого, перейдя в главное меню браузера и щелкнув по логотипу Opera в верхнем левом углу окна, выбираем из открывшегося списка пункт «Настройки» или применяем сочетание горячих клавиш Alt+P.
Затем с помощью бокового меню окна настроек браузера последовательно перемещаемся по позициям «Основные» и «Безопасность». Далее в основной части интерфейса в блоке «Конфиденциальность и безопасность» щелкаем по пункту «Очистить историю посещений».
Но перейти в раздел настроек для очистки можно и более простым способом, хотя он несколько и отличается от стандартного порядка действий. Для этого после вызова главного меню путем клика по логотипу Opera переходим в открывшемся списке по позициям «История» и «Очистить историю посещений». Либо просто набираем на клавиатуре сочетание Ctrl+Shift+Del.
После выполнения любого из вышеуказанных действий откроется окно очистки во вкладке «Основные». Здесь же будет предлагаться удалить файлы cookie и очистить кэш. Но так перед нами стоит другая задача, снимаем галочки с указанных пунктов и устанавливаем отметку только напротив пункта «историю посещений». Для полного удаления требуется проследить, чтобы в выпадающем списке «Временной диапазон» был установлен вариант «Все время». Если же необходимо очистить историю только за последний час, сутки, неделю или месяц, выбираем соответствующий параметр, затем жмем кнопку «Удалить данные».
После выполнения этих действий журнал посещений будет очищен.
Способ 3: Раздел управления историей
Очистить историю можно также непосредственно через окно журнала посещенных веб-страниц.
- В верхнем левом углу браузера открываем меню и в появившемся списке дважды последовательно переходим по пунктам «История».
Перед нами открывается раздел истории посещенных веб-страниц. Сюда можно также попасть, просто набрав на клавиатуре комбинацию клавиш Ctrl+H.
Для полной очистки истории нам просто нужно нажать на кнопку «Очистить историю» в верхнем правом углу окна.
Далее открывается знакомое нам окно очистки браузера. В нем нужно выполнить те же действия, которые были описаны в предыдущем способе, начиная с пункта 3.
Как видим, существует сразу несколько способов удаления истории Оперы. Если вам нужно просто очистить весь список посещенных страниц, легче всего это сделать с помощью стандартного инструмента браузера. Через настройку чистить историю есть смысл тогда, когда вы хотите удалить только данные за конкретный период. Ну а обращаться к сторонним утилитам, например, CCleaner, следует, если вы кроме истории Оперы собрались чистить операционную систему компьютера в целом, иначе данная процедура будет сродни стрельбы из пушки по воробьям.
Опишите, что у вас не получилось. Наши специалисты постараются ответить максимально быстро.
Часть 2: Как полностью удалить историю загрузок
Удаление истории из интернет-браузера не обязательно означает, что вы удалили ее навсегда из вашей системы. Любой, имеющий некоторые технические знания, может легко получить ваши данные с помощью инструментов восстановления. Таким образом, вы должны положиться на какой-то мощный инструмент, такой как Stellar BitRaser, который поможет вам удалить ваши личные данные без шансов на восстановление.
Звездный BitRaser имеет удобный интерфейс, который даже не требует никаких технических знаний для работы. Он удаляет файлы, приложения, системные трассировки и т. Д. Без возможности восстановления.
Уникальные характеристики Stellar BitRaser:
- Это постоянно удаляет файлы обновлений Windows, полностью удаляет временные интернет-файлы & удаляет действия в Интернете, приложения, файлы, системные следы и т. д.
- Его функция планирования может быть использована для автоматического удаления.
- Он предоставляет пользователям сертификат ластика.
- Его интерфейс удобен для пользователя и, следовательно, может использоваться без технических знаний.
- Он навсегда удаляет файлы без возможности восстановления.
- Он поставляется с обширными алгоритмами, которыми люди могут управлять из настроек.
- Быть совместимым практически со всеми интернет-браузерами.
Шаги для полного удаления истории загрузок:
Удаление файлов из вашей системы на постоянной основе может показаться сложным, но не Звездный BitRaser, Просто пройдите несколько инструкций и с этим покончено. Простые шаги по удалению истории загрузок через Stellar BitRaser:
Шаг 2: Посетите «Интернет-мероприятия»
После установки программы вам необходимо посетить раздел «Активность в Интернете», представленный на левой панели вместе с другими функциями и инструментами.
Шаг 3: выберите любой браузер
Как только вы нажмете «Активность в Интернете», вы сможете увидеть список интернет-браузеров, установленных на вашем компьютере. Это программное обеспечение поддерживает практически все ведущие интернет-браузеры. Теперь вам нужно выбрать любой браузер, историю которого вы хотите удалить. После этого нажмите на кнопку «Стереть сейчас».
Используя эти простые шаги, вы можете легко очистить историю любого интернет-браузера через Stellar BitRaser без каких-либо проблем. Однако вы можете перепроверить, чтобы убедиться, что вы полностью стерли свои данные. После выполнения этой процедуры несколько раз история загрузок не будет восстановлена ни при каких условиях. Итак, используйте BitRaser для удаления истории из любого веб-браузера.
Заключить
Таким образом, вы можете получить представление о том, как удалить историю загрузок из некоторых известных интернет-браузеров. Вы знаете, сколько личной информации хранится в истории посещенных страниц, а также в истории загрузок. Вы не можете рисковать, оставляя эту личную информацию просто так. Любой может получить доступ к вашей личной информации в несколько кликов.
Никто не хотел бы делиться своей личной информацией с другими по разным причинам. Таким образом, очистка истории просмотра и загрузки является правильным выбором для вас. Вы можете удалить историю загрузок из интернет-браузеров вручную, но это не безопасная процедура, так как любой может ее получить. Для более безопасной альтернативы используйте Stellar BitRaser, чтобы избавиться от истории загрузок различных браузеров. Нет никакого способа восстановления данных с любым инструментом, поскольку он стирает вашу личную информацию навсегда. Скачать Звездный BitRaser держать свои секреты в безопасности!
Первый способ: полная очистка интернет-активности
Для начала следует открыть обозреватель Opera. Далее:
- Перейти в меню настроек. Эта операция выполняется в зависимости от версии веб-браузера. Как правило, достаточно кликнуть левой кнопкой мышки по красному лейблу, расположенному в левой верхней части экрана.
- Высветится главное меню, после чего клацнуть по вкладке «Настройки» — выполнится переход на общие установки.
- Прокрутить страницу вниз, открыть раздел «Дополнительно». Зайти в данный раздел можно также следующим образом: после перехода на общие установки в левой боковой панели выбрать «Дополнительно» — «Безопасность». Немного опуститься вниз и выбрать «Очистить историю посещений». В зависимости от версии обозревателя пункт «История» может быть доступен непосредственно из выпадающего меню основных настроек.
- На открывшейся вкладке происходит удаление истории посещения в Опере. В «Основных» есть возможность выбора, за какой промежуток времени требуется очистка – последний час, 24 часа, 7 дней, 4 недели или все время. Обязательно отметить галочкой «Историю посещений». Не стоит забывать, что при активной галочке на пункте «Файлы cookie…» очищается разная информация, такая как: пароли, логины, настройки и многое другое. Удалив cookies при очередной активности на ресурсе, придется заново вводить все данные. Если нет желания избавляться от подобной информации, достаточно снять галочку с соответствующего пункта. Однако время от времени рекомендуется чистить куки.
- Во вкладке «Дополнительные» можно почистить браузер от истории загруженных файлов, данных использования новостей, кэшированных изображений и файлов, настроек контента, данных размещаемых приложений, медиалицензий и т. д. Регулярная очистка накопившейся информации повысит производительность обозревателя.
- Подтвердить действие, нажав на «Удалить данные».
Второй вариант, как удалить историю в Опере на компьютере:
- Через красный лейбл, расположенный вверху обозревателя с левой стороны, зайти в главное меню.
- Выбрать «История».
- Далее осуществляется переход на вкладку «Очистить историю посещений».
Также после п.1 можно просто нажать комбинацию клавиш Ctrl + Shift + Del.

Последовательность действий
Для удаления записей посещения сайтов в браузере «Опера» существует два простых способа, доступных каждому пользователю персонального компьютера.
Первый способ – быстрая очистка записей посещений сайтов
Для выполнения операции очистки всех записей стразу необходимо выполнить следующие действия:
- На главной странице «Оперы», в верхней строке необходимо выбрать надпись «Меню»;
- В открывшемся маленьком окошке в самом низу надо кликнуть пункт «История»;
- Появится новое окно (оно ещё вызывается одновременным нажатием кнопок клавиатуры «Ctrl» и «F12»). В нём надо выбрать (верхняя строка) кнопку «Расширенные», а в левой колонке – «История»;
- В разделе «Запоминать посещённые адреса…» достаточно нажать кнопку «Очистить»;
- Готово. Записи посещения сайтов полностью удалены.
Второй способ – выборочная очистка
Чтобы не вызвать подозрений тем, что записи браузера не содержат никакой информации, её можно почистить выборочно, то есть, удалить компрометирующие файлы, а нейтральные оставить. Для этого надо:
- На главной странице «Оперы», в верхней строке необходимо выбрать кнопку «Меню»;
- В открывшемся маленьком окошке кликнуть строку «История»;
- Откроется новая закладка с названием. Её можно вызвать одновременным нажатием на три кнопки сразу: «Ctrl», «Shift» и «Н»;
- Она будет содержать папки с файлами посещения всех сайтов за соответствующие периоды: «Сегодня», «Вчера», «На этой неделе», «В этом месяце» и «Ранее». Открывая их, можно увидеть логотипы, названия и адреса всех сайтов, куда «ступала нога» пользователя компьютера;
- Выделив необходимые файлы или подфайлы, надо нажать на на кнопку, с ярлыком корзины, «Удалить»;
- Всё. Компрометирующие пункты истории браузера удалены.
Как в
Начинающие пользователи зачастую не знают, как в «Опере» посмотреть историю посещенных веб-страниц, не понимают, зачем вообще она сохраняется в браузере. Конечно, можно сказать, что новичкам это знать и необязательно, однако такое утверждение будет ошибочным. Почему? Об этом и не только читайте в предложенной статье.
Зачем нужна история в «Опере»?
Так какую пользу несёт информация, которая хранится в истории браузера? Чтобы ответить на этот вопрос, рекомендуется смоделировать ситуацию, в которой может оказаться каждый из нас, а возможно, кто-то уже и оказывался.
Представьте, что вы нашли в интернете фильм, который давно искали и решили его посмотреть онлайн. И вот вы уже удобно устраиваетесь в кресле, рядом ставите чашку чая и нажимаете Play. Вдруг звонит телефон, и начальник просит вас срочно приехать в офис. Вы быстро выключаете фильм и компьютер, одеваетесь и отправляетесь на встречу.
Пообщавшись с боссом, приезжаете домой, запускаете компьютер и… понимаете, что забыли добавить сайт, на котором смотрели кино, в «Закладки». Что же теперь делать?
Вот почему нужно знать, как в «Опере» посмотреть историю браузера. Кстати, периодически ее нужно чистить, но об этом позже.
Где в «Опере» посмотреть историю?
Найти историю просмотренных интернет-страниц в браузере «Опера» несложно. Для этого вам понадобится выполнить несколько простых шагов. Прежде всего, запустите веб-обозреватель и обратитесь к его меню (кнопка в левом углу). Теперь выберите пункт «История». Кстати, если вы хотите быстро открывать этот раздел, то запомните комбинацию кнопок Ctrl и H.
Слева вы увидите меню, с помощью которого можно посмотреть историю посещенных ресурсов за определенный временной промежуток. Сверху находится строка поиска, где можно написать слово, по которому вы найдете тот или иной сайт.
Как видите, все очень просто. Если вы не чистили историю в браузере «Опера», то легко сможете найти любой сайт. Впрочем, иногда «чистка» все же нужна. Как ее выполнить, читайте далее.
Как удалить историю?
Вы понимаете, зачем нужна история браузера “Опера”. Как посмотреть ее – вы также знаете. Но сейчас речь пойдет о том, как ее удалить и почему иногда эту операцию необходимо проводить.
Итак, предположим, что кроме вас компьютером пользуются коллеги. Если они знают, как в «Опере» посмотреть историю, то смогут увидеть, какие сайты вы посещаете. Например, на работе вы иногда открываете социальные сети.
Ситуация, конечно, крайне неприятная, поэтому нужно знать, как удалить информацию о просматриваемых сайтах.
На самом деле сделать это очень просто: перейдите в раздел истории, после чего кликните кнопку «Очистить историю посещений». Теперь отметьте чекбоксом нужную опцию и нажмите соответствующую кнопку. После этого никто из сотрудников не узнает, какие интернет-ресурсы вы посещаете.
Полезные советы
Итак, вы поняли, какую пользу можно извлечь из «Истории» веб-обозревателя, научились чистить этот раздел. Теперь рекомендуется ознакомиться с некоторыми полезными советами опытных пользователей.
Во-первых, удаляя историю просмотренных страниц, лучше сразу почистить кэш и избавиться от файлов cookie. В кэше также сохраняется информация о посещаемых сайтах, точнее, различные настройки этих ресурсов, что способствует более быстрой загрузке веб-страниц.
В-третьих, помните, что можно удалять из истории отдельные страницы, а не все подряд. Для этого наведите указатель мыши на страничку, которая вам больше не нужна и нажмите крестик, появившийся справа.
Заключение
Теперь вы знаете, как в «Опере» посмотреть историю, поэтому в любой момент сможете найти сайт, который по тем или иным причинам не сохранили в «Закладки». Кроме того, вы научились удалять историю посещенных страниц, а значит, сможете избавить себя от возможных неприятностей на работе.
Стоит отметить, что в других веб-обозревателях выполнить эту операцию так же просто, как и в случае с «Оперой». Поэтому если вы пользуетесь, например, браузером «Гугл Хром», то проблем с поиском раздела «История» возникнуть не должно.
опера
Чтобы удалить историю автозаполнения в Opera, выполните следующие действия.
Примечание. Функция автозаполнения в Opera не работает так же, как в других интернет-браузерах. Единственный способ очистить все данные автозаполнения в полях формы — это также очистить данные истории просмотров. Хотя вы можете удалить одну страницу из истории просмотра Opera, адрес для этой страницы все равно будет заполняться автоматически, если вы введете ее в адресную строку.
- Откройте браузер Opera.
- Нажмите кнопку меню « Настройка» в левом верхнем углу окна Opera и выберите параметр « Настройки» .
- В окне «Настройки» снимите флажок « Использовать службу прогнозирования», чтобы завершить поиск по URL-адресам, введенным в адресной строке .
- Нажмите кнопку Очистить данные просмотра .
- Во всплывающем окне « Очистить данные просмотра» выберите период времени для удаления данных истории просмотра в « Уничтожить» следующие элементы из раскрывающегося меню.
Примечание. Если вы используете Opera более 4 недель, вы можете выбрать опцию начала времени в раскрывающемся меню.
- Убедитесь, что опции « История просмотра» и « Очистить сохраненные данные формы автозаполнения» отмечены, и нажмите кнопку « Очистить данные просмотра» .
Windows
Наиболее популярная ОС давно показала, как нужно бороться с неугодными программами. Для решения проблемы достаточно воспользоваться следующей пошаговой инструкцией:
- Открываем Панель Управления и переходим в раздел «Программы и компоненты».
- В новом окне представлен весь перечень установленных приложений.
- Прокручиваем список до нахождения Opera, выделяем пункт ПКМ и кликаем на кнопку «Удалить», которая появится в контекстном меню.
- Система начинает деинсталляцию, подтверждаем серьезность намерений и ждем завершения процедуры.
Для полного удаления Оперы с компьютера под управлением Windows важно также очистить платформу от остаточного мусора. Для этого воспользуемся чистильщиком CCleaner:
- Запускаем утилиту и выбираем вкладку «Реестр», здесь ставим галочки напротив всех пунктов.
- Наводим курсор на кнопку «Поиск проблем», алгоритмы покажут точный объем удаляемой информации.
- Подтверждаем серьезность намерений кликом по «Исправить выбранное…».
Встроенные алгоритмы Сиклинера также позволяют удалять неугодные программы. Для этого достаточно перейти во вкладку Tools и выбрать интересующий объект из представленного перечня вариантов.
Очистить историю браузера в Google Chrome
Google Chrome позволяет удалять отдельные записи из истории просмотров через панель «История». Но если вы хотите удалить все (или деятельность, относящуюся к определенному периоду), вы должны покопаться в настройках браузера.
Если вы используете учетную запись Google для синхронизации данных просмотра, удаление истории приведет к ее удалению и с других устройств.
Google Chrome — Windows и Mac
Откройте меню «Еще» Chrome (выберите значок с тремя точками) в правом верхнем углу экрана и выберите «Настройки».
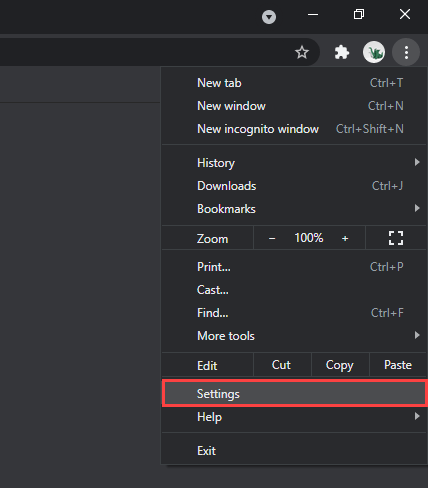
- Прокрутите вниз до раздела Конфиденциальность и безопасность и выберите Очистить данные просмотра.
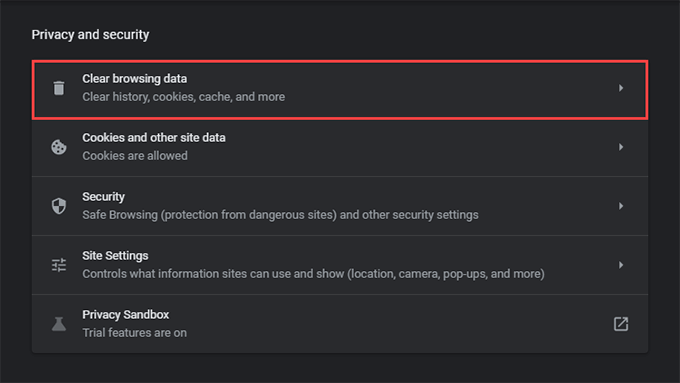
- Откройте раскрывающееся меню рядом с полем «Диапазон времени» и выберите продолжительность. Доступные варианты: Последний час, Последние 24 часа, Последние 7 дней, Последние 4 недели и Все время.
-
Установите флажок «История просмотров».

Если вы хотите удалить кеш и файлы cookie, выберите Файлы cookie и другие данные сайта и Кэшированные изображения и файлы соответственно. Вы также можете переключиться на вкладку «Дополнительно», чтобы удалить историю загрузок, данные автозаполнения, пароли и многое другое.
- Выберите Очистить данные.
Совет: Вы также можете быстрее перейти к экрану «Очистить данные просмотра», нажав Shift + Control + Delete (Windows) или Shift + Command + Delete (Mac).
Google Chrome — Android и iOS
- Откройте меню Chrome в правом верхнем (Android) или нижнем правом (iOS) экране. Затем выберите «Настройки».
-
Нажмите «История»> «Очистить данные просмотров» (Android) или «Конфиденциальность»> «Очистить данные просмотров» (iOS).
-
Нажмите «Диапазон времени» и укажите продолжительность — например, «Все время».
-
Выберите История просмотров.
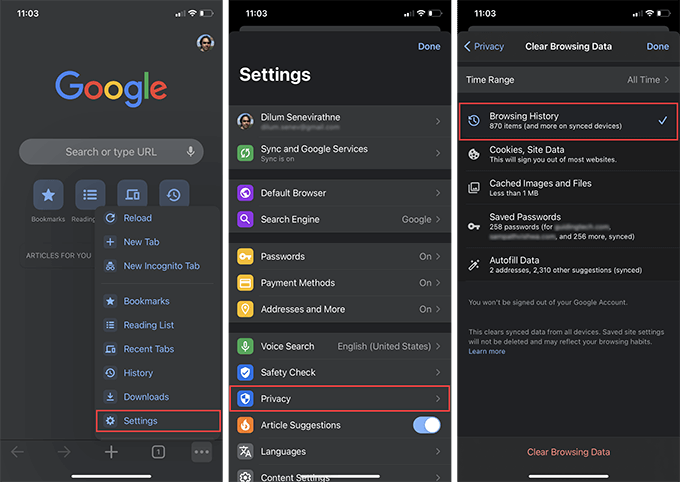
- Нажмите «Очистить данные просмотров».
Совет: вы можете запретить Chrome добавлять сайты в историю просмотров, просматривая их в режиме инкогнито.
Восстановить через программу Handy Recovery
- Запустите программу Handy Recovery.
- Выберите диск (нажмите кнопку Select Disk), на котором была произведена установка Оперы и где, собственно, расположены необходимые вам файлы.
-
Нажмите кнопку Analyze. Утилита просканирует все файлы и найдет те, которые подверглись удалению и подлежат восстановлению:
- Дождитесь окончание процедуры (она может занять длительное время). В правом окне появится структура категории, которая была удалена. Если вы видите папки с красным крестиком, значит, папка в целом либо ее некоторые файлы были удалены.
-
Перейдите в директорию Оперы (папка Opera Stable), выделите все файлы, которые вас интересуют или папку целиком, чтобы не разбираться долго в ребусах и нажмите кнопку Recover:
-
Выберите диск для копирования восстановленных файлов (лучше это будет диск D), в этом же окне ниже будут три окошка с галочкой. Первую вы пропускаете, так как здесь понимается восстановление структуры в целом, а вас интересуют удаленные файлы истории. Так что смело ставьте вторую и третью галочку и жмите «Ок»:
- После процедуры восстановления и копирования внутри папки вы увидите Local Storage, в которой и хранятся все некогда удаленные вами страницы интернета. Чтобы восстановить историю в действующей Опере, откройте папку с ее файлами на диске C вышеописанным образом (где хранятся все файлы оперы).
- Перенесите восстановленную папку Opera Stable и замените существующие файлы на нужные вам.
По аналогичной инструкции для восстановления истории в Опере можно использовать программы Recuva UnEraser, Undelete Plus, Browser History Spy.
Способы восстановления удаленной истории в браузере Опера
В определенных ситуациях происходит случайное удаление важных сведений или после очистки браузера Опера, и их требуется незамедлительно восстановить на своем компьютере или ином устройстве. Разработчики предусмотрели возможность восстановления сведений из журнала несколькими методами:
- Если по какой-либо причине вы случайно очистили эти данные, можно всегда воспользоваться откатом системы до сохраненной резервной копии.
- Также можно прибегнуть к восстановлению непосредственно самой программы. Но для этого требуется ее предшествующая зарезервированная копия.
- Помимо всего прочего, если произошло удаление через саму утилиту, пользователь может сделать восстановление через файлы из папки «Local Storage».
При условии, что вы стерли все файлы из указанной папки, их можно восстановить через корзину, если до этого не была произведена ее очистка. К сожалению, в ситуации, когда данные были удалены из корзины включительно, вернуть прежние посещаемые сервисы уже не получится.
Любой современный браузер хранит историю посещения интернет ресурсов. Это достаточно удобный инструмент, который открывает возможность отказаться от постоянного поиска данных в сети, используя уже ранее найденные ресурсы. Разумеется, рекомендуется эти сведения периодически очищать, чтобы не загружать память устройства, однако, вам следует производить чистку избирательно, либо оставлять резервные копии, что позволит не только держать пространство постоянно свободным, но также и даст возможность ускорить процесс поиска всего необходимого, что ранее уже было найдено в сети интернет.
История просмотра Яндекс Браузера: расположение и просмотр,
В стандартном режиме браузер Opera запоминает определенные действия пользователя для того, чтобы в будущем сделать его интернет-серфинг более комфортным. Один из ярких таких примеров – ведение сводки относительно посещенных сайтов. Она окажется очень полезной в ряде случаев. Поэтому стоит знать, как посмотреть историю в Опере.
Способ 4. Через программу на компьютере
Также очистить временную память можно с помощью бесплатных программ для компьютера. Этот вариант универсальный, так как через программу можно почистить кэш любой версии Opera. Наиболее популярные программы для ОС Windows: Clean Master, CCleaner и CCEnhancer.
Изначально эти программы предназначены для того, чтобы очищать операционную систему компьютера от «мусорных файлов» (временных файлов, логов и другого). Они показывают, сколько места в операционной системе занимает каждый такой файл и как он влияет на безопасность устройства в целом. Также с их помощью можно просканировать компьютер на наличие вирусов.
Таким образом, программы можно использовать как для очистки кэша, так и для комплексного анализа и очистки всей операционной системы.
Чтобы очистить кэш с помощью программы:
-
1.
Установите одну из программ, например CCleaner. -
2.
Закройте Opera. -
3.
Откройте программу CCleaner. В меню слева перейдите в Стандартная очистка — Приложения. -
4.
Поставьте галочку напротив пункта «Интернет-кэш» и снимите галочки с других параметров, чтобы не удалить лишнее. После этого кликните Очистка.
Готово.
Что не нужно удалять при очистке истории посещений
Не желательно ставить флажки для удаления паролей и авто заполнения на страницах, которые постоянно посещаете. В таком случае, лучше воспользоваться функцией создания закладок и синхронизации, которые предлагает браузер. Тогда каждый раз, при очистке кэша и истории, любимые веб-сайты резервируются в защищенное облако хранения.
С помощью браузера Опера можно синхронизировать пароли, закладки и другие данные между несколькими устройствами, так же стационарным компьютером и телефоном.
Чтобы случайно не потерять свои личные данные, оптимальным вариантом при работе с интернет страницами будет настроить самому браузер для хранения информации определенных сайтов в Opera.
Полная очистка истории в Опере
Полное удаление выполняется здесь же. Вам лишь нужно выбрать пункт «С самого начала», поставить птичку в первом пункте и щелкнуть кнопку «Очистить».
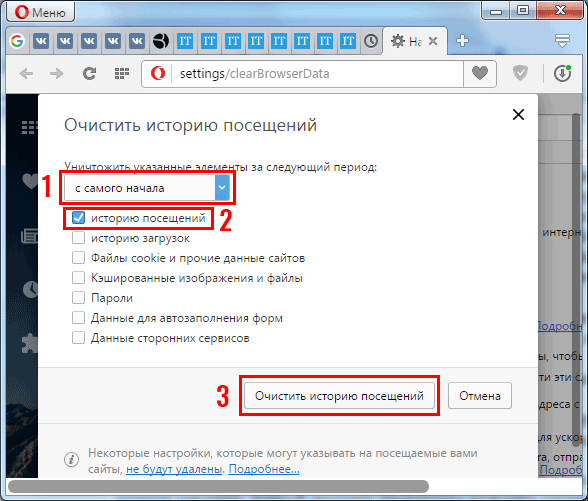
Удаленный список посещенных сайтов восстановить невозможно. Учитывайте это!
Рассмотрим еще два альтернативных способа, как удалить историю посещения сайтов в Опере. Возможно, один из них будет для вас удобнее.
- Зайдите в «Настройки», нажав Alt+P.
- Перейдите на вкладку «Безопасность» и кликните на кнопку «Очистить».
- Укажите нужный период, поставьте галку в первом пункте и запустите очистку.
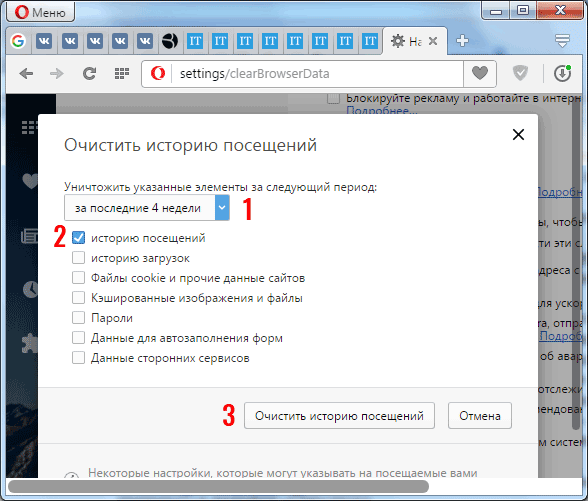
Также можно удалить историю поиска в Опере буквально за 2 клика. Нажмите Ctrl+Shift+Del или перейдите в Меню – Другие инструменты – Очистить.
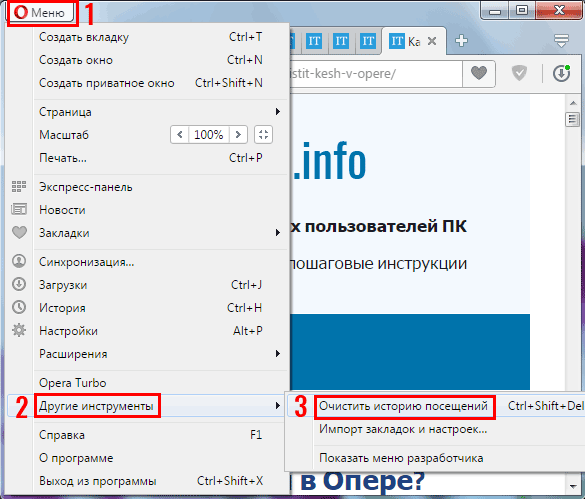
Откроется знакомое уже окошко. Выбираете, что нужно и удаляете список посещенных сайтов.
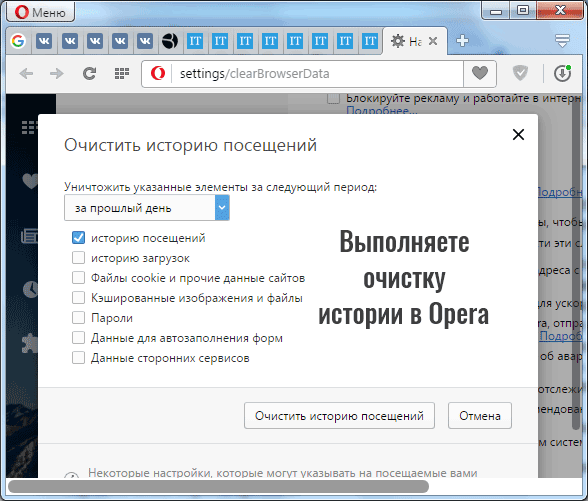
Такой вариант отлично подходит для тех, кто часто выполняет очистку истории в Опере (ведь он занимает максимум 30 секунд).
