Как создать виртуальную машину vmware workstation и установить на неё windows
Содержание:
- vSphere и vCenter Server
- Загрузка шаблона ВМ
- Общие папки VMware.
- Лицензирование и регистрация
- Создание виртуальной машины Windows на Vmware ESXi
- Vmware ESXi Playlist:
- Учебное пособие — создание виртуальной машины Windows на Vmware ESXi
- Установка VMware Workstation
- Проблемы с запуском виртуальной машины
- Скачать VMware Workstation Pro 16
- Как зайти в BIOS виртуальной машины VMware
- Что такое VMware Converter
- VMware Workstation
- Цены:
- За и против:
- Часто задаваемые вопросы по VMware Workstation 16 Pro:
- Заключение: стоит ли VMware того? Обзор VMware Workstation 16 Pro, 2021 г.
- Очистка Windows перед виртуализацией
- VMware настройка сети
- Обновление VMware Tools
- Как установить VMware Workstation Player
- Как установить macOS Big Sur на виртуальную машину
- Восстановление данных виртуальной машины VMware Workstation и VMware Player
vSphere и vCenter Server

vSphere — это платформа виртуализации для создания облачных инфраструктур. vSphere использует гипервизор ESXi. Вместе с vSphere используется vCenter.
vCenter Server — это платформа для централизованного управления виртуальной инфраструктурой VMware vSphere. Если у вас много серверов с виртуальными машинами, этот продукт поможет вам управлять развертыванием виртуальных машин. Он выделяет ресурсы для ВМ, отслеживает их производительность и автоматизирует рабочий процесс.
У vSphere есть три версии: Standard, Enterprise и Platinum. От версии зависит функционал, который предоставляется. В Enterprise входит шифрование на уровне виртуальной машины, интегрированное управление контейнерами, балансировка нагрузки и централизованное управление сетью. Platinum может автоматически реагировать на угрозы безопасности, а также интегрироваться со сторонними инструментами безопасности.
Как с ней работать вы можете узнать в статьях REG.RU.
Загрузка шаблона ВМ
Чтобы загрузить шаблон виртуальной машины, перейдите в раздел Content Libraries → vApp Templates:
- Нажмите кнопку NEW.
- Введите URL-адрес OVF/OVA файла или загрузите файл с компьютера. Нажмите кнопку Next.
- Заполните имя (Name), описание шаблона (Description) и выберите каталог (Catalog) для загрузки. Нажмите кнопку Next.
- В выпадающем меню Catalog выберите каталог, в который надо добавить шаблон.
- Нажмите кнопку Finish.
Спустя некоторое время новый шаблон появится в списке доступных шаблонов. Время загрузки зависит от объема загружаемого шаблона и скорости интернет-соединения.
Новый шаблон появится в списке доступных шаблонов в списке Content Libraries → vApp Templates.
Общие папки VMware.
Как я уже говорил выше, что бы иметь возможность обмениваться фалами между «хост» и «гостевой» системой, нужно настроить общую папку, через которую и будут передаваться файлы между системами.
Первым делом создайте папку в основной системе, я её создал в диске «D:» и дал ей имя, что первое в голову пришло, просто «VM» Теперь вернёмся в виртуальную машину и сделаем следующие действия.
В меню выберете: «Виртуальная машина» далее «Параметры»
Откроется окно, в котором сделайте следующие действия.
1 – Перейдите на вкладку «Параметры» 2 – С левой части выберете пункт «Общие папки» 3 – Поставьте отметку «Всегда включено» 4 – Нажмите кнопку «добавить»

Откроется мастер добавление общих папок. В нём нажмите кнопку «Далее». Теперь нужно добавить ранее созданную папку, нажмите кнопку «Обзор»

И выберете папку.

Нажмите кнопку «ok» а затем кнопку «Далее» и в этом окне оставьте все как есть.

Теперь осталось нажать кнопочку «Готова» и закройте «Параметры виртуальной машине» кнопкой «OK».
Общая папка уже создана, и ей можно пользоваться. Что бы её найти, откройте обычный проводник, и выберете путь, как показано на скриншоте ниже.
Путь к общей папке следующий (\vmware-hostShared FoldersVM) я обычно создаю ярлык общей папке на рабочем столе, что бы было удобно! Теперь можно закидывать в папку «VM» нужные Вам файлы и забирать их на гостевой системе.
Лицензирование и регистрация
VMware Workstation можно использовать бесплатно?
Для VMware Workstation существует несколько вариантов лицензирования в зависимости от сценария использования.
Workstation Player доступен бесплатно для личного некоммерческого использования, но для коммерческого использования требуется лицензия. При установке действующей коммерческой лицензии будет удален баннер «Только для некоммерческого использования», размещенный в интерфейсе продукта.
VMware Workstation Pro требует платной лицензии для личного и коммерческого использования с разными условиями, которые определены в Руководстве по продукту VMware.
Что нужно сделать для регистрации копии VMware Workstation Pro в VMware?
Если продукт был приобретен в VMware Online Store, регистрация лицензионного ключа происходит автоматически. Если продукт был приобретен у торгового посредника, необходимо вручную зарегистрировать лицензионный ключ на портале My VMware. Сведения о регистрации лицензионных ключей см. в этой статье базы знаний.
Возможно ли переключение между версиями для Windows и Linux?
Да. Можно переключаться между версиями VMware Workstation Pro для Windows и Linux, используя один лицензионный ключ. Если пользователь решит сменить операционную систему узла, он должен будет удалить версию Workstation Pro из ОС узла, которая больше не будет использоваться. Для одновременного запуска VMware Workstation Pro на узлах Linux и Windows необходимо приобрести две лицензии.
Можно ли использовать Workstation в операционных системах Mac?
Хотя Workstation Pro и Player не работают в macOS, лицензии совместимы с VMware Fusion Pro и Fusion Player для Mac соответственно. VMware позволяет использовать личную лицензию Workstation Pro или Player для работы с виртуальными машинами, контейнерами и кластерами Kubernetes максимум на 3 устройствах, которыми вы лично владеете, включая устройства Apple.
Для этого лицензию Workstation 16 Pro можно использовать для лицензирования VMware Fusion 12 Pro, а лицензию Workstation 16 Player — для VMware Fusion 12 Player на одном из трех разрешенных устройств.Корпоративным пользователям необходимо приобрести по одной коммерческой лицензии на каждое устройство.
Могут ли студенты и преподаватели получить специальную цену для учебных заведений на полную лицензию VMware Workstation?
Да. Студенты и преподаватели могут приобретать продукты VMware Workstation по стандартной цене для учебных заведений, сделав заказ непосредственно в VMware Academic Store .
Создание виртуальной машины Windows на Vmware ESXi
Хотите узнать, как создать виртуальную машину Windows на Vmware ESXi? В этом уроке мы покажем вам, как создать виртуальную машину Windows с помощью сервера Vmware ESXi.
Этот учебник был протестирован на Vmware ESXi 6.5
Этот учебник был протестирован на Vmware ESXi 6.7
В этом руководстве не используется Vcenter.
Vmware ESXi Playlist:
На этой странице мы предлагаем быстрый доступ к списку видеороликов, связанных с Vmware ESXi.
Playlist
Не забудьте подписаться на наш канал YouTube, названный FKIT.
На этой странице мы предлагаем быстрый доступ к списку руководств, связанных с Vmware Esxi.
Учебное пособие — создание виртуальной машины Windows на Vmware ESXi
Во-первых, вам нужно получить доступ к веб-интерфейсу Vmware.
Откройте программное обеспечение браузера, введите IP-адрес вашего сервера Vmware ESXi и получите доступ к веб-интерфейсу.

На экране приглашения введите регистрационную информацию администратора.
После успешного входа в систему появится панель управления Vmware.

На панели управления Vmware откройте меню «Виртуальные машины».
Нажмите кнопку «Создать / Зарегистрировать виртуальную машину».

В помощнике по созданию Vmware выберите следующие параметры:
• Совместимость — Виртуальная машина ESXI 6.7
• Семейство гостевых ОС — Windows
• Версия гостевой ОС — Microsoft Windows Server 2012 (64 бит)
В нашем примере мы устанавливаем новую виртуальную машину Windows Server 2012 R2.

Затем выберите хранилище данных, где должна быть создана виртуальная машина.

Теперь вам нужно решить, как вы собираетесь устанавливать новую операционную систему виртуальных машин.
Если вы хотите установить операционную систему Windows с CD / DVD:
На экране настройки настройки вам необходимо изменить следующую конфигурацию:
• CD / DVD-привод — Хост-устройство
• Состояние — подключение при включении.

Завершите работу помощника по созданию виртуальной машины.
Вставьте установочный CD / DVD-диск Windows в драйвер Vmware ESXi.
Включите новую виртуальную машину.
Система должна автоматически запускать новую установку операционной системы.

Поздравляем! Вы установили новую виртуальную машину Windows на Vmware ESXi с помощью CD / DVD.
Если вы хотите установить операционную систему Windows из образа ISO:
На экране настройки настройки вам необходимо изменить следующую конфигурацию:
• CD / DVD-привод — файл ISO хранилища данных.
• Состояние — подключение при включении.
• CD / DVD-носители — нажмите кнопку «Браузер» и найдите место установки в хранилище данных.
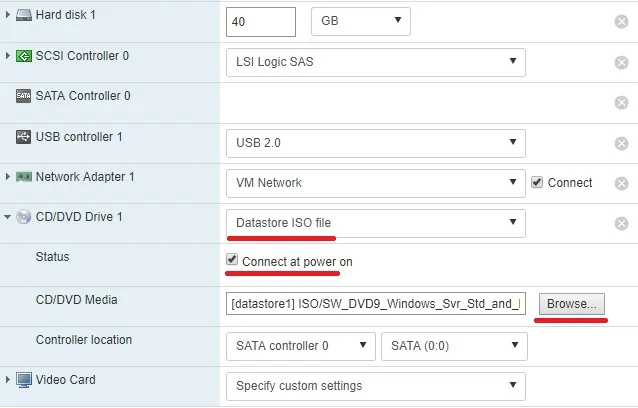
Найдите и выберите файл образа установки операционной системы.
В нашем примере мы выбрали файл установки сервера Windows:
SW_DVD9_Windows_Svr_Std_and_DataCtr_2012_R2_64Bit_English_-4_MLF_X19-82891.ISO
Чтобы установить операционную систему из файла ISO, вам необходимо установить репозиторий ISO Vmware
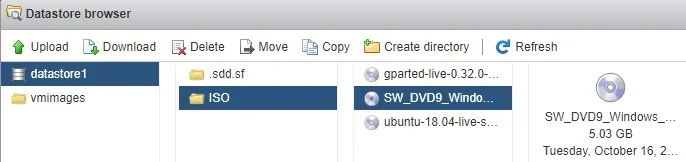
Завершите работу помощника по созданию виртуальной машины.
Включите новую виртуальную машину.
Система должна автоматически начать новую установку операционной системы.
Поздравляем! Вы установили новую виртуальную машину Windows на Vmware ESXi, используя образ ISO.
2018-11-06T16:17:14-02:00
Установка VMware Workstation
Перед тем, как создать виртуальную машину, необходимо установить специальное программное обеспечение, позволяющее это сделать. В нашем случае это VMware Workstation. Если по каким-то причинам конкретно эта программа вам не подходит, то можете установить гостевую ОС на виртуальную машину Virtualbox.
Установка дистрибутива VMware Workstation происходит по аналогии с любым другим софтом:
- Запустите исполняемый файл программы. Начнется подготовка к распаковке.
- Далее появится окно, в котором можно выбрать стандартную или пользовательскую установку. Если вы не знаете какие именно компоненты вам нужны и впервые пользуетесь виртуальной машиной, то выбирайте «стандартный» пакет программы. При необходимости всегда сможете расширить функционал и добавить их через меню программы.
- После нажатия на кнопку Далее будет предложено выбрать директорию, в которую будет установлена программа.
- При необходимости можете отметить места, куда будут дополнительно размещены ярлыки VMware Workstation для быстрого запуска.
- На этом подготовительный этап считается завершенным, и после нажатия кнопки Установить дистрибутив начнет процесс распаковки основных компонентов.

Как только загрузка будет завершена, на экране появится сообщение с предложением начать работу. Это значит, что мы разобрались, как установить виртуальную машину, и теперь можно приступать к созданию самой виртуальной машины с помощью VMware Workstation.
Проблемы с запуском виртуальной машины
В том случае, если ваша виртуальная машина не запускается, следует проделать следующие действия.
- Проверка параметров BIOS (активация технологии виртуализации и поддержки контролера SCSI)
- Переустановка операционной системы.
- Установка системы с другого образа или диска.
- Проверка параметров виртуальной машины (возможно некоторые параметры не совместимы с вашей ОС).
- Проверка жесткого диска на целостность.
- Диагностика компьютера на загруженность операционной системы.
- Отключение Брандмауэра.
- Проверка на наличие вредоносных программ.
Если вам не помог ни один способ, тогда следует внимательно прочесть ошибку, которая появляется при запуске машины и понять в чем заключается проблема. После того, как поймете в чем проблема, сможете её решить, следуя инструкциям, описанным в ошибке.
Скачать VMware Workstation Pro 16
Чтобы установить VMware Workstation Pro 16 в Ubuntu, вы должны сначала загрузить его. Причина, по которой требуется загрузка, заключается в том, что приложение не распространяется напрямую Ubuntu.
Чтобы загрузить VMware Workstation Pro 16 на свой компьютер с Ubuntu, начните с переход на страницу «Загрузить VMware Workstation Pro» на сайте VMware. Оказавшись на веб-сайте, найдите кнопку «Workstation 16 Pro для Linux».
Непосредственно под кнопкой «Workstation 16 Pro для Linux» вы увидите кнопку «Загрузить сейчас». Щелкните по нему мышью. Когда вы нажимаете эту кнопку, приложение VMware Workstation Pro 16 загружается на ваш компьютер с Ubuntu.
Когда загрузка будет завершена, откройте окно терминала на рабочем столе Ubuntu, нажав Ctrl + Alt + T на клавиатуре. После открытия окна терминала используйте команду CD, чтобы перейти в каталог «Загрузки».
cd ~/Downloads
Внутри каталога «Downloads» используйте команду chmod, чтобы обновить разрешения для недавно загруженного установочного файла VMware Workstation Pro 16. Необходимо обновить разрешения, иначе приложение не сможет правильно установить в Ubuntu.
chmod +x VMware-Workstation-Full-16.*.x86_64.bundle
Когда права доступа обновлены, VMware Workstation Pro 16 будет готов к установке в Ubuntu. Чтобы начать установку, перейдите к следующему разделу руководства.
Как зайти в BIOS виртуальной машины VMware
В процессе запуска виртуальной машины не представляется возможным войти в BIOS из-за того, что загрузка экрана BIOS проходит практически мгновенно.
Для того, чтобы у пользователя была возможность входа в BIOS виртуальной машины при загрузке системы, необходимо открыть в Блокноте файл конфигурации (расширение файла .vmx) данной виртуальной машины. Файл конфигурации находится в папке виртуальной машины, в месте выбранном при создании виртуальной машины.
Введите в самом конце файла конфигурации следующую строку:
bios.bootdelay = 15000
Этот параметр настраивает задержку экрана BIOS в миллисекундах, в данном случае, 15000 = 15 секунд. Можете выбрать другой временной интервал.
Теперь пользователь сможет нажать на нужную клавишу на открывшемся экране BIOS.
Что такое VMware Converter
VMware vCenter Converter Standalone — бесплатная программа для Windows, которая позволяет преобразовать физический сервер в виртуальную машину. В качестве исходных устройств поддерживаются настольные компьютеры, серверы на Windows и Linux, а также виртуальные машины Hyper-V и KVM. Системные требования и полный список поддерживаемых для преобразования операционных систем доступны по ссылке.
Актуальная версия приложения — 6.2.0. Скачать программу можно с официального сайта VMware после регистрации.
Принцип работы VWmare конвертера следующий:
Все эти шаги конвертер выполняет самостоятельно. От пользователя требуется только ввести реквизиты для подключения к исходному и целевому серверам.
VMware Workstation
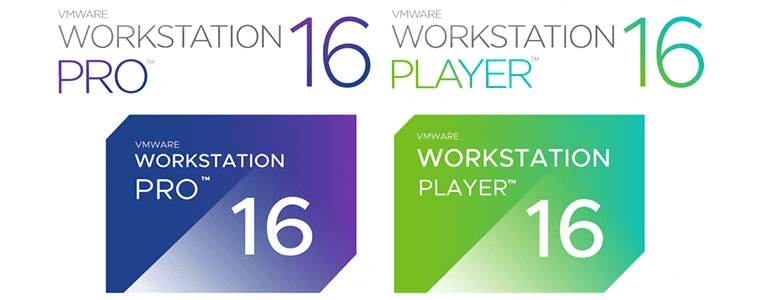
VMware Workstation ― это программное обеспечение для виртуализации, которое предназначено для операционных систем Windows и Linux. Этот гипервизор относится к хостовому виду, поэтому он устанавливается как приложение на устройство с уже настроенной ОС.
Если у вас macOS, для него создана специальная программа VMware Fusion.
Линейка VMware Workstation состоит из двух продуктов:
Workstation Player подходит образовательным учреждениям для изучения информационных технологий и компьютерных систем.
Workstation Pro предназначен для IT-специалистов и разработчиков. Он предоставляет полнофункциональный интерфейс с возможностью одновременной работы нескольких виртуальных машин. С помощью Workstation Pro можно подключать и настраивать виртуальные сети, создавать клоны, подключаться к vSphere, отображать несколько виртуальных машин одновременно в пользовательском интерфейсе с вкладками.
Возможность Workstation Pro, которых нет в Workstation Player:
Если вас заинтересовал этот продукт и вы хотите попробовать его, используйте инструкцию Как установить VMware Workstation Player на Linux.
Цены:
Попробуйте VMware Workstation Pro 16 прямо сейчас
VMware Workstation 16 Pro
Новое: $199
Или 99 долларов модернизация
* Вершина формы
Включает 30 дней бесплатной поддержки по электронной почте.Дополнительные предложения поддержки доступны при добавлении в корзину.
VMware Workstation 16 Pro + Базовая поддержка 1 год
Новое:$241Или 141 долларов
* Техническая поддержка, 12 часов в день, в указанные часы работы, с понедельника по пятницу.
За и против:
Плюсы:
- Хорошо зарекомендовавшая себя и известная система виртуализации корпоративного уровня
- Имеются коммерческие лицензии
- Хорошо налаженное стороннее распространение и разработка
- Полный спектр продуктов VM
- Полированный интерфейс
Минусы:
- Закрытый исходный код, и вы не можете найти онлайн-решение для функций и исправлений ошибок, если разработчики не сделают это со своей стороны
- Немного дороже
- Бесплатные версии VMWare Workstation поставляются с ограниченными возможностями
- Возможность использования продукта по запросам третьих лиц ограничена.
Часто задаваемые вопросы по VMware Workstation 16 Pro:
- Обзор VMware Fusion: лучшая виртуальная машина для пользователей Mac?
- Черная пятница и киберпонедельник VMware
- Коды купонов на скидку VMware: получите скидку 75%
Заключение: стоит ли VMware того? Обзор VMware Workstation 16 Pro, 2021 г.
Обладая широчайшей поддержкой операционных систем, богатым пользовательским интерфейсом, полным набором функций и высокой производительностью, VMware Workstation 16 Pro выводит виртуализацию на новый уровень.
VMware Workstation Pro — это решение виртуализации для профессионалов, которым виртуальные машины решают свои задачи.
Очистка Windows перед виртуализацией
Но, прежде чем приступить непосредственно к процессу виртуализации хостовой Windows, её неплохо было бы почистить. Чтобы не нести в виртуальную среду ненужный системный хлам. Средств для очистки Windows от временных и ненужных данных полно, эти средства каждый может выбирать, так сказать, по своему вкусу — хоть штатные инструменты, хоть сторонние программы. В нашем случае прибегнем к очистке системы бесплатной программой Dism++, в её составе имеется реально эффективный чистящий инструмент, способный высвободить значительное место на диске С.
В разделе «Очистка» жмём кнопку «Анализ», далее подтверждаем очистку данных.

Дожидаемся завершения операции. Ну и оцениваем высвобожденное место на диске.

Теперь «заметно похудевшую» систему можно и преобразовывать в виртуальную машину.
VMware настройка сети
Выбираем наш единственный виртуальный коммутатор и нажимаем на значок сетевой карты
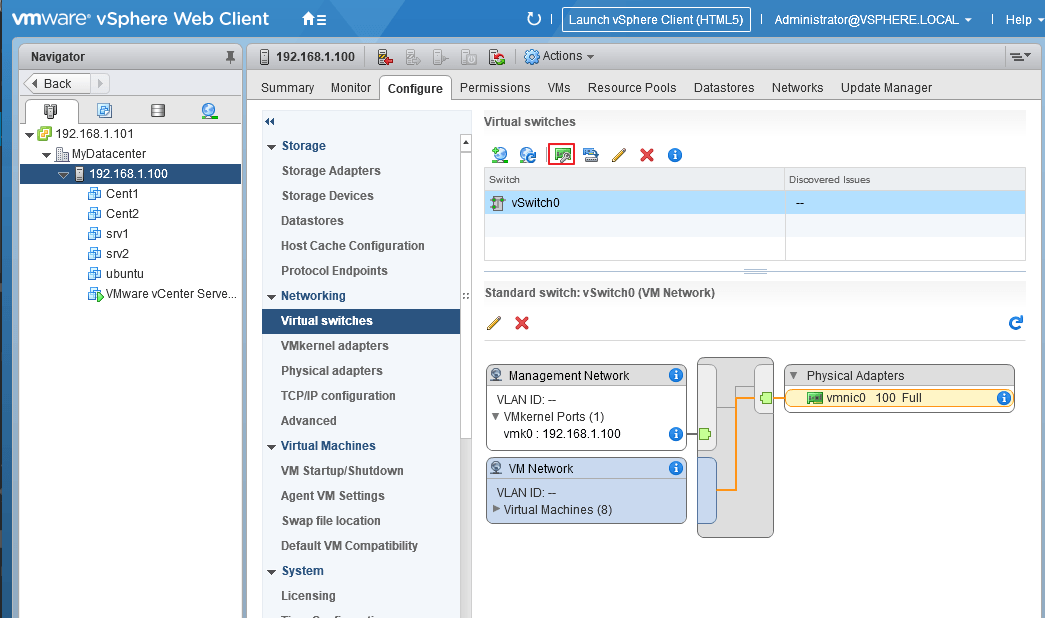
В открывшемся окне видим, что у нас сейчас активен один сетевой адаптер vmnic0. Жмем на зеленый плюс, чтобы добавить второй
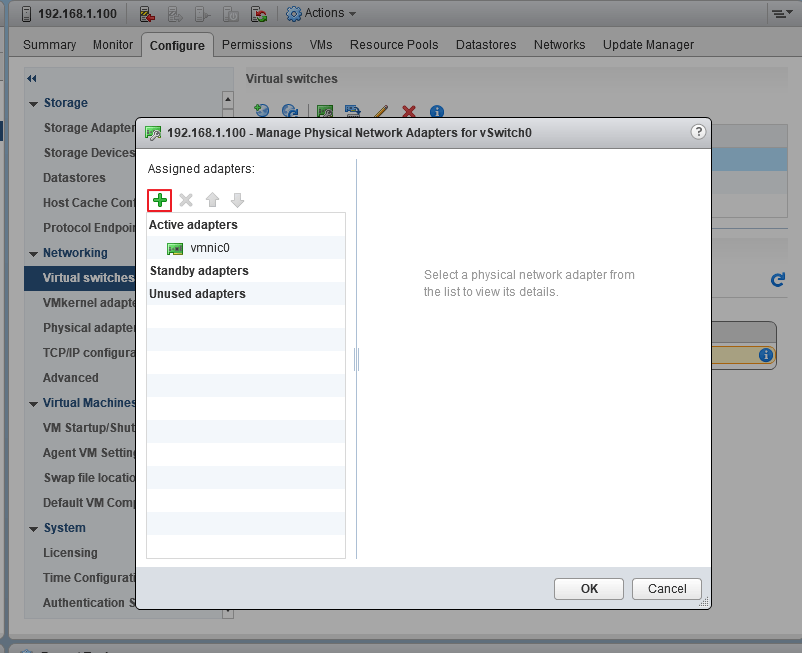
Видим нашу вторую сетевуху, выбираем ее и группу адаптеров, в которую нужно ее добавить(в нашем случае Active adapters).
Active adapters — сетевая карта будет использоваться
Standby adapters — сетевая карта будет задействована в случае выхода из строя основной
Unused adapters — сетевая карта не будет использоваться.
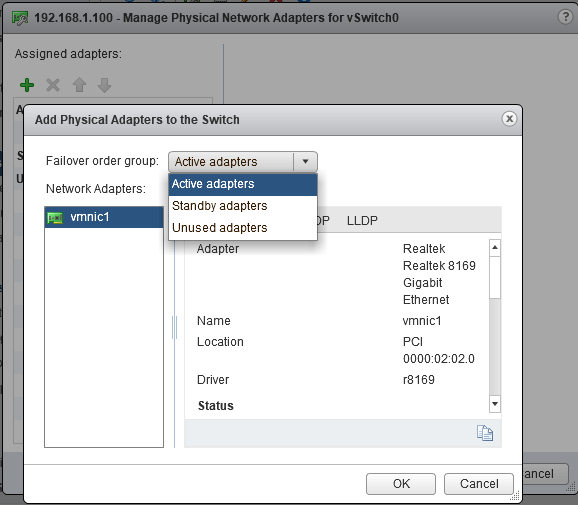
На следующем экране видим, что наши адаптеры находятся в группе активных(можно поменять группу адаптера с помощью синих стрелок, а также удалить адаптер или добавить еще).
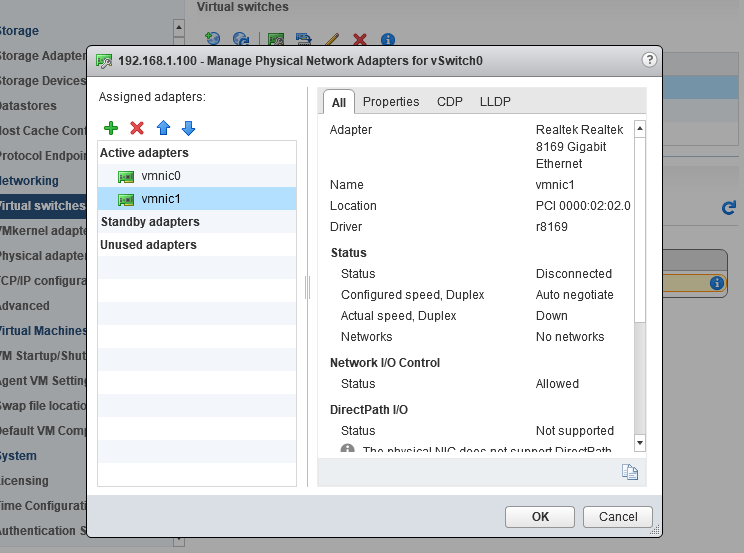
Жмем ОК и видим, что теперь в нашем свиче два сетевых адаптера(у меня подключен только один, поэтому VMware «сигналит», что отказоустойчивость потеряна.
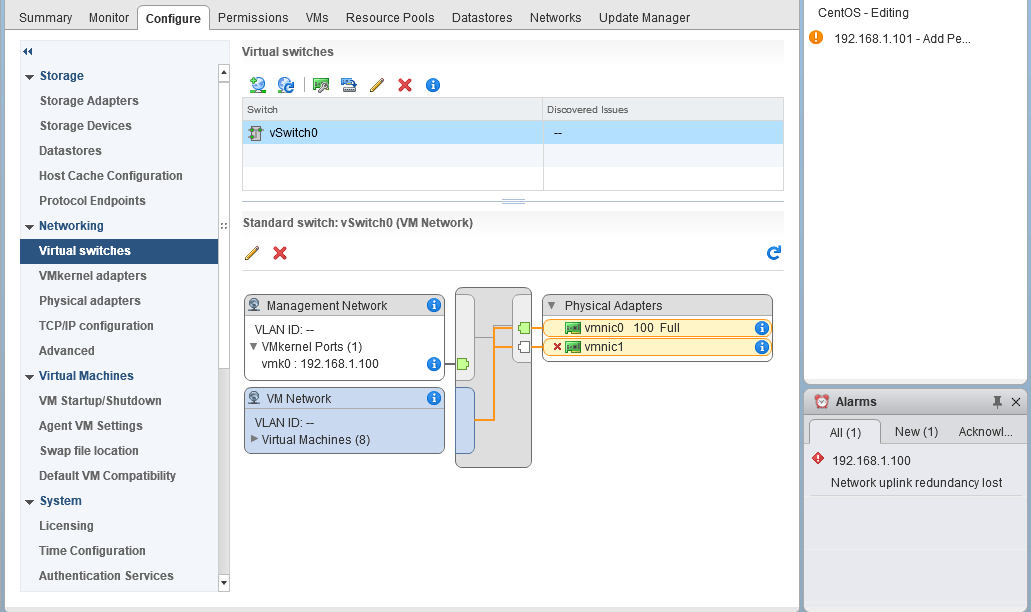
В виртуальных свичах VMware есть сеть для виртуальных машин VM Network(сюда подключаются виртуальные машины) и VMkernel, предназначенный для служебного трафика(Management, VMotion, iscsi и т.п.).
Давайте настроим наш управляющий интерфейс, который используется для управления хостом.
Выделяем окно с заголовком Management Network и нажимаем на карандаш для редактирования.
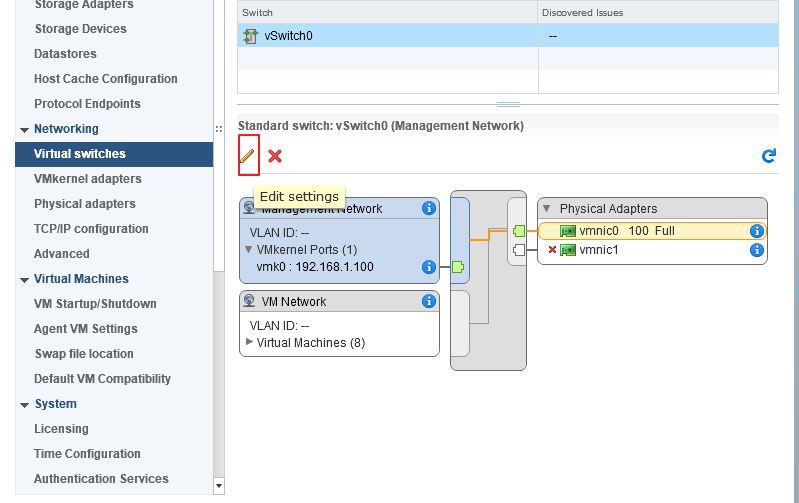
В настройках Management Network вы можете изменить название сети, VLAN(если используется), настройки безопасности, traffic shaping(в стандартном свиче ограничивается только исходящий трафик) и режим файловера и балансировки нагрузки.
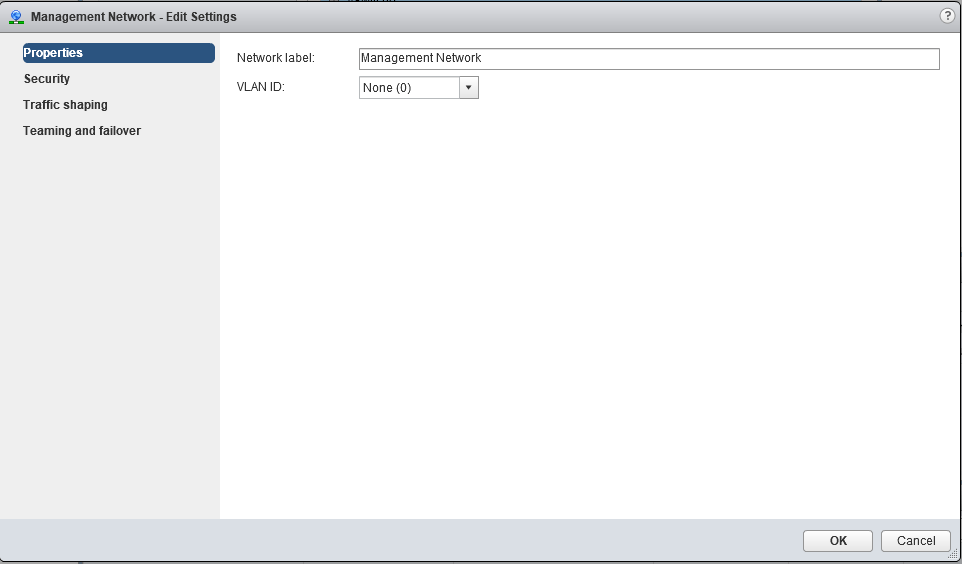
Настройки по умолчанию вполне себе работают, поэтому оставим их без изменения. Если вас они не устраивают, можете выставить желаемые настройки(информацию по best practices можно поискать на сайте https://www.vmware.com).
Думаю, нужно еще рассмотреть настройки интерфейса VMkernel, используемого для служебных нужд.
Интерфейсов VMkernel может(и должно) быть несколько, чтобы разделить трафик управления от, например, трафика iscsi. Желательно, чтобы это были физически разделенные сети, ну или, хотя бы, на уровне VLANs.
Давайте настроим несколько таких интерфейсов.
Выбираем в секции Networking вкладку VMkernel adapters, выделяем пока единственный vmk0 и жмем карандаш для редактирования
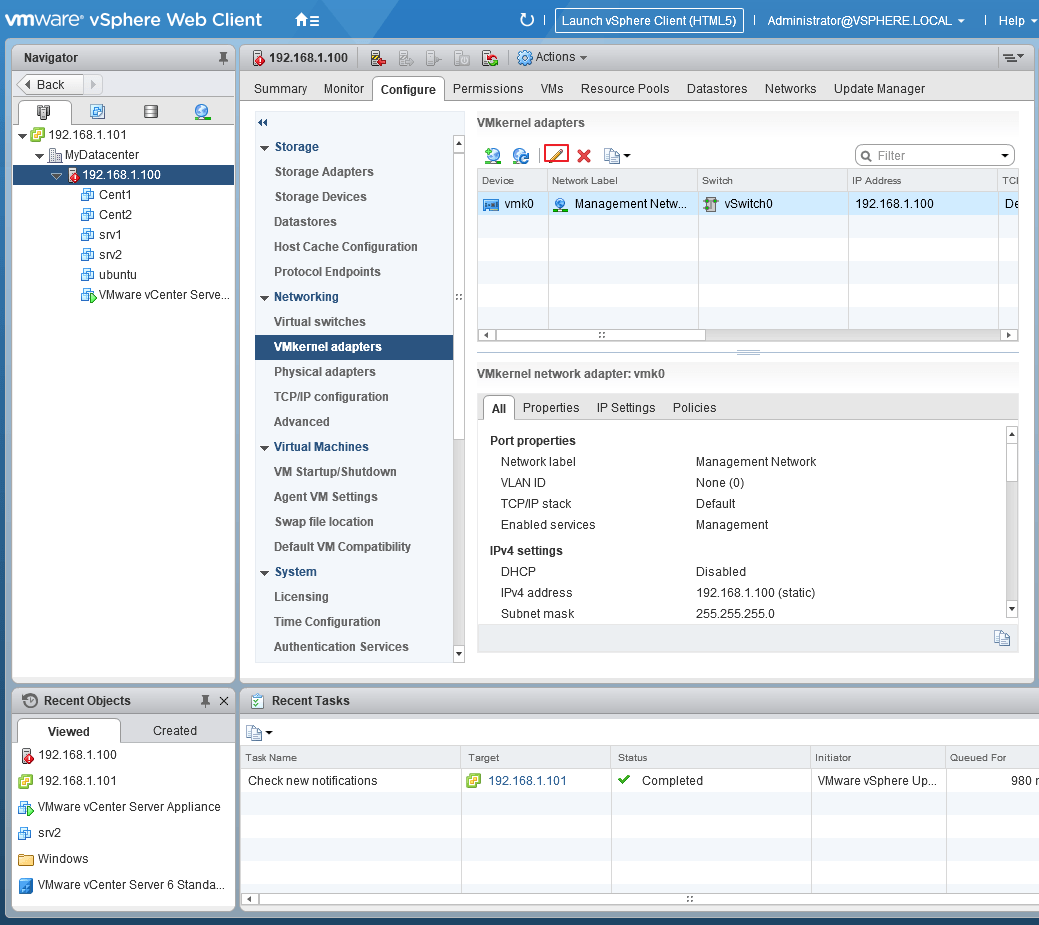
В открывшемся окне на первой вкладке выбираем тип трафика, который разрешен на этом интерфейсе(давайте разрешим здесь еще VMotion — трафик миграции ВМ).
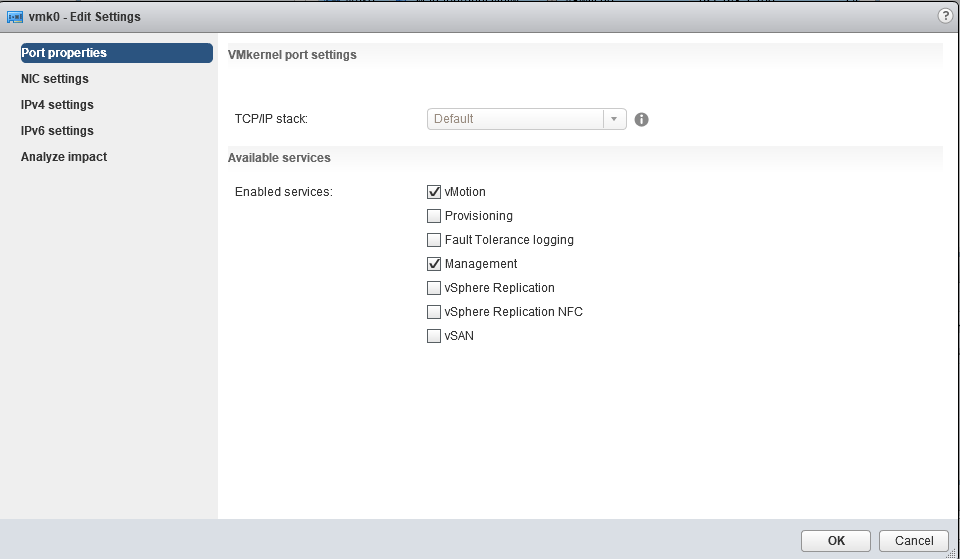
На других вкладках этого мастера можно изменить такие настройки как MTU, настройки IPv4 и IPv6.
Как выгрузить список виртуальных машин VMware.
После нажатия ОК настройки будут сохранены.
Теперь давайте создадим еще один VMkernel для трафика, например Fault Tolerance. Настройка сети для трафика хранилищ iscsi описана в статье Как подключить iscsi-lun к хосту esxi.
Итак, жмем на глобус с плюсом, чтобы добавить новый адаптер VMkernel
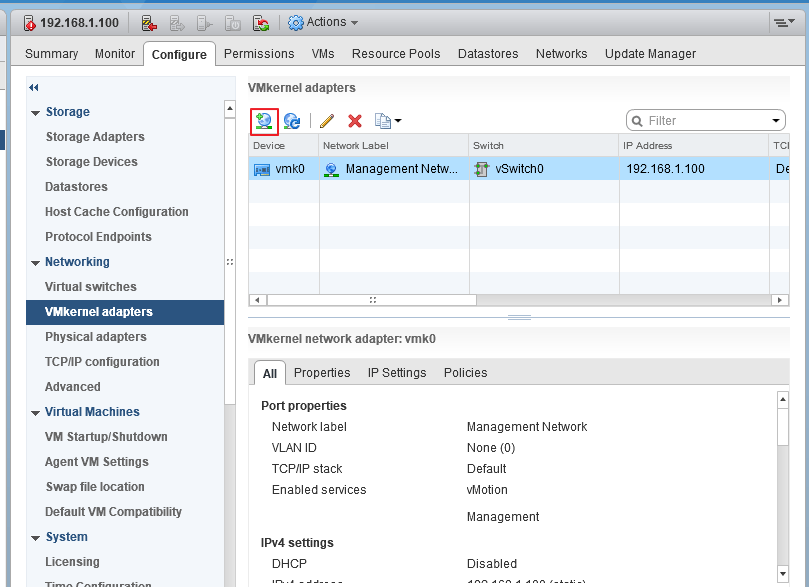
Выбираем тип VMkernel Network Adapter
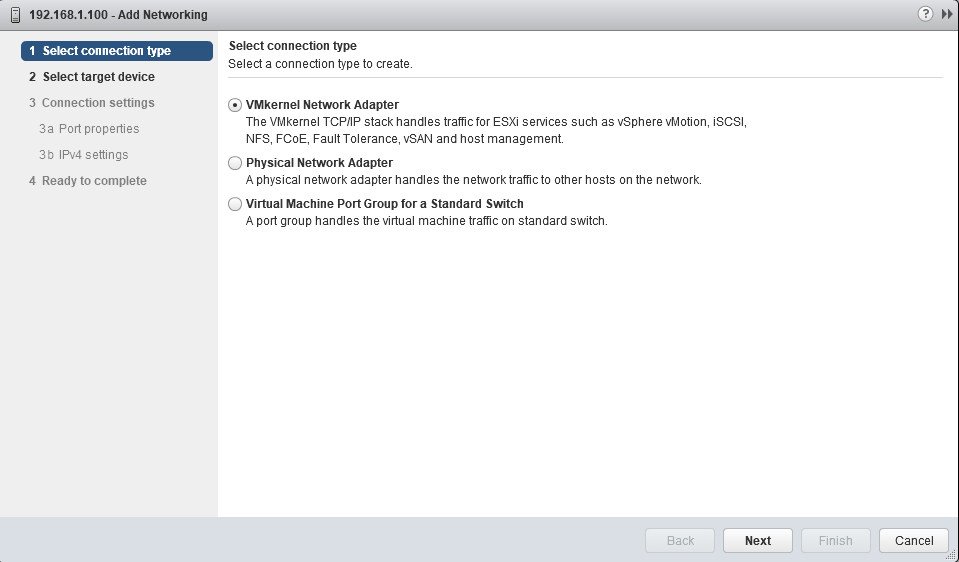
Выбираем, использовать имеющийся или создать новый виртуальный коммутатор(мы выберем наш единственный). Жмем Next.
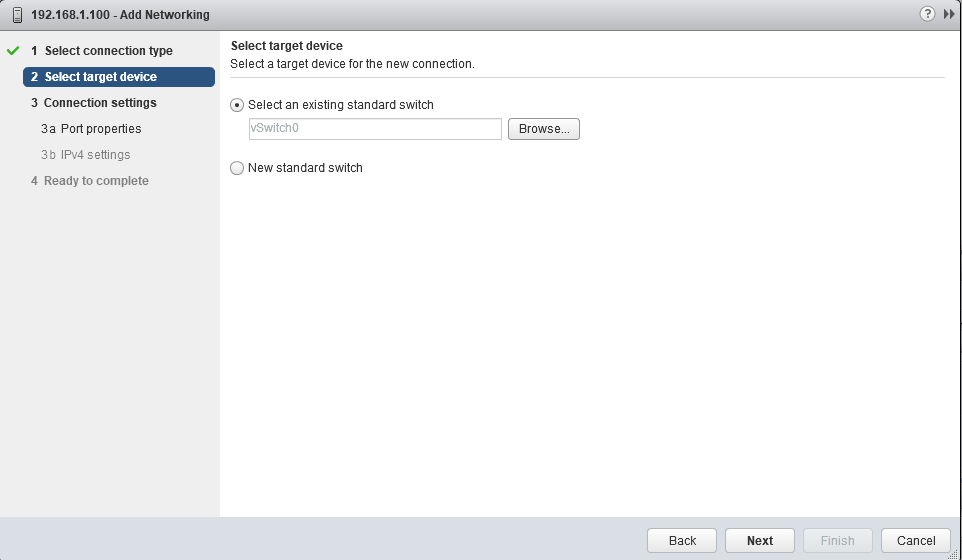
На следующем экране задаем имя нашего адаптера, выбираем какой версии протокол IP будет использоваться и какой трафик
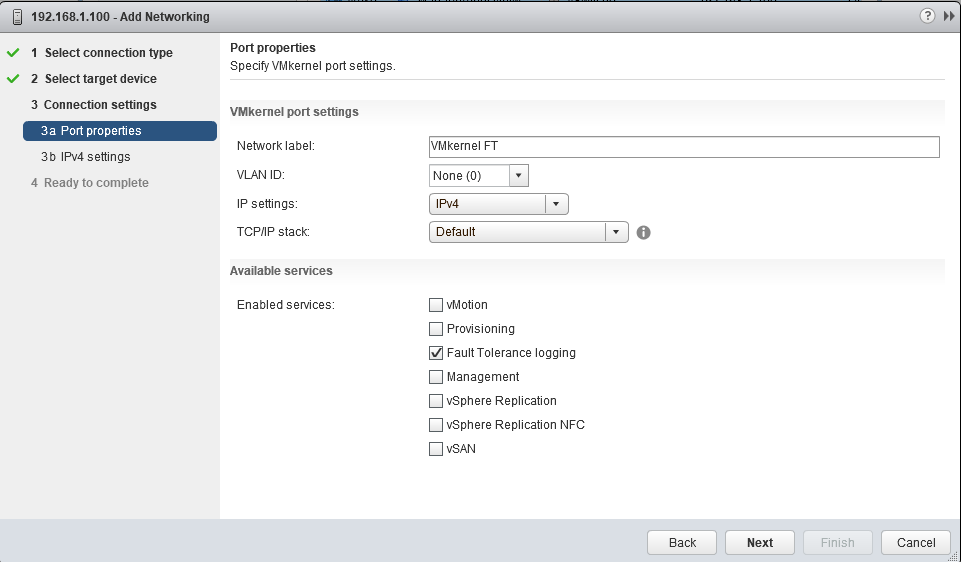
Указываем сетевые настройки(статика или DHCP)
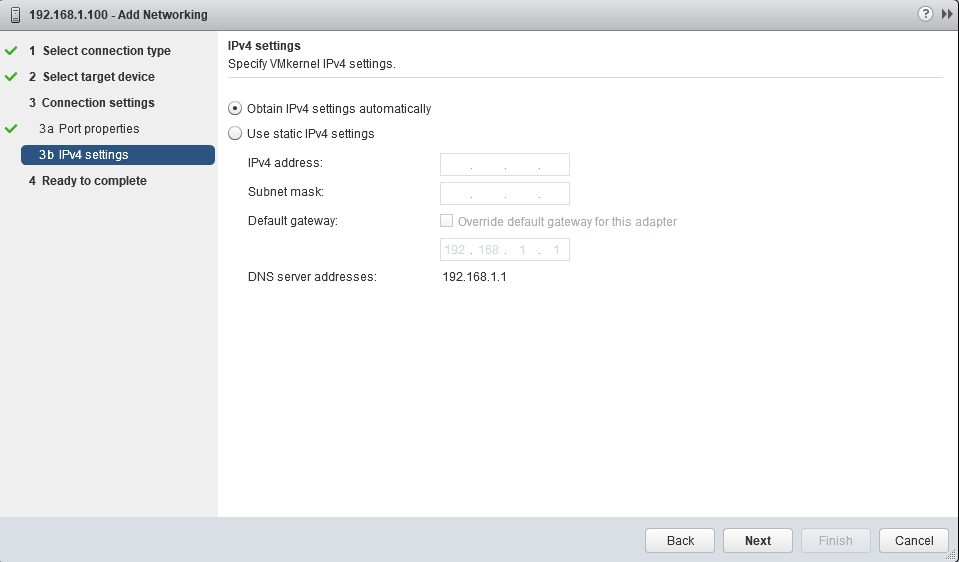
На завершающем экране мастера проверяем настройки и жмем Finish.
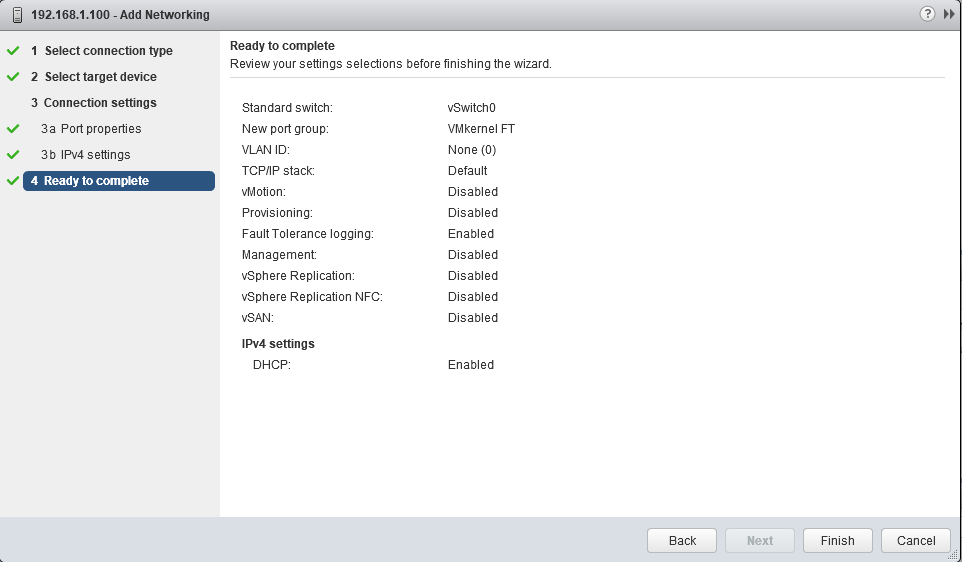
Видим, что теперь у нас появился второй VMkernel адаптер, который будет использован для передачи трафика Fault Tolerance logging.
Сеть виртуальных машин создается аналогично, только в мастере нужно выбрать Virtual Machine Port Groupe
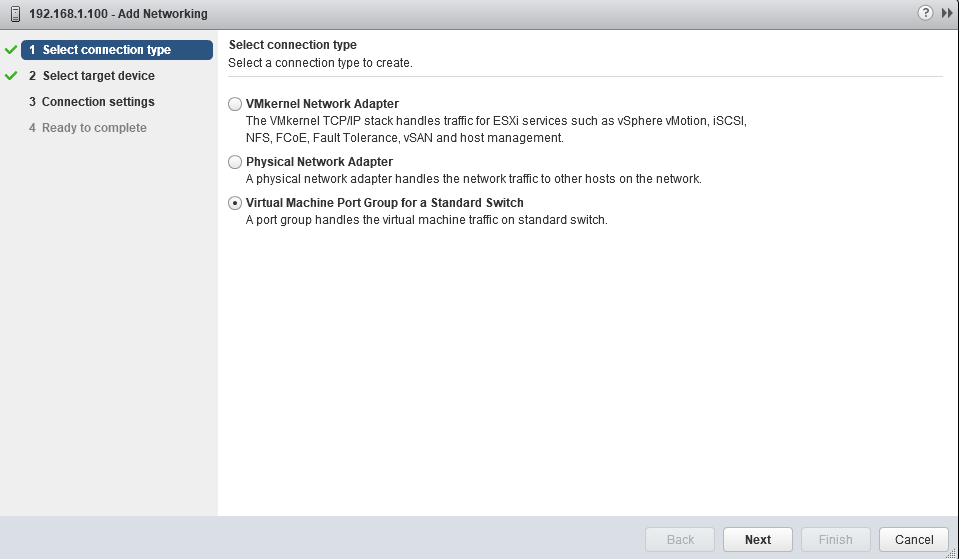
Выбрать или создать VSwitch
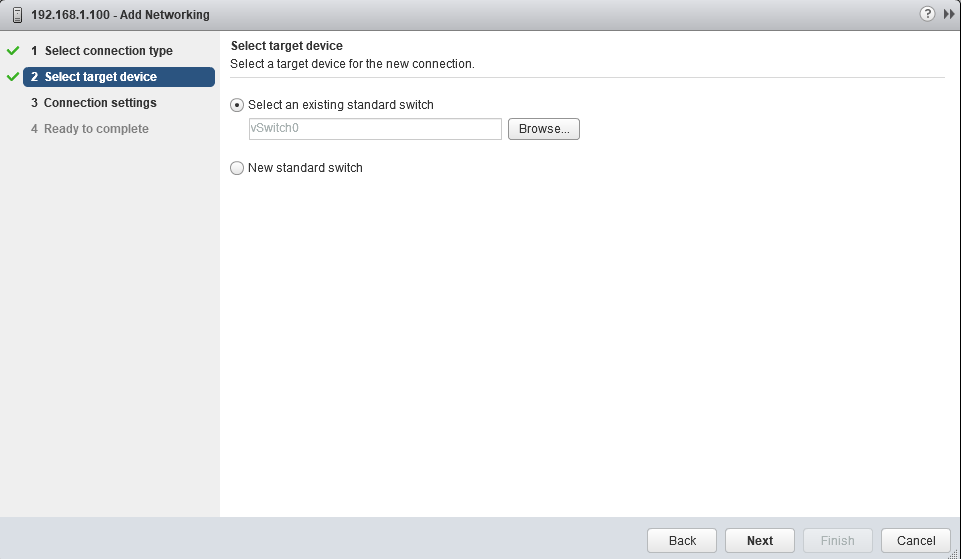
указать название сети и VLAN
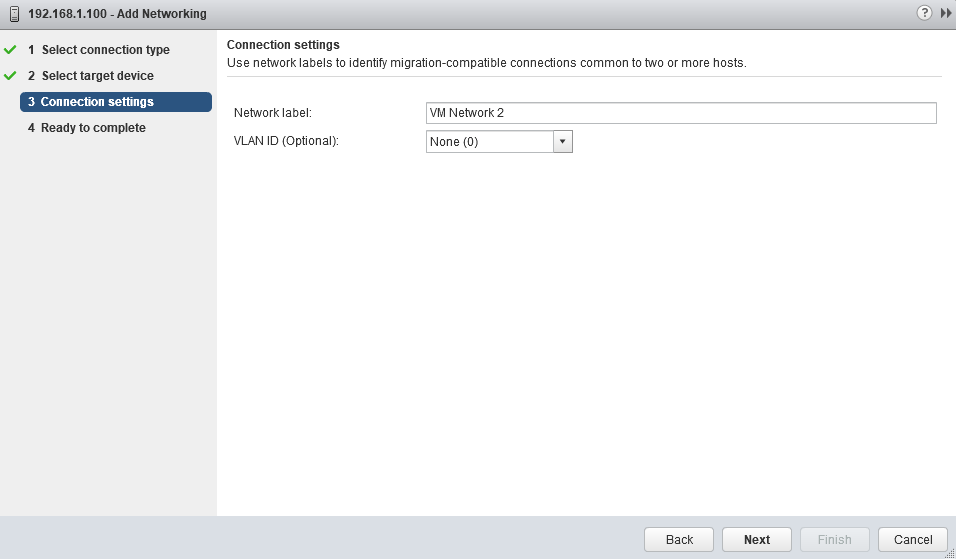
и завершить создание
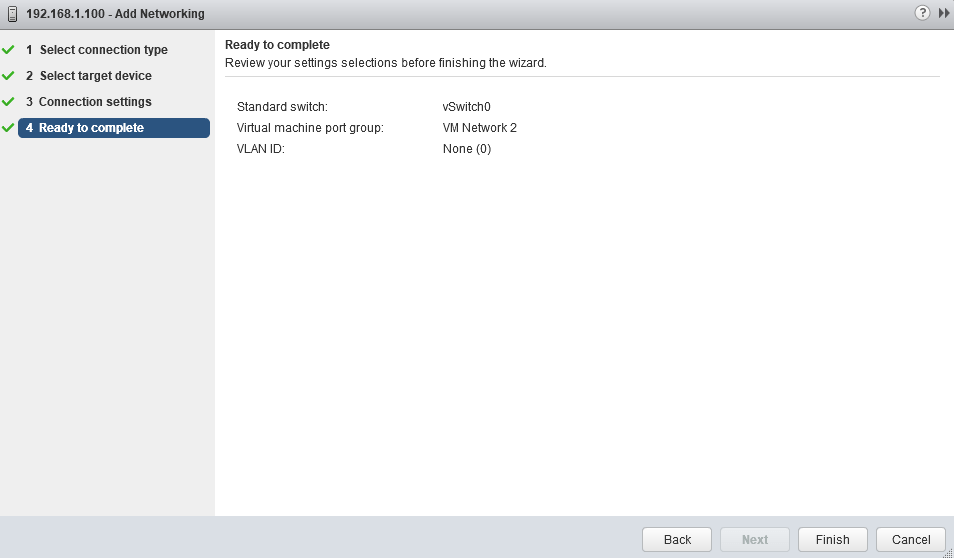
После этого в нашем виртуальном коммутаторе появится еще одна сеть виртуальных машин и в настройках виртуальных машин станет доступно подключение к этой сети.
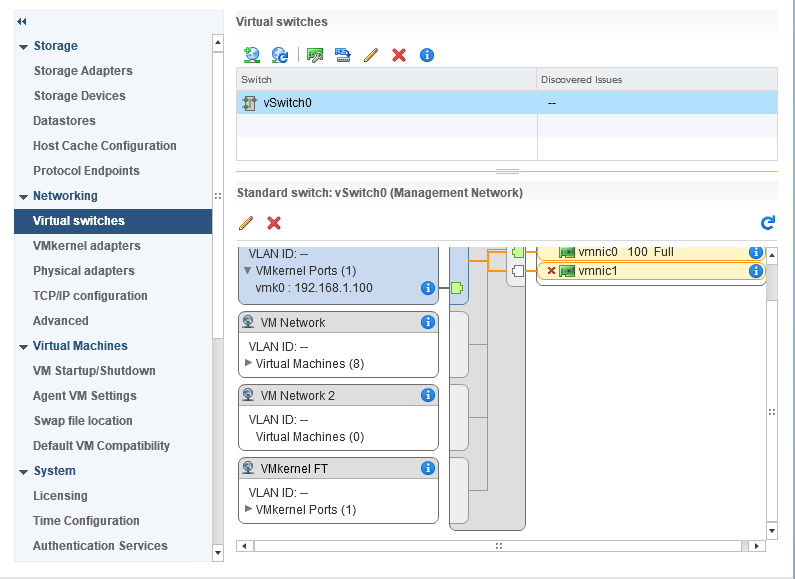
Дополнительный виртуальный коммутатор можно создать при создании VMkernel или VM Network. Как я уже говорил, наличие физического сетевого адаптера требуется только, если ВМ должны иметь доступ к внешним ресурсам.
Поделиться ссылкой:
- https://web-profi.by/nastrojka-seti-vmware-workstation/
- https://interface31.ru/tech_it/2014/03/vmware-workstation-shirokie-vozmozhnosti-nastolnoy-virtualizacii.html
- https://fun-admin.ru/virtualizaciya/vmware/vmware-nastrojka-seti/
Обновление VMware Tools
Дополнения VMware Tools – постоянно обновляемый софт, компания VMware постоянно устраняет обнаруженные ошибки, улучшает механизмы интеграции гостевых ОС в хост-системы, адаптирует дополнения под новые дистрибутивы и т.п. Обновление пакета выполняется отдельно от самой программы VMware Workstation. Её настройки по умолчанию предусматривают обновление VMware Tools нами вручную, программа лишь поставляет нам уведомления о появлении новых версий пакета. Но мы можем настроить его автоматическое обновление. Оно настраивается для каждой отдельной виртуальной машины в её параметрах, во вкладке «Параметры», в разделе «VMware Tools». Здесь нужно сделать активным пункт «Обновить автоматически» и применить изменения.

Также можно настроить обновление VMware Tools во всей программе VMware Workstation, чтобы это было применимо ко всем виртуальным машинам. Идём в общие настройки: в меню «Правка» кликаем «Настройки».

В разделе «Обновления» делаем активным автоматическое обновление VMware Tools.
И жмём «Ок».

Как установить VMware Workstation Player
-
1.
Скачайте VMware Workstation Player с официального сайта. -
2.
Откройте Терминал комбинацией Ctrl + Alt + T. -
3.
Установите необходимые пакеты с помощью команды:
-
4.
Назначьте файлу установки права на выполнение:
Где ~/«Загрузки»/VMware-Player* — путь до файла установки.
-
5.
Установите VMware Workstation Player:
Где ~/«Загрузки»/VMware-Player* — путь до файла установки.
-
6.
Если окно настройки не открылось автоматически, перейдите в Меню. В поиске наберите название программы и нажмите VMware Player:
-
7.
Примите лицензионное соглашение пользователя. Для этого отметьте пункт «I accept the terms in the license agreement» и нажмите Next:
-
8.
Примите лицензионное соглашение для установки дополнительных инструментов для Linux. Отметьте пункт «I accept the terms in the license agreement» и нажмите Next:
-
9.
После этого программа предложит устанавливать обновления автоматически. Рекомендуем отметить пункт «Yes», чтобы всегда использовать актуальную версию программы. Затем нажмите Next:
-
10.
Следующий этап — участие в программе улучшения качества (Customer Experience Improvement Program). В рамках неё разработчики будут получать данные об использовании программы, при этом ваши персональные данные останутся скрытыми. Программа улучшения качества нужна, чтобы вовремя исправлять баги и дорабатывать продукт. Подробнее читайте на официальном сайте. Участие в программе добровольное: отметьте «Yes» или «No» в зависимости от вашего решения и нажмите Next:
-
11.
Выберите вариант использования:
Затем нажмите Finish:
-
12.
Если настройка прошла корректно, на экране появится всплывающее окошко, как на скриншоте ниже. Нажмите OK, чтобы завершить настройку:
Готово, вы установили VMware Workstation Player. Теперь переходите к запуску программы.
Как установить macOS Big Sur на виртуальную машину
Можно воспользоваться одним из трех распространенных приложений для запуска одной системы внутри другой: VirtualBox, VMware или Parallels Desktop.
У каждого приложения есть свои особенности, мы уже подробно рассказывали, как пользоваться VirtualBox. Сейчас поговорим, как установить систему через Parallels.
1. Скачиваем и устанавливаем приложение Parallels Desktop версии 15 или новее. На сайте разработчиков доступна бесплатная 15-дневная версия.
2. Далее необходимо найти и скачать установочный образ операционной системы macOS. Здесь каждый сам решает, какими источниками пользоваться и откуда загружать macOS.
Рекомендую не искать тестовые версии Big Sur, ведь данный образ придется дополнительно готовить для запуска на Parallels Desktop и не факт, что все получится правильно. Гораздо проще установить предыдущую версию macOS и просто обновиться до “бетки”, как если бы это было на основной системе.
▸ Скачать macOS Mojave из Mac App Store
▸ Скачать macOS Catalina из Mac App Store
3. В Parallels Desktop создаем новую виртуальную машину и указываем в качестве источника загруженный установщик Mojave или Catalina.

4. Выделяем дисковое пространство под нужды виртуальной машины и производим обычную установку macOS в окне Parallels.
Процесс установки займет около 20 минут, на диске потребуется около 28 ГБ. Образ с установленной системой займет 19 ГБ, остальные – установщик Catalina или Mojave, который после окончания процедуры можно удалить.

5. Когда установка системы в виртуальной машине будет завершена, запускаем Safari (внутри виртуальной машины) и скачиваем профиль для установки Big Sur.
6. Устанавливаем профиль и видим прилетевшее обновление. Загружаем установочный пакет, для этого потребуется еще почти 10 Гб.
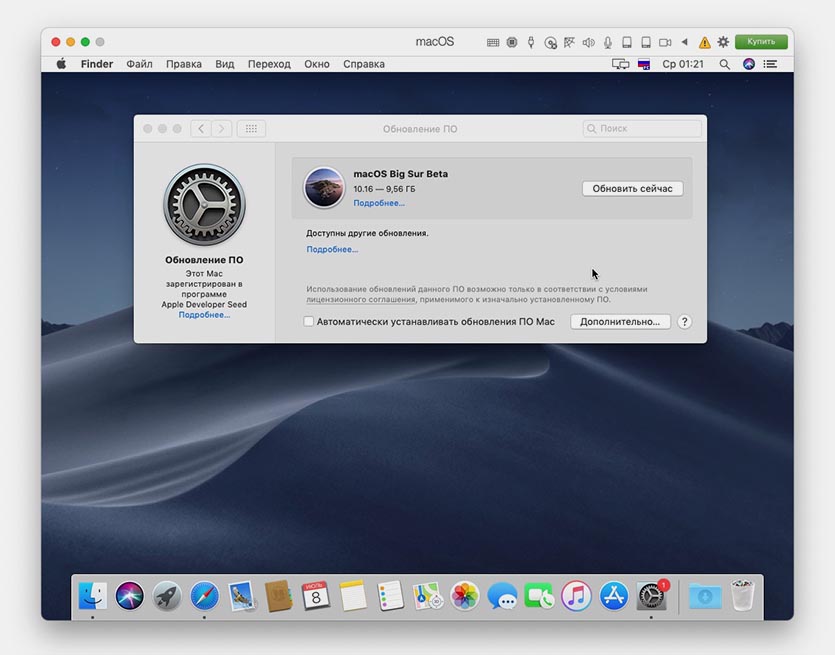
7. Когда установщик MacOS Big Sur будет загружен, можете попытаться начать обновление. Скорее всего, на этапе выбора накопителя столкнетесь с подобной ошибкой:
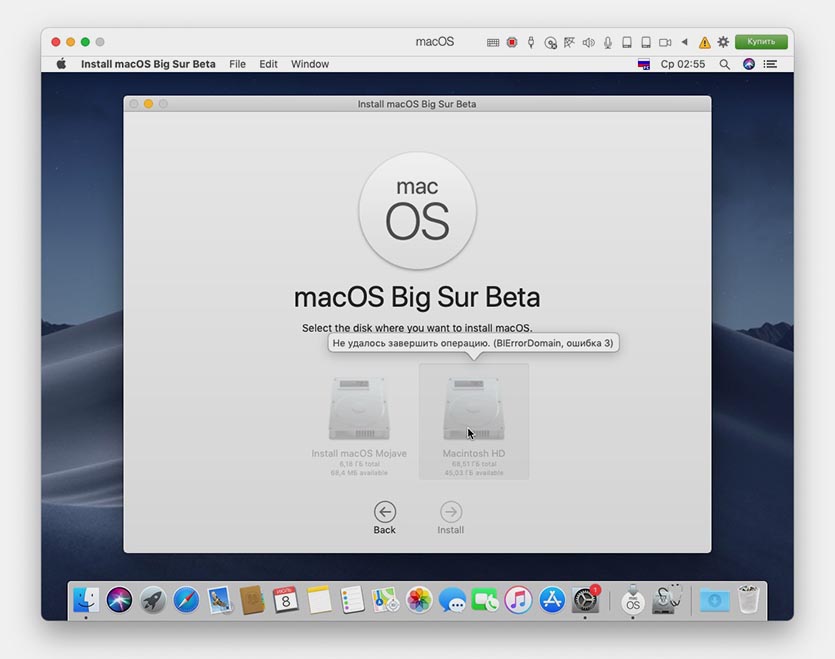
Решается проблема следующим образом.
7.1 Запускаем Терминал на Mac (не в виртуальной машине).
7.2 Последовательно вводим две команды:

После первой узнаете идентификатор материнской палаты компьютера, а после второй – код модели.
7.3 Подставляем идентификаторы модели и платы в следующий код:
7.4 Останавливаем MacOS в виртуальной машине и переходим в параметры.
7.5 В разделе Оборудование – Порядок загрузки открываем окно Дополнительные настройки.
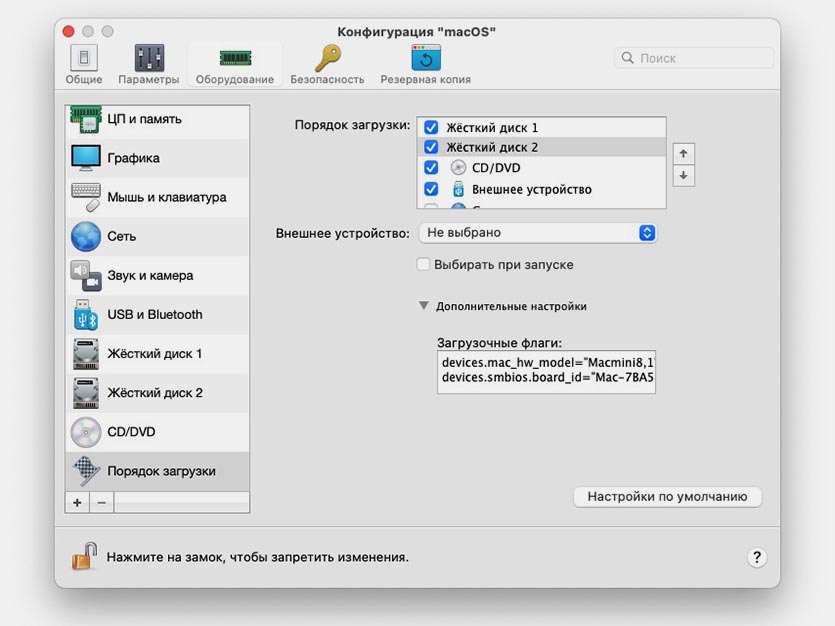
7.6 Вводим полученный код с идентификатором платы и модели Mac.
Владельцы Windows-компьютеров могут нагуглить обходимые данные или ввести приведенные ниже:
7.7 Перезапускаем виртуальную машину.
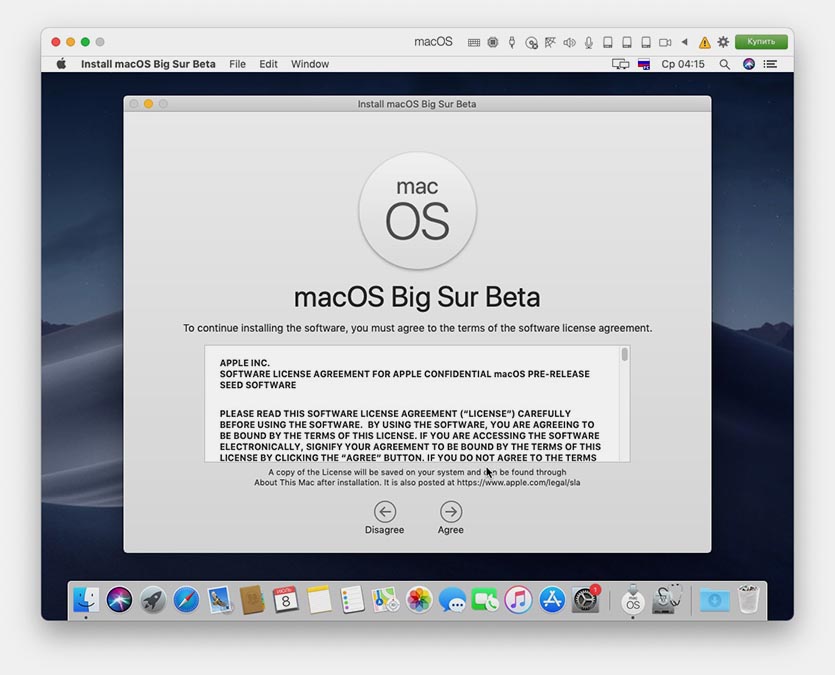
8. Пробуем повторить установку обновления macOS Big Sur.
9. Процесс может занять от 30 минут до часа, все зависит от производительности Mac и выделенных для виртуальной машины ресурсов.
В результате получите самую актуальную тестовую версию новой macOS 11.

iPhones.ru
Это удобно, быстро и безопасно.
Восстановление данных виртуальной машины VMware Workstation и VMware Player
Читайте, как восстановить виртуальную машину VMware Workstation которая удалена или содержимое диска виртуальной машины. Какие встроенные инструменты виртуальной машины или сторонние программы использовать для её восстановления. VMware Workstation и VMware Player – это программное обеспечение виртуализации, которое предназначено для одновременной работы нескольких операционных систем на одном физическом компьютере.
VMware – это одна из наиболее стабильных и безопасных платформ для виртуализации компьютера, которая позволяет большому количеству ИТ-специалистов, разработчиков и другим специалистам компаний, быть более гибкими и продуктивными в своей работе.
