Обзор vmware workstation 16 pro 2021: лучшая виртуальная машина?
Содержание:
- Создавайте надежные виртуальные машины
- System Requirements
- What’s New
- Действия с эмулятором
- 2020: VMware Workstation 16
- Создание виртуальной машины
- Resolved Issues
- System Requirements
- Цены:
- За и против:
- Часто задаваемые вопросы по VMware Workstation 16 Pro:
- Заключение: стоит ли VMware того? Обзор VMware Workstation 16 Pro, 2021 г.
- Как работать с программой
- 2014: VMware Workstation 11
- Пользовательский интерфейс и простота использования
- Known Issues
- Создание виртуальной машины в VMware Workstation 15 Pro
- Требования
Создавайте надежные виртуальные машины
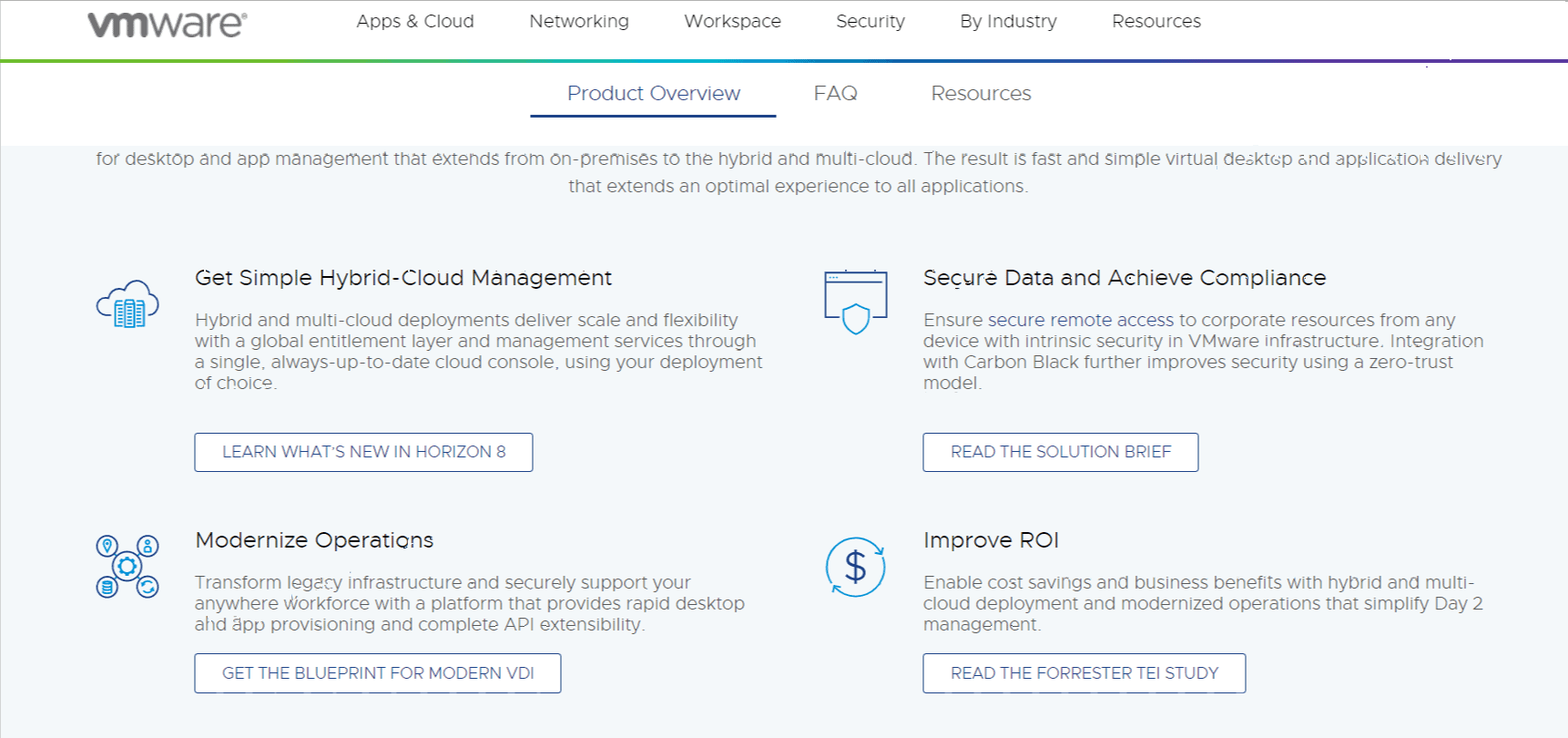
Интегрированные новейшие технологии VMware Workstation 16 позволяют оптимизировать ресурсы компьютера для запуска самых требовательных современных приложений в виртуальной среде.
Возможность назначать несколько ядер процессора, отдельную графическую память для каждой виртуальной машины и интеллектуальное разделение основной памяти (ГБ) позволяет пользователю делать удивительные вещи на своем рабочем столе.
Пользователь сможет без проблем настроить программно-определяемый центр обработки данных или запускать виртуальные хосты ESXi и устройства vSphere.
Продвинутая графика
VMware увеличила скорость графики до 36% по сравнению с предыдущими моделями, что позволяет пользователям просматривать данные в совершенно новом измерении. Они исправили проблему с видеопамятью в предыдущей версии, которая вызвала некоторые проблемы при использовании программ с большим количеством графики, таких как AutoCAD, Solidworks или Photoshop.
Добавление новых API улучшило способность рабочей станции управлять тяжелыми графическими рабочими нагрузками без задержек. Добавление поддержки DirectX 10.1 и OpenGL 3.3 повысило производительность 3D-приложений.
Виртуальная сеть
Пользователи рабочей станции обладают большой гибкостью, когда дело доходит до создания более сложных сетевых топологий. Помимо расширенной поддержки IPv6, рабочая станция также включает преобразование сетевых адресов IPv6 в IPv4, что позволяет пользователям создавать свои собственные виртуальные сети.
Редактор виртуальной сети упрощает создание пользовательских конфигураций виртуальной сети, а также добавление или удаление сетей IPv6 или IPv4.
Это обеспечивает имитацию среды, в которой приложение разработчика может быть протестировано без изменения конфигурации сети на ПК.
vSphere и vCloud Air
Вы хотите использовать облако для расширения и масштабирования виртуальных машин? Сервисы VMware vSphere и vCloud Air позволяют пользователям делать это с помощью Workstation 16 Pro.
Это позволяет техническим специалистам использовать ресурсы, превышающие возможности одного ПК, и одновременно работать как с локальными, так и с серверными виртуальными машинами, что дает им максимальную гибкость.
Графический интерфейс рабочей станции обеспечивает простой способ подключения к vCloud Air, позволяя пользователям устанавливать, запускать и просматривать виртуальные машины в любое время.
System Requirements
Systems using Processors (CPUs) launched in 2011 or later are supported, except for the following:
- Intel Atom processors based on the 2011 Bonnell micro-architecture. For example, Atom Z670/Z650 and Atom N570.
- Systems using Intel Atom processors based on the 2012 Saltwell micro-architecture. For example, Atom S1200, Atom D2700/D2500, and Atom N2800/N2600.
- Systems using AMD processors based on the Llano and Bobcat micro-architectures. For example, code-named Hondo, Ontario, Zacate, and Llano.
The following systems are also supported: Systems using Intel processors based on the 2010 Westmere micro-architecture. For example, Xeon 5600, Xeon 3600, Core i7-970, Core i7-980, and Core i7-990.
What’s New
The following support is new in Workstation 15 Pro:
-
New Guest operating systems support
- Windows 10 1803
- Ubuntu 18.04
- Fedora 28
- RHEL 7.5
- CentOS 7.5
- Debian 9.5
- OpenSuse Leap 15.0
- FreeBSD 11.2
- ESXi 6.7
DirectX 10.1 DirectX 10.1 is an incremental update over DirectX 10.0. It provides higher visual quality through the support of multi-sample anti-aliasing (MSAA). DirectX 10.1 also supports Shader Model 4.1 and Cubemap Array.
-
Hardware version 16
- DirectX 10.1 support
- Graphics memory up to 3GB
-
REST API You can use Workstation RESTful API to automate common virtual machine tasks using standard JSON over HTTP or HTTPS. The following virtual machine operations are supported:
- Virtual machine inventory management
- Virtual machine power management
- Virtual machine clone
- Networking management
-
High DPI support High DPI related features require that the operating system of the host and virtual machine be Windows 10 version 1703 or later.
- Host level high DPI support — The Workstation interface auto detects the host level DPI change and auto adjusts the layout to meet the new DPI.
- Guest DPI synch with host — When there is a DPI change on the host side, the guest operating system adjusts its DPI to match the host DPI. VMware Tools 10.3.2 is required for this feature.
Hosts and Clusters view when you connect to vCenter Workstation 15 Pro adds a new Hosts and Clusters view when you connect to remote vSphere. The inventory tree now shows a hierarchical arrangement of objects in two different views: Hosts and Clusters and VMs. You can easily toggle between these two views with a single click. This is a Windows host only feature.
vSphere 6.7 support Workstation 15 Pro provides seamless support for vSphere 6.7. You can connect to a remote ESXi 6.7 host or vCenter Server 6.7 from Workstation 15 Pro to manage the remote the virtual machines running on vSphere. You can also upload a local virtual machine to vSphere 6.7 or download a remote virtual machine running on vSphere 6.7 to the local desktop. You can also deploy a VMware VCSA 6.7 (vCenter Server Appliance) OVA package to run on Workstation 15 Pro.
USB Auto connect to virtual machine USB devices can automatically connect to a powered on virtual machine when you configure Workstation 15 Pro to remember the connection rule. This is a Windows host only feature.
SSH login to Linux virtual machine You can now access Linux virtual machines using SSH provided by Workstation 15 Pro. This feature requires that the operating system of the host be Windows 10 version 1803 or later.
-
Enhanced User Experience
- Stretch guest display The stretch guest display feature is enabled for Linux guests and Windows guests earlier than Windows XP. You can use the Keep Aspect Ratio Stretch feature to stretch the virtual machine display while maintaining the user interface aspect ratio or you can use the Free Stretch feature to stretch the virtual machine display to fill the user interface. This is a Windows host only feature.
- Open virtual machine directory You can now easily access the virtual machine directory from a Windows host by right-clicking the virtual machine in the Workstation Pro library and selecting Open VM directory. Linux Workstation Pro already supports this feature.
Linux host Wayland support Workstation 15 Pro can now run on a Linux host Wayland desktop. To install Workstation Pro on a Wayland desktop, you must use terminal mode installation.
Performance improvements for virtual NVMe storage
Действия с эмулятором
Аппаратное обеспечение виртуального ПК умеет создавать нужное оборудование в «Настройках оборудования» (Customize Hardware). Пользователь может задать запуск машины вместе со стартом работы компьютера.
Между машиной и ПК файлы перемещаются простым перетаскиванием, причем на новом месте создается копия, а сам файл остается в изначальной локации.
Принтер устанавливается по пути «VM-Настройки» (Settings) — «Оборудование» (Hardware) —«Добавить» (Add). Далее выбирается принтер и инсталлируется. Если драйверы для него на компьютере уже есть, закачивать их не надо.
Если нужно использовать USB, это делается обычным способом, единственное — накопитель доступен лишь для одного устройства и, если виртуальная техника активна, то автоматически выбирается подключение к ней.
Можно выполнить снимок эмулятора, и машина будет грузиться в определенном состоянии. Путь для снимка: «VM-Снимок» (Snapshot) — «Сделать снимок» (Take Snapshot). Для быстродействия удобно пользоваться горячими клавишами — Ctrl + Alt + Enter для открытия в полноэкранном виде, Ctrl + Alt + Tab для перемещения между несколькими эмуляторами.
2020: VMware Workstation 16
26 августа 2020 года стало известно о том, что VMware сделала анонс версий настольных платформ виртуализации Workstation 16 и Fusion 12.
VMware Workstation 16 и Fusion 12
В VMware Workstation 16 появились:
Поддержка контейнеров и Kubernetes
Для разработчиков, использующих контейнеры, появилась утилита командной строки — vctl. Ранее уже доступная в Fusion, она позволяет пользователям выполнять операции push, pull, build и run для образов OCI, а также развертывать локальные кластеры Kind на Kubernetes.
В дополнение к поддержке kind, vctl создает docker-совместимый сокет для kind без модификации контейнера за счет собственной имплементации containerd.
Также данная функция будет доступна и с Workstation Player.
Поддержка DirectX 11 и OpenGL 4.1
Workstation 16 поддерживает запуск игр и приложений с Direct3D версии 11 (он же DirectX 11) или OpenGL 4.1. Пользователи могут выделить до 8 ГБ vRAM для гостевой ОС (для этого сама виртуальная машина должна иметь 16 ГБ или больше оперативной памяти).
Совместимость с vSphere 7
В версии поддерживаются соединения с ESXi 7 и vCenter 7 для управления виртуальными машинами, включая их перемещение между хостами и совместимость с инфраструктурой виртуальных ПК. Это доступно только в Pro-версиях.
Темная версия интерфейса
В Workstation 16 есть темная тема Dark Mode UI, доступная как в Pro, так и в Player. Эта версия отлично дополняет темную тему Windows 10 билд 2004.
Движок рендеринга графики в песочнице
Функция Sandbox Renderer позволяет отделить виртуальный графический движок, дав ему пониженные привилегии, что делает платформы Fusion и Workstation более безопасными.
Движок Vulkan Graphics Rendering Engine для Linux-хостов
На Workstation 16 для Linux появилась поддержка Vulkan API. Теперь рендер может использовать DirectX 10.1 и OpenGL 3.3 даже на базе интегрированной карты Intel GPU.
Улучшенные специальные возможности
Продукт соответствует стандарту VPAT Section 508 для лиц с ограниченными возможностями.
Поддержка USB 3.1 и прочие улучшения
В версии Workstation 16 поддерживаются виртуальные устройства USB 3.1, их можно пробрасывать в виртуальные машины с полной поддержкой драйверов. Кроме того, было сделано множество улучшений в плане производительности, безопасности, а также исправлено много багов.
С выходом версий Workstation 16 и Fusion 12 поменялась и лицензионная политика. Теперь нет издания Standard, остались только Pro-версия и Player. Стоимость лицензии для обоих продуктов стала $199. За $99 существующие пользователи могут переехать на версии Fusion Pro и Workstation Pro:
Ценовая политика Workstation 16 и Fusion 12
Пользователи, купившие VMware Workstation 15.5 Pro или Workstation 15.5 после 15 августа, получат бесплатный ключ на Workstation 16. Доступность продукта ожидается уже в самое ближайшее время.
Создание виртуальной машины
Первое, что вы заметите после запуска программы, это интерфейс. Он полностью на английском, но ничего сделать нельзя, русского языка нет и не планируется. Чтобы запускать свои системы, сначала нужно создать виртуальную машину. Для этого выберите «Create a New Virtual Machine»:

На первом экране мастера вам нужно выбрать установочный диск для машины. Это может быть ISO образ, сохраненный в файловой системе, или реальный привод оптических дисков.

Здесь есть одна отличная особенность, которой нет в VirtualBox, VMware способна автоматически определять известную ей систему и выполнять некоторые шаги по ее конфигурации без участия пользователя. Это очень сильно упрощает установку. А поддерживается здесь множество различных систем и дистрибутивов Linux.


Дальше выберите имя машины и ее расположение:

Выберите максимальный размер жесткого диска, а также нужно ли его разбивать на части. Обычно, если вы не планируете записывать его на небольшие носители, то разбивать не нужно:

Последний экран, проверка настроек:

Если нажать кнопку «Customize Hardware», то вы сможете настроить различные параметры аппаратного обеспечения, но этот момент мы рассмотрим чуть позже:

Сразу же после нажатия кнопки «Finish» запустится новая виртуальная машина vmware и начнется установка выбранной системы. Возможно, вам даже не придется ничего настраивать во время установки, VMWare сделает все сама.

Resolved Issues
-
Virtual machines that directly use a physical disk might display a black screen
When a virtual machine directly uses a physical disk, after you power on the virtual machine, the virtual machine might display a black screen.
This issue is resolved.
-
Virtual machine might crash and display an error when powered on if the parallel port is mapped to a physical parallel port
When a virtual machine is using parallel port and the parallel port is mapped to host OS physical parallel port, after you power on the virtual machine, the virtual machine might crash with following error: VMware Workstation unrecoverable error: (vcpu-0)
This issue is resolved.
-
USB devices connected to a DELL Thunderbolt USB dock might not be able to connect to a virtual machine
When you connect a USB device to a USB dock, such as DELL Thunderbolt, the USB device might not be able to connect to the virtual machine.
This issue is resolved
-
USB devices connected to some 3.1 xHCI controllers are not available for passthrough on Windows hosts
On Windows hosts, USB devices connected to some USB 3.1 controllers are not listed when you select VM > Removable Devices. Therefore, the device cannot pass through to the virtual machine.
This issue is resolved.
-
The Workstation Pro interface might crash when you use the Zoom utility on a Linux host
For some Linux hosts, for example Ubuntu 18.04, when you use the Zoom utility, the Workstation Pro interface might crash.
This issue is resolved.
System Requirements
Systems using Processors (CPUs) launched in 2011 or later are supported except:
- Intel Atom processors based on the 2011 “Bonnell” micro-architecture (e.g. Atom Z670/Z650; Atom N570)
- Systems using Intel Atom processors based on the 2012 “Saltwell” micro-architecture (e.g. Atom S1200, Atom D2700/D2500, Atom N2800/N2600.
- Systems using AMD processors based on the “Llano” and “Bobcat” micro-architectures (e.g. code-named “Hondo”, “Ontario”, “Zacate”, “Llano”)
In addition the following are supported:
Systems using Intel processors based on the 2010 “Westmere” micro-architecture (e.g. Xeon 5600, Xeon 3600, Core i7-970, Core i7-980, Core i7-990)
Цены:
Попробуйте VMware Workstation Pro 16 прямо сейчас
VMware Workstation 16 Pro
Новое: $199
Или 99 долларов модернизация
* Вершина формы
Включает 30 дней бесплатной поддержки по электронной почте.Дополнительные предложения поддержки доступны при добавлении в корзину.
VMware Workstation 16 Pro + Базовая поддержка 1 год
Новое:$241Или 141 долларов
* Техническая поддержка, 12 часов в день, в указанные часы работы, с понедельника по пятницу.
За и против:
Плюсы:
- Хорошо зарекомендовавшая себя и известная система виртуализации корпоративного уровня
- Имеются коммерческие лицензии
- Хорошо налаженное стороннее распространение и разработка
- Полный спектр продуктов VM
- Полированный интерфейс
Минусы:
- Закрытый исходный код, и вы не можете найти онлайн-решение для функций и исправлений ошибок, если разработчики не сделают это со своей стороны
- Немного дороже
- Бесплатные версии VMWare Workstation поставляются с ограниченными возможностями
- Возможность использования продукта по запросам третьих лиц ограничена.
Часто задаваемые вопросы по VMware Workstation 16 Pro:
- Обзор VMware Fusion: лучшая виртуальная машина для пользователей Mac?
- Черная пятница и киберпонедельник VMware
- Коды купонов на скидку VMware: получите скидку 75%
Заключение: стоит ли VMware того? Обзор VMware Workstation 16 Pro, 2021 г.
Обладая широчайшей поддержкой операционных систем, богатым пользовательским интерфейсом, полным набором функций и высокой производительностью, VMware Workstation 16 Pro выводит виртуализацию на новый уровень.
VMware Workstation Pro — это решение виртуализации для профессионалов, которым виртуальные машины решают свои задачи.
Как работать с программой
Нужно бесплатно скачать VMware Workstation и запустить от имени администратора. Когда установка завершится, ПК необходимо перезагрузить. Инсталляция ОС на виртуальный компьютер происходит так же, как на обычный. Понадобится дистрибутив/ISO-образ или ключи доступа к тем ОС, которые планируется использовать.
Путь дальнейших действий: «Файл» (File) — «Новая виртуальная машина» (New Virtual Machine) — «Обычный» (Typical). На этом месте программа попросит установочный диск и, если распознает ОС, то проведет простую инсталляцию (Easy Installation). Если задействуется физический носитель с операционкой, его нужно вставить и найти в VMware.
Для ISO-образа нужно открыть месторасположение этого файла на ПК. Можно оставить виртуальную машину пустой, а ОС установить позднее. Если все выполнено успешно, на рабочем столе появится ярлык. После ввода ключа доступа к ОС необходимо дать эмулятору имя и выделить на винчестере место для виртуального оборудования.
2014: VMware Workstation 11
1 октября 2014 года VMware сообщила о готовящемся выходе настольной платформы виртуализации VMware Workstation 11. Она станет доступна для загрузки в декабре 2014 года.
Основные возможности нового ПО
- New OS Support — поддержка Windows 8/8.1, Windows 8.1 Update 1, Windows Server 2012 R2 в качестве хостовой и гостевой ОС. Заявлена поддержка анонсированной недавно Windows 10 Tech Preview в Workstation 11. Поддерживаются последние версии десктопных платформ Ubuntu 14.10, Fedora 20, RHEL 7, CentOS 7, Debian 7.6, OpenSUSE и других Linux-дистрибутивов.
- Поддержка последних процессоров микроархитектуры Huswell — новые процессоры архитектуры Intel 64-bit x86 теперь поддерживаются лучше и дают до 45% роста производительности (мультимедиа, шифрование/дешифрование) по сравнению с их использованием в продукте Workstation 10.
- Новые максимальные значение параметров хоста и виртуальных машин — до 16 vCPU для машины, виртуальные диски по 8 ТБ, 64 ГБ памяти хоста, 64 ГБ оперативной памяти на машину (2 ГБ видеопамяти).
- VMware Hardware Version 11 — очередное обновление поколения виртуального программного обеспечения. Теперь возможностей у устройств виртуальной машины станет значительно больше. Например, можно создавать виртуальные машины с числом виртуальных процессоров (vCPU) до 16, кроме того улучшилась поддержка устройств USB 3.0, и появилась возможность выделять графическую память на уровне отдельной гостевой ОС.
- Connection to VMware vCloud Air — организована возможность подключения к сервису VMware vCloud Air, чтобы использовать виртуальные машины из публичного облака компании.
- CPU enablement — полная поддержка новых поколений процессоров микроархитектуры Intel Haswell и AMD Jaguar. Поддерживаются на уровне совместимости процессоры Intel Broadwell и AMD Steamroller.
- Virtual xHCI controller — виртуальный контроллер xHCI действует в версии virtual hardware 8, в новой версии он соответствует спецификации Intel xHCI 1.0. Ожидается лучшая производительность устройств USB 3.0.
- Dedicated graphics memory for guest operating system — полностью доступно управление выделением графической памяти под гостевые ОС. Это помогает лучше контролировать и обеспечивает гибкость конфигурации виртуальной машины.
- Windows 8 Unity mode improvements — улучшен процесс работы с механизмом Unity, особенно для ВМ под управлением Windows 8/8.1. Улучшилась работа с экраном «Пуск» — при переключении между гостевой ОС и хоста.
- Boot virtual machine with EFI — в новой версии Workstation есть возможность создать и запустить виртуальную машину на основе EFI, как альтернатива BIOS.
- Experimental performance tuning for VM suspend and resume — в этом релизе платформы можно улучшить производительность операций по приостановке и возобновлению работы виртуальной машины (suspend/resume). Для этого машина должна иметь версию виртуального аппаратного обеспечения (Hardware Version) 11.
Для продукта сделано изменение в части системных требований. Теперь хост и его ОС должны быть 64-битными (запуск 32-битных виртуальных машин не создает проблем).
Финальный релиз VMware Workstation 11
2 декабря 2014 года стало известно о выпуске компанией VMware финальной версии настольной платформы виртуализации VMware Workstation 11.

Скриншот окна программы
Продукт полностью 64-битный — для запуска потребуется 64-битный процессор и 64-битная ОС (гостевые ОС: 32- и 64-битные).

Скриншот окна программы

Скриншот окна программы
Пользовательский интерфейс и простота использования
Мощный пользовательский интерфейс рабочей станции дает техническим специалистам полный контроль над настройкой. А если виртуальная машина работает в облаке или на вашем ПК, пользователь может выбирать, как с ней общаться.
Библиотека виртуальных машин повышает важность пользовательского интерфейса, позволяя пользователю сканировать и легко просматривать виртуальные машины или получать к ним доступ. Фактически, это помогает вам сэкономить время
Рабочая станция проста в использовании благодаря простой интеграции с другими продуктами VMware и мощным функциям. Конфигурация и настройки полностью автоматизированы и могут быть выполнены за несколько простых шагов. Создание сложных виртуальных сетей намного проще и требует меньше времени.
Новейшее оборудование
Датчики виртуальных планшетов рабочих станций в сочетании с новыми планшетами на базе Intel позволяют приложениям виртуальных машин адаптироваться к движениям устройства.
Микроархитектура Broadwell и Haswell обеспечивает оптимальную эффективность и обеспечивает бесперебойную работу даже самых ресурсоемких программ.
Кроме того, он разработан для поддержки высокого разрешения 4K UHD и QHD +, что обеспечивает единообразное и всестороннее представление для пользователя. На хосте рабочая станция будет вмещать несколько мониторов с разными DPI.
Что нового
Что нового в версии 16 Pro:
-
Поддержка контейнеров и Kubernetes
- Создавайте / запускайте / вытягивайте / проталкивайте образы контейнеров с помощью vctl CLI.
- Поддерживает кластеры KIND kubernetes, работающие поверх Workstation Pro.
-
Поддержка новой гостевой операционной системы
- RHEL 8.2
- Debian 10.5
- Fedora 32
- 8.2 CentOS
- SLE 15 SP2 GA
- FreeBSD 11.4
- ESXi 7.0
- Поддержка DirectX 11 и OpenGL 4.1 в гостевой системе
- Поддержка Vulkan Render для Linux Workstation
- Изолированная графика
- Поддержка контроллера USB 3.1
-
ВМ большего размера
- 32 виртуальных процессора
- Виртуальная память 128 ГБ
- Примечание. Для запуска виртуальных машин с 32 виртуальными ЦП необходимо, чтобы операционные системы хоста и гостя поддерживали 32 логических процессора.
- Виртуальная графическая память 8 ГБ
- Темный режим
- Поддержка vSphere 7.0
-
Улучшения производительности
- Повышена скорость передачи файлов (перетаскивание, копирование и вставка)
- Уменьшено время выключения виртуальной машины.
- Повышена производительность виртуального хранилища NVMe.
-
Улучшенная поддержка специальных возможностей
Были добавлены улучшения доступности, поэтому Workstation Pro соответствует критериям WCAG 2.1.
Known Issues
The following issues might occur in this version of VMware Workstation Pro.
“Fit Guest Now” is disabled for Fedora 26 virtual machine with bundled VMware Tools installed When Fedora 26 virtual machine is running with VMware Tools bundled with VMware Workstation Pro, menu “View > Fit Guest Now» is disabled.Workaround: Uninstall bundled VMTools, and install latest open vm tools.
In unity/multimonitor mode, after suspend and resume VM, the screen display change to very big image size When you check menu View -> Autosize -> Center guest, then switch VM to unity or multimonitor mode, after suspend and resume VM, the virtual machine resolution will change to very big size.Workaround: Check menu View -> Autosize -> Autofit Guest
«The VMware Tools power-on script did not run successfully in this virtual machine» error prompts out when power on a VCSA6.0 appliance Power on an imported VCSA6.0 appliance within Workstation Pro, following error message will prompt out:»The VMware Tools power-on script did not run successfully in this virtual machine»Workaround: Click «OK» button to ignore the error message.
USB devices on some of the 3.1 xhci controllers are not available for passthrough on windows hosts USB devices connected to some USB 3.1 controllers are not listed under “VM > Removable Devices”, hence the device cannot be pass-through to the virtual machine.Workaround: None.
-
Windows 10 Insider Preview virtual machine may become black screen after exit Unity or multimonitor When you have more than 1 monitors connecting to your host, Windows 10 Insider Preview VM may become black screen under following scenarios:
- Enter Unity mode and then Exit Unity mode
- Switch to multimonitor mode, then switch back to 1 monitor
Workaround: You can switch back to Unity mode or original multimonitor mode to get VM’s display normal.
Создание виртуальной машины в VMware Workstation 15 Pro
Итак, на момент написания этой статьи актуальной версией VMware Workstation является версия 15. Собственно, с её участием и будем демонстрировать процесс создания ВМ. На домашней страничке программы жмём функцию создания новой ВМ.

Нам предлагается два типа создания ВМ:
• Обычный — упрощённый вариант с большей частью заданных самой программой параметров;• Выборочный – пошаговый мастер с возможностью выбора многих значимых параметров.
Рассмотрим выборочный тип.

Просто жмём «Далее».

С помощью кнопки обзора указываем путь к установочному образу Windows. В нашем случае это будет Windows 10. После указания файла ISO VMware Workstation вынесет вердикт в плане возможности задействования функции быстрой установки.

Последняя являет собой упрощённый тип установки Windows с автоматическим выбором места установки, созданием пользовательского профиля и постинсталляцией VMware Tools – ПО для гостевой Windows, отвечающее за её взаимодействие с хост-системой. Функция быстрой установки может быть недоступна при использовании кастомных дистрибутивов Windows или вышедших позднее обновлений Workstation Pro версий Windows 10. В таком случае нужно будет пройти полностью процесс установки Windows, как это делается на физическом компьютере. Если эта функция доступна, на следующем этапе создания ВМ необходимо указать редакцию Windows, если их в дистрибутиве несколько, указать имя учётной записи и при необходимости пароль. Гостевую Windows при желании можно сразу же и активировать, введя ключ её лицензии. Но это не обязательно.

Следующий этап – задание имени ВМ и места её расположения. Последнее не должно быть на системном диске С, а в идеале, как упоминалось, лучше, чтобы вообще на жёстком диске, отличном от того, на котором стоит хост-система.

Далее выбираем тип эмуляции BIOS. Это может быть либо обычная BIOS (Legacy), либо UEFI. Тип UEFI можно выбирать для 64-разрядных Windows 7, 8.1 и 10.

Если у процессора компьютера 4 ядра, но программа сама не выбрала для ВМ 2 ядра, делаем это вручную.

Указываем выделяемый ВМ объём оперативной памяти. Минимум – 2 Гб. Больше – лучше, но только не в ущерб оставляемой хост-системе памяти. Ей для фоновой работы также необходимо не менее 2 Гб.

Тип сети оставляем выбранный по умолчанию.

Также по умолчанию оставляем выбранный тип контроллера виртуального диска.

Тип диска, опять же, оставляем указанный по умолчанию — SCSI.

Создаём новый виртуальный диск.

По умолчанию нам предлагается виртуальный диск на 60 Гб, но поскольку мы создаём диск динамического типа, а таковой предполагается изначально, можем увеличить размер, к примеру, до 100 Гб. Если выставить галочку выделения всего места на диске, VMware Workstation создаст виртуальный диск фиксированного типа. Ставим галочку сохранения диска в одном файле.

Здесь при необходимости можно указать отличный от папки с файлами ВМ путь сохранения виртуального диска.

И вот, собственно, всё. На последнем этапе должна стоять галочка включения ВМ сразу же после её создания. Оставляем эту галочку. И жмём «Готово».

Пару секунд VMware Workstation будет создавать виртуальный диск. Потом ВМ запустится, и в окне программы увидим установочный процесс Windows.

Требования
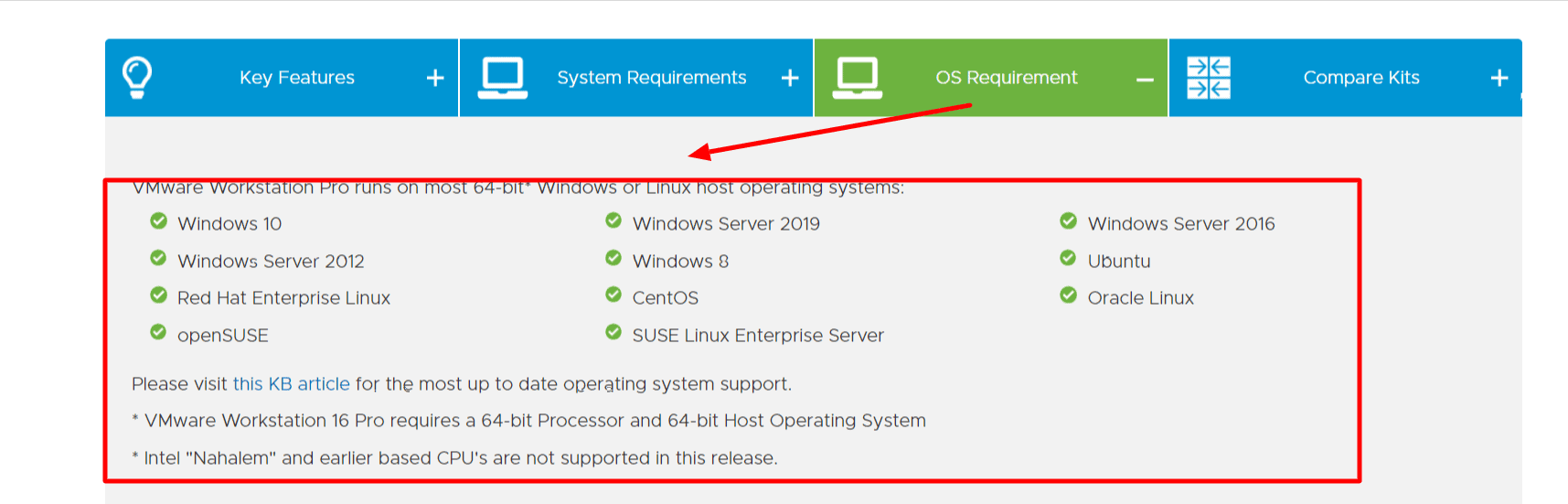
Ваша система должна соответствовать следующим требованиям, чтобы программа работала с максимальной надежностью и производительностью:
Системные Требования:
Поддерживаются системы с процессорами (ЦП), выпущенные в 2011 году или позже.Кроме:
- Процессоры Intel Atom на основе микроархитектуры Bonnell 2011 года (например, Atom Z670 / Z650; Atom N570)
- Системы с процессорами Intel Atom на основе микроархитектуры Saltwell 2012 года (например, Atom S1200, Atom D2700 / D2500, Atom N2800 / N2600).
- Системы с процессорами AMD на основе микроархитектур «Llano» и «Bobcat» (например, с кодовыми названиями «Hondo», «Ontario», «Zacate», «Llano»)
Кроме того, поддерживаются:
- Системы с процессорами Intel на базе микроархитектуры Westmere 2010 года (например, Xeon 5600, Xeon 3600, Core i7-970, Core i7-980, Core i7-990)
- 1.3 ГГц или выше тактовая частота ядра
- Минимум 2 ГБ ОЗУ / рекомендуется 4 ГБ ОЗУ или больше
Операционные системы хоста:
VMware Workstation 16 Pro работает в большинстве 64-битных * операционных систем Windows или Linux:
- Windows 7 и выше
- Windows Server 2008 и выше
- Ubuntu 15.04 и выше
- Red Hat Enterprise Linux 6 и выше
- CentOS 7.0 и выше
- Oracle Linux 7.0 и выше
- openSUSE Leap 42.2 и выше
- SUSE Linux 13 и выше
Гостевые операционные системы
Поддерживается более 200 операционных систем, в том числе:
- Окна 10
- Windows 8.X
- Окна 7
- Windows XP
- Ubuntu
- Red Hat
- SUSE
- Oracle Linux
- Debian
- Мягкая фетровая шляпа
- OpenSUSE
- мята
- CentOS
