Recuva
Содержание:
Как работать с программой
Скачать Recuva на русском бесплатно – это просто и доступно, как и процесс установки. Следующий важный момент – это освоение функционала. Стоит сразу отметить, что софт отличается минимальным набором сложных опций. Всё выполняется быстро и легко.
Как выполнить восстановление данных
Процесс восстановления реализуется очень просто, так как система всё объясняет. Далее будет алгоритм на тот случай, если вам необходимо выполнить восстановление ваших данных:
- Запустите программу Рекува.
- На первом экране вы увидите кнопку «Далее», кликните по ней.
- Перед вами появится выбор типа файлов, которые вы планируете восстанавливать. Например, это могут быть видео, музыка, изображения или всё вместе.
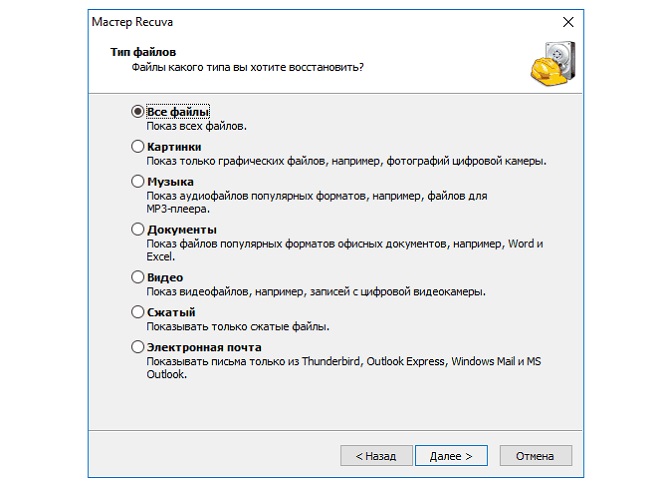
Следующий шаг – это указание того места, где могли находиться те файлы, которые вас интересуют. Дело в том, что программа предусматривает вероятность того, что вы ничего по этому поводу не помните. Поэтому можно выбрать пункт «Точно неизвестно» и программа начнёт поиск абсолютно на всех дисках. Выбрав подходящий пункт, кликайте на «Далее».
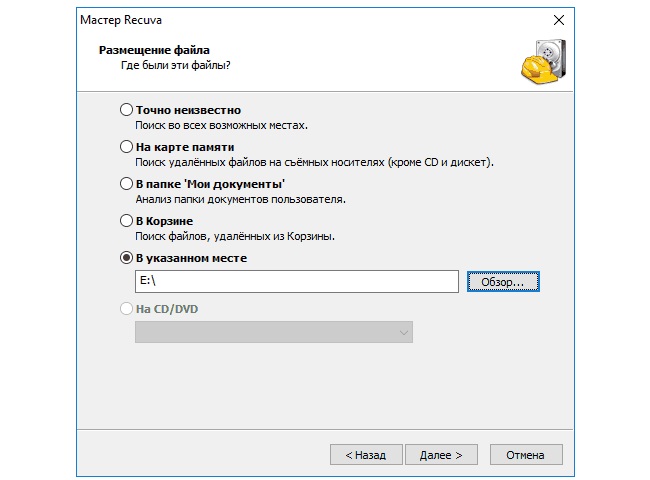
Следующее окно является завершающим в моменте запуска анализа. Вы можете активировать опцию, чтобы сканирование было углублённым. Когда всё настроено, кликните «Начать».
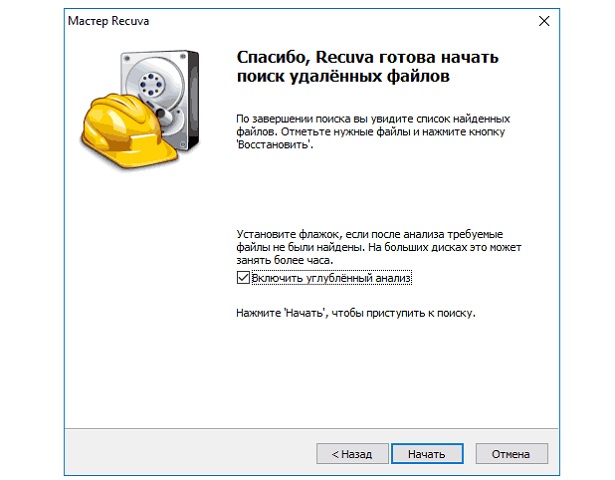
- Ожидайте, пока процесс полностью не завершится. Ради ориентира можно отметить, что флешка на 16 Гб сканируется чуть больше 5 минут. Если речь о всей системе, то это может затянуться на час и более.
- Когда процесс поиска файлов завершится, перед вами появится список файлов, доступных к восстановлению. Ваша задача лишь в том, чтобы выбрать то, что искали. Затем выберите кнопку «Восстановить».
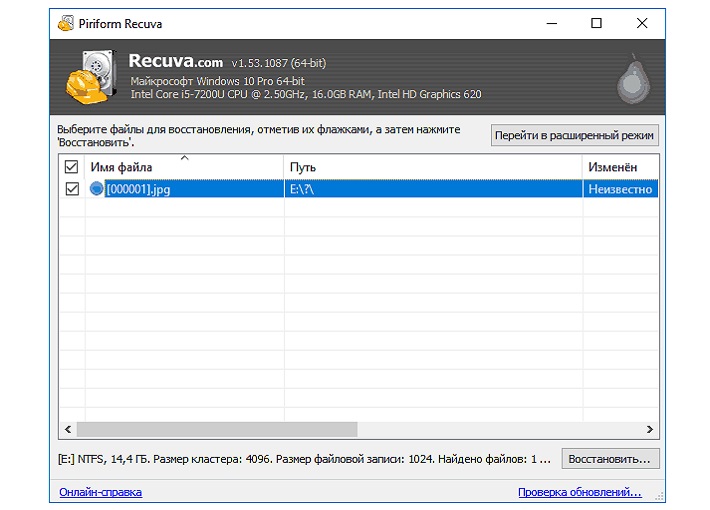
Дополнительная информация
Напротив найденных элементов могут находиться специальные индикаторы жёлтого, красного или зелёного цвета. Они говорят пользователю о вероятности успеха в процессе восстановления. Лучший вариант – зелёный или желтый, но порой даже файлы с красной пометкой успешно открываются при помощи программы для восстановления удалённых файлов.
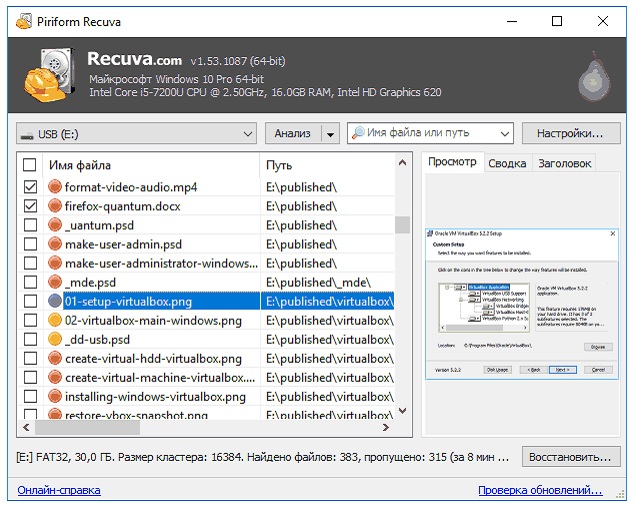
Мастер быстро запуска
При первом включении приложения, появится мастер для быстрой работы и настройки Recuva. Его можно отключить с помощью поставленной галочки в левом нижнем углу.

С помощью панели выбираются фильтры для сканирования файлов, а также устройство для поиска. Так программа заранее подбирает оптимальный алгоритм, например для лучшей работы с переносными накопителями.

После удаления файлов нужно максимально быстро запустить программу. При этом не копировать или перемещать файлы, так как это может затереть ячейки с требуемой информацией.

После завершения настройки начнется сканирование выбранных дисков или устройств. С отображением списка найденных файлов.

Использование Recuva
Первый запуск (выбор русского языка)
Во время первого запуска будет открыт мастер Recuva. Закройте его, нажав кнопку «Cancel». В главном окне программы откройте настройки (кнопка «Options…»). На вкладке «General» выберите русский язык из списка «Language», нажмите кнопку «OK» и перезапустите программу, чтобы снова открылось окно мастера Recuva.

Различия режимов
Программа может работать в двух режимах: простом (мастер Recuva) и расширенном. Последний отличается наличием области предпросмотра содержимого для поддерживаемых типов файлов (изображения, например), дополнительной информации (размер, дата создания, перезаписанные кластеры, чем перезаписаны и др.) и заголовка (начала файла) в HEX и ASCII виде.

Также расширенный режим позволяет добавлять в фильтр собственные расширения файлов. Кроме того, доступны дополнительные опции сканирования и восстановления (см. ниже раздел «Расширенный режим»). Вы можете начать работать в мастере Recuva и, в случае необходимости, переключиться в расширенный режим (присутствует кнопка в результатах сканирования).
Мастер Recuva (простой интерфейс)
Во время запуска программы появляется пошаговый мастер Recuva. Его можно отключить, поставив галочку «Не открывать мастер при запуске» на первом шаге, но, если Вы используете программу впервые, рекомендуем с ним ознакомиться.

На втором шаге укажите, какие именно типы файлов Вы ищете для восстановления. Если нужно найти все, оставьте активным первый пункт «Все файлы».

На третьем шаге укажите расположение, где искать файлы, выбрав соответствующий пункт. Желательно как можно конкретней указать место, чтобы ускорить процесс сканирования.

На последнем шаге можно активировать опцию «Включить углублённый анализ», чтобы Recuva нашла больше файлов (особенно полезно после форматирования диска). Углублённый анализ занимает больше времени.

Нажмите кнопку «Начать» для запуска поиска удаленных данных. По окончании сканирования Вы увидите список найденных файлов. Рядом с именем каждого файла присутствует кружочек определенного цвета, сигнализирующий о его состоянии:
- зеленый – файл не поврежден;
- желтый – файл частично перезаписан другими файлами;
- красный – файл утрачен.

Независимо от цвета кружочка попробуйте восстановить важный Вам файл. По собственному опыту можем сказать, что даже файл, помеченный зеленым флажком, может быть поврежденным или неполным и наоборот.
Для восстановления отметьте нужные файлы галочками, нажмите кнопку «Восстановить…» и укажите место сохранения.
Важно! Никогда не сохраняйте файлы на диск, с которого Вы их восстанавливаете, иначе есть риск безвозвратно потерять данные вследствие их перезаписи
Расширенный режим
Так же как и в мастере Recuva, в расширенном режиме нужно выбрать устройство, тип восстанавливаемых данных (по желанию) и дополнительные опции, а затем нажать кнопку «Анализ». Если нужно уточнить фильтр, после выбора типа данных еще раз кликните по полю поиска и добавьте свое расширение в строку, придерживаясь установленного формата записи.

Расширенные настройки
Нажмите кнопку «Настройки…» в главном окне приложения Recuva и в открывшемся диалоге настроек переключитесь на вкладку «Действия». Здесь находятся расширенные настройки поиска и восстановления. Включайте их по своему усмотрению.

Раздел «Поиск»
Среди расширенных настроек хотелось бы отметить опцию «Глубокий анализ (более длительный)». Так же как и в мастере Recuva, ее включение позволяет найти больше файлов (полезно, если диск был отформатирован).
Опция «Поиск неудалённых файлов (восстановление с повреждённого носителя)» может помочь восстановить файлы, которые присутствуют на диске, но они повреждены и не могут быть скопированы обычным способом.
Раздел «Восстановление»
Опция «Восстановить структуру папок» позволяет восстановить файлы вместе с папками, в которых они раньше хранились.
Поле «Надежное удаление» позволяет выбрать алгоритм перезаписи удаленных файлов, чтобы их невозможно было в будущем восстановить. Подробнее читайте в статье: «Надежное удаление файлов».
Возможности программы
Мастер-помощник
При первом запуске откроется мастер-помощник, который позволяет быстро ознакомиться с программой, сделать базовые настройки и сразу приступить к восстановлению данных.
 Мастер Recuva
Мастер Recuva
Мастер-помощник предлагает найти определенные типы файлов для восстановления: изображения, видео, документы, все удаленные файлы и т.п. В следующем окне программа предложит указать путь, где необходимо искать удаленные файлы, после чего начнется сканирование жесткого диска или внешнего накопителя. В зависимости от настроек мастер-помощник может запускаться каждый раз при старте утилиты.
 Выбор типа файлов
Выбор типа файлов
Восстановление и удаление данных
После сканирования Recuva отображает полный список ранее удаленных файлов. О каждом файле можно получить детальную информацию: когда он был создан и удален, его размер и состояние.
 Список удаленных файлов
Список удаленных файлов
Кроме того, есть возможность просмотреть файл, но эта функция работает не всегда. Чтобы восстановить данные, необходимо вызвать контекстное меню и выбрать соответствующий пункт. Кнопка восстановления есть в главном окне программы. Там же в контекстном меню имеется пункт полного удаления.
 Восстановление файлов
Восстановление файлов
Важно отметить, что безвозвратно можно стереть только те файлы, которые уже были удалены ранее
Расширенный поиск
В программе предусмотрен удобный поиск. Есть также возможность искать по содержимому в текстовых файлах, в офисных документах, в страницах HTML. Кроме того, Recuva позволяет искать только музыку, графику, документы и так далее. Производить поиск удобно и по расширению (формату). Все найденные удаленные файлы можно сортировать по разным параметрам: по дате, размеру, имени, состоянию. Список с обнаруженными файлами можно сохранить в виде текстового документа.
 Поиск файлов
Поиск файлов
Другие возможности
С помощью утилиты легко восстанавливать данные с поврежденных лазерных дисков (поддерживаются только CD и DVD), а также с самых разных типов устройств и накопителей. Есть функция восстановления несохраненных документов MS Word и данных с почтовых ящиков. Для большего удобства поиск удаленных данных можно встроить в контекстное меню Windows.
Recuva инструкция как пользоваться
Назначение программы Recuva: восстановление удалённых файлов с поиском по названию или содержимому, восстановление информации при логическом повреждении тома. Распространяется бесплатно. Piriform. Описание и пример работы с программой Recuva Программа не перегружена возможностями, поэтому её описание проще провести вместе с демонстрацией работы. Предположим, что есть флешка, с которой удалили файлы, сама она при этом исправна. Нужно удалённые файлы восстановить. Запускаем программу. В выпадающем меню выбираем наш носитель, в данном случае это диск Н: с меткой example.

Если нужно искать по содержимому файла, если известна ключевая фраза, по которой можно идентифицировать нужный файл, то при нажатии на чёрный треугольник в правой части кнопки Scan в появившемся меню нужно выбрать Scan contents.

Нам по содержимому искать не нужно, поэтому выбираем Scan files. Запустится сканирование удалённых файлов. В зависимости от объёма носителя он будет занимать разное время. По окончании процесса поиска будет выведен его результат в главном окне программы recuva.

В результате мы видим имена файлов без первой буквы (она заменена знаком «_») и путь, по которому располагались файлы до своего удаления. При выборе какого-либо файла в окне справа будет показано его уменьшенное содержимое, если формат файла распознаётся встроенным просмоторщиком.Для восстановления нужных файлов требуется поставить галочки напротив нужных или, если требуется восстановить все, то поставить галочку в самом верхнем чек-боксе
Затем нужно нажать кнопку Recover и выбрать, куда сохранять информацию.Внимание! Никогда не сохраняйте данные на тот же диск с которого Вы их восстанавливаете. Иначе восстановленные файлы будут записываться на место восстанавливаемых файлов, что приведёт к их необратимому повреждению

Даже у такой маленькой утилиты, как Recuva, есть свои настройки — кнопка Options. Давайте посмотрим, что же там.

Вкладка General — общие настройки
- Language – язык интерфейса программы, есть русский
- View mode – режим вывода результата: список (по-умолчанию), древовидный (как проводник windows) и превью
- Shows wizard at startup – показывать визард при запуске программы
- Автоматически проверять обновления программы.

Вкладка Actions – действия
- показывать файлы, найденные в скрытых системных каталогах
- показывать файлы нулевого размера
- показывать безопасно перезаписанные файла
- глубокий скан — без учёта файловой системы
- сканировать не удалённые файлы для восстановления информации с повреждённых или переформатированных разделов
- восстанавливать прежнюю структуру папок.

Вкладка — Advanced – параметры из неё доступны только в pro-версии
- добавить опцию «поиск удалённых файлов» в контекстное меню Проводника
- добавить опцию «поиск удалённых файлов» в контекстное меню Корзины
- сохранять настройки в ini-файл.

Вкладка — Drives – с какими типами дисков нужно работать (по-умолчанию все типы дисков)
- оптические носители
- сменные носители
- диски не смонтированные в системе
- диски без GUID
- теневые копии
- SSD-диски
Вот, пожалуй, и всё, что можно сказать о Recuva
Пользуясь ей или другим подобным софтом важно не забывать, что программы для восстановления удалённых данных или данных с поврежденных разделов предназначены для использования только на исправных носителях, не имеющих бэд-блоков и прочих повреждений.Если попытка самостоятельно восстановить данные не принесла положительного результата, то Вы можете обратиться к специалистам лаборатории MHDD.RU. Позвоните и проконсультируйтесь у наших технических специалистов по телефону: 8(495)241-31-97
Recuva — бесплатная программа для восстановления удаленных файлов. Благодаря своим уникальным алгоритмам, recuva поможет вам восстановить потерянные данные с любых носителей — жесткого диска компьютера или ноутбука, флешки, смартфона, камеры, mp3-плеера и любых других. Т.к. у многих пользователей возникают вопросы как правильно пользоваться Recuva, мы написали для вас эту пошаговую инструкцию.
Сначала скачайте последнюю версию программы и установите её на свой компьютер.
Recuva для windows на русском
| Версия | Платформа | Язык | Размер | Формат | Загрузка |
|---|---|---|---|---|---|
| *Recuva на Русском для Windows скачайте бесплатно! | |||||
|
Recuva |
Windows | Русский | 4,4MB | .exe |
Описание Recuva
Recuva – утилита, с помощью которой легко и быстро можно восстановить данные, утерянные из-за сбоев в работе системы, а также в результате случайного удаления. Программа производит сканирование заданной области или всего носителя полностью. После того, как файлы найдены, пользователь может отсортировать их по формату или типу, и без труда найти требуемые данные.
Recuva позволяет сохранять древовидную структуру папок при необходимости. Программа самостоятельно помечает искомые файлы флажками, что способствует скорейшему их восстановлению, ведь теперь не требуется тратить много времени на поиск. Воспользовавшись функцией предпросмотра, можно быстро выбрать необходимые данные, которые нужно «спасти».
Функционал
Recuva восстанавливает утерянные или поврежденные данные со всех популярных ныне типов носителей. Простой интерфейс способствует быстрому освоению программы и обеспечивает максимальный комфорт при работе. Пользователь имеет возможность выбрать удобный способ отображения файлов: обычный список или древовидная структура. Для ускорения поиска необходимых данных можно ввести расширение и название файла в специальное окошко.
Другие функции:
- Безвозвратное удаление файлов. Если необходимо удалить данные таким образом, чтобы их невозможно было восстановить при помощи аналогичных утилит, то, воспользовавшись Recuva, пользователь может быть уверен, что информация удалена бесследно.
- Поддержка всех типов данных. При помощи этого приложения можно восстанавливать видеофайлы, графические изображения, электронную корреспонденцию, звуковые файлы, всевозможные документы и т.д.
- Мультиязычный интерфейс. Популярность данной программы обеспечивается в том числе и благодаря возможности выбрать любой язык, на котором будет производиться работа, из представленного списка.
- Восстановление данных с карт памяти. Программа поддерживает все известные на сегодняшний день карты памяти, а также старые дискеты.
- Отчет о работе. После сканирования носителя, программа предоставляет подробную информацию о возможности восстановления файлов и их текущем состоянии.
Скриншоты
Recuva скачать для Windows
| Recuva скачать для Windows 10Recuva скачать для Windows 8.1Recuva скачать для Windows 8 | Recuva скачать для Windows 7Recuva скачать для Windows VistaRecuva скачать для Windows XP |
Похожие программы
|
Recuva Recover My Files WinAce Undelete Plus PowerISO Power Archiver KGB Archiver IZArch GetDataBack Bad Copy Pro Explorer++ Double Commander Daemon Tools UltraISO HaoZip NERO 2015 BandiZip ImgBurn Ashampoo Burning Studio Free NexusFile Active Partition Recovery Zero Assumption Recovery (ZAR) HDD Regenerator Far Manager Hamster Free Zip Archiver WinZip 7-zip WinRAR Total Commander Ashampoo Burning Studio Alcohol 120% |
Дисковые утилиты Файловые Менеджеры Архиваторы Воcтановление данных |
Основные возможности
Если коротко резюмировать вышеизложенную информацию о работе программы, можно выделить следующие основные её возможности:
- Восстановление удалённых файлов;
- Работа по восстановлению данных, как со сменными носителями, так и с жёсткими дисками;
- Восстановление файлов всех основных типов (тексты, музыка, видео, архивы и т.п.);
- Восстановление повреждённых файлов;
- Восстановление системных файлов;
- Проведение простого или углублённого анализа носителей на предмет наличия файлов (по выбору пользователя);
- Возможность предпросмотра некоторых найденных файлов.
Преимущества и недостатки Recuva
Преимуществами рассмотренной версии программы Recuva являются:
- Бесплатное распространение программы;
- Дружественный, простой интерфейс;
- Восстановление повреждённых, утраченных, удалённых файлов;
- Возможность выбора места поиска и восстановления файла;
- Поиск и восстановление файлов большинства распространенных типов и форматов (тексты, электронные таблицы, рисунки, аудио, видео, архивы, папки и т.д.);
- Возможность поиска скрытых, надёжно удалённых, системных файлов;
- Возможность выбора уровня глубины анализа данных;
- Возможность восстановления структуры папок;
- Возможность выбора степени надёжности удаления.
Никакой продукт не лишен недостатков. К таковым у Recuva можно отнести следующие:
- Очень долгий (несколько часов) процесс проведения углублённого анализа данных при поиске и восстановлении файлов, даже если заданы упрощённые условия поиска (по типу файла и месту размещения);
- Восстановление только файлов, состояние которых на момент нахождения программой идентифицировано как Отличное (файлы в среднем и плохом состоянии не восстановятся).
Проверив работу программы Recuva в различных условиях, можно сделать однозначный вывод о большой пользе этой программы, её качественной работе и простоте в обслуживании.
В общем, для восстановления повреждённых, удалённых файлов любого типа с любого носителя, а также для безвозвратного удаления файлов с вашего компьютера или флешки программа Recuva отлично подойдёт!
Особенности
- Минималистичный дизайн интерфейса позволяет освоить продукт даже не знакомому с компьютером человеку. Процесс восстановления происходит пошагово с инструкциями от разработчика, с помощью «Мастера быстрого запуска».
- Приложение переведено на несколько языков, поэтому скачать Recuva можно бесплатно и на русском.
- Продукт реализован в нескольких вариантах: бесплатном и профессиональном. Во второй версии доступно большее количество настроек, автоматические обновления и поддержка со стороны разработчика.
- Перед началом поиска затертых файлов доступно несколько фильтров. Например, если были утеряны фотографии, то необходимо выставить сканирование по картинкам. Это ограничит выборку и ускорит процесс выявления затертых ячеек жесткого диска.
Принцип работы программы Recuva
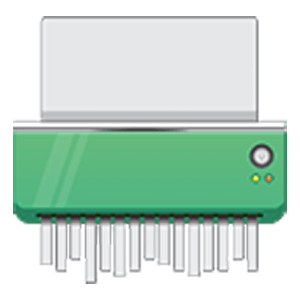 Данная программа после запуска и выбора параметров анализа предпринимает сканирование жёсткого диска на предмет поиска данных об оставшихся в системе файлах, не видимых для системы. Дело в том, что удаляя файл, система убирает от глаз пользователя его название и файл становится “невидимым”, хотя ещё какое-то время занимает некоторый объём памяти. Файл невозможно будет восстановить никакими средствами в том случае, если на место этого “невидимки” операционная система запишет новый, уже видимый для пользователя файл. То есть, Recuva обращается к памяти операционной системы и ищет невидимые файлы.
Данная программа после запуска и выбора параметров анализа предпринимает сканирование жёсткого диска на предмет поиска данных об оставшихся в системе файлах, не видимых для системы. Дело в том, что удаляя файл, система убирает от глаз пользователя его название и файл становится “невидимым”, хотя ещё какое-то время занимает некоторый объём памяти. Файл невозможно будет восстановить никакими средствами в том случае, если на место этого “невидимки” операционная система запишет новый, уже видимый для пользователя файл. То есть, Recuva обращается к памяти операционной системы и ищет невидимые файлы.
Описание и рекомендации
Программа функционирует в среде Windows, начиная с выпуска 2000. Приложение работает с любыми типами носителей электронной информации, дополнено русскоязычным интерфейсом.
Краткий обзор утилиты
Существует два способа запуска программы после установки: классическое окно и автоматический мастер (wizard). Второй вариант предлагает начать работу с поиска удаленных файлов на одном из выбранных источников.
Это:
- переносной дисковый накопитель;
- каталог «Мои Документы»;
- корзина;
- оптический диск;
- по указанному пути.
Также допускается отметить пункт «Я не уверен». Тогда поиск осуществится на всех устройствах хранения информации, подключенных к компьютеру.
Отказаться от автоматического восстановления можно нажав «Отмена» в любом из окон мастера.
Работа в ручном режиме
Классическое окно Recuva содержит 4 элемента управления:
- список доступных логических и съемных дисков;
- вид анализа – опция включает просмотр файлов или содержимого;
- объект поиска, где на выбор представлены изображения, видео, музыка, документы, архивы и электронная почта;
- настройки.
Последняя кнопка позволяет задать язык интерфейса. По умолчанию приложение запускается на английском.
По окончании сканирования список обнаруженных файлов отображается в отдельном окне. Информационная вкладка позволяет получить дополнительные сведения по удаленному объекту: сводка, заголовок и просмотр – опция особенно полезная при восстановлении фотографий.
Маркировка
Каждый объект помечен определенным цветом, соответствующим состоянию целостности:
- отличное – зеленый;
- плохое – желтый;
- утрачен – красный.
Далее остается выделить необходимые файлы и нажать элемент управления «Восстановить» в правом нижнем углу.
Конфигурирование
Параметры настройки разбиты на 5 групп, среди которых полезны только первые две:
- Общие. Вкладка объединяет управление запуском мастера, языком интерфейса и автоматическими обновлениями.
- Действия. Позволяет выбрать глубокое сканирование, восстановление с поврежденных носителей или после затирания информации.
Оставшиеся вкладки: «Дополнительно», «Диски» и «О программе» не содержат критически важных настроек.
Отличия изданий Free и Pro
Профессиональная редакция Рекува устанавливается платно и обладает рядом несущественных улучшений. Это поддержка виртуальных жестких дисков и экспертная помощь.
Обновиться до Recuva Pro можно последовательно, перейдя в «Настройки» и далее «О Программе». Расширенные возможности предоставляются после ввода имени пользователя и ключа.
Заключение
Стандартный выпуск распространяется как freeware. Расширенные возможности содержит платная программа Recuva Pro.
Описание программы Recuva
Утилиту Рекува создала британская компания Piriform Limited. Главное ее предназначение – дать пользователям возможность восстанавливать утерянные данные с помощью простого, но мощного инструмента.
Программа быстро сканирует любой носитель информации – жесткие диски, внешние приводы, USB-диски и т. д., и восстанавливает все типы файлов: аудио и видео, офисные и электронные документы, цифровые фотографии формата RAW.
Работая в файловых системах FAT и NTFS, утилита фильтрует файлы по типу, размеру, датам и именам. Recuva восстанавливает удаленные скрытые и системные файлы, а также файлы с нулевым размером, в независимости от срока их удаления. С помощью предпросмотра пользователь сам определяет нужность файла, при помощи дополнительных опций выбирает режим отображения информации.
С помощью Рекува можно как восстановить утраченную информацию, так и безвозвратно удалить файлы с диска (никакая программа не сможет их восстановить!). В свою очередь, утилита не в состоянии восстановить данные, удаленные с помощью аналогичных программ.
Программа обладает многоязычным интерфейсом, в том числе поддерживаются русский и украинский языки. Утилита отличается простотой, от пользователя не требуется специальных знаний, чтобы работать над восстановлением данных.
Софт занимает минимум места на диске: пользователь может пользоваться утилитой прямо со съемного носителя, не инсталлируя ее.
Инструкция по установке программы Recuva
Скачайте Recuva бесплатно и сразу же приступайте к работе с программой. Процесс установки запускается двойным нажатием левой кнопки мышки. В открывшемся окне выбираем язык и подтверждаем «Далее».
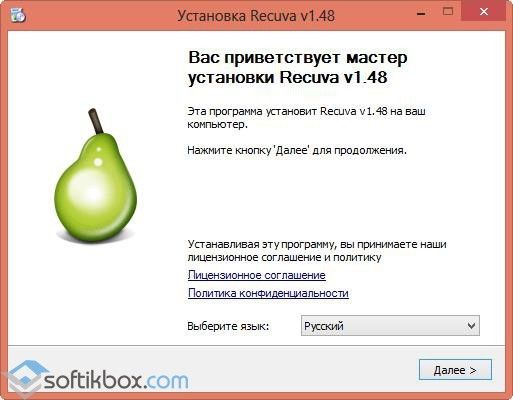 Шаг 1. Выбор языка интерфейса
Шаг 1. Выбор языка интерфейса
В окне мастера установки нажимаем «Далее», соглашаемся с лицензией и в следующем окне выбираем параметры установки. Новое окно предлагает выбрать пункты, напротив которых ставим галочки, выбирая действия, и нажимаем «Далее».
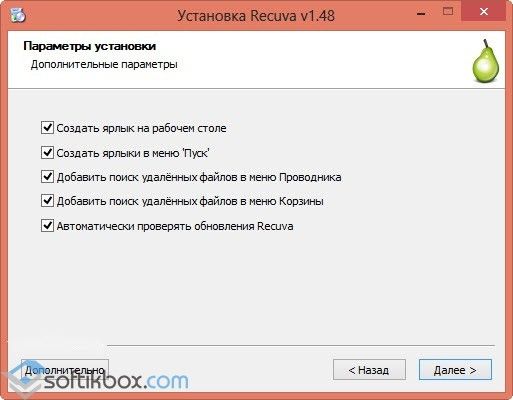 Шаг 2. Выбор параметров установки
Шаг 2. Выбор параметров установки
Ждем завершения установки программы, после чего жмем на кнопку «Готово».
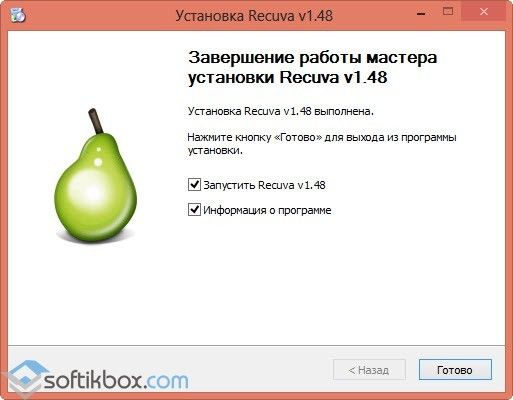 Шаг 3. Завершение установки
Шаг 3. Завершение установки
Когда установка готова, запускаем программу кнопкой «Запустить программу». Нажимаем «Готово», после этого открывается главное окно «Мастер Recuva»:
 Шаг 4. Первый запуск программы
Шаг 4. Первый запуск программы
Здесь ставим галочки напротив тех типов файлов, которые подлежат восстановлению. Нажимаем «Далее».
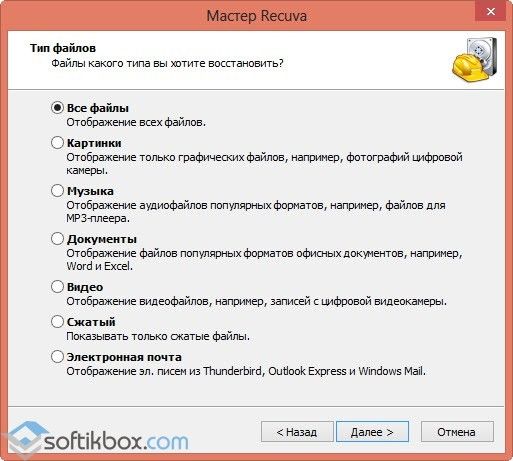 Шаг 5. Выбор типа файлов
Шаг 5. Выбор типа файлов
В новом окне выбираем место, где могут находиться разыскиваемые файлы. Кнопкой «Далее» запускаем работу «Мастера»:
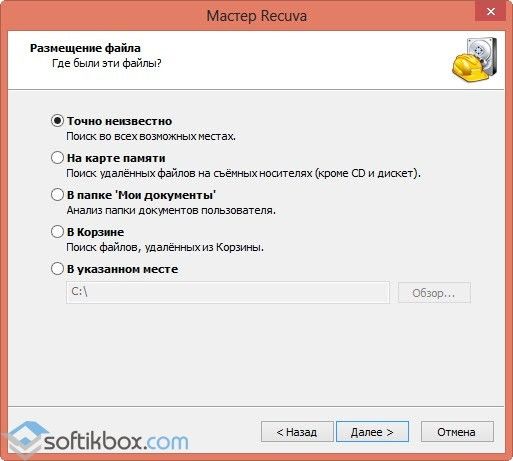 Шаг 6. Указание места размещения файлов
Шаг 6. Указание места размещения файлов
Даем команду «Начать».
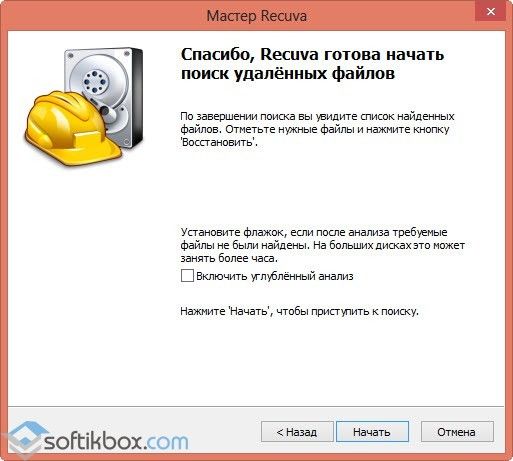 Шаг 7. Поиск удаленных файлов
Шаг 7. Поиск удаленных файлов
Работая с программой Recuva, есть возможность применять не только режим быстрого восстановления, но и глубокое сканирование. Для этого необходимо установить галочку напротив строки «Включить углубленный анализ» (см. рис. «Шаг 7»).
Итогом работы программы станет полый список найденных фалов. Напротив каждой позиции списка указывается информация о его состоянии и возможности восстановления. Из списка выбираем нужное, установив напротив файлов отметки:
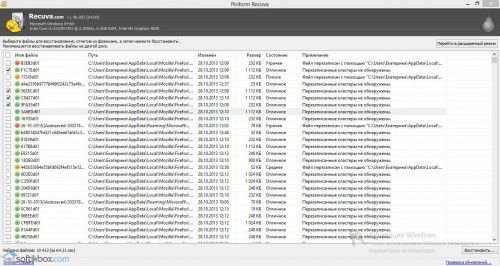 Шаг 9. Выбор файлов для восстановления
Шаг 9. Выбор файлов для восстановления
Когда файлы выбраны, жмем кнопку «Восстановить». В появившемся окне «Мастера восстановления» указываем папку, куда сохранить материалы:
 Шаг 10. Указание пути для сохранения восстановленных файлов
Шаг 10. Указание пути для сохранения восстановленных файлов
Нажимаем «ОК».
После завершения процесса восстановления данных на экране появится соответствующее сообщение:
Шаг 11. Завершение процесса восстановления
