Как настроить сборщик писем в майле
Содержание:
- Mailbird
- Вы отправляете коммерческие письма
- Microsoft Outlook: флагман среди почтовых программ
- Как импортировать все письма
- Процесс настройки сбора почты в сервисе Mail.ru
- Проблемы безопасности сбора писем из разных аккаунтов
- TouchMail
- Mozilla Thunderbird: бесплатная и универсальная
- Проблемы сбора писем из разных аккаунтов mail.ru
- Настройка сбора писем с других ящиков в почтовом сервисе GMail.
- Почта Windows 10
- Zimbra Desktop
- Процесс настройки сбора почты в сервисе Яндекс.
- Opera Mail
- Настройка сбора писем на почте Mail.ru!
- Mozilla Thunderbird
- SeaMonkey
- Проблемы сбора писем из разных аккаунтов Gmail
- Веб-интерфейс
- Десктопные клиенты
- The Bat!
- Claws Mail
- Заключение.
Mailbird

Почтовый клиент «Mailbird»
Еще один интересный почтовый клиент, который хочется представить вашему вниманию, имеет название Mailbird.
Пользователи операционной системы Mac OS могут найти схожие черты с браузером Sparrow.
Данная программа уже второй год подряд получает известную премию «IT World» как лучший почтовый клиент для операционной системы Виндовс.
Разработчики данного приложения прекрасно понимают, что многие их пользователи желают иметь на своем персональном компьютере почтовый клиент не такой как у всех.
Именно по данной причине команда Mailbird совсем недавно представила следующие решения, которые помогут подчеркнуть индивидуальность:
- Выбор цветового оформления;
- Сочетание горячих кнопок;
- Настройка панелей пользовательского интерфейса.
Стоит заметить, что данный почтовый клиент доступен в двух версиях:
- Платная – версия Pro;
- Бесплатная – версия Life.
Версию Pro есть возможность приобрести на один календарный год, либо пожизненно.
Стоить это будет 12 или 45 долларов.
Платная версия предлагает пользователям быстрый предпросмотр длинных сообщений и snooze-сообщения.
Скачать
Вы отправляете коммерческие письма
Для коммерческих и рекламных рассылок на неограниченное количество адресатов используйте сервисы рассылки — например UniSender . Другого комфортного способа организовать рассылку нет.
С сервисами рассылками можно не боятся, что кончится лимит, а письма попадут в спам — если соблюдать правила.
В Помощь Mail.ru есть специальный раздел посвященный правилам массовых рассылок через сервисы рассылок. Сам Mail.ru предполагает, что для этих целей вы будете пользоваться сервисами рассылок, а не их групповой рассылкой.
Помимо рассылки на неограниченное количество адресатов, у сервисов рассылки есть другие функции.
Готовые шаблоны и верстка в блочном редакторе. Можно использовать сотню готовых шаблонов, подстроить их под себя или сверстать стильное письмо самому — без знаний дизайна и html-кода.

Статистика рассылок. Сервисы рассылки — мощный аналитический инструмент. Можно отследить открываемость каждого письма, переходы по ссылкам, отписки, жалобы на спам. Это основные метрики эффективности и, сравнивая по ним письма между собой, можно понять, что в рассылке стоит улучшить.

Автоматизация. В нее входят:
Такие письма и цепочки настраиваются единожды и дальше работают на автомате.

Работа с базой. С этим инструментом можно еще больше повысить эффективность рассылки. Например, выделить сегменты из базы полученных контактов. Гитаристам рассылать предложения связанные с гитарой, а барабанщикам — с барабанами.
Несуществующие адреса можно удалить, а для неактивных подписчиков организовать реактивационную серию писем , которая мотивировала бы их снова читать письма.

Попробуйте функционал UniSender — отправляйте полторы тысячи писем в месяц бесплатно без ограничений к остальному функционалу. Если понравится и ваша база контактов станет больше, перейдете на платный тариф.
Источник
Microsoft Outlook: флагман среди почтовых программ
Outlook является составной частью пакета Microsoft Office, однако может быть приобретена и установлена отдельно.
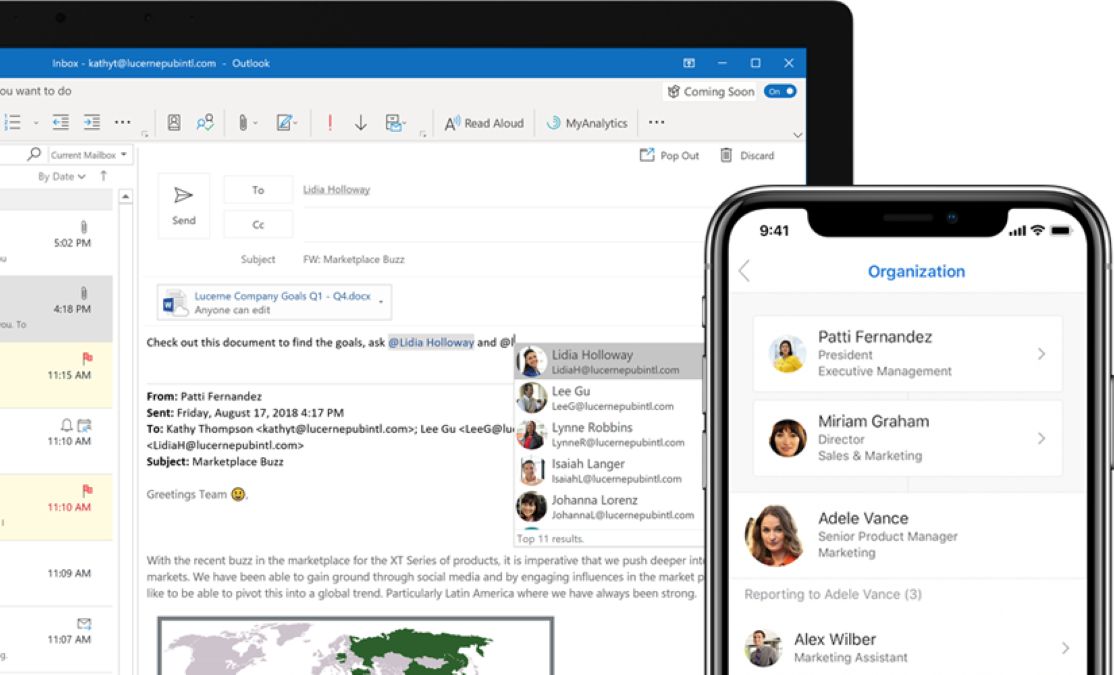
- Программа предлагает огромный функциональный объем и ориентирована прежде всего на бизнес-пользователей. Благодаря тесному переплетению функций почты, адресной книги, календаря и задачника, она упрощает интегрированную работу.
- Outlook подготовлена для подключения к инфраструктуре сервера обмена сообщениями и таким образом поддерживает командную работу на предприятии. Благодаря централизованному хранению информации о людях и ресурсах, календаре и данных о занятости, можно, например, комфортно организовывать встречи с коллегами.
- Так как она является частью Office-пакета от компании Microsoft, программа очень хорошо подходит для использования совместно с другими офисными продуктами: Excel, OneNote или Skype.
Как импортировать все письма
Вы можете импортировать все старые и новые письма из другого аккаунта.
Примечание.
Из другого аккаунта можно перенести только письма. Папки и ярлыки импортировать невозможно.
Шаг 1. Измените настройки во внешнем аккаунте
Другой аккаунт Gmail
Ошибка «Сервер отказал в доступе по протоколу POP3»
-
Если вы используете двухэтапную аутентификацию
, введите пароль приложения . -
Если вы используете Gmail в организации или учебном заведении
, в поле «POP-сервер» введите mail.domain.com и выберите порт 110. -
Если вы используете записи Google MX
в корпоративном или учебном аккаунте, в поле «POP-сервер» введите pop.gmail.com и выберите порт 995. -
Если войти не удается
, попробуйте включить доступ для ненадежных приложений . Также, возможно, понадобится отключить защиту по коду или слову .
этими советами .
Другие ошибки
Если вы столкнулись с другими ошибками, нажмите Показать сведения об ошибке
и выполните следующее:
-
Если POP отключен
, включите его в настройках аккаунта, из которого импортируете письма. -
Если POP недоступен
, скорее всего, ваш сервис электронной почты не поддерживает доступ по этому протоколу. В этом случае можно импортировать старые письма и включить автоматическую пересылку новых сообщений.
Если у вас возникают проблемы со Сборщиком писем, воспользуйтесь этими советами .
Процесс настройки сбора почты в сервисе Mail.ru
В первую очередь войдите в свой аккаунт на Мэйле, куда будете собирать почту с других электронных ящиков и откройте раздел “Письма” (там и расположена почта).
Теперь нужно перейти в настройки почты. Для этого нажмите вверху кнопку “Ещё” и выберите “Настройки”.
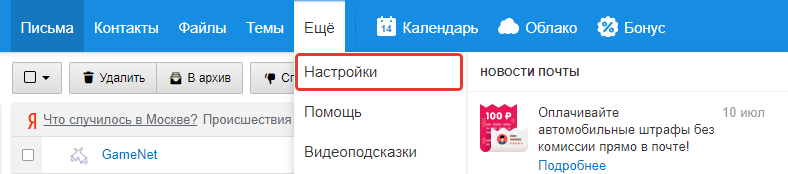
Также открыть настройки можно, кликнув в правом верхнем углу по адресу вашей почты и выбрав затем “Настройки почты”.
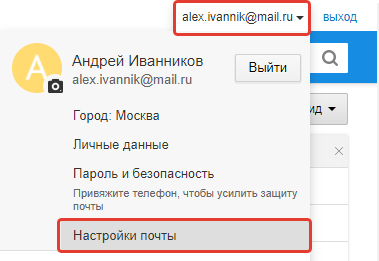
Затем перейдите в раздел “Почта из других ящиков”.
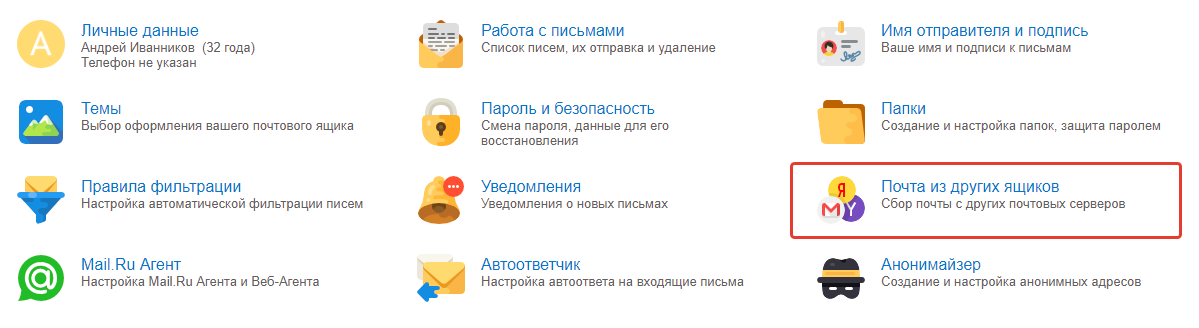
Откроется первое окно подключения второго ящика электронной почты.
Напомню, что второй ящик электронной почты, с которого вы хотите собирать письма, может быть расположен на любом сервисе, а не только на Мэйле!
В примере для данной статьи будет рассмотрено подключение ящика, расположенного на сервисе Яндекс.
В этом окне вам нужно указать логин и пароль от почты, которую подключаете. Если подключаемый вами ящик находится на одном из перечисленных ниже сервисов, то нажмите соответствующую кнопку вверху , ниже введите полный адрес подключаемой почты и нажмите “Добавить ящик” :
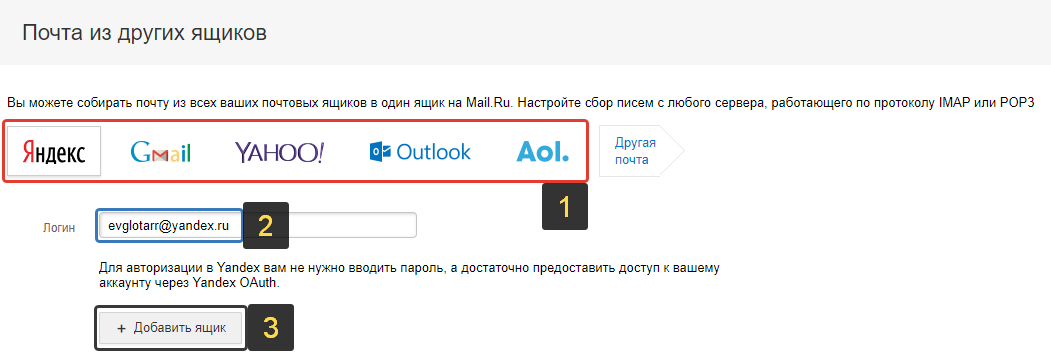
Если ящик который вы хотите подключить расположен на каком-то другом сервисе (не из списка выше), то нажмите вверху кнопку “Другая почта”, после чего нужно ввести полный адрес подключаемой почты, пароль от неё и нажать “Добавить ящик”.
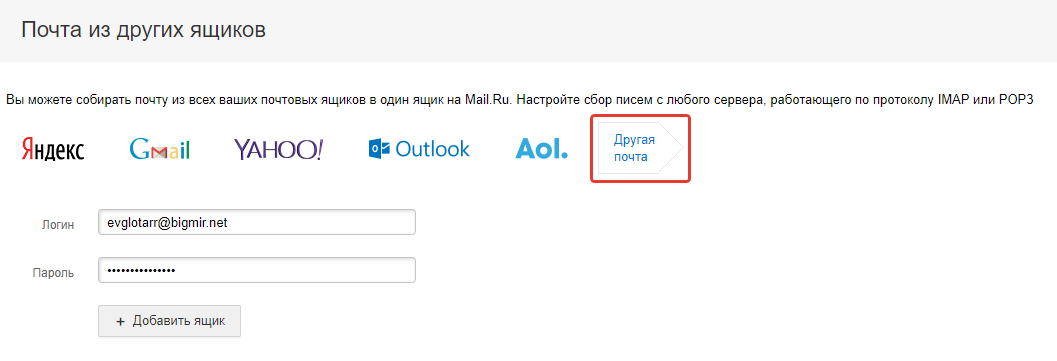
Если вы не зашли ещё в этом браузере во вторую свою почту, которую подключаете, то в следующем окне нужно будет ввести логин и пароль от неё. Пример:
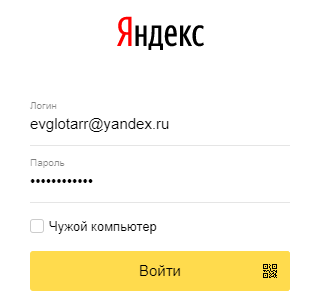
После этого нажимаете “Разрешить” (вы разрешаете почте на Mail.ru использовать некоторые данные подключаемой второй почты).
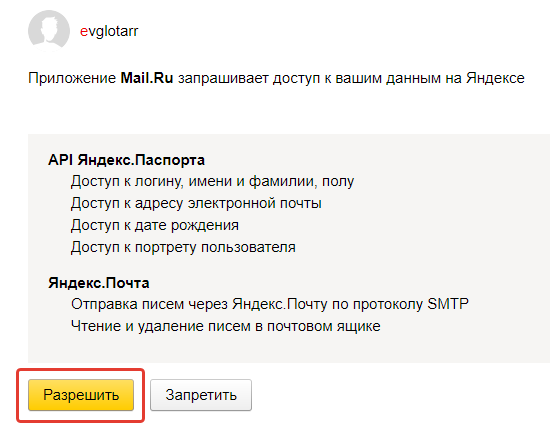
Если всё прошло как нужно, то получите сообщение о том что сборщик добавлен. Теперь нужно выбрать, в какую папку собирать почту : в специально созданную папку по имени подключенной вами почты или во входящие. Решать вам, но, на мой взгляд, удобнее, когда почта, собираемая с другого ящика, идёт в отдельную папку. Так или иначе, потом это можно настроить при помощи фильтрации писем.
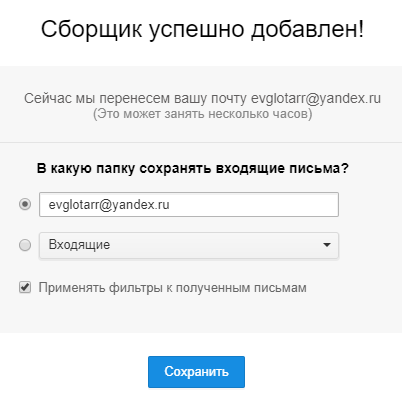
Опция “Применять фильтры к полученным письмам”, означает, что все фильтры, которые у вас уже настроены в основной почте на Мэйл, будут также действовать и для почты, получаемой из подключённого ящика. Отключать или нет — решать вам.
После этого нажмите “Сохранить”.
Всё, сборщик писем настроен! Теперь в течение нескольких минут (иногда процесс затягивается, если писем на подключённой почте очень много) почта со второго ящика начнёт стекаться в ваш основной.
Таким вот образом вы можете подключить для сбора сколько угодно почт.
Проблемы безопасности сбора писем из разных аккаунтов
Перед тем как начинать сбор писем с различных аккаунтов нужно подумать о безопасности имхо при добавлении почтовых аккаунтов с которых мы хотим собирать письма нужно вводить пароль, который, скорее всего, будет хранится в базе данных почтового сервиса в открытом виде, а значит мы рискуем потерять один или все свои почтовые ящики!
Теперь предположим, что мы хотим собрать все письма с ящиков Gmail в один ящик Яндекс.Почта или в ящик mail.ru, то в таком случае нам лучше создать дополнительный почтовый ящик на Gmail, пароль от которого мы «засветим» на Яндекс.Почта или mail.ru, собрать в него все письма с наших ящиков Gmail, а уже из него потом собрать электронную почту в ящик на mail.ru или Яндекс.Почта.
Также есть риск потери учетных записей от различных веб-сервисов, например twitter или facebook, в случае если кто-то взломает наш почтовый ящик где собирается вся почта, но это не столь страшно (можно снова восстановить), когда мы придерживаемся рекомендаций из предыдущего абзаца имхо злоумышленник не будет иметь всего списка наших почтовых ящиков с которых собирается почта, а чтобы их заполучить ему придется дополнительно попотеть…
TouchMail
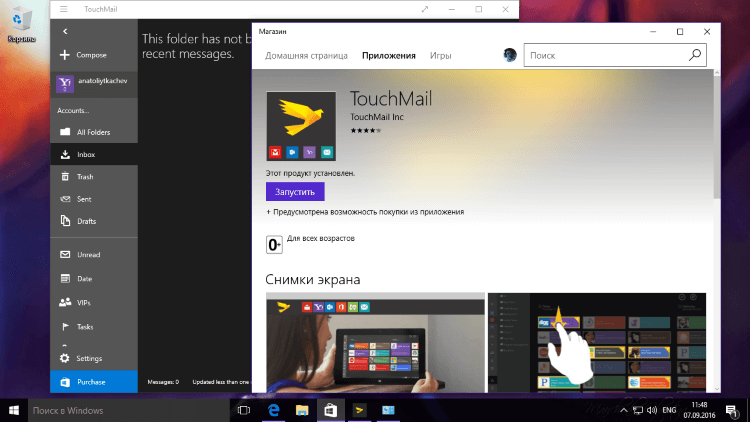
Почтовый клиент «TouchMail»
Почтовый клиент TouchMail отлично подойдет тем людям, кто использует в своей повседневной жизни в основном планшеты или ноутбуки-трансформеры.
С помощью данного приложения есть возможность синхронизировать свои почтовые аккаунты.
Стоит заметить, что программа обладает довольно красочным интерфейсом, именно поэтом данный почтовый клиент всегда выигрывает на фоне своих конкурентов.
Также пользователь здесь найдет богатый выбор полезных инструментов, которые помогут человеку настроить программу под себя.
С помощью утилиты есть возможность одновременно переместить сразу несколько посланий из различных почтовых ящиков в одну папку для быстрого доступа.
Touchmail, как уже выше говорилось, прекрасно подойдет для сенсорных устройств.
Стоит заметить, что почтовый клиент является полностью бесплатным, но для комфортного использования потребуется приобрести несколько встроенных покупок.
Скачать
Mozilla Thunderbird: бесплатная и универсальная
Брат браузера Firefox — это программное обеспечение с открытым исходным кодом, которое распространяется бесплатно. С более чем 25 миллионами установок оно входит в число самых популярных почтовых программ.
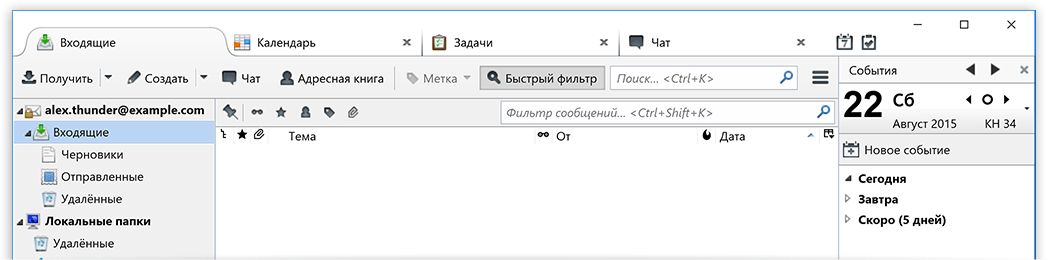
- Thunderbird может обслуживать E-Mail-аккаунт любого почтового сервиса и помогает вам в настройке с помощью соответствующих ассистентов.
- Программа поддерживает работу с виртуальными папками, которые позволяют сохранить результаты поисковых запросов отдельно друг от друга.
- Пользовательский интерфейс можно менять в соответствии со своими предпочтениями сменой тем оформления. Кроме того, на борту есть обучающийся и очень надежный фильтр спама.
- Через расширение Lightning вы можете «подружить» эту программу с функциями календаря, в том числе добавить Google-календарь.
Проблемы сбора писем из разных аккаунтов mail.ru
Особых проблем при сборе писем из разных аккаунтов mail.ru не наблюдается, а вот при попытке сбора писем с Gmail ящиков в ящик на mail.ru есть проблемы с использованием протокола POP3.
Если в настройках Gmail отключен IMAP и разрешен только POP3, то при попытке забрать почту в ящик на mail.ru мы получим сообщение вида «Подключение было успешным, но отказано в доступе с таким логином и паролем», как-то так и ссылка http://www.google.com/accounts/DisplayUnlockCaptcha тут не помогает — вероятно проблемы в самом mail.ru.
Что касается mail.ru, то на этом почтовом сервисе есть ещё проблема с применением фильтров к пересылаемым письмам, т.е. к тем письмам, которые пересылаются в ящик mail.ru с других сервисов — к таким письмам фильтры не применяются!
В остальном mail.ru довольно приятственный почтовый сервис, но больно загаженный рекламой и местами недоделанный.
Ссылки по теме:
Настройка сбора писем с других ящиков в почтовом сервисе GMail.
Для настройки этого функционала в почте Gmail, перейдите в раздел «Настройки», кликнув по шестерёнке. Далее вы должны перейти в раздел “Аккаунты и импорт” — “Получать почту из других аккаунтов” и кликните по вкладке “Добавить почтовый аккаунт”.
 Настройка почтового аккаунта
Настройка почтового аккаунта
Затем, в открывшемся окне введите адрес той почты, с которой письма будут передаваться в ваш текущий ящик. Кликните «Далее».
 Добавление адреса электронной почты
Добавление адреса электронной почты
В следующем, всплывающем окне представлены два пункта. Выбираем первый из них: «Связать аккаунты …».
 Связь аккаунтов
Связь аккаунтов
Вариант связи с Gmailifi является очень удобным и предусматривает работу с письмами почты другого аккаунта прямо из почты GMail. Здесь можно отправлять письма от имени второго ящика (с указанием его адреса). Письма также как и в GMail будут подвергаться проверке на спам и можно настраивать и включать фильтры по категориям. То есть сервис GMail полностью управляет вашей подключенной электронной почтой. Нажмите клавишу «Далее».
После этого необходимо разрешить доступ к вашей подключаемой почте, для этого нажать «Разрешить».
 Настройка доступа к подключаемой почте
Настройка доступа к подключаемой почте
В новом окне вы получите сообщение о привязке вашего аккаунта второй почты к GMail. Нажмите «Закрыть».
 Аккаунт привязан
Аккаунт привязан
После этого, письма из подключенного почтового ящика будут перемещены в текущий ящик аккаунта GMail. Они сразу же отфильтруются и часть их наверняка уйдёт в папку «Спам». При большом количестве писем в подключенном аккаунте их перенос займёт какое то время.
Важно отметить, что в подключаемом аккаунте следует произвести настройки. Заходим на почту и нажимаем “Настройки” и “Все настройки”
 Подключаемый аккаунт, настройки
Подключаемый аккаунт, настройки
Попадаем в окно следующего вида и нажимаем “Почтовые программы POP3, IMAP”.
 Почтовые программы POP3, IMAP
Почтовые программы POP3, IMAP
И здесь ставим галочки в соответствующих клеточках.
 Настройка, продолжение
Настройка, продолжение
Таким же образом подключаем все остальные почтовые ящики с других сервисов.
 Подключение остальных почтовых ящиков
Подключение остальных почтовых ящиков
Следует обратить внимание, что остальные аккаунты предлагается связать только в варианте POP3. Почты подключены на Gmail
 Почты подключены на Gmail
Почты подключены на Gmail
Зайдя в почте GMail в “Настройки”, в разделе “Получать почту из других аккаунтов” увидим что все наши почтовые ящики подключены к данному аккаунту.
Почта Windows 10

Почта Windows 10 выступает в качестве почтового клиента по умолчанию с Windows 10. Это самый простой, но самый удобный почтовый клиент, дающий вам приятный опыт работы с электронной почтой. В Сфокусированный почтовый ящик Функция Windows 10 Mail позволяет вам просматривать только важные электронные письма, чтобы вы не пропустили их в огромном скоплении других писем. Это позволяет пометить любой контакт в своем электронном письме с помощью знака «@». Вам также предоставляются различные сочетания клавиш для быстрого доступа к важным функциям. Этот почтовый клиент дает вам полную гибкость в настройке его макета по своему вкусу. Если вам надоело управлять несколькими учетными записями электронной почты, вы можете просто получить доступ ко всем из них через единую платформу, используя Единый почтовый ящик особенность Почты Windows 10. Вы даже можете запланировать синхронизацию электронной почты, чтобы она не мешала вашим повседневным действиям.

Почта Windows 10
Три наиболее интересных функции Почты Windows 10: Закрепить папки «Входящие» в меню «Пуск», Создать быстрое действиепесок Звучит как. Это означает, что вы можете закрепить свои различные почтовые ящики в меню «Пуск» для быстрого доступа к ним и создать быстрые действия, чтобы вам не приходилось выполнять длительные процедуры для выполнения общих задач. В то же время функция «Звуки похожа» включается, когда вы хотите что-то найти, но не можете точно вспомнить, что это было. Таким образом, вы можете просто искать все, что вам приходит в голову, связанное с этим, и Почта Windows 10 автоматически покажет вам все соответствующие результаты. Что касается цен на этот почтовый клиент, то это абсолютно поскольку он поставляется вместе с Windows 10.
Zimbra Desktop
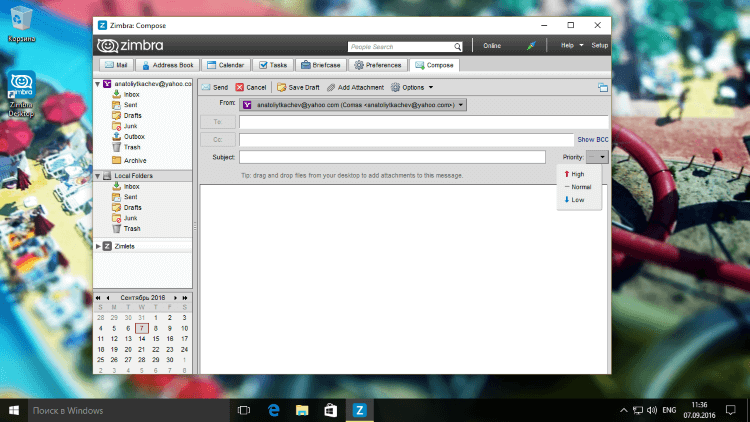
Почтовый клиент «Zimbra Desktop»
Последним в нашем топе лучших почтовых клиентов стала программа Zimbra Desktop.
Она также как и другие является полностью бесплатной, а также содержит в себе открытый исходный код, который потерпел сильные изменения за последнее время.
Разработчики никогда не переставали усовершенствовать данное приложение, и теперь оно является одним из лучших в своем роде для работы с электронной почтой в Windows 10.
Почтовый клиент содержит в себе календарь и контактную книгу, а также в нем присутствует органайзер.
Необходимо поработать в автономном режиме? Это не проблема.
Zimbra Desktop с легкостью справится с такой задачей. Ведь результаты есть возможность сохранить на диск.
Стоит заметить, что данный браузер обладает возможностью синхронизации контактов со сторонних почтовых клиентов.
Скачать
Почтовые программы. Видео-обзор почтовых программ.
Наш ТОП-10: Лучшие программы для комфортной работы с вашей электронной почтой
8.1 Total Score
Лучшие программы для электронной почты
8.1Средняя оценка
Mozilla Thunderbird
9.5
TouchMail
8
Outlook
8.5
Inky
7
Mailbird
9
SeaMonkey
7.5
The Bat!
8.5
Koma-Mail
7.5
Zimbra Desktop
7.5
Opera mail
8
6.8Оценка пользователя
Mozilla Thunderbird
9
TouchMail
5
Outlook
8
Inky
5
Mailbird
10
SeaMonkey
5
The Bat!
8
Koma-Mail
5
Zimbra Desktop
5
Opera mail
8
|
Процесс настройки сбора почты в сервисе Яндекс.
Чтобы подключить возможность собирать всю почту в ваш ящик на Яндекс с любых ваших аккаунтов на этом же или других почтовых сервисах в первую очередь войдите в свой аккаунт на Яндекс, который будет являться основным. Именно в него будете собирать почту с других ящиков.
Откройте раздел настроек почты и выберите “Сбор почты с других ящиков”.
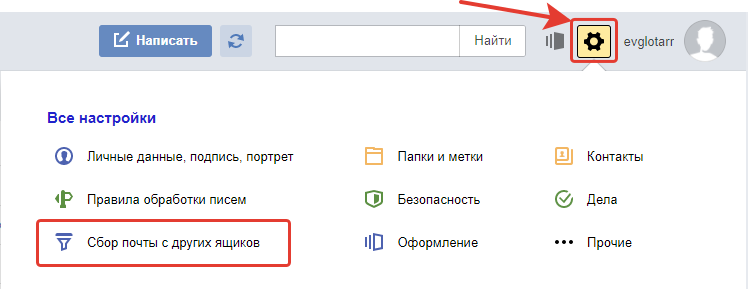
Собирать почту вы можете с любых ящиков, расположенных на любых почтовых сервисах, а не только с ваших почт, расположенных на том же сервисе Яндекс!
В примере для этой статьи будет показан процесс сбора писем с почты Mail.ru.
Введите полный адрес электронной почты, откуда будете собирать письма и пароль от неё, после чего нажмите “Включить сборщик”.
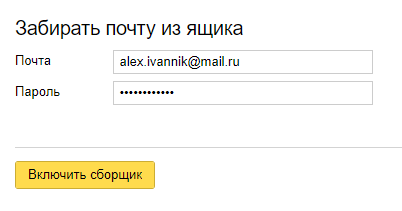
Если вы указали верные логин и пароль от почты, то в следующем окне появится сообщение об успешном соединении и здесь можно произвести некоторые настройки сбора писем. К примеру, вы можете присвоить собираемым письмам метку, а также отображать старые пересылаемые письма как прочтённые. Отметьте нужные вам опции после чего внизу укажите ещё раз пароль от вашей второй почты и нажмите “Сохранить изменения” . Почта начнёт собираться минут через 10.
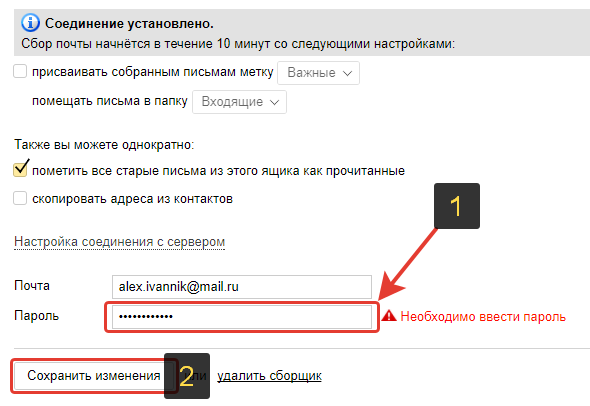
В этом окне настроек у вас не получится выбрать отдельную папку для сбора писем с подключённого ящика. Изначально будет указана папка “Входящие” и она не меняется. Это связано с тем, что изначально почта собирается по протоколу IMAP и этот протокол копирует полностью структуру папок с подключенной вами почты.
Если 2 варианта заставить всё-таки собираемую почту сортироваться по папкам:
Изменить настройки сбора почты и поставить протокол POP3, вместо IMAP (который задаётся изначально);
Настроить позже фильтрацию писем, т. е. создать условие, при котором получаемая почта будет попадать в нужную вам папку, минуя “Входящие”.
Второй вариант, думаю, более предпочтителен, особенно для новичков, чтобы не ковыряться в настройках соединения с другой почтой.
Теперь все письма, поступающие на подключённую вами почту, будут стекаться в текущую, которая является вашей основной. И тогда уже нет надобности заходить отдельно во вторую почту для проверки новых писем в ней.
Opera Mail
Есть свой почтовый клиент и у компании Opera Software. Первоначально Opera Mail был встроен в браузер Opera и назывался M2, но со временем был переименован, а с 2013 года и вовсе стал выпускаться в виде отдельной программы, к тому же бесплатной. С ее помощью можно работать со множеством популярных почтовых сервисов и синхронизироваться с RSS-каналами, просматривая новости. По оформлению интерфейса клиент сильно напоминает одноименный браузер, но набор функций у него, естественно, отличается.
Opera Mail позволяет подключать почтовые ящики без ограничений
Opera Mail поддерживает подключение неограниченного количества почтовых ящиков, снабжен инструментами сортировки и фильтрации писем по различным критериям, позволяет ставить метки, просматривать несколько писем одновременно, архивировать данные и работать офлайн. Присутствует спам-фильтр, функция снижения расхода трафика, выводящая только начальную часть писем, функция создания шаблонов и удобный HTML-редактор, помогающий оформлять отправляемые сообщения.
В таблице вы найдете основные характеристики представленных в статье почтовых программ.
| Рейтинг ZOOM | Совместимость с ОС | Соцсети | RSS | Мессенджеры | Цена |
| 1. Microsoft Outlook |
Windows, macOS |
да | нет | нет | i6 999 |
| 2. Mozilla Thunderbird |
Windows, macOS, Linux |
нет | да | нет | бесплатно |
| 3. The Bat! | Windows | нет | да | нет | От i2 000 |
| 4. Opera Mail | Windows | нет | да | нет | бесплатно |
| 5. Mailbird | Windows | да | нет | да | От 205 руб/мес. |
| 6. eM Client |
Windows, macOS |
нет | нет | да |
i1 885. Есть бесплатная версия с ограничениями |
| 7. Claws Mail |
Windows, macOS, Linux и UNIX |
нет | да | нет | бесплатно |
| 8. Zimbra Desktop |
Windows, macOS, Linux |
да | нет | нет | бесплатно |
Настройка сбора писем на почте Mail.ru!

Продолжаю серию статей о функции сбора почты на один основной электронный ящик с любых других, расположенных на любых почтовых сервисах. В прошлой статье речь шла о настройке сбора почты на сервисе Яндекс, что делается проще простого. А в этой статье я расскажу о том как сделать то же самое в еще одном, не менее популярном на сегодняшний день сервисе — Mail.ru, где по-прежнему многие держат свой основной ящик электронной почты, несмотря на то, что, к примеру, сервис GMail имеет явные преимущества (о настройке сбора почты в Gmail рассказано здесь »). Но как говорится, каждому своё и это порой просто дело привычки
Настроить сбор почты в сервисе Mail.ru также просто, как, к примеру, на Яндексе. Буквально несколько простых шагов и всё будет готово, почта начнет перетекать из подключенных вами ящиков в один, на Мэйле.
Mozilla Thunderbird

Почтовый клиент «Mozilla thunderbird»
Следующий почтовый клиент Mozilla Thunderbird является идеалом для многих пользователей, поскольку в нем существуют все те характеристики, о которых только можно мечтать.
Разработчики данной программы потрудились на славу, ведь почтовый клиент отличается от своих конкурентов отличной системой безопасностью, которая не даст завладеть вашей личной информацией третьим лицам.
Отличительные особенности почтового клиента:
- Данная программа также как и предыдущая поддерживает такие протоколы как smtp, imap;
- Есть возможность удаленно заходить в почтовый клиент;
- Приложение достаточно просто настроить под себя;
- Программа позволяется управлять сразу несколькими почтовыми ящикам и получать сообщения в единственную папку;
- Комфортная система вкладок, а также удобная адресная книжка;
- Есть возможность с легкостью отфильтровать письма;
- Приложение позволяет осуществить проверку орфографии в написанном вами письме.
Новички будут рады функции, с помощью которой можно быстро осуществить поиск определенного письма.
Данный почтовый клиент обладает множеством языков. Программу можно использовать на сорока языках, в которые входят русский, украинский, белорусский и другие языки СНГ.
В интернете существует достаточно много дополнительного контента, который можно установить в дополнение к стандартному функционалу данного почтового клиента.
Скачать
SeaMonkey

Почтовый клиент «SeaMonkey»
Если вам не понравились своим функционалом вышеизложенные почтовые клиенты, то в этом случае стоит обратить свое внимание на программу SeaMonkey. Ибо именно в данном приложении существует большой спектр настроек и полезных инструментов
Ибо именно в данном приложении существует большой спектр настроек и полезных инструментов.
Отличительные особенности почтового клиента:
- Приложение оснащено rss-агрегатором;
- С помощью данной программы есть возможность отправлять мгновенные сообщения;
- Есть возможность использовать сразу несколько электронных ящиков;
- Приложение позволяет создавать сообщения в текстовом формате;
- Система безопасности программы активно осуществляет борьбу со спамом.
Как было уже выше сказано, данная программа включает в себя большое количество настроек, но этот факт никак не влияет на организацию работы с электронными почтовыми ящиками.
Стоит заметить, что существует портабельная версия данного почтового клиента, такое приложение не нужно устанавливать на свой персональный компьютер
Требуется отметить, что к достоинствам приложения можно также отнести красивый и универсальный внешний вид.
Программа поддерживает двадцать четыре языка.
Не переживайте, в этот список также входит русский и украинский язык. Таким образом, почтовый клиент больше всего подойдет для профессионалов, поскольку интерфейс приложения достаточно сложно будет изучить новичкам.
Скачать
Проблемы сбора писем из разных аккаунтов Gmail
Я уже говорил, что Gmail — это шизоидный почтовый сервис, что с одной стороны хорошо, а с другой не очень. Так вот, шиза Gmail уже доросла до того, что они блокируют доступ даже при попытке собрать почту в ящик Gmail с ящиков расположенных на том же Gmail сервисе!
«Настройки — Аккаунты — Проверить почту из других аккаунтов (с помощью POP3) — Добавьте свой почтовый аккаунт POP3 — Добавить аккаунт» — результат «Сервер отказал в доступе по протоколу POP3 для данного имени пользователя и пароля.»:
Вот такое вот письмо пришло в Gmail ящик, с которого я хотел собрать почту в другой почтовый ящик Gmail (все имена почтовых аккаунтов вымышлены!;-):
Видим, что шизонутый google заблокировал сам себя! «Страна: неизвестна» — видимо почтовый сервер гугли расположен на луне или на марсе имхо неизвестных стран давно не осталось, киборги люди заполонили всё.
Ну, да ладно, неизвестна так неизвестна… И что нам теперь делать? «Следуйте этой инструкции: http://support.google.com/mail?p=client_login«, если Вам повезло получить подобное сообщение, но оно не всем и не всегда приходит.
Только после этого мы можем успешно «Добавить аккаунт»:
На последнем этапе нужно подтвердить владение добавленным аккаунтов с которого будет собираться электронная корреспонденция. Ну, и, само собой доступ по протоколам POP3/IMAP должен быть разрешен в настройках почтового ящика Gmail: Настройки — Пересылка и POP/IMAP — Доступ по протоколу POP (Доступ по протоколу IMAP).
Сбор почты происходит с регулярностью в 15 мин. если пользователь авторизирован в веб-интерфейсе, и через каждый час если пользователь оффлайн.
Веб-интерфейс
Большинство провайдеров электронной почты предоставляют встроенную функцию сбора писем с нескольких почтовых ящиков. Например, попробуем собрать письма со всех ваших ящиков в одном аккаунте Gmail.
Прежде всего убедитесь, что в почтовой службе, откуда вы хотите забирать письма, есть доступ по протоколу POP. Затем зайдите в настройки Gmail и нажмите «Настройки» в правом верхнем углу. Перейдите на вкладку «Аккаунты» и отыщите раздел «Получать почту из других аккаунтов».
Добавьте аккаунт, введите адрес электронной почты и нажмите «Далее», затем ведите пароль. Для того чтобы обмен почтой между провайдерами был безопаснее, убедитесь, что включена опция «Всегда использовать защищённое соединение (SSL) при получении почты». Затем кликните на «Добавить аккаунт».
Теперь письма, приходящие на добавленный адрес, будут автоматически собираться в Inbox вашего Gmail. Вы можете добавить столько почтовых адресов, сколько вам нужно.
Десктопные клиенты
Десктопные почтовые клиенты хороши тем, что могут агрегировать письма из множества аккаунтов. При этом вы можете работать с десятками адресов и даже не задумываться, у какого провайдера хранится то или иное сообщение.
Большинство десктопных клиентов электронной почты имеют встроенный общий Inbox. Даже если ваш излюбленный клиент поддерживает работу только с отдельными папками для входящих писем, вы всё равно легко можете собрать их вместе с помощью умных фильтров.
Несмотря на то что Outlook предназначен для одновременного управления несколькими почтовыми ящиками, он всё равно отображает отдельный Inbox для каждой учётной записи. Но это легко можно исправить с помощью фильтров.

Откройте Outlook, зайдите на вкладку «Папки» и кликните «Создать папку поиска» на панели инструментов. Затем выберите «Создание настраиваемой папки поиска». Щёлкните на «Выбрать», но не выбирайте критерии поиска, чтобы в папку отправлялись все новые сообщения. Назовите папку как угодно, например «Вся почта».
Кликните на «Обзор», выберите все папки и ящики, из которых нужно собирать почту, и отметьте опцию «Поиск во вложенных папках».
Теперь в созданной вами умной папке будут появляться письма из всех почтовых аккаунтов, добавленных вами в Outlook. Вы можете включить опцию «Отображать в избранном», чтобы ваша новая почта всегда была на виду.

Почтовый клиент Mac предоставляет единую папку для входящих писем из всех подключённых учётных записей. Просто добавляйте свои аккаунты, и все новые письма окажутся собранными в одном месте.

В Thunderbird собрать все ваши письма в одной папке «Входящие» очень просто. Зайдите в меню «Вид» (если строка меню не отображена, нажмите Alt). Затем выберите «Папки» → «Объединённые». Теперь у вас будет одна папка «Входящие» для новых писем, одна папка «Черновики», одна папка «Отправленные» и один «Архив». Вам не придётся долго искать, что где лежит. При этом сообщения будут, как и раньше, храниться на серверах ваших почтовых провайдеров.
The Bat!
Приложение The Bat! было разработано компанией Ritlabs еще в далеком 1997 году. Обновления выпускаются и по сей день. Считается чуть ли не лучшим почтовым клиентом для Windows 10, выделяясь не только функционалом, но и уровнем обеспечиваемой безопасности.
Отличается возможностью сортировки писем и установки дополнительных плагинов для защиты от вирусов или спама. В приложении добавляется неограниченное количество аккаунтов, можно использовать множество готовых шаблонов для оформления писем.
Существенный минус данной программы – необходимость покупки лицензии. Вариант Home приобретается за 2000 рублей с базовым набором инструментов. Есть еще Professional за 3000 рублей, но с поддержкой всех имеющихся функций, в том числе проверкой орфографии, шифрованием баз данных и даже биометрической аутентификацией. Предусмотрен и бесплатный период пользования, ограниченный 30 днями.
Преимущества
- Высокий уровень защиты почтовых ящиков.
- Автоматическая сортировка писем по заданным пользователем параметрам.
- Удобный и понятный интерфейс.
- Создание виртуальных папок.
- Наличие шаблонов для оформления писем.
- Резервное копирование писем или папок.
- Возможность настройки прав доступа на электронные ящики.
Недостатки
- Количество доступных функций зависит от типа лицензии.
- Могут возникнуть проблемы при отображении HTML-писем.
- Частое появление разных недоработок и ошибок.
Claws Mail

Claws Mail – это десктопный почтовый клиент, созданный на основе GTK+. Благодаря этой особенности, он имеет минималистичный интерфейс и быстрое время отклика. В дизайне клиента все интуитивно понятно и запутаться практически невозможно, плюс его можно подстраивать под себя. Вообще, программа является достаточно надежной и легко расширяемой, что позволит вам удовлетворить все возможные потребности в почтовом клиенте.
При использовании Claws Mail вы можете самостоятельно импортировать настройки и электронные письма из других почтовых клиентов, таких как Outlook или Thunderbird.
Если через некоторое время вам захочется избавиться от этой программы, то все данные можно будет также легко экспортировать.
Используя плагины, вы можете добавить некоторую функциональность, например возможность чтения RSS, календарь с событиями и некоторые другие.
Claws Mail доступен для Windows и Linux. Скачать: Claws Mail
Заключение.
В заключение хочу отметить, что обычно со сбором электронной почты в сервис Яндекс проблем никаких нет и ничего не нужно настраивать во второй почте (которую подключаете). Но есть очень капризный сервис по имени GMail Вот при его подключении (причём не только к Яндекс, но к даже к самому себе) очень часто возникают проблемы и связано это с повышенной безопасностью этой гугловской почты. Нет, не спорю, безопасность — это хорошо! Но иногда это достигает уровня маразма, например, когда Gmail блокирует подключение к своему же второму ящику GMail, причём вход в оба выполнен с одного компьютера и одного IP :)) О подобных проблемах именно с подключением почт Google я расскажу в отдельной статье.
Сделай репост – выиграй ноутбук!
Каждый месяц 1 числа iBook.pro разыгрывает подарки.
- Нажми на одну из кнопок соц. сетей
- Получи персональный купон
- Выиграй ноутбук LENOVO или HP
—>
Источник
