Сборщик почты (делаем простые вещи сложно)
Содержание:
- Как настроить сбор почты на Яндекс с любых других ящиков?
- Как настроить сбор почты
- Процесс настройки сбора почты в сервисе Яндекс.
- Процесс настройки сбора почты в сервисе Яндекс.
- Написать письмо от имени подключенного ящика
- Несколько браузеров для создания почты в Яндексе
- Написать письмо от имени подключенного ящика
- Настройка отправки писем
- Как настроить сбор почты на Яндекс с любых других ящиков?
- Процесс настройки сбора почты в сервисе Яндекс.
- Как настроить Яндекс.Почту в MS Outlook
- Настройка сбора писем с других ящиков в почтовом сервисе GMail.
- Заключение.
- Заключение.
Как настроить сбор почты на Яндекс с любых других ящиков?
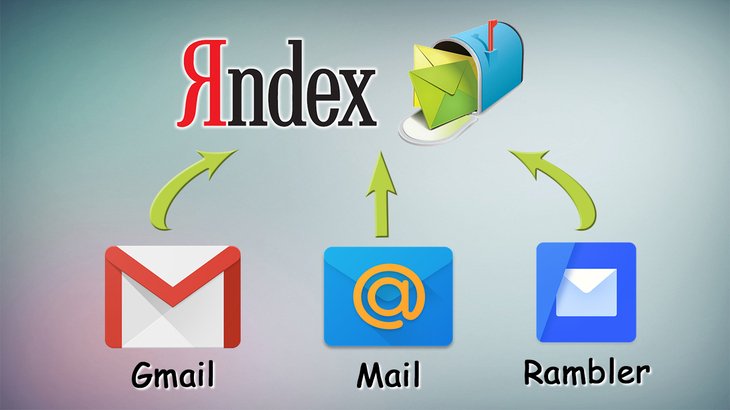
В прошлый раз я начал серию статей о сборе почты с нескольких различных ящиков, созданных даже на разных сервисах, в один основной ящик, который пользователь постоянно контролирует и ему проще работать только с ним одним, нежели чем отдельно просматривать все свои электронные ящики. Подробнее о необходимости сбора почты и о её реализации на сервисе GMail, читайте вот здесь.
Эту серию статей я планирую пока что на 3 статьи. Сегодня расскажу о настройке сбора почты в не менее известном почтовом сервисе — Яндекс.
Сбор почты с других аккаунтов в Яндекс настраивается так же просто как и в других сервисах.
Как настроить сбор почты
Для чего требуется настроить сбор почты
Причины по которым может потребоваться настроить сбор почты в один из ваших почтовых ящиков:
- у вас создано много почтовых ящиков в разных почтовых сервисах и вы хотите объединить их, чтобы не тратить уйму времени на просмотр почты;
- у вас создано много именных почтовых ящиков на своем домене (info@site.ru, zakaz@site.ru, manager@site.ru и т.д. )
- хотите сменить адрес почты на более короткий (компактный и запоминающийся), но не хотите терять клиентов или рассылку на которые подписаны
- хотите подстраховаться и сохранить важные почтовые адреса или письма;
- или что-то еще.
Инструкции по настройке сбора почты на яндексе, на gmail и на mail ru
В популярных почтовых сервисах Рунета настройка сбора почты примерно одинаковая.
Рассмотрим как настроить сбор почты на яндексе, на gmail и на mail ru, поэтому если вам станет понятен принцип настройки на одном сервисе, то и в любом другом, вам будет легко собрать все письма в нужный вам ящик и настроить авто-сборщик.
1 ШАГ
Сначала нам нужно попасть в раздел Настроек.
Для этого наведите курсор мыши на список папок в левом столбце.
Под последней папкой появится ссылка Настроить.
Так мы попадем на страницу настроек папок, но еще не в главный раздел Настроек (см. рис 1.)
Источник
Процесс настройки сбора почты в сервисе Яндекс.
Чтобы подключить возможность собирать всю почту в ваш ящик на Яндекс с любых ваших аккаунтов на этом же или других почтовых сервисах в первую очередь войдите в свой аккаунт на Яндекс, который будет являться основным. Именно в него будете собирать почту с других ящиков.
Откройте раздел настроек почты и выберите “Сбор почты с других ящиков”.
Собирать почту вы можете с любых ящиков, расположенных на любых почтовых сервисах, а не только с ваших почт, расположенных на том же сервисе Яндекс!
В примере для этой статьи будет показан процесс сбора писем с почты Mail.ru.
Введите полный адрес электронной почты, откуда будете собирать письма и пароль от неё, после чего нажмите “Включить сборщик”.
Если вы указали верные логин и пароль от почты, то в следующем окне появится сообщение об успешном соединении и здесь можно произвести некоторые настройки сбора писем. К примеру, вы можете присвоить собираемым письмам метку, а также отображать старые пересылаемые письма как прочтённые. Отметьте нужные вам опции после чего внизу укажите ещё раз пароль от вашей второй почты и нажмите “Сохранить изменения” . Почта начнёт собираться минут через 10.
В этом окне настроек у вас не получится выбрать отдельную папку для сбора писем с подключённого ящика. Изначально будет указана папка “Входящие” и она не меняется. Это связано с тем, что изначально почта собирается по протоколу IMAP и этот протокол копирует полностью структуру папок с подключенной вами почты.
Если 2 варианта заставить всё-таки собираемую почту сортироваться по папкам:
Изменить настройки сбора почты и поставить протокол POP3, вместо IMAP (который задаётся изначально);
Настроить позже фильтрацию писем, т. е. создать условие, при котором получаемая почта будет попадать в нужную вам папку, минуя “Входящие”.
Второй вариант, думаю, более предпочтителен, особенно для новичков, чтобы не ковыряться в настройках соединения с другой почтой.
Теперь все письма, поступающие на подключённую вами почту, будут стекаться в текущую, которая является вашей основной. И тогда уже нет надобности заходить отдельно во вторую почту для проверки новых писем в ней.
Процесс настройки сбора почты в сервисе Яндекс.
Чтобы подключить возможность собирать всю почту в ваш ящик на Яндекс с любых ваших аккаунтов на этом же или других почтовых сервисах в первую очередь войдите в свой аккаунт на Яндекс, который будет являться основным. Именно в него будете собирать почту с других ящиков.
Откройте раздел настроек почты и выберите “Сбор почты с других ящиков”.
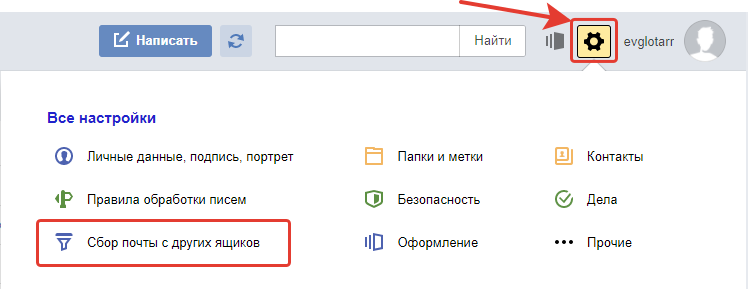
Собирать почту вы можете с любых ящиков, расположенных на любых почтовых сервисах, а не только с ваших почт, расположенных на том же сервисе Яндекс!
В примере для этой статьи будет показан процесс сбора писем с почты Mail.ru.
Введите полный адрес электронной почты, откуда будете собирать письма и пароль от неё, после чего нажмите “Включить сборщик”.
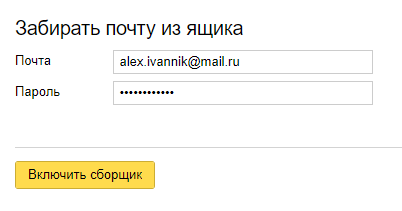
Если вы указали верные логин и пароль от почты, то в следующем окне появится сообщение об успешном соединении и здесь можно произвести некоторые настройки сбора писем. К примеру, вы можете присвоить собираемым письмам метку, а также отображать старые пересылаемые письма как прочтённые. Отметьте нужные вам опции после чего внизу укажите ещё раз пароль от вашей второй почты и нажмите “Сохранить изменения” . Почта начнёт собираться минут через 10.
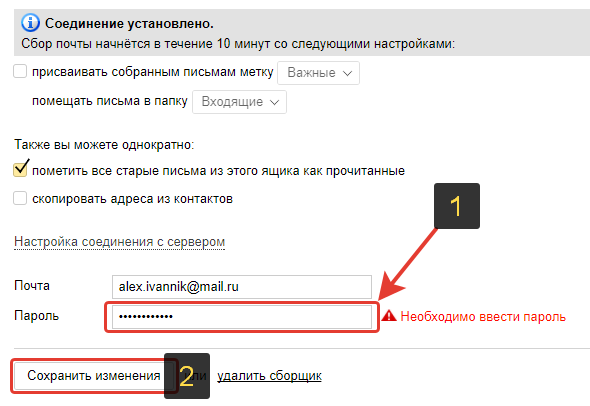
В этом окне настроек у вас не получится выбрать отдельную папку для сбора писем с подключённого ящика. Изначально будет указана папка “Входящие” и она не меняется. Это связано с тем, что изначально почта собирается по протоколу IMAP и этот протокол копирует полностью структуру папок с подключенной вами почты.
Если 2 варианта заставить всё-таки собираемую почту сортироваться по папкам:
Изменить настройки сбора почты и поставить протокол POP3, вместо IMAP (который задаётся изначально);
Настроить позже фильтрацию писем, т. е. создать условие, при котором получаемая почта будет попадать в нужную вам папку, минуя “Входящие”.
Второй вариант, думаю, более предпочтителен, особенно для новичков, чтобы не ковыряться в настройках соединения с другой почтой.
Теперь все письма, поступающие на подключённую вами почту, будут стекаться в текущую, которая является вашей основной. И тогда уже нет надобности заходить отдельно во вторую почту для проверки новых писем в ней.
Написать письмо от имени подключенного ящика
Если вы хотите, чтобы письмо для получателя пришло с вашего адреса электронной почты на другом сервисе (например, Gmail или Mail.Ru), добавьте этот адрес на странице Адреса электронной почты и подтвердите доступ к нему. После подтверждения вы сможете выбрать в поле От кого
не только алиас вашего адреса на Яндексе , но и адрес почты на другом сервисе.
Если даже при корректно настроенном сборщике у вас не получается отправлять письма с адреса на другом почтовом сервисе, это значит, что правила безопасности этого сервиса запрещают отправлять письма через другие почтовые сервисы, в том числе и через Яндекс.Почту.
Несколько браузеров для создания почты в Яндексе
Создать почту на Яндексе довольно просто
Работа одновременно в нескольких браузерах — самая популярная альтернатива, которую рекомендуют опытные пользователи. Этот метод очень удобный, можно установить почту в двух браузерах сразу, и с помощью параметра «запомнить пароли», при входе на главную страницу поисковика Яндекс, окошко с почтой будет мгновенно отображать количество присланных писем.
Опция сохранения паролей в браузерах настроена автоматически и всплывает моментально при регистрации в виде небольшого окошка с вопросом «Сохранить пароль?». В случае если окно не отображается при заведении почтового ящика, эту функцию по желанию, можно установить вручную:
- Зайти в настройки браузера;
- Выбрать графу пароли и формы;
- Включить сохранение паролей.
Как завести почтовый ящик?
Освоить данную технологию не составит труда. Для этого следует действовать согласно следующим пунктам:
- Скачать два, три браузера. Самые популярные: Internet Explorer, Opera, Google Chrome, Mozilla Firefox, а также Яндекс.Бар — приложения от знаменитого поисковика, с внушительным количеством дополнительных опций для быстрого нахождения нужной информации, в том числе позволяет легко управлять почтовым ящиком.
- В двух, наиболее понравившихся браузерах, зарегистрировать почтовый ящик, кликнув на кнопку «Завести почту».
Для начала, нажмите на кнопку «Завести новый»
Заполнить все строки необходимые для регистрации Яндекс почты: имя, фамилия, логин и пароль (придумать на свое усмотрение), мобильный телефон. Можно не привязывать свой телефон к определенному почтовому ящику в Яндексе, просто указав почту с другого сервиса, например, mail.ru или google почта, если таковой имется.
Заполните все необходимые поля для регистрации
- После получения требуемых данных, ресурс предложит сделать выбор секретного вопроса, отдав предпочтение какому-то одному, следует запомнить или записать информацию, в случае восстановления почтового ящика пользователя (забыли логин или пароль).
- Следующее действие — ввести в определенное поле капчу (буквы и цыфры нарисованные на картинке), поставить галочку, кликнув по маленькому окошку возле фразы «Подтвердить пользовательское соглашение».
Почтовый ящик заведен, можно выбрать понравившийся фон и прочитать приветственное письмо от сервиса Яндекс с дальнейшими инструкциями пользования почтой.
Для закрепления пошаговых действий регистрации почтового ящика в системе Яндекс, рекомендуется просмотреть данное видео:
Почта на Яндексе
Короткая и понятная видеоинструкция, которая пошагово объясняет, как завести почту на Яндексе
В другом браузере для регистрации второго почтового ящика в Яндексе стоит провести все вышесказанные действия, только с новым логином и паролем, но для большего удобства рекомендовано иметь один пароль для разных ящиков, это поможет в случае восстановления почты на разных сервисах. Лучше всего все данные почтовых ресурсов (логины и пароли) записывать в блокнот или на любой цифровой носитель (телефон, планшет и другое).
Написать письмо от имени подключенного ящика
Если вы хотите, чтобы письмо для получателя пришло с вашего адреса электронной почты на другом сервисе (например, Gmail или Mail.Ru), добавьте этот адрес на странице Адреса электронной почты и подтвердите доступ к нему. После подтверждения вы сможете выбрать в поле От кого
не только алиас вашего адреса на Яндексе , но и адрес почты на другом сервисе.
Если даже при корректно настроенном сборщике у вас не получается отправлять письма с адреса на другом почтовом сервисе, это значит, что правила безопасности этого сервиса запрещают отправлять письма через другие почтовые сервисы, в том числе и через Яндекс.Почту.
Настройка отправки писем
Я хочу показать, что здесь имеется возможность отправлять письма с аккаунта GMail с адресами электронных ящиков, привязанных к нему. В почте GMail, кликнув по шестерёнке, далее “Настройки” — “Аккаунт и импорт” — “Отправлять письма как”, нажимаем “Добавить другой адрес…».
 Отправка писем
Отправка писем
В открывшемся окне заполняем требуемые данные и нажимаем “Далее”.

Если вы ранее уже привязали свою почту к этому аккаунту (GMail), то в разделе “Отправлять письма как” появится добавленный нами адрес. Если вы этого ещё не делали, то будет предложено пройти эту процедуру.
 Почты настроенные для отправки писем
Почты настроенные для отправки писем
Аналогичные операции производим и для других электронных адресов и они появятся в разделе “Отправлять письма как”.
На этом настройка отправки писем выполнена.
 Gmail, входящие письма
Gmail, входящие письма
Для того, чтобы отправить новое письмо, в почте GMail нажимаем “Написать”. Справа внизу выпадает окошечко, в котором есть строчка “От…..@mail”. При нажатии на эту строку на экране появляется список электронных адресов. Выбирая нужный нам адрес мы пошлём письмо с указанием этого электронного адреса.
Произведём проверку настроенных функций.
Как настроить сбор почты на Яндекс с любых других ящиков?
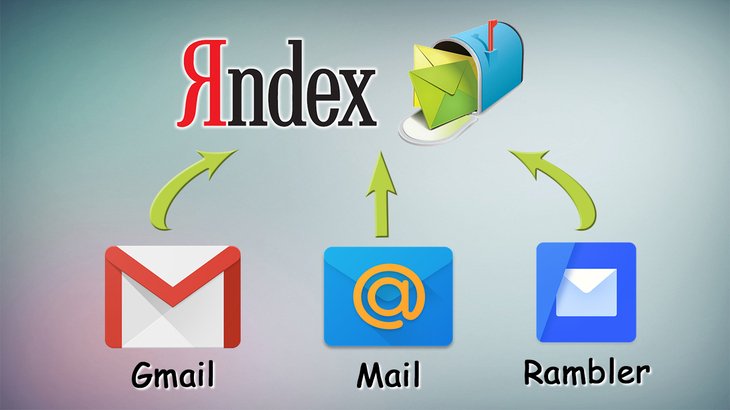
В прошлый раз я начал серию статей о сборе почты с нескольких различных ящиков, созданных даже на разных сервисах, в один основной ящик, который пользователь постоянно контролирует и ему проще работать только с ним одним, нежели чем отдельно просматривать все свои электронные ящики. Подробнее о необходимости сбора почты и о её реализации на сервисе GMail, читайте вот здесь.
Эту серию статей я планирую пока что на 3 статьи. Сегодня расскажу о настройке сбора почты в не менее известном почтовом сервисе — Яндекс.
Сбор почты с других аккаунтов в Яндекс настраивается так же просто как и в других сервисах.
Процесс настройки сбора почты в сервисе Яндекс.
Чтобы подключить возможность собирать всю почту в ваш ящик на Яндекс с любых ваших аккаунтов на этом же или других почтовых сервисах в первую очередь войдите в свой аккаунт на Яндекс, который будет являться основным. Именно в него будете собирать почту с других ящиков.
Откройте раздел настроек почты и выберите “Сбор почты с других ящиков”.
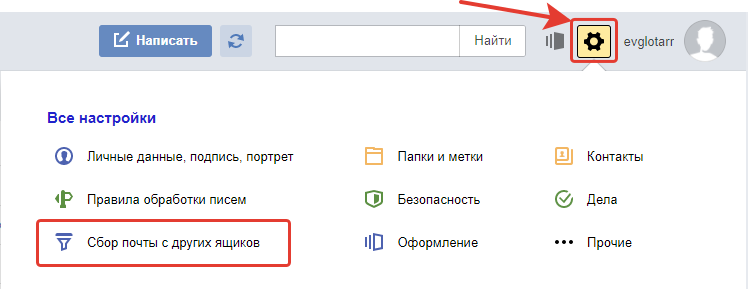
Собирать почту вы можете с любых ящиков, расположенных на любых почтовых сервисах, а не только с ваших почт, расположенных на том же сервисе Яндекс!
В примере для этой статьи будет показан процесс сбора писем с почты Mail.ru.
Введите полный адрес электронной почты, откуда будете собирать письма и пароль от неё, после чего нажмите “Включить сборщик”.
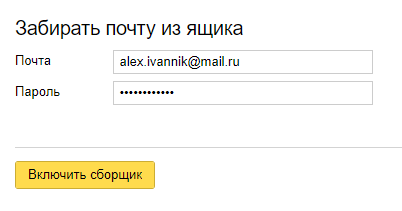
Если вы указали верные логин и пароль от почты, то в следующем окне появится сообщение об успешном соединении и здесь можно произвести некоторые настройки сбора писем. К примеру, вы можете присвоить собираемым письмам метку, а также отображать старые пересылаемые письма как прочтённые. Отметьте нужные вам опции после чего внизу укажите ещё раз пароль от вашей второй почты и нажмите “Сохранить изменения” . Почта начнёт собираться минут через 10.
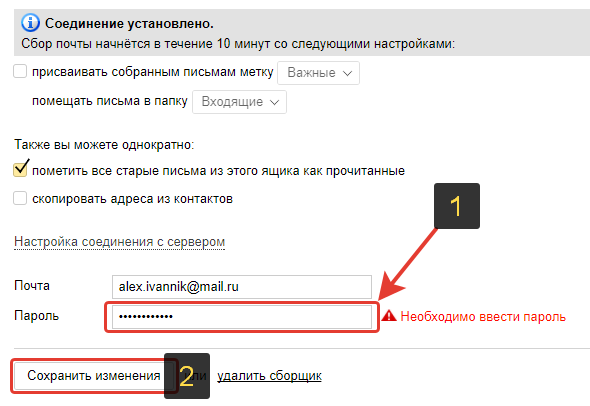
В этом окне настроек у вас не получится выбрать отдельную папку для сбора писем с подключённого ящика. Изначально будет указана папка “Входящие” и она не меняется. Это связано с тем, что изначально почта собирается по протоколу IMAP и этот протокол копирует полностью структуру папок с подключенной вами почты.
Если 2 варианта заставить всё-таки собираемую почту сортироваться по папкам:
Изменить настройки сбора почты и поставить протокол POP3, вместо IMAP (который задаётся изначально);
Настроить позже фильтрацию писем, т. е. создать условие, при котором получаемая почта будет попадать в нужную вам папку, минуя “Входящие”.
Второй вариант, думаю, более предпочтителен, особенно для новичков, чтобы не ковыряться в настройках соединения с другой почтой.
Теперь все письма, поступающие на подключённую вами почту, будут стекаться в текущую, которая является вашей основной. И тогда уже нет надобности заходить отдельно во вторую почту для проверки новых писем в ней.
Как настроить Яндекс.Почту в MS Outlook
Если вы активно используете почтовый клиент от Майкрософт Outlook и не знаете, как правильно настроить его для работы с почтой яндекс, тогда уделите пару минут этой инструкции. Здесь мы подробно рассмотрим, как настроить яндекс почту в outlook.
Подготовительные действия
Для начала настройки клиента – запустим его.
Если вы запускаете Outlook первый раз, то работа с программой для вас начнется с мастера настройки MS Outlook.
Если же вы уже ранее запускали программу, а сейчас решили добавить еще одну учетную запись, тогда откройте меню «Файл» и перейдите в раздел «Сведения», а затем нажмите кнопку «Добавить учетную запись».
Итак, на первом шаге работы, мастер настройки Outlook приветствует нас предлагает начать настройку учетной записи, для этого нажимаем кнопку «Далее».
Здесь мы подтверждаем, что у нас есть возможность настроить учетную запись – для этого оставляем переключатель в положении «да» и переходим к следующему шагу.
На этом подготовительные действия заканчиваются, и мы переходим к непосредственной настройке учетной записи. Причем, на этом этапе настройку можно сделать как автоматически, так и в ручном режиме.
Автоматическая настройка учетной записи
Для начала рассмотрим возможность автоматической настройки учетной записи.
В большинстве случаев почтовый клиент Outlook сам подбирает настройки, избавляя пользователя от лишних действий. Именно поэтому мы и рассматриваем этот вариант первым. К тому же он является самым простым и не требует от пользователей особых навыков и знаний.
Итак, для автоматической настройки устанавливаем переключатель в положение «Учетная запись электронной почты» и заполняем поля формы.
Поле «Ваше имя» носит чисто информационный характер и в основном используется для подписей в письмах. Поэтому здесь можно писать практически все что угодно.
В поле «Адрес электронной почты» пишем полный адрес своей почты на яндексе.
Как только все поля будут заполнены, нажимаем кнопку «Далее» и Outlook начнет поиск настроек для яндекс почты.
Ручная настройка учетной записи
Если вам по каким-либо причинам требуется ввести все параметры вручную, то в этом случае стоит выбрать ручной вариант настройки. Для этого устанавливаем переключатель в положение «Настроить вручную параметры сервера или дополнительные типы серверов» и нажимаем «Далее».
Здесь нам предлагается выбрать что именно будем настраивать. В нашем случае выбираем «Электронная почта Интернета». Нажав «Далее» переходим к ручным настройкам серверов.
В этом окне следует ввести все параметры учетной записи.
В разделе «Сведения о пользователе» указываем свое имя и адрес электронной почты.
В разделе «Сведения о сервере» выбираем тип учетной записи IMAP и задаем адреса для серверов входящей и исходящей почты: адрес сервера входящей почты – imap.yandex.ru адрес сервера исходящей почты – smtp.yandex.ru
Раздел «Вход в систему» содержит данные, которые требуются для входа в почтовый ящик.
В поле «Пользователь» здесь указывается часть почтового адреса до знака «@». А поле в поле «Пароль» необходимо ввести пароль от почты.
Для того, чтобы Outlook каждый раз не спрашивал пароль от почты можно установить флажок «Запомнить пароль».
Теперь переходим к дополнительным настройкам. Для этого нажимаем кнопку «Другие настройки…» и переходим на вкладку «Сервер исходящей почты».
Здесь устанавливаем флажок «SMTP-серверу требуется проверка подлинности» и переключатель в положение «Аналогично серверу для входящей почты».
Далее переходим на вкладку «Дополнительно». Здесь необходимо настроить IMAP и SMTP сервера.
Для обоих серверов устанавливаем в пункте «Использовать следующий тип шифрованного подключения:» значение «SSL».
Теперь указываем порты для IMAP и SMTP – 993 и 465 соответственно.
После указания всех значений нажимаем кнопку «Ок» и возвращаемся к мастеру добавления учетной записи. Здесь остается нажать «Далее», после чего запустится проверка параметров учетной записи.
Если все сделано правильно, нажимаем кнопку «Готово» и приступаем к работе с почтой Яндекса.
Настройка Outlook для яндекса как правило не вызывает особых сложностей и выполняется довольно быстро в несколько этапов. Если вы следовали всем вышеописанным инструкциям и делали все правильно, то уже можете приступать к работе с письмами из почтового клиента Outlook.
Опишите, что у вас не получилось. Наши специалисты постараются ответить максимально быстро.
Настройка сбора писем с других ящиков в почтовом сервисе GMail.
Для настройки этого функционала в почте Gmail, перейдите в раздел «Настройки», кликнув по шестерёнке. Далее вы должны перейти в раздел “Аккаунты и импорт” — “Получать почту из других аккаунтов” и кликните по вкладке “Добавить почтовый аккаунт”.
 Настройка почтового аккаунта
Настройка почтового аккаунта
Затем, в открывшемся окне введите адрес той почты, с которой письма будут передаваться в ваш текущий ящик. Кликните «Далее».
 Добавление адреса электронной почты
Добавление адреса электронной почты
В следующем, всплывающем окне представлены два пункта. Выбираем первый из них: «Связать аккаунты …».
 Связь аккаунтов
Связь аккаунтов
Вариант связи с Gmailifi является очень удобным и предусматривает работу с письмами почты другого аккаунта прямо из почты GMail. Здесь можно отправлять письма от имени второго ящика (с указанием его адреса). Письма также как и в GMail будут подвергаться проверке на спам и можно настраивать и включать фильтры по категориям. То есть сервис GMail полностью управляет вашей подключенной электронной почтой. Нажмите клавишу «Далее».
После этого необходимо разрешить доступ к вашей подключаемой почте, для этого нажать «Разрешить».
 Настройка доступа к подключаемой почте
Настройка доступа к подключаемой почте
В новом окне вы получите сообщение о привязке вашего аккаунта второй почты к GMail. Нажмите «Закрыть».
 Аккаунт привязан
Аккаунт привязан
После этого, письма из подключенного почтового ящика будут перемещены в текущий ящик аккаунта GMail. Они сразу же отфильтруются и часть их наверняка уйдёт в папку «Спам». При большом количестве писем в подключенном аккаунте их перенос займёт какое то время.
Важно отметить, что в подключаемом аккаунте следует произвести настройки. Заходим на почту и нажимаем “Настройки” и “Все настройки”
 Подключаемый аккаунт, настройки
Подключаемый аккаунт, настройки
Попадаем в окно следующего вида и нажимаем “Почтовые программы POP3, IMAP”.
 Почтовые программы POP3, IMAP
Почтовые программы POP3, IMAP
И здесь ставим галочки в соответствующих клеточках.
 Настройка, продолжение
Настройка, продолжение
Таким же образом подключаем все остальные почтовые ящики с других сервисов.
 Подключение остальных почтовых ящиков
Подключение остальных почтовых ящиков
Следует обратить внимание, что остальные аккаунты предлагается связать только в варианте POP3. Почты подключены на Gmail
 Почты подключены на Gmail
Почты подключены на Gmail
Зайдя в почте GMail в “Настройки”, в разделе “Получать почту из других аккаунтов” увидим что все наши почтовые ящики подключены к данному аккаунту.
Заключение.
В заключение хочу отметить, что обычно со сбором электронной почты в сервис Яндекс проблем никаких нет и ничего не нужно настраивать во второй почте (которую подключаете). Но есть очень капризный сервис по имени GMail Вот при его подключении (причём не только к Яндекс, но к даже к самому себе) очень часто возникают проблемы и связано это с повышенной безопасностью этой гугловской почты. Нет, не спорю, безопасность — это хорошо! Но иногда это достигает уровня маразма, например, когда Gmail блокирует подключение к своему же второму ящику GMail, причём вход в оба выполнен с одного компьютера и одного IP :)) О подобных проблемах именно с подключением почт Google я расскажу в отдельной статье.
Сделай репост – выиграй ноутбук!
Каждый месяц 1 числа iBook.pro разыгрывает подарки.
- Нажми на одну из кнопок соц. сетей
- Получи персональный купон
- Выиграй ноутбук LENOVO или HP
—>
Источник
Заключение.
В заключение хочу отметить, что обычно со сбором электронной почты в сервис Яндекс проблем никаких нет и ничего не нужно настраивать во второй почте (которую подключаете). Но есть очень капризный сервис по имени GMail:) Вот при его подключении (причём не только к Яндекс, но к даже к самому себе) очень часто возникают проблемы и связано это с повышенной безопасностью этой гугловской почты. Нет, не спорю, безопасность — это хорошо! Но иногда это достигает уровня маразма, например, когда Gmail блокирует подключение к своему же второму ящику GMail, причём вход в оба выполнен с одного компьютера и одного IP:)) О подобных проблемах именно с подключением почт Google я расскажу в отдельной статье.
Если у вас есть почтовые ящики на других почтовых сервисах, настройте сборщик писем. Письма с указанного ящика будут приходить в вашу почту, и вся информация сохранится в одном месте.
Чтобы добавить ящик:
- Перейдите в настройки почту → «Почта из других ящиков ».
- Нажмите на логотип сервиса, на котором у вас расположен ящик, или нажмите «Другая почта».
- Введите имя почтового ящика и пароль.
- Нажмите «Добавить».
В зависимости от того, какой протокол поддерживает сервис, на котором находится ящик, настройка может отличаться:
IMAP
- Укажите, в какую папку вы хотите перемещать письма, и нажмите «Сохранить».
- Если у вас есть личные папки в ящике, с которого вы будете собирать почту, они будут вложены в выбранную папку.
Также синхронизируются и системные папки: «Черновики», «Отправленные», «Спам» и «Корзина». Если вы будете импортировать письма из стороннего ящика в папку «Входящие», укажите, хотите ли вы применять к поступающим письмам фильтры, настроенные в текущем ящике.
РОР3
- Установите галочку «Всю почту», чтобы импортировать из ящика все письма. Если вы хотите отметить все импортируемые письма как прочитанные, установите галочку «Пометить все старые письма как прочитанные».
- Выберите, в какую папку вы хотите помещать письма из этого ящика. Если вы хотите создать новую папку, установите галочку напротив поля под выпадающим списком и введите название папки.
- Чтобы к письмам с других серверов применялись фильтры, которые настроены в ящике, установите галочку напротив «Применять к полученным письмам фильтры».
- Нажмите «Сохранить».
Отключить и удалить сборщик
Чтобы отключить сборщик почты, установите переключатель в положение «ВЫКЛ». Если вы хотите отредактировать настройки, нажмите «Изменить». Чтобы удалитьсборщик, нажмите «Удалить».

Чтобы удалить сборщик из списка папок, удалите сначала подпапки, а затем саму папку сборщика.



