Разработка современных приложений — microsoft visual studio 2019 community 16.0.1 (offline cache, unofficial)
Содержание:
- Разработка современных приложений — Microsoft Visual Studio 2019 Community 16.0.1 (Offline Cache, Unofficial)
- Рост производительности труда с Visual Studio
- Использование интегрированной среды разработки
- Visual Studio 2019 version 16.5.5
- Step 7 — Select the installation location (Optional)
- Step 1 — Make sure your computer is ready for Visual Studio
- Шаг 1. Подготовка компьютера к установке Visual Studio
- Техническая поддержка
- Step 3 — Install the Visual Studio installer
- Техническая поддержка
- Отладка
- Step 8 — Start developing
- Создание нового проекта в Visual Studio Community 2019, и запуск первой программы
- Как пользоваться
- Visual Studio 2019 version 16.5.1
- Дальнейшие действия
- Особенности установки
- Microsoft Visual C++ 2015-2019 Redistributable System Requirements
- Visual Studio 2019 version 16.5.2
- Дальнейшие действия
- Шаг 6. Установка языковых пакетов (необязательно)
- Visual Studio 2017 версии 15.6 или более поздней
- Step 4 — Choose workloads
Разработка современных приложений — Microsoft Visual Studio 2019 Community 16.0.1 (Offline Cache, Unofficial)
Visual Studio Community 2019 — Бесплатная, полнофункциональная и расширяемая интегрированная среда разработки для создания современных приложений для Android, iOS и Windows, а также веб-приложений и облачных служб.Системные требования:Windows 7 с пакетом обновления 1, Windows Server 2012 R2, Windows 8.1, Windows Server 2016, Windows 10 версии 1507 или выше.Процессор с тактовой частотой не ниже 1,8 ГГц. Рекомендуется использовать как минимум двухъядерный процессор.2 ГБ ОЗУ; рекомендуется 4 ГБ ОЗУ (минимум 2,5 ГБ при выполнении на виртуальной машине)Место на жестком диске: от 1 ГБ до 80 ГБ, в зависимости от установленных компонентов.Видеоадаптер с минимальным разрешением 720p (1280 на 720 пикселей); для оптимальной работы Visual Studio рекомендуется разрешение WXGA (1366 на 768 пикселей) или выше.Торрент Разработка современных приложений — Microsoft Visual Studio 2019 Community 16.0.1 (Offline Cache, Unofficial) подробно:Процедура регистрации:У меню Справка—>Зарегистрировать продукт, в окне Нажмите на ссылку «check for updated license», введи логин/пароль учетной записи Microsoft (если её у вас нет, то пройдите регистрацию) и Visual Studio получит лицензию без ограничений по времени.Установка:Монтируем образ как виртуальный диск (Alcohol 120% или Demon Tools), по двойном щелчку на виртуальном диске откроется меню которое запустит установку, нажимаем VISUAL STUDIO INSTALLER. Поставить можно без интернета.Особенности:Упрощенная модульная установкаНовый установщик на основе рабочей нагрузки оптимизирует установку, чтобы у вас было все, что вам нужно.Мощные инструменты программированияС уверенностью программируйте на своем языке, находите и быстро устраняйте ошибки в коде, а также легко выполняйте рефакторинг.Усовершенствованная отладкаЛокальная или удаленная отладка для разных языков. Диагностика проблем производительности непосредственно из рабочего процесса отладчика.Приложения для устройствДля скачивания доступны инструменты для Apache Cordova, Xamarin и Unity, позволяющие создавать, отлаживать, тестировать, а также совместно и повторно использовать код для большего числа платформ.Веб-инструментыРазработка веб-приложений с помощью ASP.NET, Node.js, Python и jаvascript. Используйте мощные веб-платформы, такие как AngularJS, jQuery, Bootstrap, Django и Backbone.js.Несколько языковПоддержка нескольких языков, включая C#, Visual Basic, F#, C++, jаvascript, TypeScript, Python и множество других. Visual Studio помогает писать, отлаживать и тестировать код независимо от того, какой язык выбран.ЭкосистемаМожно настроить Visual Studio с помощью инструментов, элементов управления и шаблонов, доступных у партнеров и в сообществе, или пойти дальше и создавать собственные модули.Интеграция с GitУправление исходным кодом в репозиториях Git, размещенных любым поставщиком, в том числе GitHub. С помощью Visual Studio Team Services можно управлять кодом, а также ошибками и рабочими элементами для всего проекта.Впечатляющие преимуществаС Visual Studio Community вы получаете доступ к широкому набору бесплатных инструментов разработчика, ряду предоставляемых по запросу учебных курсов Xamarin University, Pluralsight, кредитам Azure и многому другому в составе основных компонентов разработчика для Visual Studio.Использование программы:Для индивидуальных пользователей:Любой индивидуальный разработчик может создавать бесплатные или платные приложения с помощью Visual Studio Community.Для организаций:Visual Studio Community может использовать неограниченное число пользователей в организации в следующих случаях: в учебных аудиториях, для научных исследований или участия в проектах с открытым кодом.Для всех прочих сценариев использования:В не корпоративных организациях Visual Studio Community могут использовать до 5 пользователей. В корпоративных организациях (в которых используется более 250 ПК или годовой доход которых превышает 1 млн долларов США) использование запрещено, за исключением случаев, перечисленных выше (открытый код, научные исследования и учебные аудитории).Контрольные суммы образа:CRC32: DB3BB6B5MD5: DE1E68B4E49BAB2005C98352E0C00CFASHA-1: E23D75FC3F6E922A7EF633E9784B568022CA9E1F
Скриншоты Разработка современных приложений — Microsoft Visual Studio 2019 Community 16.0.1 (Offline Cache, Unofficial) торрент:
Скачать Разработка современных приложений — Microsoft Visual Studio 2019 Community 16.0.1 (Offline Cache, Unofficial) через торрент:
microsoft-visual-studio-2019-community-16_0_1-offline-cache-unofficial-ruen.torrent (cкачиваний: 938)
Рост производительности труда с Visual Studio
Производительность труда повышают такие функции, как автозаполнение при вводе кода, автоматическое выявление распространенных ошибок, динамическая проверка архитектуры, улучшенная навигация, IntelliSense, Live Unit Testing и быстрое устранение ошибок в случае необходимости. Модульные тесты существенно ускоряют отладочные процессы. Использование облачного отладочника Xamarin обеспечивает быстрое развертывание на любых устройствах. Оптимизации коммуникативных процессов и повышению эффективности коллективной работы способствует прямое управление командными проектами на платформах MSVS Team Services, TFS и GitHub.
Автоматизация и упрощение разработки программного обеспечения обеспечивается возможностью мониторить с помощью платформы Team Foundation Server все детали проекта, наблюдать в режиме реального времени его состояние и формировать отчеты. Интеграция с TFS, хранящим историю работы, позволяет обеспечить мониторинг, своевременную диагностику и инспекцию качества продукта. Доступен внушительный набор встроенных средств тестирования с возможностью оперативного доступа к данным тестирования. Внесение обоснованных и своевременных корректив снижает вероятность возникновения ошибок.
Проблема невоспроизводимости ошибок легко решается при использовании IntelliTrace. Эта функция отладки позволяет отслеживать работоспособность проекта, анализировать и профилировать код, а также автоматически создавать отчеты. Разработчики могут не тратить время на поиск ошибок, выявленных на этапе тестирования, а просто воспроизвести ошибки так, как их обнаружили тестеры.
Использование интегрированной среды разработки
Можно проверить наличие обновлений и установить их, используя строку меню или поле поиска в Visual Studio 2022.
Запустите Visual Studio
-
В меню Windows Пуск выберите Visual Studio 2022.
-
В разделе Приступая к работу выберите любой параметр, чтобы открыть интегрированную среду разработки.
Открывается Visual Studio. В интегрированной среде разработки отображается сообщение Обновление Visual Studio 2022.
-
В сообщении Обновление Visual Studio 2022 выберите Просмотреть подробности.
-
В диалоговом окне Обновление скачано и готово к установке выберите Обновить.
Visual Studio обновляется, закрывается и снова открывается.
В Visual Studio
-
В строке меню выберите Help, а затем выберите Проверить наличие обновлений.
Примечание
Для проверки наличия обновлений вы также можете использовать окно поиска в IDE. Нажмите Ctrl+Q, введите «проверить наличие обновлений» и выберите соответствующий результат поиска.
-
В диалоговом окне Доступно обновление нажмите кнопку Обновить.
Visual Studio обновляется, закрывается и снова открывается.
Visual Studio 2019 version 16.5.5
released May 12, 2020
Fixed In This Release of Visual Studio 2019 version 16.5
- Team Explorer not loading after update to mandatory latest visual studio version for Visual studio 2019
- Find Highlighting Fails when Matching with Match Case Disabled and Regex Option Enabled
CVE-2020-1108 .NET Core Denial of Service Vulnerability
A remote unauthenticated attacker could exploit this vulnerability by issuing specially crafted requests to the .NET Core application.
The security update addresses the vulnerability by correcting how the .NET Core web application handles web requests.
CVE-2020-1161 .NET Core Denial of Service Vulnerability
A remote unauthenticated attacker could exploit this vulnerability by issuing specially crafted requests to the ASP.NET Core application.
The security update addresses the vulnerability by correcting how the ASP.NET Core web application handles web requests.
Step 7 — Select the installation location (Optional)
New in 15.7: You can now reduce the installation footprint of Visual Studio on your system drive. You can choose to move the download cache, shared components, SDKs, and tools to different drives, and keep Visual Studio on the drive that runs it the fastest.
You can reduce the installation footprint of Visual Studio on your system drive. You can choose to move the download cache, shared components, SDKs, and tools to different drives, and keep Visual Studio on the drive that runs it the fastest.
Important
You can select a different drive only when you first install Visual Studio. If you’ve already installed it and want to change drives, you must uninstall Visual Studio and then reinstall it.
For more information, see the Select installation locations page.
Step 1 — Make sure your computer is ready for Visual Studio
Before you begin installing Visual Studio:
-
Check the system requirements. These requirements help you know whether your computer supports Visual Studio 2017.
-
Apply the latest Windows updates. These updates ensure that your computer has both the latest security updates and the required system components for Visual Studio.
-
Reboot. The reboot ensures that any pending installs or updates don’t hinder the Visual Studio install.
-
Free up space. Remove unneeded files and applications from your %SystemDrive% by, for example, running the Disk Cleanup app.
-
Check the system requirements. These requirements help you know whether your computer supports Visual Studio 2019.
-
Apply the latest Windows updates. These updates ensure that your computer has both the latest security updates and the required system components for Visual Studio.
-
Reboot. The reboot ensures that any pending installs or updates don’t hinder the Visual Studio install.
-
Free up space. Remove unneeded files and applications from your %SystemDrive% by, for example, running the Disk Cleanup app.
-
Check the system requirements. These requirements help you know whether your computer supports Visual Studio 2022.
-
Apply the latest Windows updates. These updates ensure that your computer has both the latest security updates and the required system components for Visual Studio.
-
Reboot. The reboot ensures that any pending installs or updates don’t hinder the Visual Studio install.
-
Free up space. Remove unneeded files and applications from your %SystemDrive% by, for example, running the Disk Cleanup app.
For questions about running previous versions of Visual Studio side by side with Visual Studio 2017, see the .
For questions about running previous versions of Visual Studio side by side with Visual Studio 2019, see the Visual Studio 2019 Platform Targeting and Compatibility page.
For questions about running previous versions of Visual Studio side by side with Visual Studio 2022, see the Visual Studio 2022 Platform Targeting and Compatibility page.
Шаг 1. Подготовка компьютера к установке Visual Studio
Перед началом установки Visual Studio:
-
Проверьте требования к системе. Так вы узнаете, поддерживает ли ваш компьютер Visual Studio 2017.
-
Примените актуальные обновления Windows. Эти обновления гарантируют, что на компьютере установлены последние обновления для системы безопасности и необходимые системные компоненты для Visual Studio.
-
Перезагрузите систему. Перезагрузка гарантирует, что ожидающие установки или обновления компоненты не будут препятствовать установке Visual Studio.
-
Освободите место. Удалите ненужные файлы и приложения с системного диска. Например, запустите приложение очистки диска.
-
Проверьте требования к системе. Так вы узнаете, поддерживает ли ваш компьютер Visual Studio 2019.
-
Примените актуальные обновления Windows. Эти обновления гарантируют, что на компьютере установлены последние обновления для системы безопасности и необходимые системные компоненты для Visual Studio.
-
Перезагрузите систему. Перезагрузка гарантирует, что ожидающие установки или обновления компоненты не будут препятствовать установке Visual Studio.
-
Освободите место. Удалите ненужные файлы и приложения с системного диска. Например, запустите приложение очистки диска.
-
Проверьте требования к системе. Так вы узнаете, может ли ваш компьютер поддерживать Visual Studio 2022.
-
Примените актуальные обновления Windows. Эти обновления гарантируют, что на компьютере установлены последние обновления для системы безопасности и необходимые системные компоненты для Visual Studio.
-
Перезагрузите систему. Перезагрузка гарантирует, что ожидающие установки или обновления компоненты не будут препятствовать установке Visual Studio.
-
Освободите место. Удалите ненужные файлы и приложения с системного диска. Например, запустите приложение очистки диска.
Сведения об использовании предыдущих версий Visual Studio параллельно с Visual Studio 2017 см. в разделе .
Сведения об использовании предыдущих версий Visual Studio параллельно с Visual Studio 2019 см. в разделе Целевая платформа и совместимость для Visual Studio 2019.
Сведения об использовании предыдущих версий Visual Studio параллельно с Visual Studio 2022 см. в разделе Целевая платформа и совместимость для Visual Studio 2022.
Техническая поддержка
Иногда возникают проблемы. Если установить Visual Studio не удается, воспользуйтесь пошаговыми указаниями в статье Устранение неполадок при установке и обновлении Visual Studio.
Также доступен , предназначенный для оказания помощи при проблемах с установкой (только на английском языке).
Ниже приведены несколько дополнительных вариантов:
- Вы можете сообщить о проблемах с продуктом, используя средство Сообщить о проблеме. Оно доступно как в Visual Studio Installer, так и в IDE Visual Studio.
- Вы можете предлагать новые функции, просматривать описания проблем и искать решения в сообществе разработчиков Visual Studio.
- Вы также можете связаться с нами и другими разработчиками Visual Studio, используя свою учетную запись GitHub в обсуждении Visual Studio в сообществе Gitter.
Step 3 — Install the Visual Studio installer
Run the bootstrapper file to install the Visual Studio Installer. This new lightweight installer includes everything you need to both install and customize Visual Studio.
-
From your Downloads folder, double-click the bootstrapper that matches or is similar to one of the following files:
- vs_community.exe for Visual Studio Community
- vs_professional.exe for Visual Studio Professional
- vs_enterprise.exe for Visual Studio Enterprise
If you receive a User Account Control notice, choose Yes.
-
We’ll ask you to acknowledge the Microsoft License Terms and the Microsoft Privacy Statement. Choose Continue.
Техническая поддержка
Иногда возникают проблемы. Если установить Visual Studio не удается, воспользуйтесь пошаговыми указаниями в статье Устранение неполадок при установке и обновлении Visual Studio.
Также доступен , предназначенный для оказания помощи при проблемах с установкой (только на английском языке).
Ниже приведены несколько дополнительных вариантов:
- Вы можете сообщить о проблемах с продуктом, используя средство Сообщить о проблеме. Оно доступно как в Visual Studio Installer, так и в IDE Visual Studio.
- Вы можете предлагать новые функции, просматривать описания проблем и искать решения в сообществе разработчиков Visual Studio.
- Вы также можете связаться с нами и другими разработчиками Visual Studio, используя свою учетную запись GitHub в обсуждении Visual Studio в сообществе Gitter.
Отладка
Посмотрите видео ниже, чтобы узнать, как быстро находить проблемный код при отладке. Длительность видео: 3:54 мин.
Повышение производительности
Мы адаптировали уникальную функцию точек останова в данных в C++ и адаптировали их для приложений .NET Core.
Поэтому независимо от рабочей платформы (C++ или .NET Core) использование точек останова в данных может быть хорошей альтернативой размещению обычных точек останова. Точки останова в данных также отлично подходят для таких сценариев, как поиск, когда глобальные объекты изменяются, а также добавляются в список или удаляются из него.
Благодаря тому, что в Visual Studio 2019 обработка символов является внепроцессной, разработчики крупных приложений C++ могут выполнять отладку приложений, не испытывая проблем, связанных с нехваткой памяти.
Поиск во время отладки
Наверное, вам приходилось искать одну строку из набора значений в окне контрольных значений. В Visual Studio 2019 мы добавили поиск в окнах «Контрольные значения», «Локальные» и «Видимые», чтобы помочь вам быстрее находить нужные объекты и значения.
Также можно выбрать формат отображения значения в окнах «Контрольные значения», «Локальные» и «Видимые». Выберите (дважды щелкнув) один из элементов в любом окне и добавьте запятую («,») для доступа к раскрывающемуся списку спецификаторов формата, каждый из которых включает описание предполагаемого результата.
Дополнительные сведения см. в статье Enhanced in Visual Studio 2019: Search for Objects and Properties in the Watch, Autos, and Locals Windows (Улучшения в Visual Studio 2019: поиск объектов и свойств в окнах «Контрольные значения», «Видимые» и «Локальные»).
Отладчик моментальных снимков
Получайте моментальные снимки при выполнении приложения в облаке, чтобы в точности знать, что происходит. (Эта возможность доступна в только в Visual Studio Enterprise.)
Мы добавили поддержку целевых приложений ASP.NET (приложения Core и классические приложения), которые выполняются на виртуальных машинах Azure. Также мы добавили поддержку приложений, которые выполняются в Службе Azure Kubernetes. Средство Snapshot Debugger позволяет значительно сократить затраты времени на устранение проблем, возникающих в рабочих средах.
Дополнительные сведения см. в статье Отладка интерактивных приложений ASP.NET Azure с использованием Snapshot Debugger и записи блога Introducing Time Travel Debugging for Visual Studio Enterprise 2019 (Представление отладки перехода по времени для Visual Studio Enterprise 2019).
Поддержка Microsoft Edge Insider
Новые возможности в 16.2. Вы можете задать точку останова в приложении JavaScript и начать сеанс отладки с помощью браузера Microsoft Edge Insider. При этом в Visual Studio откроется новое окно браузера с включенной отладкой, с помощью которого можно пошагово выполнять приложения JavaScript в Visual Studio.
Инструмент «Закрепляемые свойства»
Новые компоненты в версии 16.4: Теперь можно легко находить объекты по их свойствам при отладке с помощью нового инструмента «Закрепляемые свойства». Просто наведите указатель мыши на свойство, которое нужно отобразить в окне отладчика в окне просмотра, автоматических действий и локальных действий, а затем щелкните значок закрепления. После этого в верхней части окна сразу же появится нужная информация.
См. сведения о закрепляемых свойствах (отладка и отображение управляемых объектов удобным для пользователя способом).
Step 8 — Start developing
-
After Visual Studio installation is complete, choose the Launch button to get started developing with Visual Studio.
-
Choose File, and then choose New Project.
-
Select a project type.
For example, to build a C++ app, choose Installed, expand Visual C++, and then choose the C++ project type that you want to build.
To build a C# app, choose Installed, expand Visual C#, and then choose the C# project type that you want to build.
-
After Visual Studio installation is complete, choose the Launch button to get started developing with Visual Studio.
-
On the start window, choose Create a new project.
-
In the search box, enter the type of app you want to create to see a list of available templates. The list of templates depends on the workload(s) that you chose during installation. To see different templates, choose different workloads.
You can also filter your search for a specific programming language by using the Language drop-down list. You can filter by using the Platform list and the Project type list, too.
-
Visual Studio opens your new project, and you’re ready to code!
Создание нового проекта в Visual Studio Community 2019, и запуск первой программы
Теперь я предлагаю запустить Visual Studio Community 2019, и посмотреть, как она выглядит, и для примера давайте даже создадим проект программы, и запустим его на выполнение.
При первом запуске нам предлагают войти в учетную запись, если она есть, то входите, если нет, Вы можете ее создать прямо сейчас, также возможно отложить создание учетной записи, для этого просто нажимайте кнопку «Не сейчас! Возможно, позже.»

Затем выбирайте цветовую схему оформления среды Visual Studio и нажимайте «Запуск Visual Studio».

Далее, так как никаких проектов у нас еще нет, мы можем создать новый проект, или продолжить без кода и создать проект позднее.
Для примера я сразу создам проект.

В качестве шаблона проекта я выберу «Мастер классических приложений Windows».
Нажимаем «Далее».

Затем указываем название проекта и расположение файлов этого проекта.
Нажимаем «Создать».

Потом выбираем тип приложения и дополнительные параметры, если требуется. Я выберу «Классическое приложение», параметры оставлю по умолчанию. Нажимаем «ОК».

В итоге будет создан шаблон программы, включая код, который, кстати, будет подробно прокомментирован на русском языке, и все необходимые ресурсы, т.е. по факту шаблонная программа уже будет создана, и чтобы запустить ее, можете сразу нажать на кнопку «Локальный отладчик Windows», на панели инструментов.

В результате запустится программа, в которой даже будет меню.

Таким образом, Visual Studio может за нас сделать огромную часть работы, а нам останется только разработать нужный нам функционал, и включить его в эту шаблонную программу (конечно же, если речь идет о простых программах).
Как пользоваться
Данное программное обеспечение является довольно сложным комплексом инструментов для создания программ и игр под Windows, а также для мобильных платформ. Давайте начинать разбираться со всем этим.
Загрузка и установка
Первое, что понадобится сделать, это перейти в самый конец странички и при помощи торрент-раздачи скачать последнюю русскую версию Microsoft Visual Studio 2019 Professional вместе с интегрированным ключом активации. После этого поступаем следующим образом:
- Запускаем исполняемый файл, который обозначен на скриншоте ниже красной линией.
- Выбираем все компоненты, которые должны быть установлены. Для этого ставим или снимаем галочки напротив соответствующих пунктов (обозначено цифрой «1»). Когда выбор будет сделан, переходим к следующему шагу и нажимаем кнопку «Установить».
- Запустится скачивание всех нужных для работы выбранной конфигурации модулей, а пользователю останется лишь дождаться завершения процесса. Длительность последнего напрямую зависит от производительности вашего соединения с сетью.
С установкой покончено и теперь можно переходить к использованию приложения, о котором идет речь в статье.
Инструкция по работе
В рамках такой небольшой инструкции разобраться, как пользоваться программой для создания других программ не получится. Рекомендуем перейти немного ниже и запустить воспроизведение обучающего видео, которое станет хорошим первым шагом в мир программирования в среде Windows.
Visual Studio 2019 version 16.5.1
released March 24, 2020
Fixed In This Release of Visual Studio 2019 version 16.5
- A bug is fixed in loop unroller which might lead to wrong condition codes being generated in the unrolled loop.
- Fixed a bug that caused ServiceHub.Host.CLR.x64 to stop working.
- Fixes issue in Chinese version of compiler errors C4533 and C2362 which resulted in incorrect order of string substitution for those languages.
- Improved stability of the Diagnostic Tools and Performance Profiler.
- Code generation problem causing crash with pure virtual destructor in const object
- Fixed a constant evaluation regression from 16.5 Preview 2
- Fixed an issue where MacOS couldn’t be paired.
- Fixed an issue where the Diagnostic Tools while debugging and Performance Profiler fail to launch on XBox devices.
Дальнейшие действия
Мы часто добавляем в Visual Studio новые функции, облегчающие разработку. Узнать подробнее о последних новшествах можно из блога о Visual Studio. Ретроспективный список нововведений, появившихся в предварительных версиях, можно посмотреть в разделе Заметки о предварительных выпусках. Список планируемых к выпуску возможностей см. в разделе Стратегия развития Visual Studio.
Между тем, вот над чем идет работа сейчас.
-
Доработанный интерфейс Git в Visual Studio 2019
Хотя инструмент управления версиями Git используется по умолчанию в Visual Studio 2019 версии 16.8 и более поздних версий, мы продолжаем добавлять функции для улучшения работы в новейшем выпуске Visual Studio 2019, версии 16.11.
Дополнительные сведения см. на странице Управление версиями в Visual Studio.
-
Выпуск Visual Studio 2022 (предварительная версия) уже доступен
Новая версия Visual Studio 2022 (предварительная версия) быстрее, удобнее в работе и проще. Кроме того, впервые Visual Studio стала 64-битной.
Ссылку для загрузки и дополнительную информацию см. в записи блога Visual Studio 2022 Vision, а также в записи блога Теперь доступна Visual Studio 2022 Preview 3.
Особенности установки
Для запуска MSVS потребуется последняя версия .NET Framework. В случае необходимости ее следует заблаговременно загрузить на жесткий диск и установить на компьютер. Перед созданием нового проекта проверьте наличие библиотек MS Visual C++. Без обновления библиотек возникнет ошибка «Microsoft Visual C Runtime». В случае появления ошибки следует доустановить недостающие библиотеки.
Установка может продолжаться до нескольких часов, поэтому не помешает заранее бесплатно скачать Microsoft Visual Studio для Windows 10, 8.1, 8, 7 (32-бит или 64-бит) и сразу же приступить к установке на компьютер. Для установки требуется подключение к Интернету. В последней версии применяется новая технология инсталляции с использованием Бутстраппера, который докачивает в определенном порядке только необходимые файлы в зависимости от выбора пользователем компонентов платформы. При установке доступен выбор языковой локализации. До истечения 30 дней после начала работы следует осуществить вход c live-логином или пройти процедуру регистрации на официальном сайте.
Благодаря последним обновлениям сопутствующих программных компонентов Microsoft, сборки MSVS пересобираются с учетом новых версий программного обеспечения, обеспечивается поддержка инновационных технологий, современных языков программирования, развитие всего парка инструментов, непрерывная интеграция и обучение пользователей. Рекомендуем последнюю версию Microsoft Visual Studio скачать 64- или 32-bit для Windows 7, 8, 8.1, 10 (x64 или x86), не покидая сайт https://programmywindows.com без регистрации и SMS.
Microsoft Visual C++ 2015-2019 Redistributable System Requirements
To download the Visual C++ 2015-2019 Redistributable, see visualstudio.microsoft.com/downloads. visualstudio.microsoft.com/downloads.
The Visual C++ 2015-2019 Redistributable supports the same system requirements as Visual Studio with the following changes:
- Also installs on Windows 10 Enterprise LTSC, Windows Server 2012, Windows Server 2008 R2 SP1, Windows Vista SP2, Windows Server 2008 SP2, Windows Server 2003 SP2, and Windows XP SP3 to support applications built using the VC++ build tools, including VC++ 2017 and VC++ 2015 build tools.
- Requires 1 GB of RAM (1.5 GB if running on a virtual machine)
- Requires 50 MB of available hard disk space
Visual Studio 2019 version 16.5.2
released March 31, 2020
Fixed In This Release of Visual Studio 2019 version 16.5
- An error occurred while generating the SSH keys. Please check that the environment is properly configured. Details: cat: /Users/cc/Library/Caches/Xamarin/XMA/Keys/1984b83a-dde9-4031-919d-b1d1b8411d0d: No such file or directory
- InvalidOperationException while debugging Xamarin Forms app
- Frame note in module in Xamarin Forms Android
- Internal compiler error is fixed and analysis for WDK completes as usual.
- We fixed an issue in the new Find in Files experience where hidden files and auto-generated files were not searchable.
- Fixed issue with deployment of UWP apps to remote machines where deployment fails with message «DEP0600: Deployment failed. DkmException — Error in the application.»
- Local static variable not initialized in inlined function of class imported from dll
- VS 2019 16.5.X: Multiple startup projects while Live Visual Tree was last opened in a debug session crashes
- Fixed issues where for the C++ formatting indentation of new lines with only ending parenthesis.
- Fixed a bug preventing some users from installing 16.5
- Fix an issue where Visual Studio can crash when the display configuration changes.
- Fixed an issue causing slow downs when opening solutions that are impacting the IntelliSense code and related operations.
- Fixed a crash with the debugger that users can run into when the target application being debugged raises an exception.
- Added support for Xcode 11.4.
Дальнейшие действия
Мы часто добавляем в Visual Studio новые функции, облегчающие разработку. Узнать подробнее о последних новшествах можно из блога о Visual Studio. Ретроспективный список нововведений, появившихся в предварительных версиях, можно посмотреть в разделе Заметки о предварительных выпусках. Список планируемых к выпуску возможностей см. в разделе Стратегия развития Visual Studio.
Между тем, вот над чем идет работа сейчас.
-
Доработанный интерфейс Git в Visual Studio 2019
Хотя инструмент управления версиями Git используется по умолчанию в Visual Studio 2019 версии 16.8 и более поздних версий, мы продолжаем добавлять функции для улучшения работы в новейшем выпуске Visual Studio 2019, версии 16.11.
Дополнительные сведения см. на странице Управление версиями в Visual Studio.
-
Выпуск Visual Studio 2022 (предварительная версия) уже доступен
Новая версия Visual Studio 2022 (предварительная версия) быстрее, удобнее в работе и проще. Кроме того, впервые Visual Studio стала 64-битной.
Ссылку для загрузки и дополнительную информацию см. в записи блога Visual Studio 2022 Vision, а также в записи блога Теперь доступна Visual Studio 2022 Preview 3.
Шаг 6. Установка языковых пакетов (необязательно)
По умолчанию при первом запуске установщик пытается использовать язык операционной системы. Чтобы установить Visual Studio на нужном языке, выберите в Visual Studio Installer вкладку Языковые пакеты и следуйте указаниям.

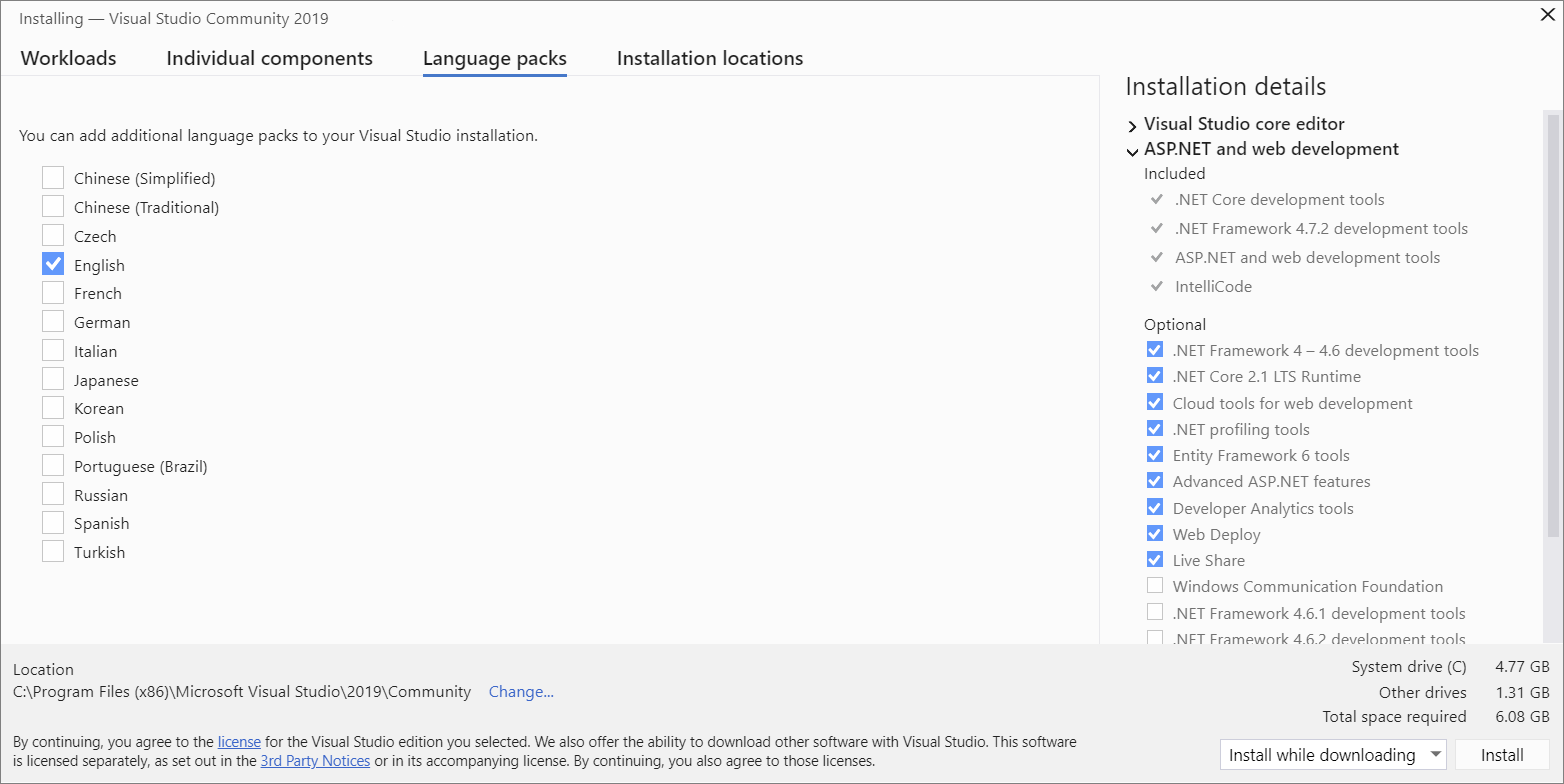
Изменение языка установщика из командной строки
Язык по умолчанию можно изменить еще одним способом — запустив установщик из командной строки. Например, можно принудительно запустить установщик на английском языке, выполнив команду . Программа установки запомнит этот параметр и использует его при следующем запуске. Установщик поддерживает следующие токены языков: zh-cn, zh-tw, cs-cz, en-us, es-es, fr-fr, de-de, it-it, ja-jp, ko-kr, pl-pl, pt-br, ru-ru и tr-tr.
Visual Studio 2017 версии 15.6 или более поздней
Мы ускорили процесс установки и обновления, чтобы его можно выполнять непосредственно в интегрированной среде разработки. Вот как можно обновить версию 15.6 и более поздние версии до последней версии Visual Studio.
Использование Центра уведомлений
При наличии обновлений в Visual Studio отображается соответствующий флаг уведомления.
-
Сохраните результаты своих действий.
-
Выберите флаг уведомления, чтобы открыть центр уведомлений, а затем выберите уведомление, которое вы хотите установить.
Совет
Обновление для выпуска Visual Studio 2017 является накопительным, поэтому всегда выбирайте для установки то, у которого новейший номер версии.
-
Когда откроется диалоговое окно Обновление, выберите Обновить сейчас.
Если откроется диалоговое окно управления доступом пользователя, выберите Да. Затем на некоторое время может открыться диалоговое окно с сообщением «Пожалуйста, подождите». Затем откроется Visual Studio Installer, чтобы начать обновление.
Обновление продолжается. Когда обновление завершится, Visual Studio перезапустится.
Примечание
Если вы запускаете Visual Studio с правами администратора, вручную перезапустите его после обновления.
Использование интегрированной среды разработки
Можно проверить наличие обновлений и установить из в строке меню Visual Studio.
-
Сохраните результаты своих действий.
-
Выберите Справка > Проверка обновлений.
-
Когда откроется диалоговое окно Обновление, выберите Обновить сейчас.
Как описано в предыдущем разделе, Visual Studio перезагружается после успешного завершения обновления.
Примечание
Если вы запускаете Visual Studio с правами администратора, вручную перезапустите его после обновления.
Использование Visual Studio Installer
Как и в предыдущих версиях Visual Studio, для установки обновлений можно использовать Visual Studio Installer.
-
Сохраните результаты своих действий.
-
Запустите установщик. Прежде чем продолжить, может потребоваться обновить Visual Studio Installer.
Примечание
На компьютере под управлением Windows 10 установщик можно найти в списке по букве V (Установщик Visual Studio) или по букве M (Установщик Microsoft Visual Studio).
-
На странице Продукт установщика найдите установленный ранее выпуск Visual Studio.
-
Если обновление доступно, вы увидите кнопку Обновить. (Поиск доступных обновлений может занять несколько секунд.)
Чтобы установить обновления, нажмите кнопку Обновить.
Step 4 — Choose workloads
After the installer is installed, you can use it to customize your installation by selecting the feature sets—or workloads—that you want. Here’s how.
-
Find the workload you want in the Visual Studio Installer.
For example, choose the «.NET desktop development» workload. It comes with the default core editor, which includes basic code editing support for over 20 languages, the ability to open and edit code from any folder without requiring a project, and integrated source code control.
-
After you choose the workload(s) you want, choose Install.
Next, status screens appear that show the progress of your Visual Studio installation.
-
Find the workload you want in the Visual Studio Installer.
For example, choose the «ASP.NET and web development» workload. It comes with the default core editor, which includes basic code editing support for over 20 languages, the ability to open and edit code from any folder without requiring a project, and integrated source code control.
-
After you choose the workload(s) you want, choose Install.
Next, status screens appear that show the progress of your Visual Studio installation.
Tip
At any time after installation, you can install workloads or components that you didn’t install initially. If you have Visual Studio open, go to Tools > Get Tools and Features… which opens the Visual Studio Installer. Or, open Visual Studio Installer from the Start menu. From there, you can choose the workloads or components that you wish to install. Then, choose Modify.
