Как задать браузер по умолчанию в windows 7, 8 и 10
Содержание:
- Как сделать браузер по умолчанию на Андроид
- Как изменить браузер по умолчанию в Windows 10 тремя способами?
- Как удалить Internet Explorer
- Internet Explorer
- Способ № 1
- Как обновиться на компьютере
- Какой браузер выбрать для windows 10?
- Как убрать браузер по умолчанию
- Для чего нужно назначать обозреватель основным?
- Как назначить браузер по умолчанию для компьютера — подробная инструкция
- Как поставить основным обозревателем Internet Explorer (Интернет Эксплорер)
- Как поменять браузер по умолчанию на Google Chrome (Гугл Хром)
- Как настроить Opera (Опера) основным обозревателем
- Как установить Yandex (Яндекс) основным браузером
- Как сделать Mozilla Firefox браузером по умолчанию
- Как определить главным интернет-обозревателем Microsoft Edge
Как сделать браузер по умолчанию на Андроид
Несмотря на все преимущества установки автоматической сети, многие пользователи до сих пор не знают, как провести такую настройку, чтобы интернет автоматически открывался через нужный проводник. На самом деле, в системе компьютера существует несколько способов такого перехода, о которых мы поговорим ранее.
Всего существует три способа превращение любимого поисковика в автоматический:
Стоит рассмотреть каждый подробно.
Через настройки системы
Настройка через систему – самый быстрый вариант. С помощью такого варианта пользователь может даже не иметь доступ к интернету. Самое удобное то, что с этим способом справится даже новичок, который вовсе не разбирается в настройках системы. Такой вариант не только самый быстрый, но и самый простой и часто применимый другими людьми.
Для того, чтобы сделать поисковик основным через настройки, нужно сделать следующее:
- Находим на главном экране пункт настройки. На андроиде он выглядит как шестеренка. Сама иконка часто подписывается «настройки». Человек может перейти в них разными путями. Во-первых, через главный экран телефона с помощью иконки, во-вторых, через панель управления системы, в – третьих, при помощи поиска в раскладе приложений. Главное – зайти в них. Способ и осуществление метода не так важен;
- Далее необходимо найти пункт «Приложения и уведомления». Располагается он в блоке «Основные». Также может называться, как и «Приложение».
- После находим раздел с дополнительными настройками. Кликаем на него, предоставляется выбор. Переходим на «Ещё»;
- Далее находим «Приложения по умолчанию»;
- Перейдя по нему, находим такой момент, что не установлен браузер по умолчанию. В строке под словом «Браузер» будет красоваться слово «нет». Пользователь должен кликнуть на этот пункт;
- Далее выбираем любой любимый браузер из тех, которые установлены на устройстве. Система даст выбор только из тех, которые имеются на пользовательском телефоне;
- После этого можно спокойно проверить, перейдя по какой-либо ссылке, что выбранная сеть стала автоматической.
Теперь, когда пользователь захочет перейти по какой-то ссылке, то его будет автоматически пересылать на выбранную сеть. Таким образом можно настроить интернет через системные функции.
В настройках браузера
Следующий способ – использование настроек браузера. Для него пользователю понадобится интернет, поэтому этот метод не подойдет для тех случаев, когда у человека нет к нему доступа (целесообразнее выбрать первый способ).
Все веб-обозреватели обладают такой функцией, как установка автоматического открытия в нем именно в собственных настройках. Такая система как Гугл Хром – исключение из правил. Его нельзя установить автоматическим способом. Приходится прибегать к другим методам, о которых мы поговорим далее.
Чтобы в настройках проводника сделать автоматическое открытие, то нужно:
- Запустить сам браузер. Откроется та ссылка, которую пользователь открывал ранее. Необходимо найти на панели инструмента (панель поиска) три точки. Как правило, эти три точки располагаются в углу. Кликаем на них;
- После находим «настройки» или «параметры». Все зависит от того проводника, в котором происходит процесс;
- После перехода пролистываем все настройки и ищем «Сделать браузером по умолчанию»;
- После выбора пользователя автоматически переносит в настройки. Иногда система спросит о переходе. Кликаем на «Настройки»;
- Перейдя в настройки, как и со способом выше, выставляем галочку перед тем проводником, где хотим искать информацию чаще всего.
Способ возможен только в том случае, если у пользователя не стоял заранее браузер по умолчанию.
Для того, чтобы воспользоваться данным методом, нужно:
- Открыть блокнот, записи или любое другое приложение, когда можно быстро и легко перейти по активной ссылке. Далее нужно тапнуть на него. Появится окошко, в котором выбираем слово «Открыть»;
- После этого всплывет окно, в котором пользователь может открыть ссылку с помощью определённой программы. Кликаем на нужный поисковик, которому пользователь отдает симпатию, и кликаем на кнопку «Всегда»;
- После этого ссылка откроется именно на том браузере, в котором выбрал человек.
Таким действием человек дает системе понять, что этим обозревателем он будет пользоваться постоянно. Способ помогает неосознанно сделать какой-либо браузер по умолчанию.
Как изменить браузер по умолчанию в Windows 10 тремя способами?
По умолчанию в Windows 10 установлен браузер Microsoft Edge. Тем не менее, даже если Edge привносит много нововведений и функций по сравнению с Internet Explorer, можно по-прежнему изменить браузер, установленный по умолчанию, на более привычный, возможно удобный. Установить любой из популярных браузеров основным не сложно, в чём можно убедиться, воспользовавшись одним из трёх способов.
Как изменить используемый по умолчанию веб-браузер в Windows 10 из «Настроек»?
Для установки браузера по умолчанию, нужно открыть «Настройки». Быстрый способ для этого, открыть меню Пуск , а затем щёлкнуть или коснуться Параметры . Так же есть и другие способы запуска настроек в Windows 10.
Затем нужно выбрать кнопку Система .

В меню находящимся с левой стороны, следует выбрать Приложения по умолчанию .

С правой стороны окна, нужно прокрутить в низ и найти секцию с названием Веб-браузер .

Данная секция отображает веб-браузер, установленный в настоящий момент приоритетным на компьютере. Если на компьютере уже имеются сторонние браузеры, тот тут можно назначить любой из них по умолчанию. Нужно только щёлкнуть мышью или коснуться значка, отображаемого браузер.

Теперь будет отображён список, включающий в себя установленные на компьютере браузеры. Для изменения основного браузера в системе, нужно выбрать один и списка щелчком или касанием.
В этом списке, в самом низу можно найти ссылку Найти приложение в Магазине . Переход по ней запустит «Магазин», где предлагаются скачать и установить другие браузеры.
Как в Windows 10 изменить браузер, используемый по умолчанию во время его установки?

При необходимости использовать свой любимый браузер, его нужно для начала загрузить, а потом установить. Во время процесса установки или же сразу после установки будет предложено «Установить браузер по умолчанию». Взять к примеру Яндекс браузер.
Но в Виндовс 10 всё немного иначе, если сравнивать с другими операционными системами Microsoft. Просто так взять и сделать браузер основным не получится. После его установки будет предложено сменить браузер, установленный как главный, но Windows 10 автоматически откроет «Настройки» во вкладке Приложения по умолчанию , там так же, как и было описано ранее нужно выбрать веб-браузер, который должен быть установлен приоритетным в системе.

Установка браузера по умолчанию через Панель управления Windows 10
Для смены браузера, установленного по умолчанию в Windows 10, можно использовать и традиционную «Панель управления». Для начала её нужно запустить. Для этого следует ввести в строке поиска «Панель», открыть которую можно щёлкнув по значке «Лупа» на панели задач. Завершить запуск «Панели управления» нужно выбрав соответствующий результат из списка. Читайте о способах открытия «Панели управления» в Windows 10.

В окне «Панели управления» нужно щёлкнуть или коснуться надписи Программы .


Затем в левом меню нужно отыскать и выбрать необходимый браузер для установки его главным.

С правой стороны после выбора доступно краткое описание выбранного браузера и два варианта на выбор:
- Использовать эту программу по умолчанию;
- Выбрать значение по умолчанию для этой программы.
Для сохранения предпочтений достаточно выбрать первый вариант и нажать кнопку Ок . Теперь в Windows 10 установлен другой браузер по умолчанию.
Подводя итоги статьи можно прийти к выводу, что изменить установленный браузер по умолчанию в Windows 10 совершенно, не сложно и под силу каждому. Эти процедуры для любого браузера практически одинаковы. Майкрософт не оставила возможности браузерам в автоматическом режиме становится главными и это очень хорошо: не будет неизвестных интернет обозревателей, которые могли появиться при невнимательной установке, по ошибке незамеченного флажка.
Как удалить Internet Explorer
Обозреватель IE, эмблемкой которого является синяя буква на панели задач, присутствует в каждой ОС Windows. Для кого-то он представляет собой единственный путь, позволяющих выйти в глобальную сеть. Для других людей данный интернет-браузер — это настоящий раздражитель.
Многим пользователям не нравится стандартный браузер Internet Explorer, однако его невозможно полностью удалить
Относительно него даже создаются разные мемы. Именно такая группа товарищей, не видящих смысла в использовании данного веб-браузера, желает знать, как удалить Explorer, чтобы он больше не испытывал их терпение.
Однако не каждый пользователь может выполнить поставленную задачу, так как при осуществлении этого действия встречаются разные «камни преткновения». Со всеми нюансами ликвидации IE поможет разобраться эта статья. В результате пользователь узнает, можно ли вообще избавиться от браузера.
Также вы можете не удалять браузер, а стереть историю просмотров или избавиться от всплывающих окон.
Причины невозможности удаления IE
Чтобы понять, как удалить Интернет Эксплорер, необходимо задействовать особый программный механизм. При этом рассчитывать на штатное средство деинсталляции программки даже не нужно. Процесс ее активации ни к чему не приведет.
Ликвидировать обозреватель не получится даже в том случае, если отправить его файлы в корзину.
Немногие из пользователей пользуются Internet Explorer
Стереть так называемую бродилку не получится по очень простой причине — она встроена в операционную систему, которую выпускает корпорация Microsoft. IE представляет собой браузер, интегрированный в Windows. Это приложение так же, как и блокнот, калькулятор и т. д. является неотъемлемой частью OS.
Итак, ликвидировать с персонального компьютера IE полностью не получится, если имеется в виду привычное понимание такой стандартной операции. Однако пользователь сможет отключить этот обозреватель. В этом случае он исчезнет из видимости и не будет раздражать человека.
Другими словами, веб-браузер по умолчанию станет обесточенным модулем операционной системы. Он никуда не исчезнет с устройства, но при этом не будет беспокоить пользователя.
Процесс отключения IE
Для того чтобы избавиться от обозревателя нужно выполнить следующие действия:
Перейдите в пункт Удаление программ
Открыть пункт «Включение или отключение компонентов …». Он расположен с левой стороны появившегося окна среди других функций.
Выберите строку Включение или отключение компонентов Windows
- Снять отметку напротив интернет-браузера. Для этого нужно просто кликнуть по галочке левой кнопкой мышки.
- Подтвердить свое действие нажатием кнопочки «Да» в появившемся окошечке.
Одобрите отключение программы нажатием кнопки
После завершения процедуры настройки, которая будет отображаться на экране, необходимо кликнуть по кнопке «OK». Затем пользователю придется осуществить перезагрузку ПК.
На этом весь процесс будет завершен и станет понятно, как удалить браузер Explorer с компьютера полностью. Теперь использовать веб-обозреватель не получится, так как произведена процедура его деактивации.
Если же пользователь захочет восстановить IE, тогда ему придется повторить все действия, которые описаны выше. Однако вместо отключения человеку нужно будет установить флажок возле названия обозревателя.
Процесс удаления обновлений IE
Нередко пользователь хочет ликвидировать новую версию «бродилки». Для этого человеку придется осуществить следующие несложные операции, с которыми справится даже новичок за считанные минуты:
- Открывается через «Пуск» уже хорошо знакомая «Панель управления».
- Осуществляется переход к опции под названием «Удаление программы».
- В новом окошке выбирается пункт «Просмотр установленных обновлений». Здесь пользователю придется немного подождать, так как операционная система будет загружать список.
- Проводится поиск обновлений, которые касаются именно IE.
- Каждый найденный файл удаляется при помощи соответствующей клавиши.
В конце всей процедуры проводится перезагрузка Windows. После этого на компьютере станет доступна предыдущая версия браузера.
Internet Explorer
Этот браузер и так используется по умолчанию системой Windows после ее установки на компьютер. В общем-то не плохой браузер, хорошо защищенный, со множеством настроек. Эдакий “середнячок”…
Если вдруг случайно вы установили какую-нибудь программу из “ненадежного” источника – то часто пользователям еще подсовывают и браузеры в придачу. Например, браузер “mail.ru” часто попадается в программах “качалках”, которые якобы помогают скачать файл быстрее. После такой скачки, как правило, браузером по умолчанию уже будет программа от mail.ru. Изменим эти настройки на те, которые были при установке ОС, т.е. на Internet Explorer.
1) Для начала нужно удалить все “защитники” от mail.ru, которые изменяют настройки в вашем браузере.
2) Справа, сверху есть значок, изображенный ниже на картинке. Щелкаем по нему и переходим в свойства обозревателя.
2) Переходим во вкладку “программы” и щелкаем по синей ссылке “Использовать браузер Internet Explorer по умолчанию”.
Всем здравствуйте. Сегодня будет короткая статья, поскольку вопрос, который мы рассмотрим достаточно простой и легкий.
После того, как вы купили компьютер или ноутбук у вас будет установлен один браузер – Internet Explorer. В Windows 10 помимо него еще установлен новый – Microsoft Edge. Но, как показывает практика, подобными программами мало кто пользуется. Большинство ставят дополнительные браузеры такие, как Google Chrome, Mozilla Firefox, Opera, Yandex Browser и другие.
Изначально в вашей системе по умолчанию выставлен либо Internet Explorer, либо Microsoft Edge в Win10. Это значит, что этими браузерами будет открываться любая ссылка, полученная вами в письме или в Skype, Mail Агент и т.д. И поэтому после установки дополнительного – например, Firefox, у вас будет выплывать вот такое подобное окно с уведомлением о том, что назначить данный программу по умолчанию.
И вы сами решаете: устанавливать его таким или нет. Надо сказать, что подобные уведомления выдают все браузеры, которые не установлены по умолчанию. Если же таких уведомлений нет, то давайте рассмотрим, как назначить тот или иной браузер по умолчанию. Сначала посмотрим, как это сделать в Windows 7 – 2 способа – (не все пользователи пока обновились до новой версии Windows), а затем – в Win10
Как сделать браузер по умолчанию windows 7
Итак, 1 способ – в самом браузере. Пройдемся быстренько по основным. Задача проста – заходим в Настройки нужного браузера и делаем его основным.
Открываем его.
Для более быстрого доступа введите в адресной строке – about:preferences
Яндекс Браузер.В строку запроса вводим – browser://settings или выполняем следующие действия
В поисковую строку введите – vivaldi://settings или выполняйте стандартные действия.
. После запуска в адресной строке вводим – chrome://settings/ или же заходим в главное меню и выбираем «Настройки»
Opera Neon. Этот новый можно также настроить по умолчанию. Для этого указываем chrome://settings/или же выполняем так
После того, как вы сделали тот или иной браузер по умолчанию, он становится основным. Одновременно 2 и более браузеров сделать основным не получится. Только один. Это был первый вариант.
2 способ – с помощью Панели управления Windows 7
Заходим в меню «Пуск» – «Панель управления». Далее выбираем «»
Здесь переходим в «Задание программ по умолчанию»
Из списка слева выделяем браузер, например, Firefox и нажимаем на «Использовать данную программу по умолчанию». Вот вам еще один способ, как сделать программу основной.
Как сделать браузер по умолчанию windows 10
В версии системы Windows 10 при использовании 1 способа, описанного выше, открываются Параметры системы и только там можно назначить браузер по умолчанию. Поэтому, если решите поменять основной браузер на другой, сразу заходите в меню «Пуск» и выбирайте пункт «Параметры»
Здесь вы увидите какой веб-браузер в настоящий момент у вас является основным. Для смены просто нажмите на иконку и откроется список всех доступных браузеров. Выбирайте тот, который вы хотите, и система автоматически его установит по умолчанию.
Вот так легко и просто произвести смену одного веб-браузера на другой. Поработайте с каждым из них, и вы сами определите тот, который вам ближе по душе и удобен в работе.
Браузер – это веб-обозреватель, предназначенный для того, чтобы выводить на экран монитора страницы сайтов, преобразовывая их в удобный для восприятия вид. Из различных популярных браузеров можно выбрать и установить для использования по умолчанию самый подходящий и удобный для вас в работе. Веб-обозреватели по умолчанию в ОС Windows 7 устанавливаются различными способами. Рассмотрим некоторые из них.
Способ № 1
Когда вы запускаете любой обозреватель, как правило, появляется уведомление, в котором предлагается установить данную утилиту в качестве дефолтной. Интернет Эксплорер в этом случае не исключение.
Иногда предложение не поступает при запуске ПО. Что делать, если уведомления нет? Идем в Настройки. Расскажем о процедуре на примере браузера IE 1, который стоит в Windows 7.
Нажимаем на шестеренку и в меню кликаем по предпоследнему пункту «Свойства браузера».
Переключаемся на раздел «Программы».
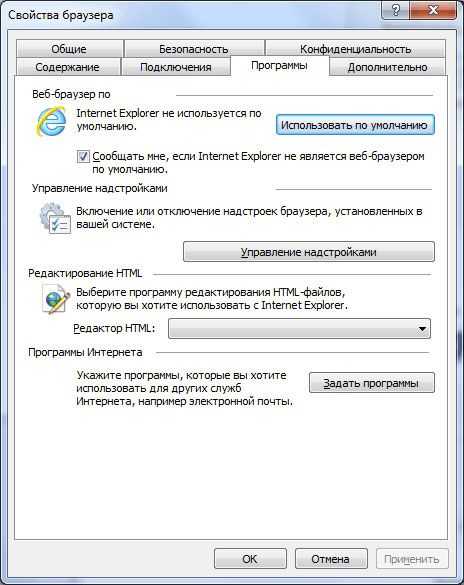
Кликаем по «Использовать…». Также вы можете поставить галочку рядом с пунктом «Сообщать мне, если Internet Explorer не является веб-браузером…». Так, будет появляться уведомление, упомянутое выше.
Как обновиться на компьютере
Способ 1: через меню
Большинство современных браузеров обновляются в автоматическом режиме и не требуют вашего вмешательства, т.к. имеют встроенную службу Update для мониторинга и установки свежих версий. В этом пункте я покажу как можно вручную обновиться через меню, если служба не работает, или была кем-то отключена.
Google Chrome
1. В главном окне программы нажмите на значок «три точки».
2. Перейдите в меню «Справка» пункт «О браузере Google Chrome».
3. Chrome автоматически начнет проверку и загрузку обновлений.
4. После загрузки нажмите кнопку «Перезапустить».
5. После перезапуска, последняя версия программы будет установлена.
Яндекс.Браузер
1. Откройте программу, войдите в меню (значок «три пунктира»).
2. Выберите пункт «Дополнительно – О браузере».
3. При наличии обновлений появится уведомление «Доступно обновление для установки в ручном режиме», для старта загрузки нажмите на кнопку «Обновить».
4. Нажмите кнопку «Перезапустить» для применения обновлений.
5. Яндекс перезапуститься и обновиться до последней версии.
Mozilla Firefox
1. В главном меню нажмите на значок «три пунктира» для вызова меню, откройте пункт «Справка – О Firefox».
2. Firefox автоматически запустит поиск и закачку новых обновлений.
3. По завершению нажмите на кнопку «Перезапустить Firefox» и браузер будет обновлен.
Для последующего автоматического применения обновлений, в главном меню войдите в «Настройки».
Во вкладке «Основные» прокрутите страницу немного вниз. Убедитесь, что в разделе «Разрешить Firefox», стоит галочка в пункте «Автоматически устанавливать обновления».
Opera
1. В главном окне программы вызовите меню и выберите пункт «Обновление & восстановление».
2. Opera проверит на сервере актуальность программы и автоматически загрузит, и применит обновления, если они имеются.
3. После загрузки нужных файлов щелкните по кнопке «Обновить сейчас».
4. Opera перезапустится и откроется последняя версия.
Internet Explorer и Edge
Обновления для родного браузера Windows можно получить двумя способами.
1. Включив автоматическое обновление системы.
Проверить это можно в панели управления для версий Windows 8, 7 (в Windows 10 автоматические обновления устанавливаются по умолчанию).
2. Загрузив установочный файл вручную.
На официальном сайте Microsoft можно выбрать версию Windows и загрузить последнюю версию Internet Explorer или Edge.
После загрузки запустите установщик (для примера я выбрал Edge), начнется загрузка необходимых файлов и обновление браузера.
После перезагрузки у вас будет установлен актуальный браузер.
Если не сработал первый способ, всегда можно удалить устаревшую программу вручную и установить новую с официального сайта. При этом все прежние ошибки удалятся, а отключенные службы восстановят свою работу в нормальном режиме.
Шаг 1: удаление устаревшей версии
1. Откройте меню Пуск, напечатайте «Панель управления» и откройте приложение.
2. В разделе «Программы» откройте «Удаление программы».
3. Выберите устаревший для удаления браузер.
4. Нажмите правой клавишей мышки и выберите «Удалить».
5. Если нужно удалить пользовательские настройки поставьте галочку и подтвердите действие щелкнув «Удалить».
6. Аналогичным образом удаляются и другие устаревшие браузеры.
Google Chrome
1. Перейдите на сайт: google.ru/chrome
2. Нажмите на кнопку «Скачать Chrome».
3. Прочтите условия соглашения и нажмите «Принять условия и установить», если вы согласны. Можно поставить галочку в пункте отправки статистики, для улучшения в работе Google Chrome.
4. Запустится установщик, дождитесь загрузки новых файлов и установки программы.
5. Готово, Chrome успешно установлен и обновлен.
Яндекс.Браузер
1. Откройте сайт: browser.yandex.ru
2. Прочитайте лицензионное соглашение и политику конфиденциальности, нажмите кнопку «Скачать», если все ОК.
3. После запуска установщика нажмите кнопку «Установить». Установите галочку, если хотите сделать Яндекс браузером по умолчанию.
4. Запустится загрузка файлов и автоматическая установка программы.
5. После перезапуска у вас будет установлена актуальная программа Яндекс.Браузер.
Mozilla Firefox
1. Программу Mozilla можно скачать на сайте: mozilla.org.
2. Щелкните по пункту «Загрузить браузер» и выберите «Компьютер».
3. Запустите файл, откроется автоматическая загрузка и установка программы.
4. Готово, у вас установлен актуальный Firefox.
Opera
1. Загрузить и установить Opera можно на сайте: opera.com.
2. Выберите поисковую систему по умолчанию и нажмите кнопку «Загрузить сейчас».
3. В окне установщика прочитайте лицензионное соглашение и нажмите кнопку «Установить».
4. После перезапуска Opera будет обновлена.
Какой браузер выбрать для windows 10?
Как бы там ни было, несмотря на все улучшения ни один (Edge), ни другой (Internet Explorer) браузер от Microsoft лично меня категорически не устаривают. В этом своём мнении я отнюдь не одинок. По данным авторитетного ирландского сервиса StatCounter за первые две недели сентября 2021 года, число пользователей Edge в России не превышает статистической погрешности, а Internet Explorer использует всего 5,5% жителей нашей страны.
Правда, при этом он всё равно входит в пятёрку самых популярных в России браузеров. Безусловным лидером в Российской Федерации является Google Chrome (48,4%), а уже за ним следуют Mozilla Firefox (14,85%), Яндекс (12,27%) и Opera (почти 9%).
Какой из этих браузеров выбрать для того, чтобы заменить им установленный в Windows 10 по умолчанию Edge, решать должен каждый сам. Лично я для разных нужд использую несколько интернет обозревателей. Основным для меня является Google Chrome, вторым по использованию — Opera.
Оба они, на мой взгляд, достаточно удобные и шустрые. К тому же, по сравнению с другими в них наиболее доработана функция синхронизации данных, которая позволяет переустановить «десятку», войти в браузер, ввести данные своего аккаунта и тут же вернуть на место все свои закладки, пароли и прочее.
P.S.: Часто при установке каких-либо программ появляется предложение установить браузер Amigo от «Мэйл.ру». Настоятельно не рекомендую этого делать. В нём так много спам-дополнений, что даже традиционно тихие антивирусные программы начинают на него ругаться.
Вообще лично я от разработок Mail стараюсь держаться подальше: более навязчивых сервисов, чем у этой вроде крупной и даже уважаемой (по крайней мере в финансовом мире) компании, сложно найти. В общем, совсем несолидный продукт этот Amigo, а после его установки очень напрягает чистить весь тот программный мусор, который появился вместе с ним без всякого на то спроса.
Как убрать браузер по умолчанию
В тех случаях, когда работа веб-обозревателя не устраивает и хочется его убрать, чтобы веб-файлы открывались через другую программу, можно провести сброс до рекомендованных операционной системой параметров.
Для этого в Windows 10 необходимо открыть «параметры через поиск в меню «Пуск». Выбрать раздел «Приложения» и нажать кнопку «Сбросить».
После этого операционная система поставит стандартный сервис для открытия HTML-файлов.
В Windows 7 или 8 такой же алгоритм действий, но вместо раздела «Приложения», необходимо открыть «Панель управления», а затем подраздел «Программы».
Для чего нужно назначать обозреватель основным?
Сделать Яндекс.Браузером по умолчанию в Windows 10 стоит хотя бы для того, чтобы все ссылки и веб-документы открывались именно с его помощью. Иначе они будут открываться при помощи другого интернет-обозревателя, изначально им является Internet Explorer. И в этом ничего хорошего нет.
С браузерами вообще ситуация особая. Они могут использовать весь свой потенциал только в том случае, если являются стандартными программами для просмотра веб-документов на компьютере пользователя. Потому и нужно произвести данную процедуру. Хуже от этого точно не будет.
Процедура настройки
На самом деле, в Windows 10 устанавливать приложения по умолчанию куда проще, чем в более старых версиях операционной системы от Microsoft. Для этого даже не понадобится пресловутая Панель управления. Алгоритм действий, нужных для осуществления данного процесса весьма прост:
- Щелкаем по меню «Пуск» и в левой стороне ищем значок с изображением шестеренки.Это действие откроет системный компонент «Параметры». Добраться до него можно и другим способом. Достаточно нажать на клавиатуре сочетание Win + I. Результат будет таким же.
- В окне параметров нужно щелкнуть по пункту «Приложения».
- Далее в левом столбце кликаем по плитке с названием «Приложения по умолчанию».
- Пролистываем страницу до блока «Веб-браузер» и кликаем по пункту, который отображен в этом блоке.
- В списке доступных обозревателей выбираем Yandex.
- Если Windows 10 попытается заставить вас использовать Edge, то в возникшем окошке просто нажимаем на пункт подтверждения.
- Закрываем форму настроек.
Вот и все. После этого веб-обозреватель от Яндекс станет основным. Теперь можно без проблем использовать его на полную. Это самый простой способ. Можно, конечно, сделать это и с помощью панели управления. Но так намного проще.
Как назначить браузер по умолчанию для компьютера — подробная инструкция
Существует несколько способов назначить браузер по умолчанию. В их числе — встроенные средства операционной системы, а также настройки самих браузеров. Рассмотрим некоторые из этих способов, применённые к различным обозревателям.
Универсальный способ является наиболее удобным способом назначения основного веб-обозревателя в операционной системе. В этом случае предполагается, что на вашем компьютере уже установлены несколько браузеров и надо выбрать один из них основным. Назначение происходит с использованием средств, встроенных в операционную систему Windows 7. Порядок действий не зависит от того, какой из браузеров вы хотите назначить главным по умолчанию обозревателем, и описан ниже.
Если же вы вдруг решите отказаться от любимого обозревателя и убрать его из системы, то отменить использование браузера по умолчанию и сменить его на другой впоследствии можно будет в том же пункте меню.
Как поставить основным обозревателем Internet Explorer (Интернет Эксплорер)
В операционной системе Windows 7 уже стоит встроенный браузер Internet Explorer. Браузер установлен основным для работы с поисковой системой по умолчанию и уже закреплён на панели задач после установки системы на компьютере. Это означает, что при первом включении компьютера браузером по умолчанию будет именно он — и будет таковым оставаться, пока пользователь не изменит настройки. Если вы решили установить по умолчанию сторонний браузер, а потом захотели вернуться к Internet Explorer, то можно сделать это за несколько шагов.
Для того чтобы сделать Эксплорер браузером по умолчанию, нужно выполнить ряд действий в следующей последовательности.
После окончания всех этих действий браузер Internet Explorer будет назначен по умолчанию.
Как поменять браузер по умолчанию на Google Chrome (Гугл Хром)
Популярный обозреватель Google Chrome отличается высокой скоростью, простотой и безопасностью своей работы, обладает простым и понятным графическим интерфейсом.
Чтобы назначить Google Chrome браузером по умолчанию, необходимо выполнить следующие действия.
Готово! Обозреватель установлен как основной.
Как настроить Opera (Опера) основным обозревателем
Обозреватель Opera имеет много различных опций и настроек. Это одновременно является как его преимуществом, так и недостатком. Большое их количество представляет определённые трудности при работе для неопытных пользователей, которые поначалу не могут понять, где какие настройки находятся. По скорости работы с веб-страницами этот браузер занимает одно из первых мест.
Подробный порядок действий при назначении по умолчанию браузера Opera приведён ниже.
Обозреватель Opera назначен по умолчанию.
Как установить Yandex (Яндекс) основным браузером
Яндекс.Браузер отличается простотой и повышенной надёжностью и имеет хорошую степень защищённости от проникновения вредоносных и шпионских программ.
Для того чтобы установить по умолчанию Яндекс.Браузер, выполните следующие действия.
Яндекс.Браузер назначен по умолчанию.
Как сделать Mozilla Firefox браузером по умолчанию
Mozilla Firefox (по-русски его название зачастую ошибочно пишут как Мазила или Мозила Фаерфокс) является очень многофункциональным обозревателем. Его главная характеристика — гибкость настроек. Встроенные свойства и функции изменяются легко и интуитивно понятно, что делает этот браузер одним из самых популярных среди пользователей.
Узнать, как изменить браузер по умолчанию на Mozilla Firefox, можно в инструкции ниже.
Браузер Mozilla Firefox назначен по умолчанию.
Как определить главным интернет-обозревателем Microsoft Edge
В программной среде Windows 10 уже установлен свой штатный обозреватель Microsoft Edge. Microsoft Edge работает только в этой версии программного обеспечения корпорации Microsoft.
На ранее выпущенные установить его нельзя.
В Windows 10 Microsoft Edge ставится на компьютер по умолчанию как альтернатива Internet Explorer, который компания больше не поддерживает. Работают в Windows 10 и все установленные сторонние браузеры. Если вы решите возвратиться к использованию постоянным браузером Microsoft Edge, то сделать это можно через меню обозревателя. Для выполнения такой задачи придётся предпринять ряд следующих действий.
Обозреватель Microsoft Edge будет назначен по умолчанию.
