Проверенные способы улучшить производительность ноутбука на windows 7
Содержание:
- Видео: как увеличить производительность ноутбука для игр
- С помощью программного обеспечения
- Очистка компьютера
- Изменение параметров конфиденциальности
- Разгон работы операционной системы
- Реестр Windows 7
- Ccleaner
- Ускорение копирования и перемещения файлов
- Оптимизация windows 7 с помощью readyboost
- Установленные программы
- Специальные программы
- Более продвинутые методы оптимизации
- Деинсталляторы
- Отключение ненужных программ
- Рекомендации по решению распространенных ошибок с лэптопа
- Заменяем заменимое
Видео: как увеличить производительность ноутбука для игр
Представленный ниже ролик наглядно продемонстрирует процесс безопасного увеличения производительности ноутбука с использованием стандартных программ, встроенных в систему. Видео содержит изображения, объясняющие пользователю ключевые моменты этой непростой задачи. Внимательно прислушивайтесь к рекомендациям и неукоснительно следуйте инструкциям, чтобы избежать печальных ошибок и получить желаемый результат.
 10 способов увеличить производительность вашего ПК. (1)
10 способов увеличить производительность вашего ПК. (1)
Смотреть видео
Нашли в тексте ошибку? Выделите её, нажмите Ctrl + Enter и мы всё исправим!
Статья обновлена: 13.05.2019
С помощью программного обеспечения
Как ни странно, операционная система Windows имеет свои способы воздействия на скорость работы ноутбука.
Автозагрузка
Первый способ – это очистка автозагрузки от ненужных программ и утилит, которые негативно действуют на скорость ОС.
Для реализации такого метода не нужно ничего заоблачного. Здесь требуется просто вызвать диспетчер задач, самой запоминающейся комбинацией клавиш для юзера — «CTRL» + «ALT» + «DEL». Далее, в открывшемся окне мы увидим работу всех запущенных программ и актуальные нагрузки на железо устройства. Нам необходимо открыть вкладку «Автозагрузки», где перечислен весь софт, который запускается автоматически с ОС.
Теперь предстоит выбрать то, что жизненно необходимо для безошибочной работы системы и исключить тормозящий операционку мусор. Для этого в первую очередь находим в списке утилиты, название которых мы знаем, и знаем, что они не родные, а дополнительные. Далее, кликаем по ним правой кнопкой мыши и контекстном меню выбираем «отключить». А, незнакомые названия перед отключением, лучше пересмотреть в интернете.
Если пользователь исключит хотя бы одну позицию, то это гарантированно повысит производительность ноутбука.
Фоновые службы
Фоновые службы — это нечто подобное предыдущему понятию. Они работают в фоновом режиме и конкурируют с настоящими локальными службами системы за ее же ресурсы, которые ограничены. Именно из-за этого, ноутбук начинает притормаживать.
Чтобы это исправить, необходимо проделать следующую процедуру:
- Заходим в меню «Пуск» и выбираем поисковую лупу «Выполнить».
- Копируем в эту строку название «services.msc» (без кавычек) и жмем поиск.
- В открытом перечне служб, также выбираем ненужные (по тому же принципу).
- Жмем правой кнопкой мыши и выбираем «Остановить».
Эти действия следует выполнять аккуратно, потому что остановка важной для операционки службы, приведет к некорректной работе. В большинстве случаев, при наличии таких названий, их можно удалять без раздумий:
В большинстве случаев, при наличии таких названий, их можно удалять без раздумий:
- Рабочие папки.
- Служба маршрутизатора AllJoyn.
- Служба географического положения.
- Служба пульса.
- Служба сеансов виртуальных машин.
- Служба датчиков.
Также следует удалить и другие службы, при уверенности, что они не пригодятся.
Оптимизация и дефрагментация жесткого диска
Увеличить производительность ноутбука можно также, выполнив оптимизацию и дефрагментацию HDD. Жесткий диск – это устройство, от которого также зависит скорость работы портативного компьютера.
Эту операцию выполнить нетрудно, но несколько долго по времени:
- Заходим в меню «Мой компьютер».
- Щелкаем ПКМ по выбранному жесткому диску и выбираем «Свойства».
- В открытом окне с множеством вкладок выбираем «Сервис».
- Сначала кликаем по кнопке «проверить» на наличие ошибок.
- После выполнения этой процедуры кликаем по кнопке «Оптимизировать».
- Здесь, нажимаем на кнопку «Анализировать» (утилита проанализирует текущее состояние диска и необходимость в дефрагментации).
- Если она все же необходима, то жмем кнопку «оптимизировать».
Если на устройстве установленный твердотельный диск SSD, то выполнять дефрагментацию не рекомендуется.
Проделать все вышеперечисленные процедуры возможно и с помощью дополнительной утилиты «CCleaner», которая облегчит и ускорит этот процесс.
План электропитания
Повысить производительность ноутбука можно, сменив план электропитания. Это подразумевает под собой выбор необходимой опции энергосбережения, что заставит ноутбук работать быстрее.
Дело в том, что система Windows имеет три режима питания: сбалансированный, экономия энергии и высокая производительность. Естественно, что в стандартных настройках автоматически выбран первый вариант, так как он рекомендуется разработчиком. Чтобы перевести устройство в третий режим работы, необходимо найти в пусковом меню кнопку с шестеренкой «Параметры» и выбрать «Система». Далее, находим раздел «Питание и спящий режим», где выбираем гиперссылку «Дополнительные параметры питания». А здесь просто отмечаем необходимый нам параметр «Высокая производительность» и следуем завершающей инструкции.
Такой лайфхак поможет повысить его производительность.
Очистка компьютера
Как уже говорилось выше, перед запуском любого приложения, игры и самой системы компьютер сначала считывает нужную для этого информацию с жёсткого диска, поочерёдно собирая раздробленные фрагменты. И чем больше на компьютере находится хлама и мусора, тем более трудный путь ему предстоит. Если вы хотите облегчить этот процесс и ускорить запуск всего и вся, нужно периодически избавляться от ненужного хлама, что является довольно простой задачей.
Удаление мусора
Помимо банальной чистки рабочего стола и удаления неиспользуемых программ, стоит избавиться от файлов, которые действительно называются «мусорными».
Всё, что в ней находится, можно удалять без всяких сожалений и малейшего риска навредить системе:
- Откройте меню «Пуск» и перейдите в параметры.Откройте меню «Пуск» и перейдите в параметры
- Откройте раздел «Система».Откройте раздел «Система»
- Во вкладке «Хранилище» выберите диск с системой.Во вкладке «Хранилище» выберите диск с системой
- Откройте временные файлы.Откройте временные файлы
- Отметьте всё галочками и нажмите «Удалить файлы».Отметьте всё галочками и нажмите «Удалить файлы»
- Вернитесь на вкладку «Хранилище» и включите контроль памяти для автоматизации процесса удаления временных файлов.Вернитесь на вкладку «Хранилище» и включите контроль памяти
Видео: как удалить временные файлы
Очистка реестра
Реестр Windows представляет собой общую иерархическую базу данных, в которой содержатся настройки системы и некоторых приложений. В силу различных обстоятельств реестр может забиваться ошибочной информацией, что не только замедляет работу компьютера, но и может иметь последствия в виде фатальных системных ошибок. К счастью, самостоятельно ничего чистить не придётся (очень сложно даже для опытных пользователей), а достаточно будет воспользоваться специализированной программой CCleaner.
- Загрузите бесплатную программу CCleaner и установите её.Загрузите бесплатную программу CCleaner и установите её
- Запустите CCleaner, откройте вкладку «Реестр» и запустите поиск проблем.Откройте вкладку «Реестр» и запустите поиск проблем
- Нажмите «Исправить выбранное».Нажмите «Исправить выбранное»
- Сохраните резервные копии на всякий случай.Сохраните резервные копии на всякий случай
- Нажмите «Исправить отмеченные». После завершения лечения перезагрузите компьютер.Нажмите «Исправить отмеченные»
Изменение параметров конфиденциальности
Итак, сегодня мало кого удивишь заявлением о том, что 10 винда шпионит за собственными пользователями. Далее больше, функция слежения собирает все данные и отправляет отчет на Майкрософт. Кроме этической стороны, этот процесс расходует определение количество системных ресурсов.
Повысить скорость и избавиться от шпионажа со стороны Майкрософт можно пойдя следующим путём:
- нажать правой кнопкой на пуск windows;
- войти в параметры;
- выбрать конфиденциальность (Рисунок 7).
Далее открываем вкладку общее и в разделе изменение параметров конфиденциальности нажимаем отключить. Затем, опускаемся на вкладку местоположение и проделываем идентичную манипуляция. Отключить требуется и значок службы местоположения.
Рисунок 7. Окно настройки конфиденциальности Windows 10
После этого включаем кнопку никогда в разделе отзывы и диагностика. Вот таким нехитрым путем, пользователь сможет запретить программе выполнить слежение и ускорит работу системы.
Разгон работы операционной системы
Для ускорения работы ОС рекомендуется удалить с компьютера все лишние файлы. На ПК с изначально слабым программным обеспечением изменения будут более ощутимы, чем на устройствах нового поколения.
Удаление неиспользуемых программ
Лишние файлы, занимающие место во внутренней памяти ПК, снижают быстродействие системы.
Чтобы удалить с ПК ненужные файлы, необходимо открыть панель управления и перейти в раздел «Удаление программы». Из открывшегося списка можно выбрать любую неактуальную программу, щелкнуть по ней правой кнопкой мыши, нажать «Удалить» и подтвердить действие.
Отключение лишних служб Windows 7
В «семерке» имеется множество служб, работающих по умолчанию, и не все из них нужны пользователю. Для того чтобы найти лишние, нужно открыть меню «Пуск» и в строку поиска ввести слово «службы». Откроется список всех действующих на ПК служб с подробным описанием каждой из них. Если вы не используете такие функции, как «Факс», «Родительский контроль» и т.п., их можно отключить.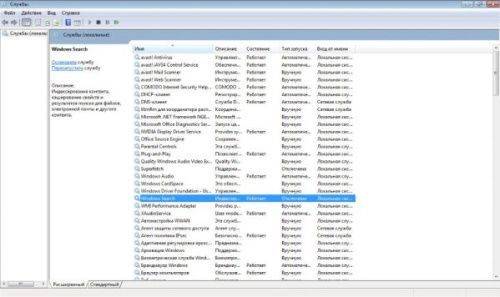 При отключении любой службы нужно определить, какие программы с ней связаны. Сделать это можно, изучив раздел «Зависимости». Все отключенные службы можно активизировать снова.
При отключении любой службы нужно определить, какие программы с ней связаны. Сделать это можно, изучив раздел «Зависимости». Все отключенные службы можно активизировать снова.
Таблица системных служб, которые можно отключить
Некоторые службы не влияют на работу ОС. Ознакомиться с ними можно в расположенной ниже таблице.
| Служба поддержки Bluetooth | Позволяет обмениваться данными с помощью беспроводной связи. Если служба не используется, ее можно отключить |
| Архивация Windows | Создает резервные копии ОС. Ее можно заменить при необходимости другими программами |
| Центр обновления Windows | Устанавливает обновления некоторых программ, которые порой оказываются ненужными |
| Службы удаленных рабочих столов | Обеспечивает удаленный доступ к системе с разных устройств |
| Диспетчер очереди печати | При отсутствии принтера и сканера данная служба работает впустую |
| Windows Search | Обеспечивает внутренний поиск |
| Поставщик домашних групп | Функция неактуальна, если домашняя сеть отсутствует |
Удаление лишних программ из автозагрузки
Для начала необходимо вызвать меню конфигурации, одновременно нажав клавиши Win и R. Далее в открывшейся строке вводим условное обозначение msconfig и нажимаем ОК. В следующем окне следует выбрать подпункт «Автозагрузка» и снять галочки напротив тех служб, которые не используются. В завершение останется нажать кнопку ОК и перезагрузить компьютер.
Ограничение числа одновременно работающих программ
Большое количество одновременно открытых в браузере вкладок создает лишнюю нагрузку, замедляя работу компьютера. Изменить ситуацию можно, ограничивая количество одновременно открытых окон во время интернет-серфинга.
Выключение визуальных эффектов
Некоторые визуальные эффекты негативно сказываются на быстродействии системы, и для разгона ОС целесообразно их отключить. Для этого нужно зайти в меню «Компьютер», открыть вкладку «Свойства» и выбрать пункт «Дополнительные параметры». Появится новое окно. Во вкладке «Дополнительно» требуется нажать на кнопку «Параметры», расположенную разделе «Быстродействие».
В разделе «Визуальные эффекты» рекомендуется установить галочку рядом с пунктом «Обеспечить наилучшее быстродействие». Для подтверждения действия следует нажать на кнопку «Применить».
Настройка системных звуков
Для управления системными звуками следует вызвать контекстное меню нажатием клавиш Windows и R, ввести в поисковую строку команду mmsys.cpl и подтвердить действие, нажав ОК. Отобразится новое окно, в котором нужно перейти к разделу «Звуки» и вместо значения «По умолчанию» выбрать режим «Без звука». В завершение останется нажать кнопку ОК. Для того чтобы подтвердить внесенные изменения, нужно перезагрузить компьютер.
Реестр Windows 7
Реестр Windows 7 – это база данных, в которой находится информация о настройках операционной системы, параметрах запуска программ и служб. Windows 7 обращается к реестру несколько сотен раз в секунду, то же самое делают и различные установленные программы. Если реестр замусорен, в нем находится много устаревших записей от когда-то установленных программ, то это может серьезно замедлить работу операционной системы. Оптимизация работы реестра Windows 7 состоит из двух этапов: на первом этапе мы рассмотрим ряд важных настроек, которые ускоряют работу системы, а потом дадим советы по удалению из реестра ненужных записей. Перед выполнением любых операций с реестром настоятельно рекомендуется сделать его резервную копию, поскольку результатом некорректных действий могут стать серьезные сбои в работе системы.
Повышение производительности файловой системы NTFS
В разделе HKEY_LOCAL_MACHINE\SYSTEM\CurrentControlSet\Control\FileSystem параметры NtfsDisableLastAccessUpdate и NtfsDisable8dot3NameCreation устанавливаем на 1. Это отключит создание записи последнего времени обращения к файлу.
Принудительное хранение кодов ядра в оперативной памяти
В разделе HKEY_LOCAL_MACHINE\SYSTEM\CurrentControlSet\Control\Session Manager\Memory Management изменяем параметр LargeSystemCache на 1. Это позволит системе не выгружать ядро из оперативной памяти.
Принудительное хранение драйверов в оперативной памяти
В разделе HKEY_LOCAL_MACHINE\SYSTEM\CurrentControlSet\Control\Session Manager\Memory Management изменяем параметр DisablePagingExecutive на 1. Это позволит операционной система не выгружать файлы драйверов из оперативной памяти.
Принудительная выгрузка неиспользуемых библиотек из оперативной памяти
В разделе HKEY_LOCAL_MACHINE\SOFTWARE\Microsoft\Windows\CurrentVersion\Explorer создаем параметр AlwaysUnloadDll типа DWORD и назначаем ему значение 1. Это позволит выгружать из оперативной памяти неиспользуемые DLL.
Реестр Windows 7 содержит широкий перечень настроек, ряд из которых серьезно влияет на производительность системы. Выше мы рассмотрели лишь некоторые из них, которые являются основой для оптимизации работы системы Windows 7 при помощи реестра. Кроме этого, полезно периодически выполнять очистку реестра от ненужных и устаревших записей. Делать это вручную проблематично, лучше использовать для этих целей специальные утилиты.
Ccleaner
Ccleaner – самая популярная программа для оптимизации персонального компьютера. Имеет много полезных функций даже в бесплатной версии. Если понравится — можно приобрести коммерческую лицензию и пользоваться дополнительными функциями. Хотя для большинства юзеров достаточно бесплатной.
Основные возможности утилиты:
- Удаление программ;
- Управление службой автозагрузки приложений;
- Анализ файлов на компьютере по типу и размеру;
- Проверка дубликатов файлов;
- Удаление истории браузера и cookies;
- Очиститель реестра;
- Сохранение конфиденциальности истории браузера.

Основной функцией Ccleaner, которая работает лучше, чем в других аналогичных приложениях, является правильное удаление программ, не оставляя так называемых «хвостов». Именно ненужные файлы, оставшиеся после удаления приложений стандартными средствами, чаще всего занимают место на жестком диске, что ведет к замедлению работы компьютера при обращении к ним.
Описание программы
| Версия | 5.77.0.8521 |
| Разработчик | Piriform Software Ltd |
| Windows | 10, 8.1, 7 |
| Лицензия | Бесплатная |
| Язык | Русский |
Ускорение копирования и перемещения файлов
Одной из новых опций Windows 7 является удаленное разностное сжатие, предназначенное для вычисления различий между двумя объектами, что позволяет сократить объем передаваемых данных, однако требует больше времени на калькуляцию. Отключить эту опцию можно в утилите Компоненты Windows. Найдите в Панели управления значок Программы и компоненты и откройте в списке слева Включение и отключение компонентов Windows. Возле пункта Удалённое разностное сжатие следует убрать галочку.
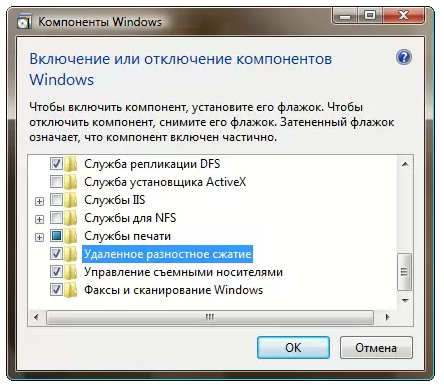
Отключение проверки цифровой подписи драйверов
Данная настройка позволит значительно сократит время, необходимое для установки драйверов. Найдите с помощью меню Пуск утилиту gpedit.msc.
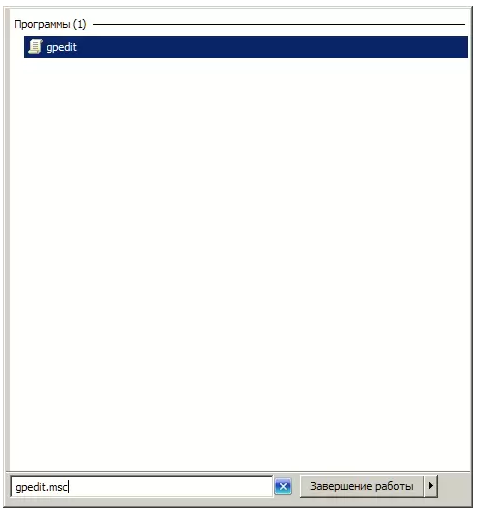
Затем в пункте Конфигурация пользователя перейдите по пути Административные шаблоны -> Система -> Установка драйвера. Кликните Цифровая подпись драйверов устройств и в открывшемся окне выберет пункт Отключить, нажмите Применить и ОК.
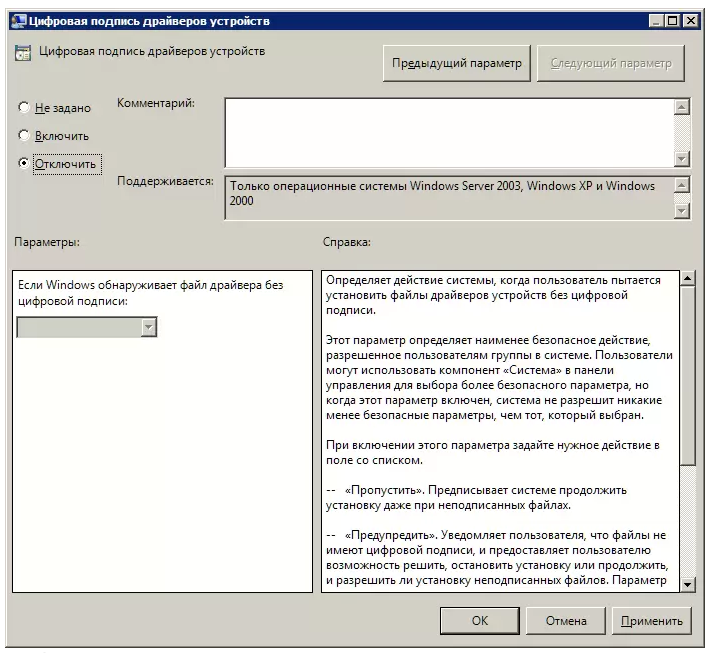
Оптимизация windows 7 с помощью readyboost
Разработчиками системы была предусмотрена утилита для оптимизации windows 7, которая обладает функцией readyboost.
Появляется возможность применения внешних источников памяти, которые подключаются через USB-порт, в качестве дополнительных виртуальных ресурсов для заполнения данных кэша. Это помогает увеличить скорость исполнения функции чтения и записи информации. Увеличивается производительность операционной системы.
Применение в виде источника виртуальной памяти Флэш карт при использовании readyboost позволяет сделать ее обширнее. Система сможет записать в память носителя информацию используемых приложений, сократив время, которое тратится на загрузку.
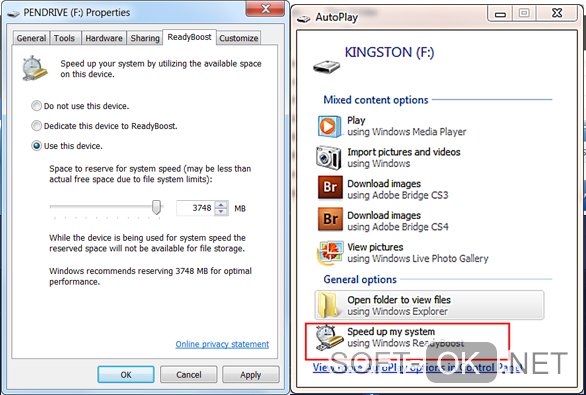
Рисунок 9. Окно интерфейса с функцией оптимизации readyboost
Мощные карты оперативной памяти или нехватка свободных слотов в материнской карте могут не позволить преумножить объемы памяти физическим путем.
Расскажем, как включить readyboost:
- Подключите любой внешний источник памяти. В автоматическом окне нажмите пункт ускорения работы системы, и поставьте флажок возле надписи «Использование данного устройства».
- Укажите предел применяемого объема памяти.
- Нажмите «Применить» (Рисунок 9).
В результате проведенных манипуляций на карточке памяти автоматически появится файл с названием ReadyBoost.sfcache. его нельзя удалять. Помимо этого, карту памяти не вынимают из устройства. Применяется на компьютерах любой мощности. Результат будет заметен сразу, однако, это не заменит покупку новой оперативной памяти.
Настройка параметров системы и оптимизация работы при правильном подходе к делу, будет несложным мероприятием. Научившись настраивать характеристики быстродействия Windows 7, вы получите более шустрый персональный компьютер, нежели он был до произведения всех манипуляций.
Установленные программы
С проблемами, которые создают сами разработчики операционной системы мы разобрались. Теперь поговорим о препятствиях, которые создаются самим юзером переносного компьютера. Не говоря уже о скачанных файлах со всемирной сети, содержащих вредоносное ПО, способное не только тормозить лэптоп, но и при возможности причинить реальный ущерб пользователю, поговорим об устанавливаемых программах вручную.
Согласитесь, каждый из нас хоть раз в жизни устанавливал на ноут или компьютер какую-либо сомнительную утилиту, пусть и без вирусов, которая тормозит комп. А если этих утилит несколько? Две? Три? Пять? Пусть даже и одна – ее наличие будет грузить ЦП, оперативку и тем самым снижать скорость его работы. Так вот, наша задача — удалить все сомнительное и ненужное ПО.
Чтобы почистить операционку от программ, необходимо в пусковом меню найти «Панель управления». Упрощенная процедура поиска ограничивается вводом нужного раздела в поисковике Windows. В открытом окне выбираем сервис «Программы» и «Удаления программ». Теперь, по уже знакомому сценарию выбираем устраняемую утилиту в списке, кликаем правой кнопкой мыши и жмем «Удалить». Далее — будет запущен процесс деинсталляции, которому нужно следовать.
После такой процедуры должно более внушительно увеличиться быстродействие операционной системы.

Специальные программы
Чтобы увеличить быстродействие системы Windows 7, можно использовать специальный софт либо изменить настройки ОС вручную. Существует много программ, позволяющих решить поставленную задачу. Их можно разделить на две группы:
- Универсальные. Обладают большими функциональными возможностями, но являются платными.
- Специализированные. Распространяются на бесплатной основе, но имеют небольшой набор функций.

Среди наиболее важных функций софта:

- защита от вирусных программ;
- деинсталляция ненужного софта с компьютера;
- чистка системного реестра;
- увеличение производительности системы;
- управление секцией автозагрузки;
- повышение скорости работы в сети;
- мониторинг температуры CPU и видеокарты, а также степени загрузки процессора, винчестера и ОЗУ.
Это отличный инструмент для полной оптимизация системы, обладающий интуитивным русифицированным интерфейсом. Сложно однозначно сказать, какой оптимизатор лучше, так как многое зависит от предпочтений пользователя
Однако обратить внимание на Advanced SystemCare определенно стоит. Принять решение о необходимости софта можно в течение пробного 30-дневного периода
Более продвинутые методы оптимизации
Здесь вы найдете немного более продвинутые способы оптимизации вашего компьютера.
Запуск ядра процессоров/процессоры
Медленной работы компьютера может быть вызвано неполным использованием его возможностей. Достаточно, например, нажать сочетание Win + R ввести команду msconfig, перейти на вкладку Загрузка, выбрать в списке свою систему и нажать Дополнительные параметры.
Там установите галочку Число процессоров и выберите из списка максимальное доступное количество. Затем перезагрузите компьютер, чтобы новые настройки начали действовать.
Отключите GUI
GUI то есть Graphical User Interface – это графические элементы отображаемые при загрузке системы. Если её отключить (msconfig → закладка Загрузка → Параметры загрузки без GUI), то во время входа в систему вы увидите на экране информации о выполняемых операциях, вместо графики. Благодаря этому Ваш компьютер будет работать немного быстрее.
Отключите использование файла подкачки
Эту опцию стоит использовать, если ваш компьютер оснащен большим количеством оперативной памяти (не менее 4 ГБ). В этом случае файл подкачки (используется для хранения данных, когда не хватает не места в оперативной памяти) не так уж и нужен.
Вы найдете эту опцию, нажав ярлык Компьютер (правой кнопкой мыши), затем выберите Свойства, Дополнительные параметры системы, Быстродействие, Параметры. Там нажмите кнопку Изменить в разделе Виртуальная память на вкладке Дополнительно. Снимите флажок Автоматическое управление размером файла подкачки для всех дисков.
В этот момент у вас есть два варианта – вы можете полностью отказаться от файла подкачки, выбрав пункт Без файла подкачки, Задать. Вы также можете уменьшить его максимальный размер. В этом случае выберите опцию Указать размер и заполните поля Исходный размер и Максимальный размер. Значение, введенное в оба поля, должно быть одинаковым и составлять около 1,5-2 объемов установленной оперативной памяти (для компьютера с 4 ГБ ОЗУ оптимально будет около 6-8 ГБ).
Настройте индексирование файлов
Индексирование файлов используется, прежде всего, чтобы ускорить поиск данных. Однако, оно потребляет ресурсы компьютера и часто использует их без причины, проверяя места, в которых ничего не меняется. Гораздо лучше настроить индексирование так, чтобы оно проверяло только основные папки, в которых вы храните файлы.
Это можно сделать через Панель управления: в поле Поиск в панели управления наберите Параметры индексирования и нажмите по найденному результату. В открывшемся окне выберите Изменить, нажмите Показать все расположения и уберите отметки с тех каталогов, которые вы не хотите индексировать (то есть те, в которых редко что-то меняется).
В окне Дополнительно вы также можете открыть окно настроек и перейти на вкладку Типы файлов, чтобы удалить выделения с типов файлов, которые вы не хотите индексировать.
Время закрытия приложений при выключении компьютера
Выход из системы длится немного дольше, чем мог бы, потому что по умолчанию время для закрытия открытых приложений имеет высокое значение. Но, его можно изменить, чтобы ускорить выход из системы.
Для этого запустите редактор реестра, то есть нажмите клавиши Win + R, введите regedit и нажмите Выполнить. В открывшемся окне разверните ветку HKEY_LOCAL_MACHINE → SYSTEM → CurrentControlSet и выберите Control.
Найдите справа пункт WaitToKillServiceTimeout и указанное значение (в миллисекундах). Уменьшите до, например, 5000 (то есть 5 секунд). Нажмите ОК, закройте редактор и перезагрузите компьютер.
Деинсталляторы
«Родной» деинсталлятор Windows (Install Shield Wizard), к сожалению, не справляется со своими функциями на все сто, оставляя после удаления программ кучу мусора не только в виде файлов, но и записей в системном реестре.
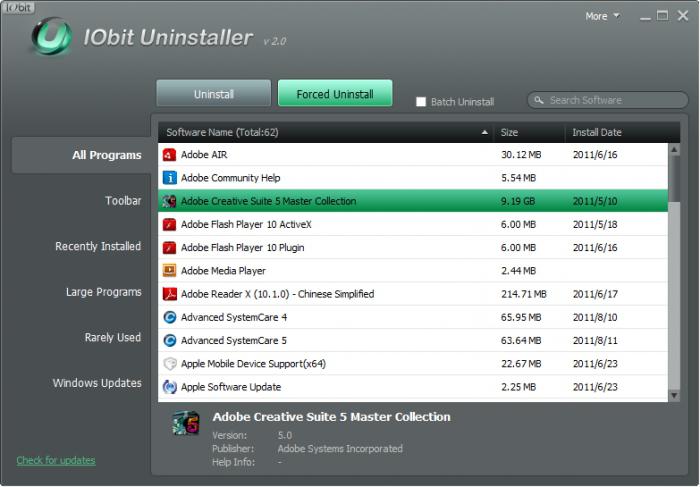
Тут лучше обратиться к профессиональным утилитам. Например, iObit Uninstaller представляет собой чуть ли не лучшее приложение в своем роде. Оно интегрируется в раздел «Программы и компоненты» панели управления, но может вызываться и в ручном режиме.
Что самое интересное: здесь имеется специальная функция Forced Uninstall. Сначала производится стандартное удаление всех компонентов программ, а затем начинается поиск остаточных (неудаляемых) файлов и записей в реестре. Выбрав все компоненты, связанные с удаленным приложением, можно раз и навсегда избавиться даже от упоминания о том, что такая-то и такая-то программа когда-то была установлена на компьютер.
Отключение ненужных программ
Начнём с отключения автозапуска приложений, не являющихся необходимыми при каждом включении системы. Проблема большинства неопытных пользователей заключается именно в этом, ведь ноутбук вместо обработки задач реального времени, тянет ненужные программы.
Также именно этот пункт даст самый большой прирост производительности, если вы давно или никогда не чистили автозапуск в вашей Windows.
- Нажмите Win + R и введите msconfig;
- Перейдите на вкладку «Автозагрузка»;
- Уберите галочки с ненужных в ежедневном использовании компьютера программ и примените действие;

Компьютер впоследствии перезапустите.
Этот способ, как улучшить работу ноутбука, очевиден и эффективен, стоит лишь отметить, что вы не удаляете эти программы в общем, но просто снимаете с автоматического запуска. По необходимости вы их всегда сможете использовать нажав на ярлык.
Рекомендации по решению распространенных ошибок с лэптопа

Рекомендации по решению распространенных ошибок с лэптопа И хоть Windows 7 является отлично оптимизированной операционной системой, существуют разные причины, которые снижают ее быстродействие. Для устранения ошибок, нужно проверить ОС с помощью специальных утилит, либо путем визуального осмотра.
Что делать при перегреве

Что делать, если ноутбук перегревается Если температура ноутбука превышает допустимые значения, это не только ухудшает производительность, но и ставит под угрозу корректную работу оборудования. Для эффективного охлаждения системы нужно:
- Очистить внутренние детали от пыли и загрязнений.
- Обновить запас термопасты.
- Купить охлаждающую подставку.
- Провести сброс настроек.
- Правильно эксплуатировать ноутбук, не допуская близкого размещения приборов отопления или закрытия отверстий вентиляции в корпусе.
Также следует снизить энергопотребление, закрыв неиспользуемый софт и деактивировав лишние фоновые процессы.
Если мощности ноутбука не хватает для работы Windows 7, придется установить более старый выпуск операционной системы, либо легковесную ОС наподобие Linux.
Вредоносное ПО

Устраняем вредоносное ПО Вирусы, вредоносные файлы, рекламные программы и т.д. негативно сказываются на быстродействии операционной системы. Также они опасны для конфиденциальности пользователей и целостности важных данных ОС. Чтобы очистить файловую систему, нужно продиагностировать жесткий диск и удалить вирусные или зараженные элементы, используя специальные утилиты. К ним относятся:
- Avast Free.
- AVG Antivirus Free.
- Dr.Web.
- Kaspersky.
- Avira Pro.
Если проблема не исчезла, возможно придется переустановить ОС.
Ошибки с реестром

Исправляем ошибки с реестром Данные о программных сбоях, инсталляции или удалении софта фиксируются в специальном реестре. Со временем в нем накапливается множество ненужной информации, которая тормозит систему и приводит к различным ошибкам. Чтобы исправить их, нужно периодически чистить реестр.
Для этого используют средства восстановления ОС и специальные программы. В их числе:
- CCleaner.
- Advanced System Care Free.
- Glary Utilities.
- Auslogics Registry Cleaner.
Бесплатные пакеты подходят для дефрагментации жесткого диска, очистки списка автозагрузки и удаления ненужных данных.
Прочие решения

Другие решения проблемы Для увеличения скорости работы лэптопа можно использовать такие полезные методы:
Обновить драйвера. Для этого используют диспетчер устройств, однако большей эффективностью обладают программы типа DriverPack Solution, Driver Genius, DriverHub.
Увеличение памяти ОЗУ. Заранее уточните, какая планка установлена в вашем ноутбуке
Важно узнать точную генерацию, тип и фирму производителя оперативной памяти.
Поставить вместо HDD скоростной диск SSD. Твердотельные носители заметно повышают быстродействие системы и расходуют меньше электричества
Также они не издают особый шум во время работы, что присутствует при использовании стандартных жестких дисков.
Перед инсталляцией ресурсоемкого софта, следует убедиться, что технических характеристик вашего лэптопа хватит для корректной работы.
Перечисленные советы и способы помогут ощутимо повысить скорость работы ноутбуков на базе Windows 7. Главное – вовремя обслуживать технику, обновлять железо и чистить внутреннее пространство от пыли. При аппаратных поломках следует обращаться за помощью в сервисный центр.
Заменяем заменимое
Казалось бы, о чем тут писать? Наша «железная личность» настолько горделива, что позволяет заменить или добавить максимум планку оперативной памяти (и то не всегда), винчестер и иногда даже процессор. Но это отнюдь не мало! Проблема с памятью – это просто клинический случай практически для всех производителей. Давай вспомним, на что в первую очередь ориентируется покупатель, выбирая себе ноутбук
Определившись с ценой и производителем (ноутбук дело такое – тут доверие к производителю очень важно), покупатель смотрит в первую очередь на диагональ экрана, затем на процессор и, наконец, на видеоадаптер. Объем жесткого диска и оперативная память – это уже дело десятое
Ну, вот тут-то производитель и начинает экономить. Если мощный процессор нужен «для престижу», то память можно поставить практически любую. Вот, например, навороченный геймерский ноутбук MSI GX 720 построен на базе высокопроизводительного мобильного процессора Intel Core 2 Duo Т9400 и быстрой графики NVIDIA GeForce 9600M, при этом оснащен довольно посредственной оперативной памятью, которая не дает раскрыться потенциалу мощного железа. Стоило нам заменить оперативную память на быстрые модули DDR2 800 МГц 2х1024 Мб Kingston HyperX KHX6400S2LLK2/2G, которые смогли работать на 900 МГц при низких таймингах (потрясающе!), как этому ноутбуку удалось занять первые места в мировых рейтингах разгона в категории Intel Core 2 Duo Т9400. Ну и конечно, «памяти много не бывает» – сейчас предпочтительнее ставить 4 Гб.
Так же есть о чем поговорить в области накопителей. Замена жесткого диска с 5400 оборотами шпинделя в минуту на агрегат с 7200 оборотами несет двоякие последствия: с одной стороны, это есть «гуд» для производительности, с другой – несомненный «бэд» для времени автономной работы). Благо новые технологии побаловали нас флеш-винтами SSD.
Solid State Drive (твердотельный диск) считается очередным главным претендентом на престол вечно здравствующего короля HDD. Если кто-то обзовет SSD большой флешкой, то, в принципе, будет прав. В конструкцию такого «харда» входят модули NAND-флеш памяти с крупноблочной структурой. Эти модули могут быть одиночные SLC (Single Level Cell) и неодиночные MLC (Multi Level Cell). Так, например, микросхемы MLC хранят в одной ячейке памяти более одного заряда, что позволяет записывать в нее (ячейку) информацию размером большим, чем один бит. Соответственно, SLC может записывать только один бит на ячейку. Примечательно, что первый вариант намного технологичнее, дешевле и «объемистей», однако менее надежный, чем SLC.
Если сравнивать SSD с HDD, то «флешка» заметно выигрывает в скорости записи/чтения (почти вдвое, если сравнивать с семитысячниками), времени доступа (0.1 мс – это не шутки!), надежности и уровне шума (у «твердотела» отсутствуют подвижные части в конструкции, которые приводят к износу девайса). Но есть и недостатки. Цена на SSD не просто кусачая, а очень кусачая.
Второй недостаток – повышенное относительно HDD энергопотребление. Дело в том, что SSD может работать только в двух вариантах: пассивном и активном. Ноутбучный HDD потребляет порядка 1.5 Вт при простое и порядка 5 Вт при полной нагрузке (магнитная головка, как чокнутая, «колесит» по всей поверхности диска). В этих показателях они приблизительно равны. Но полная нагрузка винчестеру обеспечивается только в момент случайного доступа к информации. В противном случае, когда чтение/запись данных идет последовательно, столько много энергии не требуется. А у твердотельного диска таких вариантов нет: диск либо потребляет максимум энергии, либо находится в режиме энергосбережения – третьего не дано. Отсюда и разница в энергопотреблении, и она не в пользу SSD. Уверен, что со временем эта проблема будет решена разработчиками (например, с помощью увеличения надежности ячеек MLC-модулей).
