Все о том, как делается вход в почту аутлук: как зайти, проблемы со входом
Содержание:
- Как войти в Outlook Web App?
- Sign In
- Восстановление доступа
- Вход в почтовый ящик Microsoft Outlook
- Вопрос 3: как дополнительно можно защитить свой аккаунт?
- Как настроить почту Outlook
- Возможности электронной почты
- Outlook для IOS и его особенности
- Как настроить Outlook на телефоне в первый раз
- Вход в систему с помощью учетной записи Microsoft
- Вопрос 3: как дополнительно можно защитить свой аккаунт?
- Порядковая настройка
- Настройка Outlook 2007 по протоколу IMAP
Как войти в Outlook Web App?
1. Перейдите по этой ссылке на страницу сервиса. Здесь вам доступны две кнопки: «Войти» и «Зарегистрироваться». Если у вас еще нету почтового аккаунта Microsoft, его можно создать, если щелкнуть по кнопке «Зарегистрироваться». Для входа в существующую почту щелкните по кнопке «Войти».
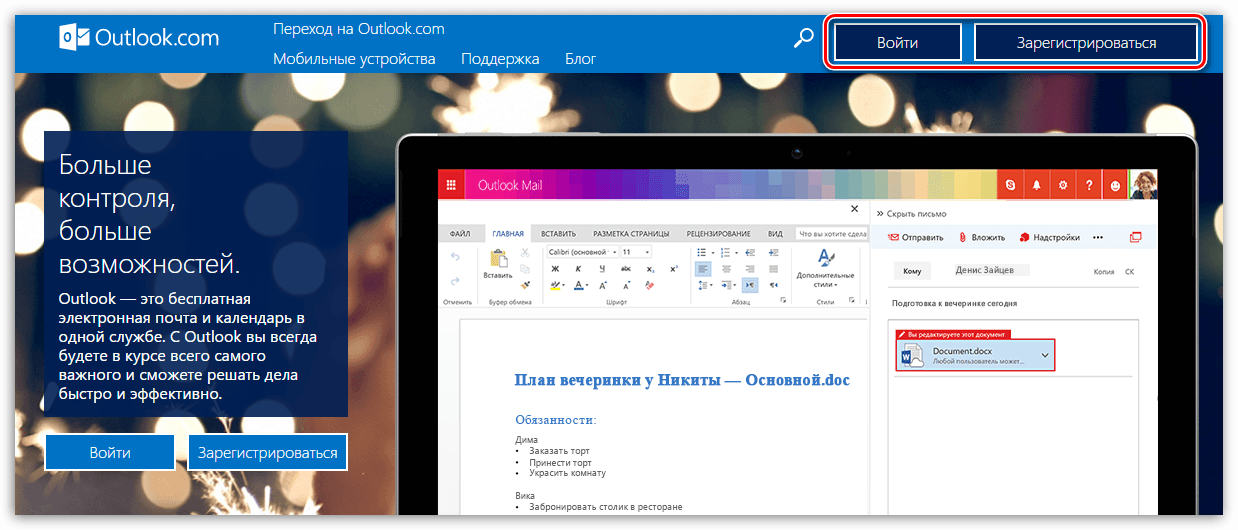
2. Выполняя вход в аккаунт, вам потребуется ввести ваши данные от учетной записи Microsoft – адрес электронной почты и пароль.
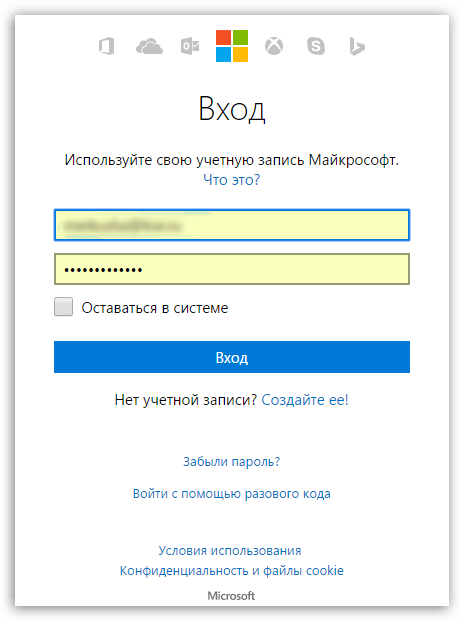
3. Как только вы введете свои учетные данные, на экране начнется загрузка Outlook Web App. В следующее мгновение на экране отобразится содержимое вашего почтового ящика, а именно входящие письма.
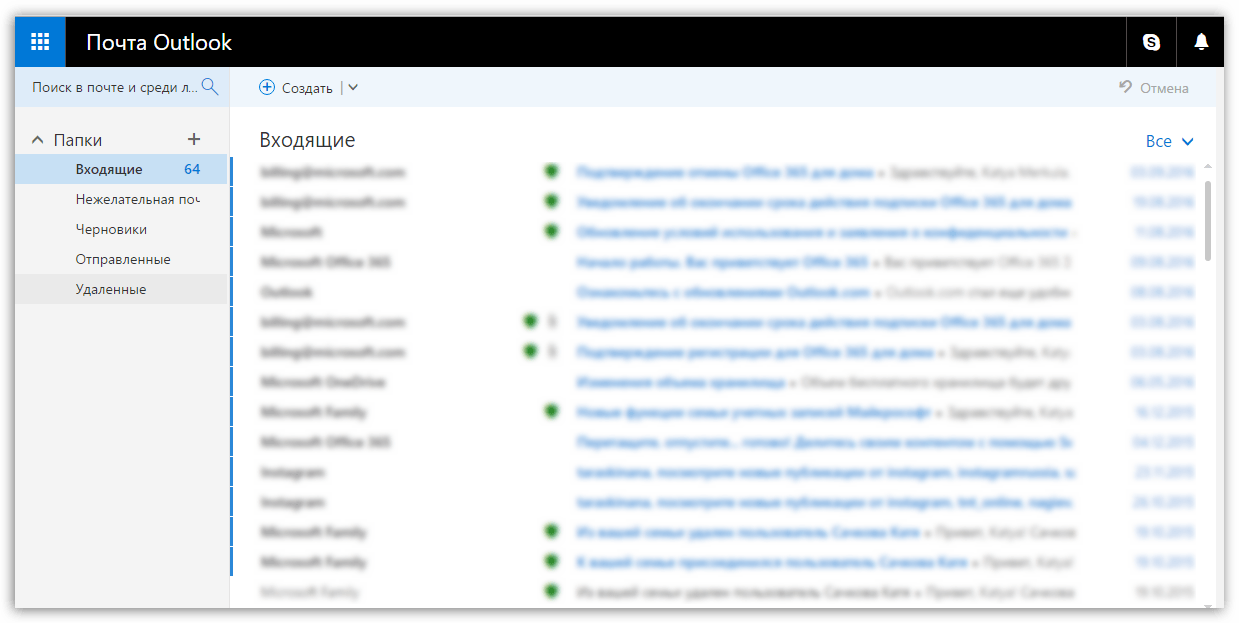
4. Казалось бы, веб-версия почтового клиента, но благодаря количеству функций и интерфейсу данный сервис может дать серьезную нагрузку на систему, что будет ощутимо на слабых компьютерах. В данном случае вы можете решить проблему, если активируете облегченную версию Outlook Web App.
Для этого в правом верхнем углу окна щелкните по иконке с шестеренкой, а затем в отобразившемся окне выберите пункт «Параметры».
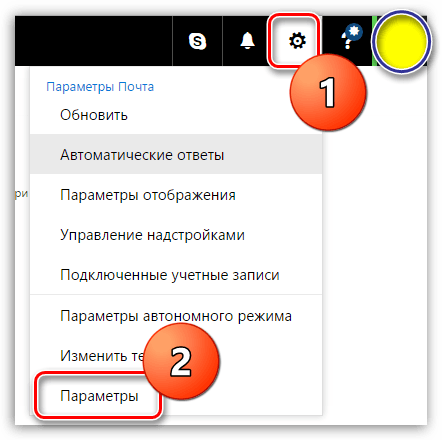
5. В левой области окна разверните вкладку «Общие», а затем пройдите к пункту «Облегченная версия».
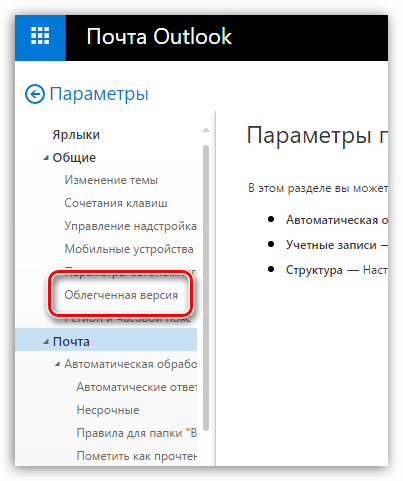
6. В развернувшемся окне поставьте галочку около пункта «Использовать облегченную версию Outlook»
Обратите внимание, что для последних браузеров данная функция недоступна, поскольку Microsoft постепенно хочет и вовсе убрать облегченную версию, оставив лишь переработанную
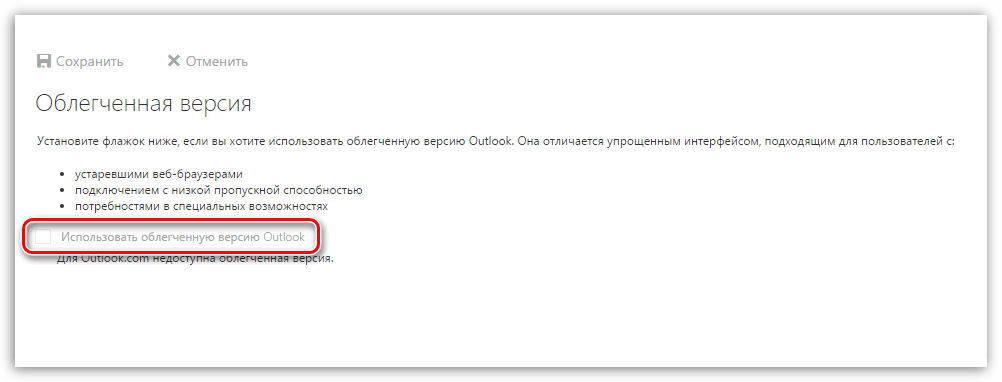
Outlook – удобный и функциональный почтовый клиент, идеально подходящий как для повседневного использования, так и для бизнеса. Когда нет возможности воспользоваться настольной версией почтового клиента, хорошую альтернативу ему составит Outlook Web App, т.е. браузерная версия клиента.
Visit owa.nso.ru
Sign In
| Global rank | 18 799 |
|---|---|
| Daily visitors | 180 |
| Daily pageviews | 504 |
| Pageviews per user | 2.8 |
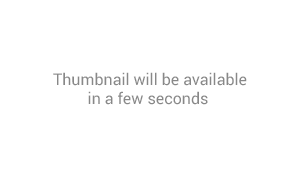 http://owa.nso.ru
http://owa.nso.ru
Countable Data Brief
Nso.ru is tracked by us since April, 2011. Over the time it has been ranked as high as 18 815 in the world, while most of its traffic comes from Russian Federation, where it reached as high as 478 position. Owa.nso.ru receives about 0.25% of its total traffic. It was owned by several entities, from Administration of Novosibirsk region to GBU NSO «Centr informacionnyh tekhnologij Novosibirskoj oblasti», it was hosted by State Budget Enterprise of Novosibirsk region «Novosibirsk region center of information technologies» and CIT NSO route. While RU-CENTER-REG-RIPN was its first registrar, now it is moved to RU-CENTER-RU.
Owa.nso has the lowest Google pagerank and bad results in terms of Yandex topical citation index. We found that Owa.nso.ru is poorly ‘socialized’ in respect to any social network. According to MyWot, Siteadvisor and Google safe browsing analytics, Owa.nso.ru is a fully trustworthy domain with no visitor reviews.
Owa.nso.ru has 180 visitors and 504 pageviews daily.
Pageviews
Shkola.nso.ru is the most popular subdomain of Nso.ruwith 59.14% of its total traffic.
Top Subdomains
| shkola.nso.ru | 59.14% |
| nszn.nso.ru | 3.48% |
| minobr.nso.ru | 3.08% |
| nso.ru | 3.00% |
| other | 24.77% |
This Subdomain
owa.nso.ru
0.25%
SEO Stats
Owa.nso.ru is not yet effective in its SEO tactics: it has Google PR 0. It may also be penalized or lacking valuable inbound links.
Ranks
Google PR
—
Yandex CY
Metadata Updates Get moreOwa.nso.ru metadata updates
Homepage Top Backlinks PR
No data
Top Keywords % of search traffic
No data
Domain Registration Data
Owa.nso.ru domain is owned by GBU NSO «Centr informacionnyh tekhnologij Novosibirskoj oblasti» and its registration expires in 25 days.
General Get moreNso.ru whois history
|
GBU NSO «Centr informacionnyh tekhnologij Novosibirskoj oblasti» Owner since June 09, 2016 |
|
|---|---|
|
25 days left Expires on January 01, 2020 |
22 years old Created on November 18, 1997 |
Server Information
Owa.nso.ru is hosted by CIT NSO route.
IP Whois Get moreOwa.nso.ru server history
-
CIT NSO route
-
185.138.128.15
IP address
Server Technologies
No data
DNS Records
ACNAME
Nameservers
No data
| host | value | ttl |
|---|---|---|
| owa.nso.ru |
185.138.128.15 |
3507 |
| host | value | ttl |
|---|---|---|
| owa.nso.ru |
wap.nso.ru |
3507 |
Safety
Safety status of Owa.nso.ru is described as follows: MyWOT reports its overall reputation as excellent and Google Safe Browsing reports its status as safe.
Get moreOwa.nso.ru reviews
Восстановление доступа
При появлении проблемы в ходе авторизации в ЛК пользователь может использовать опцию «Восстановление доступа». Если клиент не помнит пароль, либо его профиль взломан, в таких случаях необходимо выполнить сброс старого пароля и создать новый.
Если войти в систему так и не удалось, необходимо выполнить восстановление:
- открыть форму для авторизации в личном кабинете;
- в поле необходимо записать логин — мобильный телефон пользователя или e-mail адрес;
- нажать на кнопку «Далее»;
- затем в самой форме кликнуть на вкладку «Забыли пароль»;
- после открытия страницы для восстановления доступа выбираем вариант восстановления и указываем, куда желаем получить код безопасности — на телефон или почту;
- кликаем на кнопку «Получить код».
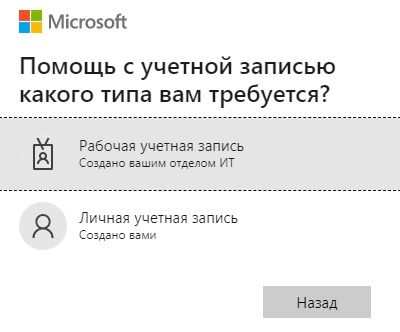
На ранее указанные контактные данные поступит сообщение от сервиса с комбинации чисел. Данный код нужно ввести в пустом поле и подтвердить. После этого пользователь может создать новый пароль для входа в учетную запись.
Вход в почтовый ящик Microsoft Outlook
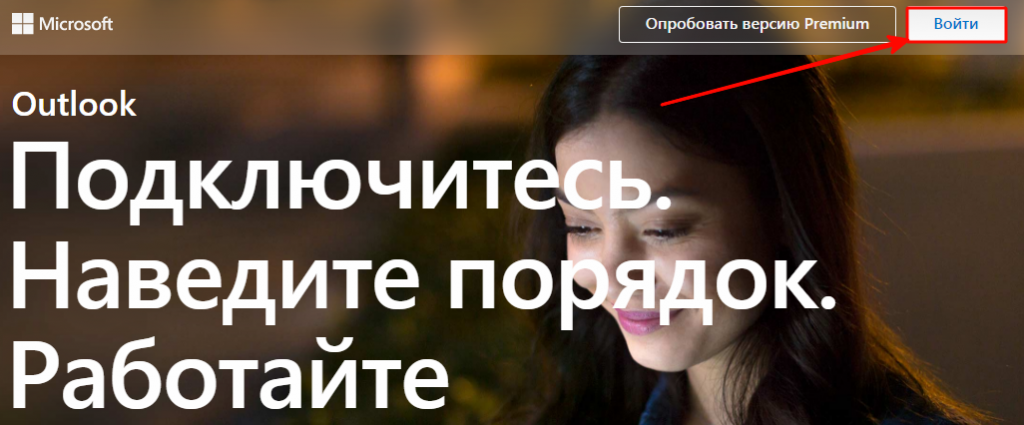
Как войти на мою страницу
Войти в свою почту на сайте Outlook можно двумя способами: по имени ящика или с ключом безопасности. В открывшейся форме авторизации введите наименование своей почты и доменное имя. У некоторых пользователей автоматически высвечивается имя, но для продолжения нужно поставить знак @ и указать один из вариантов: outlook.com или hotmail.com, в зависимости от регистрации.
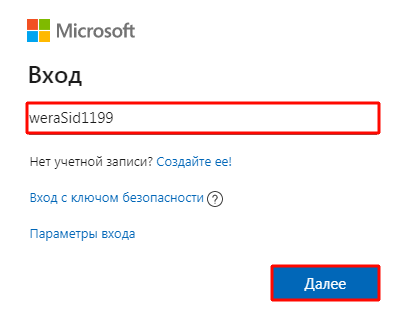
После перехода по кнопке “Далее” укажите пароль. Если Вы постоянно пользуетесь этим компьютером и к нему нет доступа посторонних лиц, то для сохранения данных поставьте галочку в строке “Оставаться в системе”.
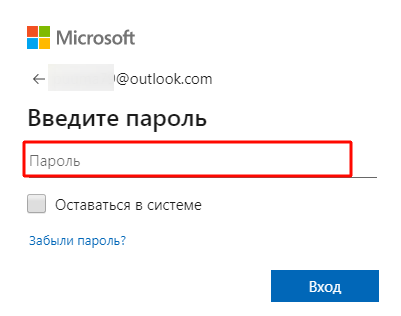
Второй способ подразумевает использование ключа безопасности, то есть сертификат ЭЦП. Вставьте носитель в компьютер и нажмите на нём кнопку для включения. Затем в форме авторизации выберите ссылку “Вход с ключом безопасности”.
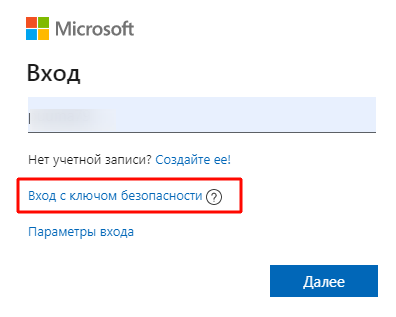
Забытый пароль почты Аутлук, что делать?
На следующем шаге нужно нажать на ссылку “Забыли пароль?”.
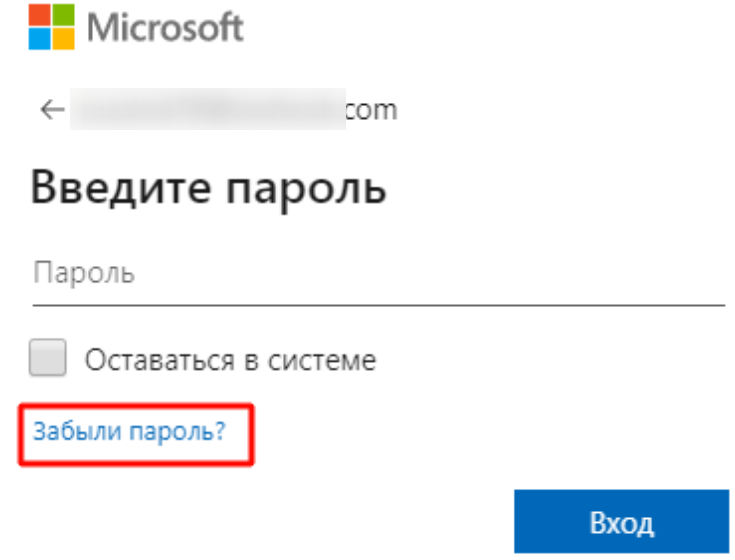
Если ранее Вы указали в настройках своего профиля номер телефона или резервный электронный ящик, то нужно будет выбрать вариант восстановления. В этом случае система направит Вам короткий код подтверждения и при прохождении проверки предложит указать новый пароль.
В том случае когда такой возможности нет, то внизу перейдите по соответствующей кнопке.
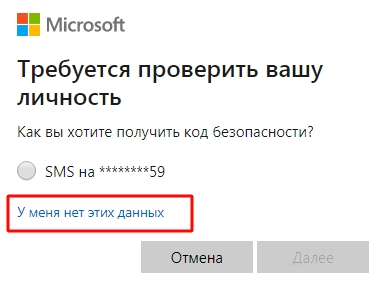
В предложенной форме укажите восстанавливаемую почту, а ниже резервную, по которой с Вами свяжутся специалисты и проведут процедуру идентификации личности. В конце анкеты необходимо ввести капчу.
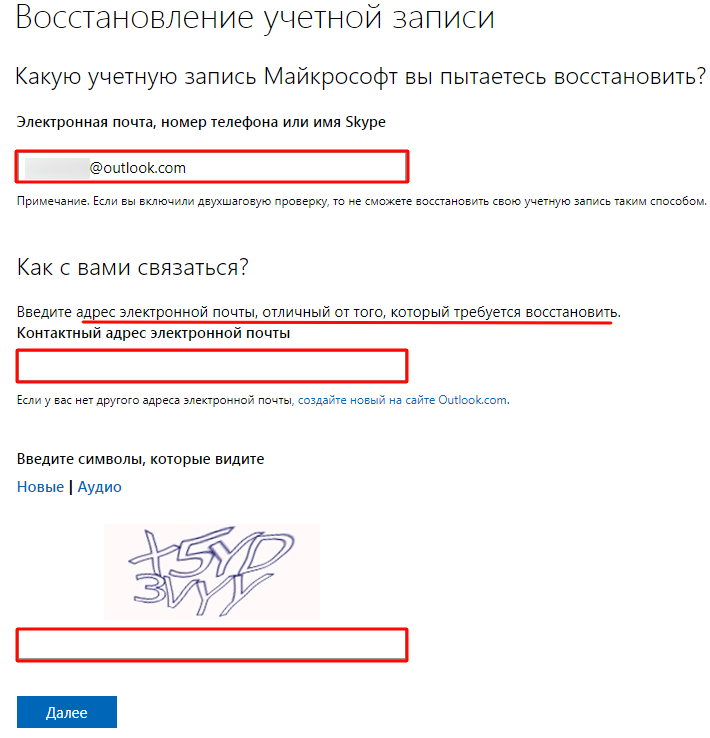
Как удалить Outlook?
После удаления своей учётной записи Вы потеряете доступ ко всей информации, хранящейся в электронном ящике. Поэтому рекомендуется проверить письма и перенаправить их на резервный адрес. Помимо этого, деактивируются все связанные службы: OneDrive, Xbox Live, контакты Скайп, NuGet.org. Поэтому рекомендуется проверить все вложения, файлы, подписки, прикреплённые карты и прочее. Только после этого переходить к полной ликвидации.
Этапы удаления Outlook и сопряжённых служб:
- После перехода по кнопке “Далее” ознакомьтесь с информацией и проставьте галочки. В конце страницы обязательно нужно указать причину удаления Outlook.
- После нажатия на кнопку “Пометить для закрытия” ящик закрывается на 60 дней. В этот период можно его восстановить вместе со всей вложенной информацией. Но на 61 сутки он аннулируется окончательно.
Вопрос 3: как дополнительно можно защитить свой аккаунт?
В том случае, если вы боитесь, что ваш аккаунт может быть взломан (или уже подобный опыт имеется), самое лучшее решение для обеспечения дополнительной безопасности – настройка двухэтапной аутентификации.
Суть данного метода заключается в том, что в процессе авторизации, помимо пароля, вам потребуется указать уникальный одноразовый код, который придет на специальное приложение на вашем мобильном устройстве. Подобный способ защиты аккаунта является наиболее действенным, а также продолжает успешно внедряться многими сервисами, где безопасность пользователей превыше всего.
Как настроить почту Outlook
Итак, нажимаем «Войти в почту» и попадаем в почтовый интерфейс ящика от компании Microsoft.

Здесь уже дожидается своего часа приветственное письмо от команды Outlook.com. При простом наведении курсора на строку с письмом появляются значки «быстрого реагирования».
Это функция пометки письма как прочитанного и работает она в обоих направлениях одним только нажатием клавиши мыши.
Следующий значок отправляет корреспонденцию прямиком в мусорную корзину, «флажочек» позволяет отмечать письмо как приоритетное, если вам необходимо держать его в поле своего зрения еще какое-то время (оно будет «висеть» в верхней части списка, то есть попросту закрепится там).
Почта Майкрософт Outlook работает над эффективностью защиты от спама – в каждой строке с сообщением находится «щит», цвет которого указывает на то, можно ли доверять отправителю.
Зеленый говорит о том, что это надежный адресант и скорее всего вы уже его занесли в свою Адресную книгу.
Если отметить письмо галочкой, вы сможете мгновенно получить доступ ко всем возможным операциям с ним – но давайте по порядку.

Ответить. Письмо можно переслать, ответить одному или сразу нескольким отправителям.
Удалить. Сообщение удаляется мгновенно, к тому же у компании присутствует одно новшество – при помощи значка в виде круглой стрелки вы можете отменять любое действие, даже вернуть отправленное письмо назад.
Архивировать – для сообщений, которые еще могут понадобиться это прекрасное решение, к тому же вы освободите пространство.
Пометить как нежелательное. Письма подобного рода – спам или даже мошенническая информация не только автоматически попадает в удаленные сообщения, но также отправляется информация о потенциальной угрозе.
Естественно, что письма от данных отправителей в будущем станут оказываться в соответствующей папке.
Очистить. Выбирая эту опцию, вы можете сразу же создать правило для всех сообщений от отправителя в будущем – удалять или архивировать информацию станет быстрее и проще.
Переместить. Выбирается нужная папка, куда направляется одно или сразу все письма в папке.
Категории. Это очень удобная функция – вы можете сгруппировать сообщения по соответствию – например, категория «Семья», «Путешествия», «Социальная жизнь» и так далее.
Можно создать собственную категорию и назвать ее как угодно.
Создать правило. При нажатии на эту опцию всплывает соответствующее поле с графами, которые нужно заполнить.

Печать – моментально можно распечатать письмо, для этого даже не обязательно его открывать.
Это только первоначальное представление о том, как работать с сообщениями, все самое интересное впереди.
Возможности электронной почты
Почтовый ящик Майкрософт Outlook позволяет не только получать и отправлять письма. Это полноценный органайзер с большими возможностями для регулирования работы одного человека и целой группы. Платформу можно использовать:
- для постановки задач;
- документооборота;
- ведения списка контактных лиц;
- планирования мероприятий;
- создавать группы для совместной работы;
- вести дневник выполняемых действий и прочее.
Фильтрация спама
Некоторые пользователи получают рекламные рассылки, засоряющие почту и ухудшающие поиск входящей корреспонденции. Настройте фильтр спама в Аутлуке и избавьтесь от данной проблемы.
Дождитесь загрузки страницы и в блоке “Заблокированные” или “Надёжные” добавьте соответствующие контакты. Сделать это можно вручную или, выбрав из имеющегося списка, кликнув справа “Поиск в списке”.
Синхронизация папок в почтовом ящике
В настройках почтового сервиса Outlook можно синхронизировать папки других электронных ящиков. Для этого перейдите в раздел “Синхронизация почты” и заполните предложенную анкету.
Когда Вы нажимаете на кнопку “Другие учётные записи электронной почты”, то открывается дополнительное окно. В нём заполните следующие поля:
- Ваше имя для получателей писем;
- адрес синхронизируемого электронного ящика и пароль от него;
- выбрать вариант сортировки и хранения писем.
Файл данных, как изменить?
В некоторых ситуациях требуется сделать перенос файлов данных почтового ящика. Рассмотрим ситуацию, когда нужно изменить местоположение файла OST при формировании нового профиля Outlook.
- Открыть на компьютере консоль от имени администратора. Для этого в левой части нажать на знак “Майкрософт” и в поисковую строку ввести “CMD”. В командную строку подвести курсор мыши и кликнуть на правую кнопку. В появившемся списке перейти в раздел “Запуск от имени администратора”.
- В командной строке прописываем текст, где “d:\Mail” — это новое расположение папки с файлами Outlook.
- Проверьте расположение файлов почтового ящика в указанном Вами месте.
В видеоинструкции описано пошаговое восстановление файлов в почтовом ящике Аутлук:
https://www.youtube.com/watch?v=C8An3PiKpTU
Группа контактов
Сервис “Группа контактов” в почтовом ящике Аутлук пригодиться в том случае, если нужно отправить сразу нескольким людям одно письмо. Удобная функция, экономящая Ваше личное время.
В левой части меню своего почтового ящика внизу раскройте раздел “Группа” и кликните по кнопке “Создать”.
В открывшемся окне в верхней строке нужно дать название создаваемой группе. Внизу можно дать краткое описание или пропустить этот шаг.
Выберите всех участников из списка контактов. Поиск можно осуществлять по имени или адресу электронной почты. Здесь также можно внести нового пользователя, указав вручную его адрес электронного почтового ящика.
OneDrive и другие службы почты Outlook
У персонального информационного менеджера Outlook есть почтовые службы, улучшающие качество хранения и обмена информацией между пользователями. При регистрации учётной записи Вы автоматически подключаетесь к ним:
- OneDrive многим знакомо как SkyDrive. Компания Майкрософт решила в 2014 году переименовать данный сервис. Его основная задача — облачное хранение документов.
- Skype. Непосредственно из почтового ящика Outlook можно совершать бесплатные видеозвонки или переписываться в чате. Иконка расположена в правой верхней панели.
- OneNote или записная книжка. Она поможет записать важные мысли, информацию и Вы всегда сможете найти их быстро, просто открыв данный сервис.
- В почтовом ящике можно создавать документы по шаблонам Word, Excel и пользоваться PowerPoint. Созданные файлы можно сразу же отправить выбранному контакту или рабочей группе. Это позволяет экономить время и помогает совместно работать над одним проектом.
- ToDo — планировщик дня. Здесь отмечаются важные события, назначенные встречи, в том числе и Вам, устанавливаются задачи.
- Электронный календарь. В него можно внести информацию о датах рождениях, встречах и прочее и установить время оповещения и возможность повтора. А также в нём отображается погода на ближайшие три дня.
- Sway. Это приложение стало альтернативой использования PowerPoint. Он лёгкий в использовании и имеет более широкие возможности: элементы стори-теллинга и выразительные повествовательные функции. Для тех кто затрудняется с составлением презентаций есть 18 шаблонов.
- Bing — поисковая система, разработанная Майкрософт.
- MSN служба для отправки мгновенных сообщений. В арсенале расширенный выбор смайликов, возможность отправки голосовых и видеосообщений.
Для перехода в сервисы в левом верхнем углу нажмите на квадрат из точек и в открывшемся списке выберите нужную иконку:
Outlook для IOS и его особенности

Outlook для IOS это специальное приложение позволяющее работать с электронной почтой, основными особенностями данного приложения являются:
- Возможность сортировки почты. Имеется очень удобный фильтр для почты, при включении которого наиболее важные сообщения будут показываться впервую очередь, что позволит не пропускать важных эмейлов.
- Создание расписания. Данное приложение позволяет создавать различного рода расписания, с его помощью вы всегда сможете получить очень удобный доступ к календарю и всем необходимым файлам.
- Удобное управление входящими сообщениями
- Возможность одновременной работы над несколькими задачами. Приложение поддерживает комбинированный режим для iOS9 что позволяет успешно одновременно работать сразу над несколькими задачами.
- Доступ к файлам. Приложение значительно упрощает доступ к файлам и позволяет очень быстро прикреплять нужные из них к своим эмейлам.
- Работа с офисными программами. При помощи данного приложения всегда можно открыть и начать редактировать файлы Майкрософт Ворд и других офисных программ.
Скачать Outlook для IOS всегда можно на apple store, сразу после запуска в приложение пользователю предлагается войти в свою почту, приложение поддерживает работу со всеми почтовыми сервиса, поэтому не имеет значения где у вас почта на гмейле и яндексе так вне зависимости от этого вы сможете воспользоваться всеми преимуществами этой программы.
После того как вы добавите одну почту в это приложение вы всегда можете добавить ещё практически любое количество своих почт. Сам интерфейс программы выглядит очень приятно и интуитивно понятен.
Важной особенностью Outlook для IOS также является то, что она позволяет эффективно бороться с переполненностью почтового ящика. Делается это за счёт того, что всю почту данная программа разделяет на две категории – Важные и Другие
Если пользователь перемещает сообщения из важной в другие то приложение это запоминает и в будущем будет делать это уже самостоятельно, что позволяет бороться с не нужными и бессмысленными рассылками, на которые пользователь случайно подписался пару лет назад.
Если подключено несколько аккаунтов из различных почтовых сервисов, все приходящие письма складываются в одну общую папку, что значительно упрощает работу с ними. Также в интерфейсе присутствует возможность быстрого написания письма, что позволяет отвечать на эмейлы буквально в один клик.
Приложение позволяет прикреплять к своим письмам всевозможные файлы, которые можно брать как со своего устройства, так и с облачных хранилищ, Outlook для IOS поддерживает работу с OneDrive, DropBox, а также облачное хранилище гугла.
Очень удобной особенностью данного приложения является наличие встроенного календаря, с помощью которого всегда можно следить за различными событиями и планировать свой распорядок. Ещё одним удобным моментом является раздел “Люди”, в котором хранятся все контакты.
Настройки
Данная программа обладает довольно большим количеством различных настроек, что позволяет её максимально адаптировать под собственные нужды каждому пользователю. Среди наиболее часто используемых из них следует отметить:
- Настройка вида отображения приходящих уведомлений;
- Настройки связанные с сортировкой почты;
- Настройки направленные на упорядочивание сообщений;
- Параметры свайпов;
- Защита программы при помощи Touch ID;
- Выбор почтового аккаунта по умолчанию;
- Выбор приложения для автоматического открытия ссылок;
Настроек не так и много, но все они достаточно понятны даже по своему названию, что позволяет максимально адаптировать Outlook для IOS под собственные нужды.
Как настроить Outlook на телефоне в первый раз
Установив почту Outlook на мобильный телефон, пользователь сможет использовать все продукты и службы Microsoft при помощи единого входа. Единое имя пользователя и пароль будет объединять его с сервисами Windows, Mixer, Bing, Edge, Outlook и Skype. Кроме того, он сможет просматривать все важные файлы, фотографии и общаться с остальными людьми.
Перед настройкой рабочей почты на телефоне потребуется зарегистрироваться в сервисе. Сделать это можно следующим образом:
После регистрации можно начать использовать сервис, авторизовавшись в созданный аккаунт через приложение.
Почтовый сервис может определять все учетные записи пользователя Google. Добавить их можно, выбрав пункт «Учетная запись», далее «Google Connect». Для подтверждения этого действия пользователь должен нажать на кнопку «ОК». Также он может нажать на кнопку «Разрешить» для того, чтобы Outlook мог получить доступ к контактам пользователя.
Если пользователь не желает добавлять учетную запись, то он может пропустить этот шаг.
Вход в систему с помощью учетной записи Microsoft
В случае подключения к компьютеру с помощью локальной учетной записи вы можете переключиться на учетную запись Microsoft разными способами. Быстро проведите пальцем от правого края экрана, коснитесь Параметры , а затем (если вы используете мышь, наведите указатель в правый нижний угол экрана, переместите указатель мыши вверх, а затем нажмите кнопку Параметры и Изменить настройки компьютера ).
Нажмите Учетные записи и выберите Ваша учетная запись , а затем нажмите ссылку Связать с учетной записью Microsoft . Может появиться запрос на проверку текущего пароля.
Затем выберите одну из следующих функций:
Совет : У вас есть дети? Создайте для каждого из них отдельную учетную запись , чтобы они могли работать в интернет, не меняя ваших настроек и не заходя в вашу почту.
В окне Настройка учетной записи

Файл → Сведения и нажмите кнопку Добавление учетной записи .
Выберите значение Настроить вручную параметры сервера или дополнительные типы серверов и нажмите кнопку Далее .

Оставьте значение Электронная почта Интернета по умолчанию и нажмите кнопку Далее .

</ol>
Внимание. ru »

Другие настройки .
Перейдите на вкладку Сервер исходящей почты , включите опцию и выберите значение .

IMAP-сервер — 993 ;
SMTP-сервер — 465 .

Нажмите кнопку OK .
Добавить учетную запись
Синхронизируйте созданную учетную запись с сервером, чтобы получить список папок.
Откройте меню Файл → Настройка учетных записей , выберите учетную запись на вкладке Электронная почта и нажмите кнопку Изменить .

Нажмите кнопку Другие настройки и перейдите на вкладку Отправленные .
Установите значение Сохранять отправленные элементы в следующей папке на сервере и укажите папку Отправленные .

Запустите программу и нажмите в окне приветствия кнопку Далее .

В окне Настройка учетной записи Microsoft Outlook оставьте значение Да по умолчанию и нажмите кнопку Далее .

Если у вас уже настроена учетная запись Outlook и вы хотите добавить еще одну, откройте меню Файл → Сведения и нажмите кнопку Добавить учетную запись .
Выберите значение Ручная настройка или дополнительные типы серверов и нажмите кнопку Далее .

Выберите значение Протокол POP или IMAP и нажмите кнопку Далее.

Укажите следующие настройки учетной записи:
</ol>

Оставьте остальные параметры по умолчанию и нажмите кнопку Другие настройки .
Перейдите на вкладку Сервер исходящей почты , включите опцию SMTP-серверу требуется проверка подлинности и выберите значение Аналогично серверу для входящей почты .

Перейдите на вкладку Дополнительно . Выберите в пункте Использовать следующий тип шифрованного подключения значение SSL для IMAP- и SMTP-сервера. Укажите следующие параметры:
IMAP-сервер — 993 ;
SMTP-сервер — 465 .
Оставьте остальные параметры по умолчанию и нажмите кнопку ОК .

Чтобы завершить настройку учетной записи, нажмите в окне Изменить учетную запись кнопку Далее — будет выполнена проверка настроек учетной записи. Если проверка завершилась удачно, нажмите кнопку Готово . Если нет, убедитесь, что все параметры указаны корректно.
Вопрос 3: как дополнительно можно защитить свой аккаунт?
В том случае, если вы боитесь, что ваш аккаунт может быть взломан (или уже подобный опыт имеется), самое лучшее решение для обеспечения дополнительной безопасности – настройка двухэтапной аутентификации.
Суть данного метода заключается в том, что в процессе авторизации, помимо пароля, вам потребуется указать уникальный одноразовый код, который придет на специальное приложение на вашем мобильном устройстве. Подобный способ защиты аккаунта является наиболее действенным, а также продолжает успешно внедряться многими сервисами, где безопасность пользователей превыше всего.
Порядковая настройка
Порядковая настройка Outlook производится следующим образом:
- Включить программу. В открывшемся окне выбрать «Учетные записи электронной почты».
- Затем кликнуть на «Добавить новую», затем «Далее».
- В списке серверов выбрать РОРЗ.
- В строке «Введите имя» внести свои персональные данные, в «Адрес электронной почты» вписать свой электронный адрес, напротив «Пользователя» и «Пароля» указать полное имя ящика, пароль доступа к нему. На пустых полях сервера входящей и исходящей почты набрать mail/ваше доменное имя. Кнопкой «Далее» подтвердить изменения.
- Затем кликнуть на «Другие настройки», выбрать «Сервер исходящей почты» и отметить «SMTP-серверу требуется проверка личности».
- Сохранить нажатием «Ок».
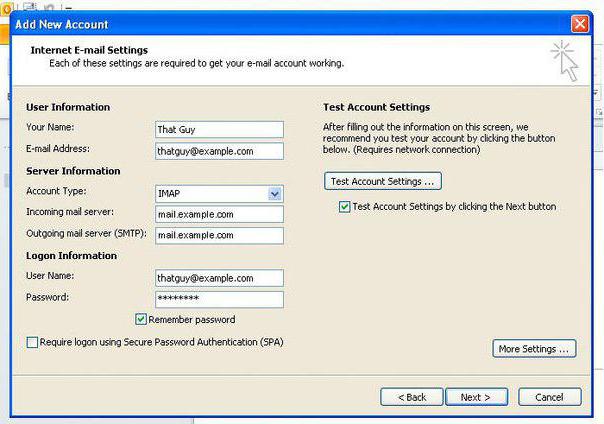
Настройка Outlook 2007 по протоколу IMAP
В меню выберите пункт «Сервис», затем «Настройка учетных записей».

В открывшемся окне на вкладке «Электронная почта» нажмите «Создать».

В следующем окне поставьте галочку напротив пункта «Настроить вручную параметры сервера или дополнительные типы серверов» и нажмите «Далее».

Выберите пункт «Электронная почта Интернета» и нажмите «Далее».

Укажите информацию о пользователе и параметры почтового сервера:
- Введите имя — имя, которое будет отображаться у получателей Ваших писем в поле «От»;
- Адрес электронной почты — Ваш адрес электронной почты;
- Тип учетной записи — IMAP;
- Сервер входящей почты — imap.mail.ru;
- Сервер исходящей почты (SMTP) — smtp.mail.ru;
- Пользователь — Ваш адрес электронной почты;
- Пароль — пароль он него.
После ввода информации о пользователе и параметров сервера нажмите кнопку «Другие настройки».

Переключитесь на вкладку «Сервер исходящей почты» и поставьте галочку напротив пункта «SMTP-серверу требуется проверка подлинности».

Переключитесь на вкладку «Дополнительно» и затем:
- в пунктах «Использовать следующий тип шифрованного подключения» выберите «SSL»;
- в поле «IMAP-сервер» укажите 993 порт;
- в поле «SMTP-сервер» — 465 порт.
После ввода необходимых настроек нажмите «ОК».
источник
