Эквалайзер
Содержание:
- Как настроить эквалайзер звука на компьютере с Windows 10?
- Graphic Equalizer Studio
- Voxengo Marvel GEQ
- 30 Of The Best EQ Plugins In The World — Get That Pro Sound
- Комментарии (9)
- Установка сторонних эквалайзеров для настройки звука в Windows 10
- Equalizer APO
- Лучший эквалайзер для Windows 10: Обзор ТОП-5 программ
- 10 Best Sound Equalizer for Windows 10 [2020 Edition]
- Встроенный Эквалайзер Windows 10
- Voicemeeter Банан
- О штатном эквалайзере Windows
- Эквалайзер Windows 7 и 10
- Подведем итоги
Как настроить эквалайзер звука на компьютере с Windows 10?
Настройка звукового эквалайзера на вашем компьютере с Windows не должна быть проблемой, если вы до сих пор следовали инструкциям в этом руководстве.
Однако прежде всего необходимо обновить программное обеспечение драйвера на вашем компьютере.
Обновите аудио-драйверы на вашем компьютере
Убедитесь, что вы загрузили и обновили все аудио-драйверы, необходимые для настройки эквалайзера звука на ПК с Windows.
Затем загрузите, установите и запустите любой из звуковых эквалайзеров, рассмотренных в этой статье, но убедитесь, что он совместим со звуковыми драйверами на вашем компьютере.
Если у вас возникли проблемы с установкой необходимых аудио-драйверов на компьютер с Windows, выполните следующие действия, чтобы обновить драйверы вручную или автоматически с помощью доверенных сторонних приложений.
Обновите аудио-драйверы вручную
Обновление аудио-драйверов на вашем компьютере с Windows 10 вручную может быть сложной задачей, если вы не знакомы с техническими особенностями этого процесса.
Но следующие простые шаги должны помочь вам в этом успешно:
1) Нажмите клавишу с логотипом Windows + сочетание клавиш X и выберите в меню «Диспетчер устройств».
2) Разверните вкладки «Аудиовходы и аудиовыходы» и «Звуковые, игровые и видеоустройства».
3) Найдите аудиоустройство, драйвер которого вы хотите обновить (это могут быть динамики, микрофон или гарнитура), щелкните его правой кнопкой мыши и выберите «Удалить устройство».
4) В появившемся диалоговом окне нажмите «Удалить», чтобы подтвердить свое действие.
5) Перезагрузите компьютер после удаления устройства и его драйверов. Если это не удобно, вы можете запланировать перезапуск на другое время.
6) После перезапуска устройства Windows 10 выполнит поиск обновленных драйверов и установит их автоматически.
Если ваши аудио-драйверы не обновляются, запишите их данные, перейдите на веб-сайт производителя вашего аудиоустройства и найдите последние обновления для своих аудио-драйверов.
Как только вы найдете последнюю версию программного обеспечения драйвера, установите его и запустите на своем компьютере, и все будет в порядке.
Обновите ваши аудио-драйверы автоматически
Надежное стороннее программное обеспечение поможет вам избежать проблем с обновлением аудио-драйверов вручную.
По этой причине мы рекомендуем вам использовать «Auslogics Driver Updater» для обновления аудио-драйверов.
«Auslogics Driver Updater» — это программа, которая может помочь вам быстро определить неисправные, отсутствующие или устаревшие аудио-драйверы, а также загрузить и установить их самые последние версии, рекомендованные производителем.
«Auslogics Driver Updater» поможет вам в:
- определение правильного программного обеспечения аудио-драйвера, совместимого с вашим компьютером с Windows 10,
- поиск последних обновлений аудио-драйверов для вашей системы и их автоматическая установка на ваш компьютер, а также
- резервное копирование ваших предыдущих драйверов, чтобы ваш компьютер мог вернуться к ним, если новейшее программное обеспечение драйвера не работает.
Имейте в виду, что «Auslogics Driver Updater» может помочь вам обновить все драйверы одним щелчком мыши.
После обновления аудио-драйверов и загрузки звукового эквалайзера, который вы хотите использовать для улучшения качества звука, выполните следующие действия, чтобы завершить настройку:
Шаг 1: Откройте звуковой эквалайзер и выберите устройство, для которого вы хотите использовать эквалайзер.
Шаг 2: Загрузите и установите требуемый графический интерфейс пользователя (GUI (Graphical User Interface)), если в вашем эквалайзере звука он отсутствует.
Шаг 3: Откройте загруженный файл графического интерфейса и следуйте инструкциям на экране.
Шаг 4: После этого на экране появится эквалайзер, и теперь вы можете настроить параметры эквалайзера.
Заключение
Изучение того, как установить и настроить эквалайзер звука в Windows 10, не является ракетной наукой с помощью простых советов из этого руководства.
Однако, если вы не можете установить или настроить эквалайзер звука в Windows 10 из-за некоторых технических проблем, сообщите нам об этом в разделе комментариев.
Вы также найдете решения других проблем с Windows 10 в нашем блоге.
А вы используете эквалайзер звука на своем компьютере или ноутбуке? И какой именно?
До скорых встреч! Заходите!
Graphic Equalizer Studio
Our last option is also a paid offering but this is a more professional grade application it along with real-time audio processing also provides a comprehensive graph that helps further tune the sound moreover it can turn sounds of different sources more consistent Graphic Equalizer Studio allows you to watch minimum and maximum amplitudes. Varying the “Q-Factor” changes the overall tone quality so you can create a softer, finer, more blended sound. Graphic Equalizer will cost you 49$ but it also comes with a 30-day trial so you can try it. Here are the highlights of the Graphic Equalizer Studio:
- Correlations Meter.
- MP3 Player / Refresher.
- Q-Factor for fine-tuning separate configurations.
- Sync to loop feature for specific evaluation of Digital Audio files.
- Programmable Frequency selection with independent Band Calculator Programmable.
- Q-Factor for fine-tuning separate configurations.
- Sync to loop feature for specific evaluation of Digital Audio files.
- Programmable Frequency selection with independent Band Calculator Programmable.
Voxengo Marvel GEQ
Voxengo Marvel GEQ — программа-эквалайзер, которая поддерживает многоканальную обработку звука. С помощью утилиты можно регулировать звук на 16 частотах. Для получения высокого качества звука используется линейно-фазовый фильтр, поддерживается работа на любых звуковых картах и есть встроенные пресеты для быстрой настройки звука на ПК.
Приложение бесплатное, работает на Windows (32/64 бит), но не переведена на русский язык (интерфейс на английском).
В главном окне утилиты расположено 16 выделенных частот для регулирования звука. Пользователи могут увеличить басы, низкие и высокие частоты, усилить звук. Регулировка громкости выполняется на частотах в диапазоне 12 дЦ. Время задержки во время обработки звука — 7-9 миллисекунд.
В верхней части интерфейса утилиты находится раздел «Presets». Здесь расположены готовые шаблоны для настройки звука. Пользователи могут сохранить персональные настройки и добавить их в каталог шаблонов.
В нижней части интерфейса можно выбрать режим обработки звука: MID — активируется mono-обработка сигнала; SIDE — stereo-обработка аудиосигнала. Чтобы сбросить все пользовательские настройки следует нажать кнопку «Reset».
Преимущества Voxengo Marvel GEQ:
- возможность регулировки звука на 16 частотах;
- бесплатная модель распространения;
- обработка входящего сигнала в 64-бит;
- инструмент для сравнения двух настроек звука;
- встроенная библиотека пресетов;
- минимальная задержка при обработке канала;
- линейно-фазовая эквализация;
- простой и удобный интерфейс;
- всплывающие подсказки, которые помогают пользоваться приложением Voxengo Marvel GEQ.
Недостатки:
- нет официальной поддержки русского языка;
- нет встроенный библиотеки фильтров для улучшения качества звука.
30 Of The Best EQ Plugins In The World — Get That Pro Sound
getthatprosound.com
Fabfilter Pro-Q 2. We previously featured the original Pro-Q in this spot, and with the new version, Pro-Q 2, things only get better. It still combines a fast and intuitive GUI (now with Full Screen mode for precision EQ adjustments), massive flexibility if desired (24-band EQ, anyone?)
DMG Audio EQuality. Another 21st-century-style favourite. Available for Mac and PC, in VST, AU and RTAS formats. Official site here.
Waves PuigTec EQP-1A. A favourite emulation of the classic Pultec EQ we mentioned earlier. So many companies have done their own Pultec emulations, you could write a whole separate list.
Waves API 550A EQ. Another great emulation, this one is part of the Waves API Collection bundle. Available for Mac and PC, in VST, AU, RTAS and TDM formats.
Seen 165 times
Комментарии (9)
Диспетчер Realtek HD на вин 10 1903 (18362.418) задолбался переустанавливать,в диспетчере пропадают эквалайзеры. в версии 1803 и 1809 работает все как положено а в 1903 нет. есть какое-нибудь решение по этой проблеме. в интернете пишут что у десятки вообще проблемы с драйверами Realktek
Добрый день. У меня почему-то нет эквалайзера на Windows 10. Я говорю о Реалтек. Драйвера скачал, но это не помогло. До установки десятки все работало нормально.
Добрый день. Попробуйте на официальном сайте скачать версию High Definition Audio Codecs (Software) и установить ее. Если не помогло – скачайте драйвер с сайта поддержки материнской платы.
Здравствуйте, меня интересует наглядный графический эквалайзер не для Windows 10, а для Андроид. Подскажете?
Добрый день. Могу порекомендовать Lenovo MAXXAUDIO. Русифицирован, имеет много настроек.
Добрый день. Подскажите, системный эквалайзер для Windows 10 можно вынести на рабочий стол и настраивать звучание во время прослушивания?
Здравствуйте. Нет, так сделать не получится. Настройки выполняются в окне, другого интерфейса у него нет.
Сделай ярлык с Дисперчер Realtek HD на рабочий стол, активируй во время прослушивания, жмакай на «Динамики»), далее на «Звуковой эффект», в нижней группе настроек эквалайзер жми на кнопочку » Вкл. графический эквалайзер»… ))) Усе, спокойно можешь настраивать как хочешь))
Установка сторонних эквалайзеров для настройки звука в Windows 10
Эквалайзер для Виндовс 10 может использоваться не только встроенный, но и сторонний. Существует немало программного обеспечения с обширными функциональными возможностями. Если грамотно их использовать, то они не будут конфликтовать с системными файлами компьютера, а также отрицательно сказываться на качестве звучания.
Каким критериям должен отвечать оптимальный сторонний эквалайзер:
- Русифицированный интерфейс.
- Программа оснащена встроенными фильтрами-настройками.
- Простота интерфейса, навигация также не должна вызывать сложностей.
- Наличие встроенного аудиоплеера.
- Автоматическая доступность программы.
Что касается типа лицензии, то она может быть как платной, так и бесплатной. Тут уже каждый пользователь должен сам для себя делать выбор.
Теперь стоит ознакомиться с наиболее качественными и востребованными микшерами.
Использование программы Equalizer APO
Это, пожалуй, самый распространенный софт, используемый на территории постсоветского пространства. Характерные особенности программы – простота обращения и удобство произведения настроек. Даже в нерусифицированной версии программы особо не составляет труда разобраться.
Основные функциональные возможности:
- Высокое качество редактируемого звука.
- Есть возможность одновременного запуска программы вместе с операционной системой.
- Простой и понятный интерфейс.
- Легко спрягается с разными типами проигрывателей, даже встроенным плеером.
- Качественная и быстрая фильтрация звука.
- Встроенные эффекты и фильтры.
- Оснащение фиксированными частотами.
Интерфейс программы PC Equalizer
Также есть одно весомое преимущество утилиты – это ее бесплатное распространение.
Использование программы Viper4Windows
Распространенная программа, несмотря на то, что имеет один весомый недостаток – с ее помощью можно только обрабатывать звучание, но сохранить итоговую работу не удастся.
Возможности микшера Viper4Windows:
- Настройка баланса звучания системных звуков и разных приложений при одновременной работе.
- Глобальная система обработки позволяет использовать программу вместо встроенного эквалайзера операционной системы Windows 10.
- Возможность создания объемного звучания.
- Программа оснащена большим количеством фильтров и дополнительных функций.
Интерфейс сторонней утилиты Viper4Window
Обратите внимание! Программа работает только во время воспроизведения звука, ассоциировано с операционной системой Windows, с другими не работает
Использование программы Hear
При помощи эквалайзера Неаr можно регулировать качество звука в разных программах и делать его более объемным. Можно использовать бесплатную версию с ограниченными функциями или платную за 20$.
| Преимущества | Недостатки |
|
|
Микшер Неаr
Эквалайзер – это удобное программное обеспечение, которое при правильном использовании улучшает качество звучания. Использовать встроенный или сторонний микшер каждый пользователь определяет для себя самостоятельно.
https://youtube.com/watch?v=Rlc-zSCfHxo
Equalizer APO

Рис. 26 Эквалайзер APO
Скачать
Программа также ориентирована на профессионалов, так как она позволяет не только вносить изменения в треки и системные звуки, но и отображать внесенные данные в виде графиков.
Характеризуется большим количеством тонких настроек.
Одним ее недостатком можно назвать только большую ориентированность на профессионалов – для начинающих пользователей и любителей интерфейс может быть непонятным.
- Наличие отображения результата обработки графиками.
- Множество тонких и специфических настроек.
- Профессиональная ориентированность.
- Имеется три версии программы – на 15 или 31 полосу, а также параметрическая.
Лучший эквалайзер для Windows 10: Обзор ТОП-5 программ
Немногие знают, но существует встроенный эквалайзер для Windows 10 и речь даже не о Realtek HD. Он предлагает весьма ограниченный функционал, который для людей с идеальным слухом не подходит. Для менее требовательных меломанов возможностей настройки будет достаточно. Если потребности выходят за пределы способностей стандартного эквалайзера, рекомендуем обратиться к сторонним приложениям. Они умеют выравнивать звук в разных частотах, делая звучание более сбалансированным. Немного ниже представлена подробная инструкция по настройке решения от Windows и 5 лучших программа-эквалайзеров.
10 Best Sound Equalizer for Windows 10 [2020 Edition]
www.techlila.com
Viper4Windows. Viper4Windows is the first one on our list. It is available for free to download and use. The equalizer lets you customize the audio through 18 bands!
Realtek HD Audio Manager. Realtek HD Audio Manager is an open source application on this list. This sound equalizer application for Windows provides its users with tons of modification options.
Equalizer APO. Equalizer APO is the next application in our list of best Windows 10 equalizer. Equalizer APO has been developed by a developer named jthedering.
Realtime Equalizer. Realtime Equalizer is available as a standalone application as well as a Winamp plugin. Realtime Equalizer, also known as RTEQ, is also widely used as a sound equalizer for Windows.
Seen 193 times
Встроенный Эквалайзер Windows 10
Теперь Во вкладке улучшений, вы можете увидеть список несколько звуковых эффектов. Отметьте опцию эквалайзер, а затем раскройте эффекты, чтобы выбрать.
Графический Эквалайзер
Чтобы получить доступ к графическому эквалайзеру, нажмите на кнопку три точки (. ).
Здесь, вы можете сбалансировать звук от 31 дБ до 16k дБ., и предложено выбрать звуковой эффект или настроить вручную и применить для всей системы звуков. Недостатки такого по умолчанию эквалайзера в Windows 10, что каждый раз, когда вам нужно внести изменения, нужно пройти весь долгий процесс, чтобы открыть его. Вот почему, я предлагаю вам проверить другие бесплатные эквалайзеры для Виндовс 10.
Если вы ищете сторонний звуковой эквалайзер, который может работать в масштабах всей системы, тогда это лучшие решение, для вас. Этот инструмент не только позволяет сбалансировать звук, еще можете улучшить качество звука. При установке инструмента или программное обеспечение позволяет выбрать устройство и конфигурацию канала. Кроме того Equalizer APO автоматически определяет, какое устройство подключено на данный момент.
Эквалайзер APO поставляется с функцией графического эквалайзера с двумя полосами. Обладает панелью анализа, которая показывает пик усиления в режиме реального времени, задержку и нагрузку на процессор, что делает его пригодным для интерактивных приложений. Он поддерживает VTS плагин и может быть интегрирован в Voicemeeter. Процесс установки программного обеспечения легок, и вы можете сделать это самостоятельно.
По умолчанию эквалайзер Windows 10 realtek high definition audio поставляется с DTS аудио контроля или аудио менеджером Realtek HD. Хотя вы получите те же самые параметры, которые вы получаете с эквалайзером по умолчанию, Realtek HD Audio Manager, позволяет пользователю изменять настройки для воспроизведения и записывающих устройств.
Этот эквалайзер также поставляется с десятью полосным графическим эквалайзером, вы можете вручную выровнять звук. Этот аудио менеджер также позволяет отменить фоновый шум, используя функцию «адаптивные шумоподавления».
Для того, чтобы открыть доступ к этому звуковому эквалайзеру, следуйте этой небольшой инструкции.
Он поставляется с 31 дБ до 16L дБ диапазон диапазона, что делает его, лучшим эквалайзер для ПК. Программное обеспечение поставляется с параметрами окружающей среды, в том числе под водой, трубы, лес, комнаты и многие другие. Как APO, конфигурации колонок также доступны, вы можете настроить параметры акустических систем в стерео, 5.1 акустических систем, и квадро. Этот расширенный вариант не входит по умолчанию HD Audio Manager, вам необходимо скачать обновленную версию.
Voicemeeter Банан

Если вы много работаете с микрофоном – возможно, потому что вы запустили свой собственный подкаст или загрузили много видео на YouTube – вам следует попробовать Voicemeeter Banana.
Главная особенность приложения – продвинутый аудио микшер. Это позволяет вам контролировать звук вашего компьютера
для любого вида потоковой передачи или записи.
С точки зрения эквалайзера, микшер позволяет вам настраивать аудио вход и выход. Поэтому, если вы снимаете экран с помощью Twitch, разговариваете с семьей по Skype или записываете подкаст с друзьями, вы можете восполнить любые недостатки микрофона, сделав звук более четким и менее искаженным. Вы можете играть с настройками эквалайзера в мастер-разделе приложения.
О штатном эквалайзере Windows
ТОП-10 Самых полезных гаджетов для Windows 10 на рабочий стол (+Бонус)
В операционной системе Windows 10 есть собственный эквалайзер. Но пользоваться им не рекомендуется. И для этого есть свои причины. К примеру, он работает только в том случае, если установлены актуальные драйвера для звуковой карты.
А ведь далеко не все устройства официально поддерживаются «десяткой». Да и функционал у такого эквалайзера уж очень ограничен. И с улучшением звука он справляется из рук вон плохо. Тем не менее, нужно рассмотреть, как правильно с ним работать. Для общей информации.
1
Сначала открываем «Панель управления» и щелкаем по пункту «Диспетчер Realtek HD».
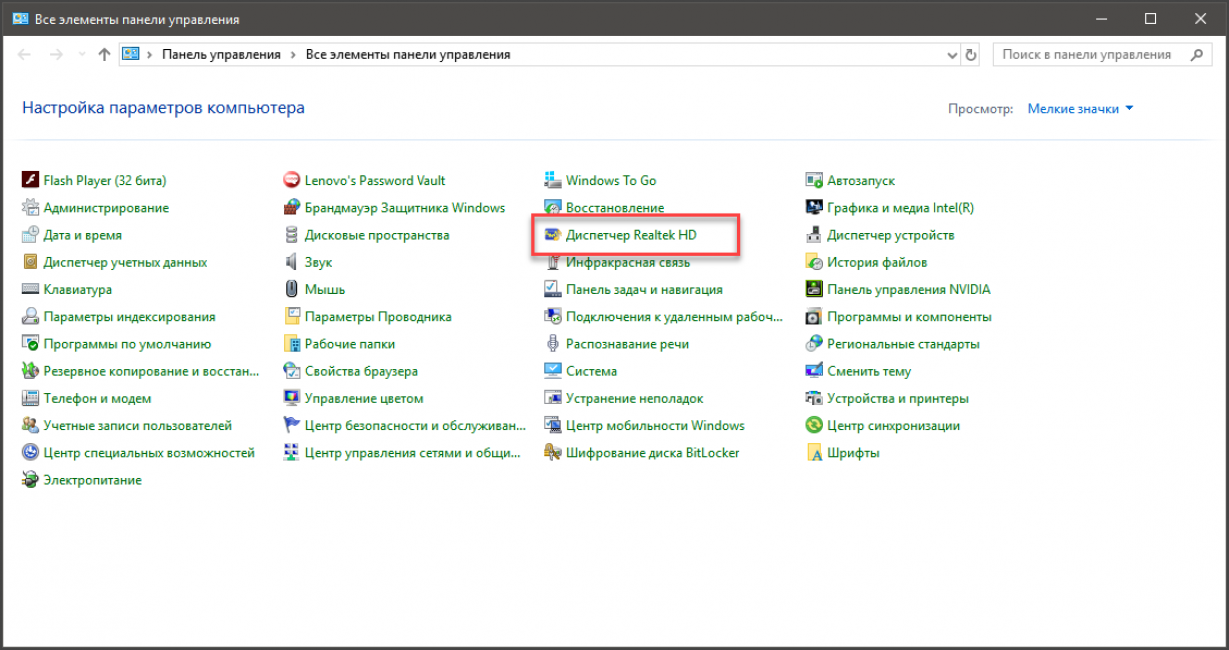
2
В диспетчере сразу же перемещаемся на вкладку «Звуковой эффект».
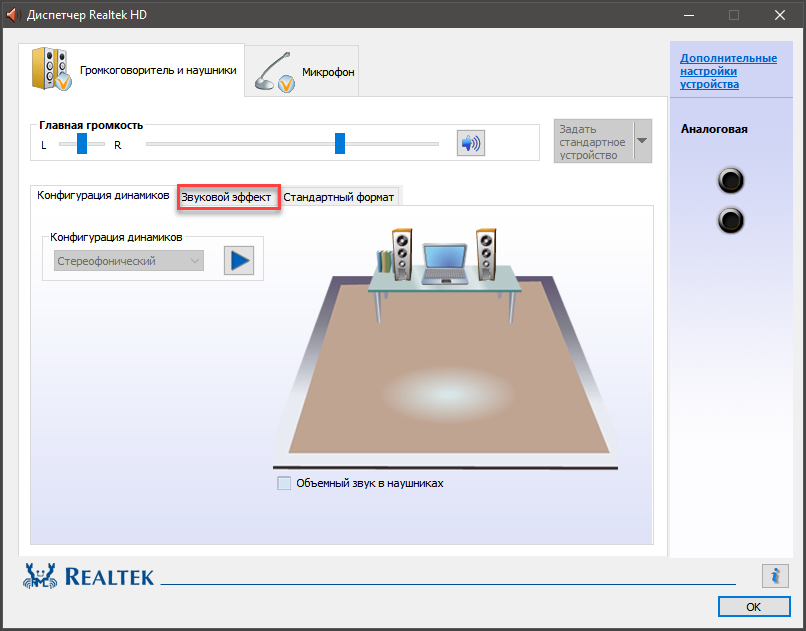
3
Теперь нажимаем на кнопку с изображением полос эквалайзера.
4
Настраиваем полосы эквалайзера (или используем готовый пресет) и нажимаем на кнопку «ОК».
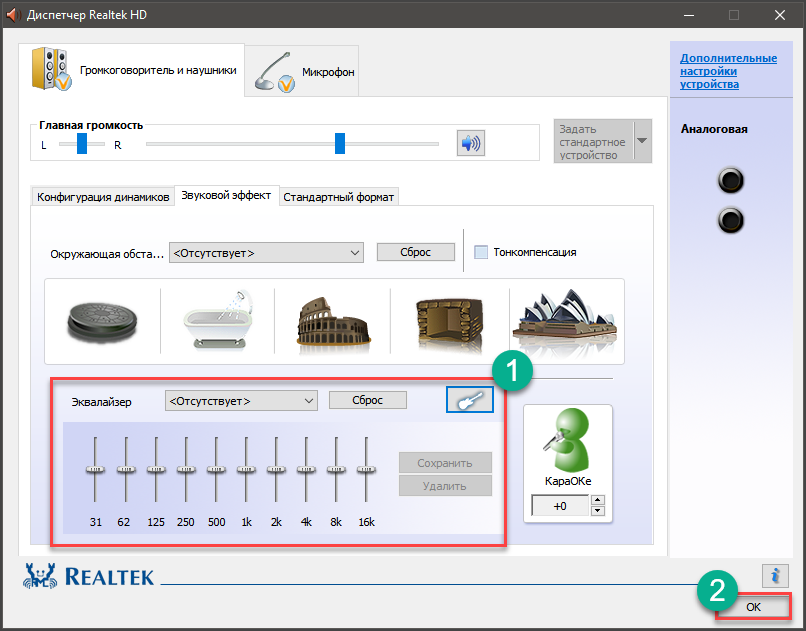
Вот так работают со штатным эквалайзером ОС Windows. Но он доступен только в том случае, если установлены актуальные дайвера. Если его нигде нет, то стоит попробовать обновить драйвера на звук. Но лучше качать их с официального сайта.
После переустановки драйверов нужно будет перезагрузить компьютер или ноутбук и только потом заново попробовать найти эквалайзер в Windows 10. А настроить его очень просто. Можно даже выбрать готовую настройку. Но лучше все-таки попробовать вручную.
Заключение
Итак, выше мы рассмотрели самые лучшие сторонние эквалайзеры для операционных систем семейства Windows. Все они прекрасно работают на «десятке». Некоторые из них обладают дополнительным функционалом.
Стоит, однако, запомнить, что после успешной установки любого эквалайзера обязательно нужно перезагрузить машину. Только так он сможет прописаться в системе и начать нормально работать. Теперь вам осталось только выбрать лучший.
Наш Рейтинг
8.4Total ScoreЭквалайзер для Windows
Equalizer APO9Viper4Windows8PC Equalizer7.5Voxengo Marvel GEQ9Pushtec EQ VST8.5FxSound Enhancer8.5
Читайте в обзоре, какой эквалайзер для Windows стоит поставить на компьютер и наслаждаться отличным звуком. В рейтинг попали бесплатные и платные программы для Виндовс 7,8, и 10. У каждого человека слух по-разному воспринимает разные частоты. Одним достаточно слушать музыку на стандартных настройках, а другим лучше настроить его звучание при помощи эквалайзера.
Существует несколько видов эквалайзеров для Windows: используемые со звуковой картой, встроенные в стандартное программное обеспечение, специальные – идущие вместе с аудиоплеерами или редакторами звуковых дорожек. Расскажем о способах настройки звука и лучших программах, способных помочь вам в отладке.
Эквалайзер Windows 7 и 10
Чтобы добраться до искомых настроек и включить эквалайзер в Windows:
- Идем по пути «Пуск/Панель управления/Оборудование и звук/Звук». На экране появится окно с подключенными аудиоустройствами. Нас интересует пункт «Динамики» ‒ делаем двойной клик мыши по нему.
- В открывшемся меню «Свойства» выбираем вкладку «Улучшения» (на скриншоте Enhancements»). Ставим галочку напротив параметра «Эквалайзер» («Enable Sound Equalizer») и нажимаем на «Параметры» («More Setting»).
- Пользователь получает в свое распоряжение простейший эквалайзер. В нем также есть предустановленные профили настройки.
По такому же принципу вы можете открыть эквалайзер в Windows 10. Его вид не отличается от вышеуказанной панели на «семерке».
Подведем итоги
В этой статье мы выбрали одни из самых востребованных программ-эквалайзеров в дополнение к стандартным средствам операционной системы. Какой из эквалайзеров для Windows лучший – решать вам. Однако мы поможем вам в принятии решения и вкратце подведем итог для каждого из приведенных вариантов.
Простой эквалайзер Windows 7 и 10 имеется у всех пользователей без исключения, и найти его не составляет труда. Возможности для настройки АЧХ минимальны, но его будет достаточно для урезания/добавления чересчур низких или высоких частот, забивающих всю композицию. Этот вариант – для рядового неприхотливого к звучанию музыки пользователя.
VIA HD Audio Deck и Realtek HD являются базовыми менеджерами драйверов звуковых микроконтроллеров и устанавливаются в обязательном порядке. От стандартного «виндоусовского» варианта они отличаются наличием дополнительных фильтров, предустановленных пресетов, удобной регулировкой и лучшей графической оболочкой. Этот эквалайзер подойдет всем владельцам бюджетных аудиосистем, кто недоволен звучанием своих домашних колонок.
Voxengo Marvel GEQ предлагает графический эквалайзер с 16 делениями вместо обычного «десятитиполосника». В нем имеется много пресетов и фильтров для быстрой настройки, но все же он ориентирован на использование в ручном режиме. Voxengo Marvel GEQ – вариант для всех меломанов и пользователей, работающих над созданием электронной музыки.
В нашем обзоре Equalizer APO является самым многофункциональным и точным 31-полосным параметрическим эквалайзером с возможностью полного редактирования сетки. Он собирается из отдельных блоков инструментов в едином окне, что очень удобно для людей, постоянно работающих с этим софтом.
Максимальную пользу из Equalizer APO возьмут лишь профессионалы. Неопытный в этом вопросе пользователь столкнется с массой неудобств.
NeonVisual рассматривается отдельно от остальных, так как не является полноценным эквалайзером. Данная программа-визуализация лишь отображает уровни громкости в классическом и абстрактном виде. NeonVisual станет отличным дополнением и украшением любой домашней медиасистемы, поэтому советуем его всем.
