Лучшие инструменты для сохранения веб-страниц
Содержание:
- Сохранение картинок и шрифтов
- Сохранение веб-страницы в одном HTML-файле в браузере Apple Safari для iOS
- Сохранение картинок и шрифтов
- Второй метод — использование онлайн-сервисов
- Копируем сайт
- Способ 2. Использование онлайн-сервисов
- Как скопировать текст с веб-страницы
- Такая возможность существует.
- Сохранение сайта целиком на компьютер
- Какие есть ограничения у копий
- Как сохранить страницу с интернета на компьютер
- Продолжение таблицы сравнения программ по созданию оффлайн-копий сайтов.
- Как сохранить страницу сайта в PDF
Сохранение картинок и шрифтов
Почему не скачиваются файлы с интернета на компьютер Помимо сервисов онлайн для скачивания интернет-сайтов, существуют и специальные программы для этого. Как и сервисы, они требуют наличия интернет соединения, но для работы им необходим только адрес сайта.
HTTrack WebSite Copier
Бесплатная программа с поддержкой русского языка, операционных систем, не относящихся к семейству Windows, а главное – бесплатная. В меню установки доступен только английский, однако уже при первом запуске в настройках есть возможность установить русский или любой другой. По умолчанию создает на системном разделе папку «Мои сайты», куда и будут сохраняться все загруженные интернет-порталы. Имеет возможность дозагрузить сайт, если по какой-то причине загрузка прервалась.
Главное окно программы HTTrack WebSite Copier
Также есть ряд настраиваемых параметров:
- тип контента – позволяет задавать доступность изображений, видео и прочих медийных составляющих;
- максимальная глубина скачивания – доля доступного функционала. Большинству сайтов подходит глубина – 3-4 уровня;
- очередность скачиванию – задает приоритет загрузки текста или медиа-файлов.
К недостаткам можно отнести частично утративший актуальность интерфейс.
Использование:
- Скачать программу из надежного источника.
Скачиваем программу из официального источника
- Кликнуть «Далее», чтобы создать новый проект.
Нажимаем «Далее»
- Ввести имя, под которым будет находиться сохраненный сайт, выбрать путь для загрузки файла, нажать «Далее».
Вводим имя, под которым будет находиться сохраненный сайт, выбираем путь для загрузки, нажимаем «Далее»
- Задать адрес сайта и тип содержимого, которое будет загружаться.
Задаем адрес сайта и тип содержимого
- Настроить глубину загрузки — количество подразделов сайта, щелкнув по опции «Задать параметры».
Щелкаем по опции «Задать параметры»
- Во вкладке «Прокси» оставить настройки по умолчанию или убрать галочку с пункта «Использовать прокси…».
Во вкладке «Прокси» оставляем все по умолчанию
- В закладке «Фильтры» отметить флажками пункты, которые нужно исключить.
Во вкладке «Фильтры» отмечаем нужные пункты
- Перейти во вкладку «Ограничения» в полях задать максимум и минимум, как на скриншоте.
Во вкладке «Ограничения» выставляем значения максимальное и минимальное, как на фото
- Во вкладке «Линки» отметьте пункты, как на фото.
Отмечаем пункты, как на скриншоте
- Перейти во вкладку «Структура», в разделе «Тип структуры…» выбрать параметр «Структура сайта (по умолчанию)», нажать «ОК».
Во вкладке «Структура» выбираем в параметре «Тип…» структуру сайта по умолчанию, нажимаем «ОК»
- Выбрать тип соединения, при необходимости — выключение компьютера после завершения. Нажать «Готово».
Выставляем настройки, как на скриншоте, нажимаем «Готово»
- Дождаться завершения процесса скачивания.
Процесс скачивания сайта, ожидаем завершения
Teleport Pro
Программа с простым и понятным интерфейсам, дружелюбным даже для новичка. Способна искать файлы с определенным типом и размером, а также выполнять поиск, использую ключевые слова. При поиске формирует список из всех файлов со всех разделов ресурса. Однако, у нее хватает и недостатков. Главный из них – платная лицензия. 50 долларов далеко не каждому по карману.
Интерфейс программы Teleport Pro
Кроме того в настройках отсутствует русский язык, что сделает еще более сложным пользование людям, не владеющим английским. Также эта программа несовместима с «альтернативными» ОС для обычных компьютеров (не «маков»), и в завершении «минусов» программы – она обладает очень старым интерфейсом, что может не понравиться людям, привыкшим работать на последних версиях Windows.
Offline explorer Pro
Интерфейс программы Offline explorer Pro
Еще одна лицензионная программа. По сравнению с упомянутыми выше, функционал значительно расширен: можно загружать даже потоковое видео, интерфейс более привычен для современных операционных систем. Может обрабатываться до 500 сайтов одновременно, включая запароленные. Программа имеет собственный сервер, что делает ее гораздо автономней прочих программ, не говоря уже об онлайн-сервисах. Позволяет переносить сайты прямиком из браузера.
Главный недостаток большая цена: 60 долларов за стандартную версию, 150 – за профессиональную и целых 600 – за корпоративную. Такие цены делают ее доступной только для узкого круга пользователей.
Сохранение веб-страницы в одном HTML-файле в браузере Apple Safari для iOS
Такие мобильные устройства iPhone и iPad имеют встроенную функцию, благодаря которой воспроизводится сделанный заранее снимок экрана с информацией веб-страницы. Готовые скриншоты хранятся локально в памяти мобильного устройства и могут синхронизироваться с платформой iCloud.
Вся процедура подразделяется на следующие этапы:
Необходимо открыть браузер Safari на мобильном устройстве, а также открыть нужный сайт. В нижней части экрана располагается меню браузера.
Рисунок 9: Меню браузера Apple Safari
Для сохранения в режиме чтения без рекламы и комментариев необходимо нажать на значок «аА», доступный в левом верхнем углу (если требуется полноценная версия веб-страницы, этот значок нажимать не требуется). Нажав на него, необходимо выбрать вид для чтения и нажать на кнопку «Поделиться»
Рисунок 10: Кнопка «Поделиться» в браузере Apple Safari
Далее нужно выбрать пункт «Добавить разметку» и поделиться результатом для сохранения в формате PDF.
Рисунок 11: Сохранение файла в формате PDF
Остается выбрать: Сохранить в «Файлы», указать итоговый путь и сохранить файл.
Рисунок 12: Ярлык с сохраненным файлом для просмотра в режиме offline
Полученный файл с разрешением PDF можно редактировать, вносить в него пометки и даже рисовать в нем.
Сохранение картинок и шрифтов
Помимо сервисов онлайн для скачивания интернет-сайтов, существуют и специальные программы для этого. Как и сервисы, они требуют наличия интернет соединения, но для работы им необходим только адрес сайта.
HTTrack WebSite Copier
Бесплатная программа с поддержкой русского языка, операционных систем, не относящихся к семейству Windows, а главное – бесплатная. В меню установки доступен только английский, однако уже при первом запуске в настройках есть возможность установить русский или любой другой. По умолчанию создает на системном разделе папку «Мои сайты», куда и будут сохраняться все загруженные интернет-порталы. Имеет возможность дозагрузить сайт, если по какой-то причине загрузка прервалась.
Главное окно программы HTTrack WebSite Copier
Также есть ряд настраиваемых параметров:
- тип контента – позволяет задавать доступность изображений, видео и прочих медийных составляющих;
- максимальная глубина скачивания – доля доступного функционала. Большинству сайтов подходит глубина – 3-4 уровня;
- очередность скачиванию – задает приоритет загрузки текста или медиа-файлов.
Возможно вас заинтересует: Как расшарить файлы и папки в локальной сети и интернет (общие папки)
К недостаткам можно отнести частично утративший актуальность интерфейс.
Использование:
- Скачать программу из надежного источника.
Скачиваем программу из официального источника
- Кликнуть «Далее», чтобы создать новый проект.
Нажимаем «Далее»
- Ввести имя, под которым будет находиться сохраненный сайт, выбрать путь для загрузки файла, нажать «Далее».
Вводим имя, под которым будет находиться сохраненный сайт, выбираем путь для загрузки, нажимаем «Далее»
- Задать адрес сайта и тип содержимого, которое будет загружаться.
Задаем адрес сайта и тип содержимого
- Настроить глубину загрузки — количество подразделов сайта, щелкнув по опции «Задать параметры».
Щелкаем по опции «Задать параметры»
- Во вкладке «Прокси» оставить настройки по умолчанию или убрать галочку с пункта «Использовать прокси…».
Во вкладке «Прокси» оставляем все по умолчанию
- В закладке «Фильтры» отметить флажками пункты, которые нужно исключить.
Во вкладке «Фильтры» отмечаем нужные пункты
- Перейти во вкладку «Ограничения» в полях задать максимум и минимум, как на скриншоте.
Во вкладке «Ограничения» выставляем значения максимальное и минимальное, как на фото
- Во вкладке «Линки» отметьте пункты, как на фото.
Отмечаем пункты, как на скриншоте
- Перейти во вкладку «Структура», в разделе «Тип структуры…» выбрать параметр «Структура сайта (по умолчанию)», нажать «ОК».
Во вкладке «Структура» выбираем в параметре «Тип…» структуру сайта по умолчанию, нажимаем «ОК»
- Выбрать тип соединения, при необходимости — выключение компьютера после завершения. Нажать «Готово».
Выставляем настройки, как на скриншоте, нажимаем «Готово»
- Дождаться завершения процесса скачивания.
Процесс скачивания сайта, ожидаем завершения
Teleport Pro
Программа с простым и понятным интерфейсам, дружелюбным даже для новичка. Способна искать файлы с определенным типом и размером, а также выполнять поиск, использую ключевые слова. При поиске формирует список из всех файлов со всех разделов ресурса. Однако, у нее хватает и недостатков. Главный из них – платная лицензия. 50 долларов далеко не каждому по карману.
Возможно вас заинтересует: Как поменять мак адрес компьютера
Интерфейс программы Teleport Pro
Кроме того в настройках отсутствует русский язык, что сделает еще более сложным пользование людям, не владеющим английским. Также эта программа несовместима с «альтернативными» ОС для обычных компьютеров (не «маков»), и в завершении «минусов» программы – она обладает очень старым интерфейсом, что может не понравиться людям, привыкшим работать на последних версиях Windows.
Offline explorer Pro
Интерфейс программы Offline explorer Pro
Еще одна лицензионная программа. По сравнению с упомянутыми выше, функционал значительно расширен: можно загружать даже потоковое видео, интерфейс более привычен для современных операционных систем. Может обрабатываться до 500 сайтов одновременно, включая запароленные. Программа имеет собственный сервер, что делает ее гораздо автономней прочих программ, не говоря уже об онлайн-сервисах. Позволяет переносить сайты прямиком из браузера.
Главный недостаток большая цена: 60 долларов за стандартную версию, 150 – за профессиональную и целых 600 – за корпоративную. Такие цены делают ее доступной только для узкого круга пользователей.
Второй метод — использование онлайн-сервисов
Как вы помните, я сторонник использования различных инструментов для автоматизации ручной работы. Даже для таких случаев разработали вспомогательный софт.
2.1. Xdan.Ru
Бесплатный, простой и доступный сервис. Копия сайта создаётся в два клика. Всё, что я сделал — зашёл на главную страницу, ввёл адрес своего блога и нажал на кнопку «Создать копию». Через несколько минут процесс завершился и я получил архив с копией сайта. Вот, что я получил:
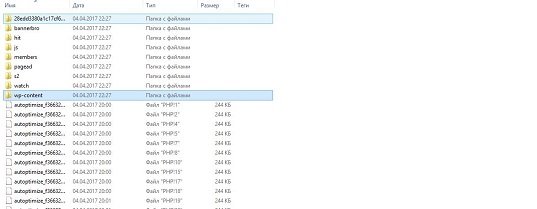
Интересующие вас файлы (в случае WP) находятся в папке wp-content. В папке «themes — img» лежат все необходимые изображения, из которых можно сделать рип сайта. Файлов со стилями я не нашёл, но их легко выгрузить через браузер. Снова захожу на страницу своего блога, нажимаю правую кнопку мыши и выбираю в меню «Исследовать элемент».
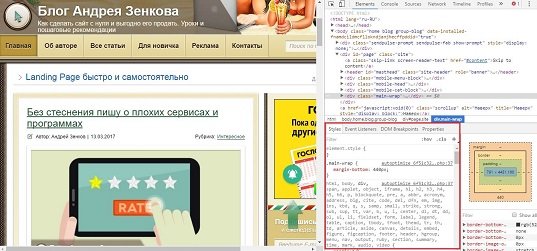
Меня интересует окошко Styles. Дальше просто выделяю все стили, копирую и вставляю в нужный файл с расширением css. Преимущества Xdan очевидны — простой и бесплатный проект, который даёт годный к дальнейшей работе материал. Но, опять же, для дальнейших действий потребуются знания или специалист, который таковыми обладает. Подобных сервисов в интернете больше не нашёл.
2.2. Recopyrirght
Сервис чем-то похож на CLP. Даёт возможность сделать рип сайта любой сложности. При первом использовании можно воспользоваться тестовой попыткой. На главной странице в поле «Введите сайт» я указываю ссылку на свой блог. После этого нажимаю кнопку «Создать копию».

Меня отправили в демо-кабинет, где я добавил свой блог в список сайтов. После этого в таблице напротив своего сайта нажал на кнопку «Создать копию» и процесс запустился.
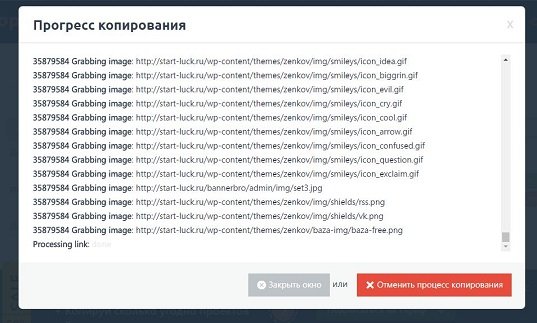
По окончании процесса копирования всех файлов можно получить копию с большинством файлов ресурса. Я ждал около 15-20 минут, пока завершится процесс. Ожидания не оправдались. Сервис выдаёт сырой вариант, из которого трудно сделать рип и поставить на собственный проект. Но если постараться, то сделать можно. Но вот оправдывает ли результат затраченного времени, если есть множество других вариантов, — большой вопрос.
Копируем сайт
После того, как вы нашли сайт донор,зайдите в меню “Пуск” своего ПК и в строке поиска напишите cmd.
У вас откроется командная строка Windows. В командной строке пропишите http://sitedonor.ru/, где:
- http://sitedonor.ru/ – ссылка на сайт который необходимо скачать;
- -r — указывает на то, что нужно поочередно заходить по ссылкам на сайте и скачивать страницы;
- -k — используется для того, чтобы wget преобразовал все ссылки в скаченных файлах таким образом, чтобы по ним можно было переходить на локальном компьютере (в автономном режиме);
- -p — указывает на то, что нужно загрузить все файлы, которые требуются для отображения страниц (изображения, css и т.д.);
- -l — определяет максимальную глубину вложенности страниц, которые wget должен скачать (по умолчанию значение равно 5, в примере мы установили 10). В большинстве случаев сайты имеют страницы с большой степенью вложенности и wget может просто «закопаться», скачивая новые страницы. Чтобы этого не произошло можно использовать этот параметр;
- -E — добавлять к загруженным файлам расширение .html;
- -nc — при использовании данного параметра существующие файлы не будут перезаписаны. Это удобно, когда нужно продолжить загрузку сайта, прерванную в прошлый раз.
Нажимайте “Enter” – сайт уже скачивается.
Как только процесс завершится, обычно копирование Лендинга занимает не более минуты, найдите архив в следующей папке, по адресу C:/Users/имя пользователя пк, у меня это Эльдар.
Если вы все сделали правильно и сайт не защищен от копирования, то вы найдете папку под названием доменного имени донора, откройте ее и познакомьтесь с вложениями. Сайт полностью готов к работе, открыв файл Index.html вы в локальной версии можете посмотреть его, после внесения необходимых правок, перенесите все файлы на ваш хостинг, например через Filezilla и проверьте.
Иногда бывает, что файлы стилей или скриптов на исходном сайте имеют версии, тогда программа Wget при скачивании дописывает к файлам версию и при просмотре сайта на компьютере в локальной версии, они не будут работать, так как ПК не распознает такие расширения, для этого проверьте все папки со стилями и скриптами и если увидите например:
wb.rotate.js@v=6
jquery-1.11.3.js@v=2
То просто удалите символы после расширения файла *.js, а именно @v=цифра версии, т. е. у вас должно получиться:
wb.rotate.js
jquery-1.11.3.js
и все будет работать.
Способ 2. Использование онлайн-сервисов
Вот оно, самое простое решение. Сейчас много есть полезных онлайн-ресурсов для перекодирования файлов, редактирования аудиофайлов и т. п. Среди достоинств этого метода – кроссплатформенность, отсутствие необходимости захламлять свою операционную систему утилитами, которые, возможно, понадобятся лишь однажды.
Всего делов-то, зайти на такой ресурс, ввести в строку адрес интересующего сайта, нажать кнопку запуска процесса скачивания и подставить «емкость», в которую польется интересующая информация…
В теории так, но, к сожалению, подобных онлайн-ресурсов, позволяющих скачать сайт целиком, раз, два, три и… И, пожалуй, все, если говорить о бесплатной возможности сохранить копию сайта на компьютер. А за все остальное придется платить, или мириться с урезанным функционалом.
Но давайте рассмотрим примеры поближе.
Site2Zip.com
Едва ли не единственный бесплатный и русскоязычный ресурс. Интерфейс предельно прост. В строке вводим адрес интересующего сайта, вводим капчу, нажимаем кнопку «Скачать» и ждем…
 Процесс небыстрый, к тому же с первого раза может и не получиться. Если все удачно, то на выходе получим архив с сайтом.
Процесс небыстрый, к тому же с первого раза может и не получиться. Если все удачно, то на выходе получим архив с сайтом.
Webparse.ru
Условно-бесплатный ресурс, позволяющий один раз воспользоваться его услугами бесплатно, после чего за скачивание сайтов придется платить.
 Работает webparse.ru быстрее предыдущего ресурса, но делает это не бесплатно. В итоге получаем архив со скачанным сайтом. В настройках нет настройки глубины парсинга структуры скачиваемого сайта, поэтому убедиться, что удалось скачать сайт полностью, придется только самостоятельной сверкой оригинала и его копии.
Работает webparse.ru быстрее предыдущего ресурса, но делает это не бесплатно. В итоге получаем архив со скачанным сайтом. В настройках нет настройки глубины парсинга структуры скачиваемого сайта, поэтому убедиться, что удалось скачать сайт полностью, придется только самостоятельной сверкой оригинала и его копии.
Другие ресурсы
Среди других способов можно отметить ресурс Web2PDFConvert.com, создающий PDF-файл со страницами скачиваемого сайта. Естественно, часть функционала сайта будет утеряна. Если это допустимо, то воспользоваться данным ресурсом можно.
 Еще один ресурс, позволяющий скачать сайт – r-tools.org. К сожалению, пользоваться им можно только на платной основе.
Еще один ресурс, позволяющий скачать сайт – r-tools.org. К сожалению, пользоваться им можно только на платной основе.
Как скопировать текст с веб-страницы
Чтобы скопировать текст с веб-страницы, найдите начало текста, который вы хотите скопировать. Нажмите и удерживайте левую кнопку мыши. Затем перетащите мышь из верхнего левого угла в нижний правый фрагмент текста, который вы хотите скопировать.
Чтобы скопировать выделенный текст, нажмите на клавиатуре сочетание клавиш Ctrl + C или щелкните правой кнопкой мыши выделенный текст и выберите «Копировать».
Чтобы вставить текст, поместите курсор в соответствующее место и нажмите комбинацию клавиш Ctrl + V или щелкните правой кнопкой мыши то место, куда вы хотите вставить текст, и нажмите «Вставить».
Текст копируется с веб-страницы в новый или существующий документ. Оттуда вы можете изменить форматирование текста (полужирный, курсив, цвет или размер шрифта и т.д. ).
Tip
При вставке текста в программу, поддерживающую форматирование, формат, шрифт и макет текста могут быть скопированы вместе с ним. Если вы хотите скопировать текст без форматирования, используйте функцию специальной вставки или вставки текста программы, в которую вы вставляете текст.
Такая возможность существует.
1. Для этого нужно открыть желаемую страницу и в любом месте кликнуть правой кнопкой
мыши и в выпадающем меню выбрать пункт“Сохранить страницу как…” или нажать комбинацию“Ctrl+S” . Далее выбрать в окне проводника место для сохранения и, если необходимо, присвоить странице новое имя.

Обратите внимание: в этом варианте сохранения страницы создаётся два объекта. Первый – это файл самой страницы, второй – папка, с таким же именем, в которой содержатся элементы оформления страницы
Теперь достаточно запустить html файл и пользоваться страницей в автономном режиме, т.е. без подключения к интернету.
2. Другой, возможно даже более простой способ – это сохранить открытую страницу в формате Pdf документа.
Для этого, находясь на нужной странице, нажимаем комбинацию“Ctrl+P” . При этом откроется окно для настроек печати, где нужно выбрать устройство вывода.
1. Выбираем Adobe PDF. 2. Нажимаем “Печать” и сохраняем страницу.
Вместо принтера выбираем Adobe PDF
и нажимаем печать. В открывшемся окне проводника также выбираем место для сохранения и переименовываем файл, если нужно
Обратите внимание: в данном варианте создаётся один файл с расширением .pdf
Для тех, кто не желает сохранять на компьютере страницы целиком, существует другой вариант.
Однако он не работает без подключения к интернету. Вам предлагается создать только ярлыки необходимых страниц и при необходимости их запускать.
Для этого откройте нужную страницу, кликните мышкой в адресной строке. И когда адрес страницы будет выделен цветом, левой клавишей мышки перетащите его на рабочий стол. Будет создан ярлык с именем страницы.
Вам также могут быть интересны следующие публикации:
Зачем нужно нажимать F1 при запуске ПК?
Не спешите выбрасывать пульт, если он перестал работать.
Вот как можно использовать устаревший ПК.
3 настройки, которые необходимо сразу изменить на новом смартфоне с Android.
Сохранение сайта целиком на компьютер
На сегодняшний день, известно три способа, используя которые можно достаточно быстро скачать практически любой ресурс себе на ПК. Каждый из них имеет свои неоценимые достоинства и, конечно, ни один способ не обходится без недостатков. Давайте рассмотрим подробнее каждый из этих вариантов.
Способ 1: Загрузка каждой вкладки отдельно
Этот метод основывается на том, что все известные поисковики предоставляют возможность загрузить макеты страницы в виде HTML-файлов. Воспользовавшись этим способом можно поэтапно скачать на ПК любой сайт, но это будет достаточно длительный процесс. Несмотря на это, метод достаточно часто используется при работе с маленькими сайтами или когда пользователя интересует только определенная информация на ресурсе.
Процедура выполняется всего в несколько этапов и не представляет собой ничего сложного. Давайте рассмотрим детальнее:
- Кликните ПКМ на свободном от объектов месте на сайте.
- В появившемся меню выберите пункт «Сохранить как».
Теперь открытая вами страничка сохранилась на компьютер и ее можно запустить в любой момент даже без наличия сети.
Сохраненная вкладка будет запускаться в основном браузере, а вместо ее адреса можно будет увидеть путь, где расположен файл HTML
Обратите внимание, что на ПК загрузилась только та информация, которая есть на странице, то есть при осуществлении перехода без включенного интернета, по какой-либо ссылке, никакого результата не будет
Способ 2: Использование специальных утилит
На просторах интернета находится огромное множество приложений, основная функция которых и заключается в скачивании сайтов. С их помощью можно загрузить любую необходимую информацию: текст, видео, картинки, иконки, музыку и многое другое. В этой статье будет описана утилита Teleport Pro.
- Запустите приложение и в первом открывшемся окне выберите необходимое вам действие, поставим напротив него галочку.
- Нажмите «Далее».
В следующей вкладке впишите адрес необходимого вам ресурса. В этом окне показывается информация о наличии ссылок, ведущих с главной страницы сайта.
Кликните на кнопку «Далее» и под заголовком «Project Properties» укажите необходимый для загрузки тип данных. Здесь же проходит и процесс авторизации в программе.
После подтверждения предыдущих действий запустится процедура сохранения. Вы можете просматривать прогресс в режиме реального времени, выделив папку, в которую загружаются элементы.
Это крайне удобный способ сохранения сайтов, так как программа выполняет все необходимые действия практически без стороннего вмешательства. То есть воспользоваться методом сможет любой, не обладающий специфическими знаниями, пользователь. Достаточно просто нажать пару клавиш, ввести адрес ресурса и вы получите уже заполненный каталог с сайтом.
Способ 3: Воспользоваться сервисами в режиме онлайн
Для пользователей, которые не желают инсталлировать на компьютер никаких приложений, существует и другой способ сохранить сайт. Его суть заключается в использовании специальных сервисов. Основной недостаток этого метода в том, что подобные сайты в основном дают возможность загрузить только отдельную страницу, а не весь ресурс целиком. Одним из таких сервисов является Site2zip.
- Зайдите в онлайн-сервис и на главной его странице пропишите адрес необходимого сайта.
- Введите защитную капчу.
Кликните на пункт «Скачать» для запуска процедуры загрузки.
Спустя некоторый промежуток времени сайт будет целиком скачен на ваш ПК.
Пользователи, которые заинтересованы в большем функционале, могут воспользоваться сервисом Robotools. Это аналог предыдущего ресурса, но в отличие от него он платный и обладает множеством дополнительных инструментов, например, одновременной работой с разными сайтами или созданием резервных копий.
Чтобы оценить преимущество этого сервиса разработчики предоставляют тестовый бесплатный вариант. Он обладает значительно меньшими функциями, но и их достаточно для оценки качества ресурса. Помимо этого пользователи могут получить назад деньги, в случае если работа будет сделанная не должным образом.
Каким способом пользоваться при загрузке сайта на компьютер зависит только от поставленной при этом цели. Если вас интересует небольшой объем информации, то достаточно будет и первого описанного в статье способа. А при работе с глобальными проектами придется озаботиться регистрацией на специальном сервисе или скачиванием программ.
Какие есть ограничения у копий
Хочу внести ясность, что скопированный проект, даже если он точь-в-точь будет выглядеть как оригинал, это не означает что будут работать все функции. Не будет работать функционал, который исполняется на сервере, т.е. различные калькуляторы, опросы, подбор по параметрам — работать не будут 99%. Если функционал реализован с помощью Javascript, то будет работать.
Но .php скрипты скачать с сервера НЕВОЗМОЖНО, вообще НИКАК. Также не будут работать формы обратной связи и подачи заявок без ручных доработок, кстати DollySites делает это. Учтите, что некоторые сайты имеют защиту от скачивания, и в таком случае вы получите пустую страницу или сообщение об ошибке.
Как сохранить страницу с интернета на компьютер
Интернет для большинства людей является своего рода библиотекой, справочником и путеводителем. Он представляет возможность человеку развиваться, увеличивать свой уровень образованности и знаний. С его помощью можно получить ответы на интересующие вопросы, изучать те или иные темы, в том числе даже на иностранных языках, ведь почти все браузеры имеют встроенные переводчики. В общем, это кладовая информации с неограниченным потенциалом. Многие люди уже не представляют повседневную жизнь без интернета.
Бывают случаи, когда пользователь находит интересные для себя статьи и публикации, но не хватает времени прочесть в связи с очень плотным графиком жизни. Он бы занял себя чтением по дороге на работу, или ему необходимо срочно посмотреть какую-то инструкцию, но нет возможности подключится к интернету.
Много людей сталкиваются с такой проблемой, поэтому рассмотрим способы, сохранения страницы из интернета на компьютер. Итак, как сохранить страницу сайта и просматривать её в режиме оффлайн (без подключения к интернету).
Способы сохранения страницы сайта в популярных браузерах
В каждый интернет браузер встроена функция сохранения веб страницы на компьютер. Рассмотрим, на примере, как сохранить страницу сайта в браузере Opera.
Переходим в браузере Opera на страницу, которую вы хотите сохранить. В верхнем левом углу браузера отображается кнопка «Opera», при переходе на которую всплывает меню. В выпадающем меню после нажатия на вкладку «Страница» высветится пункт «Сохранить как…». Есть и более простой способ, нажав комбинацию клавиш Ctrl+S.
После нажатие на этот пункт будет предложено указать место на диске, где вы хотите сохранить файл, и выбрать его тип. По умолчанию страница сайта сохраняется в формате «Веб-архив (единственный файл)» с расширением mht. Этот формат очень удобен, ведь все элементы сайта, в том числе картинки, будут сохранены полностью и находиться в одном файле. Кроме Оперы в таком формате ещё сохраняет браузер Internet Explorer.
При сохранении как «HTML с изображениями», кроме файла с таким расширением, на компьютере создастся отдельный каталог с картинками и прочими элементами. Несмотря на то, что страница будет сохранена полностью, это не столь удобно. Ведь при копировании на флешку, порой для каталога с «увесистыми» картинками может не хватить места, и тогда сохраненный сайт откроется в виде одного текста, что не очень удобно при просмотре.
Если вам картинки не важны, есть возможность полностью сохранить её на компьютер в текстовом формате с расширением txt.
Процесс сохранения в других браузерах аналогичен, но есть некоторые нюансы. Так в браузере Google Chrome, пункт «Сохранить страницу как…» находится в меню настроек и управления (квадрат в верхнем правом углу с тремя линиями). Кроме того, Chrome не поддерживает сохранение в текстовом и архивном файле. В браузерах Mozilla Firefox и Internet Explorer пункт «Сохранить как…» появляется в выпадающем меню при нажатии на кнопку «Файл».
Как сохранить веб страницу в PDF формате
Для многих сохранение страницы на компьютер через веб браузер может показаться не столь удобным, ведь кроме неё подтягивается и каталог с изображениями и массой отдельным элементов. Намного компактнее сохранить страницу в PDF. Такую возможность предоставляет браузер Google Chrome, к тому же, она будет сохранена на компьютере полностью.
Для сохранения в PDF заходим в меню управления и настроек и нажимаем на пункт «Печать». После появляется окно печати документа. В подпункте «Принтер» нажимаем на кнопку «Изменить». Перед нами появляются все доступные принтеры, а также строка «Сохранить как PDF». После нажимаем на «Сохранить» и указываем место на диске, где вы хотите сохранить интернет-страницу.
Сохранение через снимок экрана (скриншот)
Еще вариант, сохранить веб страницу из интернета в виде картинки. Для этого откройте страницу в интернете и сделайте её скриншот с помощью комбинации клавиш Shift+Print Screen. При каком способе вам не удастся сохранить её целиком, а только часть, которая входит в рамки экрана. Если какой-то фрагмент текста немного выходим за рамки, можно постараться уменьшить захват экрана через изменения масштаба. Затем откройте любой графический редактор и вставьте полученную картинку.
Если вам нужна картинка веб страницы целиком, можно сохранить её на компьютере в PDF, а затем конвертировать, например, в JPG формат.
Продолжение таблицы сравнения программ по созданию оффлайн-копий сайтов.
| Название программы | Поддерживаемые технологии | Настраиваемая фильтрация | Операционная система | Версия | Год выпуска | Стоимость |
| A1 Website Download | + | Windows, Mac OS X | от 39 уе | |||
| BackStreet Browser | Windows | 3.2 | 2011 | 19 уе | ||
| Cyotek WebCopy | очень много визуальных настроек и режимов | + | Windows | 1.1.1.4 | 2016 | бесплатен |
| Darcy Ripper | кроссплатформенный | бесплатен | ||||
| GetLeft | — | Windows (with Tcl/Tk), Linux, Mac OSX | 2.5 | бесплатен | ||
| GNU Wget | Linux | бесплатен | ||||
| HTTrack | кроссплатформенный | бесплатен | ||||
| Local Website Archive | — | Windows | 29,95 евро | |||
| Offline Downloader | Windows | 4.2 | 29,95 уе | |||
| Offline Explorer | все | + | Windows | от 60 уе | ||
| QuadSucker/Web | Windows | 3.5 | 2007 | бесплатен | ||
| SurfOffline | CSS, Flash, HTTPS, JS | + | Windows | 29,95 уе | ||
| Teleport Pro | HTML5, CSS3, and DHTML | + | Windows | 1.72 | 2015 | 49,95 уе |
| Visual Web Ripper | AJAX | + | Windows | 3.0.16 | 2016 | 349уе |
| Web Content Extractor | + | Windows | 8.3 | 2016 | 49 уе | |
| Web2Disk | Windows | 39,95 уе | ||||
| WebTransporter | http | + | Windows | недоступна | ||
| WebZIP | Windows | 7.1.2.1052 | 2008 | 39,95 уе |
Как сохранить страницу сайта в PDF
Этот способ хорош тем, что на компьютер сохраняется только один файл, без папки. Но для его открытия должна быть установлена специальная программа для чтения pdf файлов. Это популярный формат, поэтому часто такая программа уже есть.
Инструкция по сохранению
1 . Щелкните по пустому месту страницы правой кнопкой мышки. Из списка выберите «Печать…». Или нажмите сочетание клавиш Ctrl+P (англ.)

2 . В графе «Принтер» щелкните по «Изменить».

3 . Из списка выберите «Сохранить как PDF».

В браузерах Mozilla Firefox и Internet Explorer окошко выглядит иначе. Но принцип тот же: из списка с принтерами нужно выбрать тот пункт, в котором будет аббревиатура «PDF».
4 . Нажмите на «Сохранить».

Ну, а дальше в окошке выбираем место в компьютере, куда нужно записать файл, и нажимаем «Сохранить». То есть выполняем пункты 2 и 3 первой инструкции.
А еще есть такая штука как «Закладки». Это что-то вроде записной книжки в самом браузере (программе для интернета). Туда можно очень быстро записать любую страницу, но открываться она будет только при наличии интернета. Подробнее об этом читайте здесь.
