Объединение pdf-файлов в один
Содержание:
- Как объединить ПДФ файлы в один файл ПДФ — программы
- PDF Joiner: объединяем ПДФ файлы Онлайн
- Навигатор по конфигурации базы 1С 8.3 Промо
- Онлайн-ресурсы
- Плюсы и минусы оффлайн соединения ПДФ
- Объединение документов ПДФ
- Использование программы Adobe Acrobat
- Как конвертировать JPG в PDF онлайн на iLovePDF
- Онлайн-сервисы
- Программные методы объединения
- Как с легкостью объединить несколько PDF-файлов (+конкурс)
- Приложения
- Онлайн помощники
- Объединение при помощи веб-ресурсов
Как объединить ПДФ файлы в один файл ПДФ — программы
Рассмотрим программы, которые помогут нам сделать это, все будет с примерами и в картинках, чтобы было легко разобраться.
Adobe Acrobat Pro DC
Домашняя страница: Adobe Acrobat Pro DC
Условно бесплатный софт. Является лучшим, чтобы работать с ПДФ вообще, т.к. от самих создателей этого формата.
1. Откройте Акробат Ридер Про, перейдите на вкладку с инструментами. Здесь в блоке «Объединить файлы» добавьте ПДФы из проводника.
2. Сделайте нужные настройки и объедините. Делается все максимально просто и быстро.
PDF-XChange Viewer
Домашняя страница: PDF-XChange Viewer
1. Функция объединения доступна лишь в PRO версии, в бесплатной появится копирайт. Откройте первый документ, в меню программы перейдите по «Документ» — «Вставка страниц».
2. Добавьте второй ПДФ и, при необходимости, укажите параметры, которые хотите. Далее перейдите по «Файл» — «Сохранить как» и укажите место для сохранения результата.
PDF24
Адрес: PDF24
1. Утилита от одноименного сервиса, скачайте и установите ее. В меню перейдите в файловые инструменты, добавьте документы и укажите необходимые параметры – конечно, качество.
В заключение
Это были основные способы и лучшие варианты, как выполнить эту простую операцию. Все ресурсы описанные в данной публикации имеют и другие возможности, которые могут вам пригодится.
Рассказать друзьям
Архиватор онлайн — ТОП лучших и удобных
Разархивировать RAR и ZIP онлайн — ТОП сервисов
Сжать фото онлайн: ТОП лучших сервисов
Комментарии — 0:
PDF Joiner: объединяем ПДФ файлы Онлайн
Основная страница сервиса находится по адресу https://pdfjoiner.com/ru/.

По сути, это целая коллекция сайтов. Каждый называется соответственно функции, например, есть https://combinepdf.com/ru/ или https://pdfcompressor.com/ru/ и так далее. Самое главное – он позволяет эффективно конвертировать bmp в ПДФ непосредственно на своей странице и, не покидая ее, объединить все загруженные файлы в один новый документ online.
Интерфейс крайне простой. Исходные материалы можно просто перетащить в слегка затененную область прямо под кнопкой загрузки. Ну, или загрузить по кнопке, если это привычнее. Документы начнут тут же появляться в центральной области, если их больше 5 – станут доступны кнопки прокрутки по бокам.

За один раз можно отправить до 20 документов. Для них отображаются превью (на рисунке JPG и ПДФ файлы легко отличаются), так что можно онлайн проконтролировать порядок страниц, прежде чем объединить их в один итоговый PDF. Можно скачать конвертированные исходники (для этого на каждом показывается соответствующая кнопка) или исключить их крестиком.
На основной странице сервиса поддерживаются графические форматы. Офисные сервис не принял, доступно сообщив об ошибке.
Результат конвертации радует: контент сохранил относительные размеры, страницы ПДФ онлайн конвертер сшил в верном порядке.

Из недостатков только один – после нескольких обработок требуется больше времени, чтобы объединить картинки в ПДФ онлайн. Возможно, сервис как-то регулирует нагрузку со стороны клиентов. Что не мешает ему оставаться отличным бесплатным вариантом.
А что же офисные форматы? Их можно перегнать отдельно, если использовать еще одну страницу из набора (https://topdf.com/ru/, скрывается за кнопкой Any to PDF), а затем результат передать основной. Тут же и офисные документы поддерживаются, причем не только от MS, но и от Open Office, и презентацию загрузить можно, и HTML, и книгу в FB2. Полный перечень форматов показывается на самом сайте. И он впечатляет.

Результат с этого инструмента скачивается в виде ZIP архива.
Навигатор по конфигурации базы 1С 8.3 Промо
Универсальная внешняя обработка для просмотра метаданных конфигураций баз 1С 8.3.
Отображает свойства и реквизиты объектов конфигурации, их количество, основные права доступа и т.д.
Отображаемые характеристики объектов: свойства, реквизиты, стандартные рекизиты, реквизиты табличных частей, предопределенные данные, регистраторы для регистров, движения для документов, команды, чужие команды, подписки на события, подсистемы.
Отображает структуру хранения объектов базы данных, для регистров доступен сервис «Управление итогами».
Платформа 8.3, управляемые формы. Версия 1.1.0.83 от 24.06.2021
3 стартмани
Онлайн-ресурсы
Слияние файлов можно осуществлять и в режиме «онлайн», не скачивая никаких программ. Для этого создано множество сайтов, которые работают по аналогичному с вышеупомянутыми утилитами алгоритму. О них вам также будет полезно узнать.
Smallpdf
Сайт https://smallpdf.com/ содержит в себе множество инструментом для работы с форматом PDF. И объединять их он тоже умеет. Вам для этого нужно сделать следующее:
Преимущества:
- быстрая работа;
- возможность взаимодействия с Google Диском и Dropbox;
- огромное множество инструментов для работы.
Недостатки:
отсутствуют.
PDFJoiner
Онлайн-ресурс https://pdfjoiner.com/ также способен порадовать пользователей массой инструментов для работы с файлами формата PDF. Чтобы воспользоваться его возможностью слияния файлов, следуйте дальнейшей пошаговой инструкции:
-
Нажмите «Загрузить» и укажите файлы для склейки, либо же просто перетащите их.
-
Нажмите «Объединить файлы». Миссия выполнена.
Преимущества:
- очень быстрый процесс. Он занимает буквально два клика;
- множество инструментов, в том числе и конверторы.
Недостатки:
не способен работать с файлами слишком большого размера. В частности, для работы с книгами этот сайт не подойдёт.
Ilovepdf
https://www.ilovepdf.com – это ещё один сайт, через который можно легко объединить два файла в один. Делается это очень просто, ниже приведена более подробная инструкция:
-
Нажмите на кнопку «Объединить PDF». Такая кнопка есть в центральном блоке и в верхнем меню сайта. Но не путайтесь – они делают одно и то же, так что выбирайте любую.
-
Кликните на «Выбрать PDF файлы». Или можете просто эти файлы перетащить.
-
После добавления файлов щёлкните на кнопку «Объединить PDF». После этого файлы будут соединены, а браузер приступит к их загрузке.
Преимущества:
- после объединения страницы будут пронумерованы в правильном порядке;
- множество функций для работы с файлами.
Недостатки:
отсутствуют.
Free-pdf-tools
У онлайн-сервиса https://www.free-pdf-tools.ru/ хоть и больше недостатков, чем преимуществ, но с задачей слияния файлов он отлично справляется, поэтому было бы несправедливо не упомянуть его в данной статье. Чтобы проделать операцию объединения файлов, вам нужно сделать следующее:
Внимательно скачиваем документ, чтобы не нажать на ошибочные ссылки, которые являются рекламными
Преимущества:
наличие дополнительных инструментов.
Недостатки:
- неудобный интерфейс, в частности ручное указание количества полей загрузки;
- агрессивная реклама, которая многих неопытных пользователей может ввести в заблуждение;
- невозможность перетаскивания файлов.
Convertonlinefree
Последний сайт, который мы рассмотрим – это https://convertonlinefree.com. Как и у предшественника, у него тоже больше недостатков, чем преимуществ, однако он не привередливый в плане трафика, поэтому есть смысл воспользоваться им, если у вас не безлимитный интернет. Если хотите провести процесс слияния PDF-файлов с помощью данного ресурса, то проделайте следующее:
Да, именно архив. Данный ресурс работает только с архивами формата ZIP. Все остальные форматы файлов (да и архивов тоже) он не воспринимает. Поэтому вам нужно заранее переместить файлы в ZIP-архив в правильном порядке.
Перед использованием онлайн-сервиса перемещаем файлы в ZIP-архив в правильном порядке
После обработки архива начнётся скачивание файла.
Преимущества:
не съедает много трафика.
Недостатки:
- сильно устаревший дизайн;
- способен работать только с ZIP-архивами;
- нет возможности менять порядок страниц.
Теперь вы знакомы с самыми популярными программами и онлайн-ресурсами, которые способны объединять несколько файлов формата PDF в один. Некоторые из них специально сделаны для данной цели, некоторые содержат куда больше инструментов и возможностей. У всех их есть свои достоинства и недостатки, поэтому выбирайте нужную программу или сайт в соответствии с ними.
Плюсы и минусы оффлайн соединения ПДФ
Популярными остаются и конвертеры, которые необходимо устанавливать на компьютер. У оффлайн-способа есть ряд преимуществ:
- гарантия конфиденциальности данных;
- отсутствие ограничений;
- нет привязки к Интернету;
- есть дополнительные опции обработки файлов.
Несмотря на плюсы, некоторые пользователи предпочитают онлайн-сервисы, потому что у десктопных программ есть минусы:
не все программы могут одновременно обрабатывать большое количество файлов –
приходится устанавливать дополнительные компоненты;
- применение бесплатных программ ограничено;
- могут возникнуть сбои в процессе работы.
Поэтому, если пользователь много работает с PDF, лучше приобрести лицензионный продукт. Самым лучшим считается приложение Adobe Acrobat. В процессе работы не возникнет сбоев и есть доступ к дополнительным возможностям обработки.
Объединение документов ПДФ
В каких случаях необходимо объединять документы PDF
Чаще всего такие требования предъявляют различные статистические организации при оформлении отчетов и при работе в электронном документообороте. Намного удобнее распечатывать один документ, чем несколько. Те, кому часто приходится это делать, знают насколько это муторно и неудобно, открывать каждый документ и отправлять его на печать.
Для этого достаточно набрать в любом поисковике фразу «объединить pdf» (без кавычек) и откроется страница с кучей сайтов, которые предлагают сделать это онлайн.
Обычно на таких сайтах можно не только объединять PDF файлы, но можно так же и редактировать их, сжимать и даже конвертировать (преобразовывать) в другие форматы документов и многое другое. Вот как на сайте pdf2go.com.
Объединяем PDF документы онлайн
Покажу пример объединения онлайн на сайте pdf2go.com.
Переходим на сайт и загружаем свои файлы любым доступным способом:
- перетаскиваем мышью свои файлы на желтое поле, где написано «Опустите файлы сюда», или
- жмем на белую кнопку с надписью «Выберите файл», или
- Жмем на кнопку с надписью «Введите URL», или
- Жмем на кнопку «Dropbox», если вы храните свои файлы там, или
- Жмем на кнопку «Google Диск», если ваши файлы хранятся на нем.
Мы попробуем загрузить свои файлы через кнопку «Выберите файл».
В открывшемся окне находим папку с файлами, которые мы хотим объединить и выбираем их либо по одному, либо все сразу при помощи кнопки SHIFT (если файлы расположены подряд) или кнопки CTRL (если файлы находятся в папке в разброс).
Потом нажмите кнопку «Открыть».
После того, как файлы загрузятся, их можно отсортировать в необходимом порядке, нажав на одну из кнопок сортировки (по увеличению, или по убыванию)
Если нас всё устраивает, то жмем кнопку «Сохранить изменения».
Через пару секунд файл сам скачается на ваш компьютер. Но можно его еще и отредактировать, если нажать на кнопку «Редактировать файл дальше».
Откроется окошко с кнопками для редактирования:
- Редактировать PDF-файл
- Объединить PDF
- Разделить PDF
- Сортируйте и удаляйте страницы PDF-файла
- Повернуть страницы PDF-файла
- Сжать PDF
- Защитить PDF
- Изменить размер страниц PDF-файла
- Конвертируйте из PDF
- Конвертируйте в PDF
Как видите, возможностей для редактирования файла более чем достаточно.
Скачиваем и запускаем программу PDFBinder-v1.2
Для таких целей существует не мало программ с огромным функционалом, но они чаще всего платные и без изучения документации к ним сразу и не разберёшься что к чему.
Я обычно пользуюсь маленькой бесплатной программкой под названием PDFBinder-v1.2. Программа на английском языке, но у неё всего две кнопки, так что вы не ошибетесь при работе.
Скачать её можно по этой ссылке https://yadi.sk/d/iREHEAHufLW2AQ
Скачивайте её и запускайте.
Программа маленькая и устанавливается легко и быстро. В первом же окне установки жмем кнопку «Next».
В следующем окне ничего не меняем и опять жмем кнопку «Next».
В следующем делаем тоже самое.
Начнется установка программы. Ничего не трогайте и подождите пару минут. Далее нажмите кнопку «Close».
Программа не создает ярлыки на рабочем столе, поэтому необходимо найти её в меню Пуск и запустить файл PDFBinder.
Как работать с программой PDFBinder-v1.2
После запуска программы откроется маленькое окошко в котором необходимо нажать круглую зеленую кнопку с белым крестиком «Add file…»
Откроется окно, в котором необходимо найти папку с файлами и загрузить эти файлы.
Можно просто перетащить все файлы прямо в окно программы.
После этого активируется кнопка «Bind». Кликаем по ней мышкой.
Откроется окно в котором необходимо выбрать папку для сохранения нового файла, а в поле «Имя файла» необходимо написать свое название его.
И через секунду у вас откроется новый файл.
В новых программах Adobe Acrobat Reader DC уже встроены ссылки на онлайн-ресурсы по работе с PDF-файлами. Они находятся на вкладке «Инструменты».
Если установка программы не завершилась
Иногда установка может прерваться из-за того, что не установлен пакет NET Framework. В этом случае придется перейти в поисковик набрать там словосочетание «NET Framework», и скачать его. Но лучше скачивать с официального сайта.
Удачи вам!
Использование программы Adobe Acrobat
Одной из самых распространенным программ, которая предназначена не только для просмотра формата PDF, но и его редактирования, является Adobe Acrobat. Склеить пдф при помощи этой программы можно следующим образом:
- После загрузки приложения следует открыть его и выбрать в верхнем левом меню пункт «Файл», после чего откроется дополнительное окно. В нем выбирается функция «Создать» и затем «Объединить файлы в один документ PDF».
- Следующий шаг заключается в выборе проектов на жестком диске. Для этого есть функция «Добавить файлы», после выбора которой откроется стандартное окно проводника.
- Есть возможность проводить изменение порядка объединения отдельных проектов. Для этого достаточно выделить их и перетащить в нужное место.
- Программа позволяет изменять порядок расположения станиц. Для этого нужно сделать двойной клик по нужному файлу, после чего будет открыта его структура.
Процесс редактирования достаточно прост, программа обладает большим функционалом и позволяет проводить различные работы, связанные с изменением содержимого. Завершить редактирование можно путем нажатия на виртуальную клавишу «Объединить файлы», после чего программе понадобится некоторое время (оно зависит от мощности компьютера и сложности проекта). После этого достаточно только сохранить работу:
- Заходим в раздел меню «Файл».
- Выбираем функцию «Сохранить как».
- Вводим новое имя проекта и выбираем место сохранения.
- Выбираем нужный формат.
После этого можно попробовать открыть проект в другой программе, которая предназначена для чтения рассматриваемого формата.
Как конвертировать JPG в PDF онлайн на iLovePDF
iLovePDF — испанский сервис для работы с файлами формата PDF. На этом ресурсе можно выполнить разнообразные действия по преобразованию файлов в PDF или из PDF, объединению или разделению, сжатию, извлечению изображений или редактированию данного формата.
Конвертация JPG в PDF онлайн на iLovePDF проходит в следующем порядке:
- Войдите на страницу сервиса iLovePDF.
- Нажмите на кнопку «Выбрать изображения JPG», перетащите картинки в форму, выберите фото из облачных хранилищ Google Drive или Dropbox.

На следующей странице сайта вы увидите миниатюры загруженных изображений и раздел «Параметры изображения в PDF», в котором необходимо выбрать подходящие настройки, чтобы перевести JPG в ПДФ онлайн и объединить в один файл.
- Установите требуемые параметры:
- Выберите ориентацию страницы — «Вертикальный» или «Пейзаж».
- Укажите размер формата страницы — «Подогнать размер (тот же размер страницы, что и изображение)», «A4», «Формат страницы US Letter».
- Нужно ли делать поле — «Без полей», «Маленький», «Большой».
- По умолчанию активирован пункт «Объединить все изображения в один PDF файл». В противном случае будут обработаны все изображения по одиночке.
- Нажмите на кнопку «Конвертация в PDF».

- После завершения обработки откроется страница «Изображения были преобразованы в PDF».
- Нажмите на кнопку «Скачать PDF» для загрузки на ПК готового файла. Вы можете отправить файл в облачные хранилища Google Диск или Dropbox, поделиться этим документом по URL-адресу.
При необходимости, на этом веб-сайте можно использовать другие инструменты для дальнейшей работы с PDF файлом.
Готовые файлы сохраняются на веб-сайте iLovePDF в течение 2 часов после завершения конвертирования.
Онлайн-сервисы
Веб-приложений, позволяющих редактировать и объединять PDF документы, очень много. Среди них есть как платные, так и бесплатные. Рассмотрим, что предлагают бесплатные для использования онлайн сервисы.
Smallpdf
(перейти на сайт)
Работать с веб-приложением, как и с большинством аналогов, просто. Обязательной регистрации оно не требует.
- Перейдите на сайт и кликните «Start free trial».
Smallpdf
Внизу можете переключить язык ресурса на русский при необходимости. Перетащите в форму или откройте на компьютере документы для объединения.
Также можно указать ссылки на pdf, которые хранятся в облачных сервисах Google Drive и Dropbox.
Выстройте их в нужном порядке путем перетаскивания с помощью мыши и запустите процесс объединения.
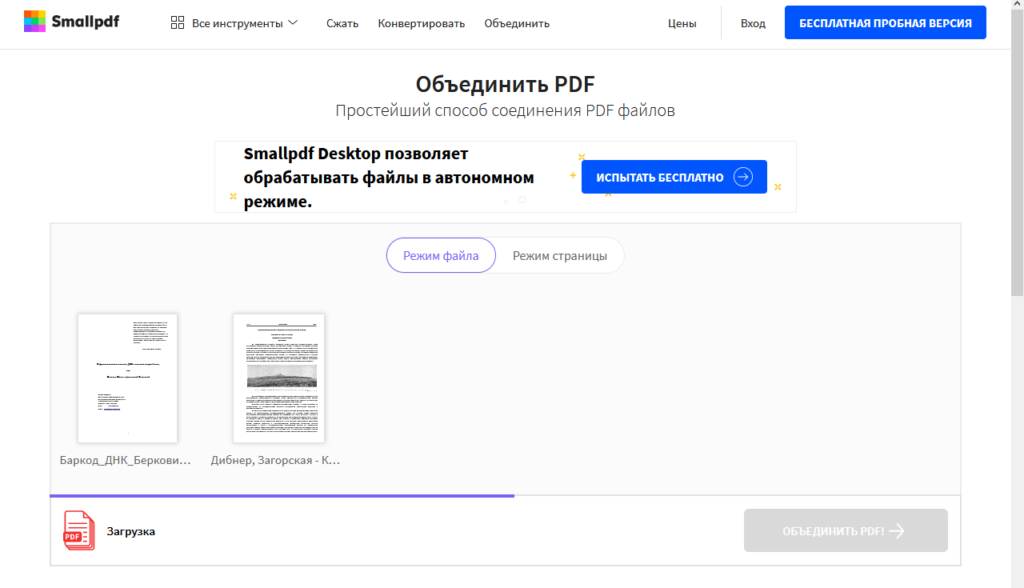
Просмотр
В режиме просмотра по страницам, странички можно менять местами, удалять лишние, вращать их на 900.
Кликните «Объединить PDF». Их также можно сжать для экономии места, но процесс потребует больше времени.
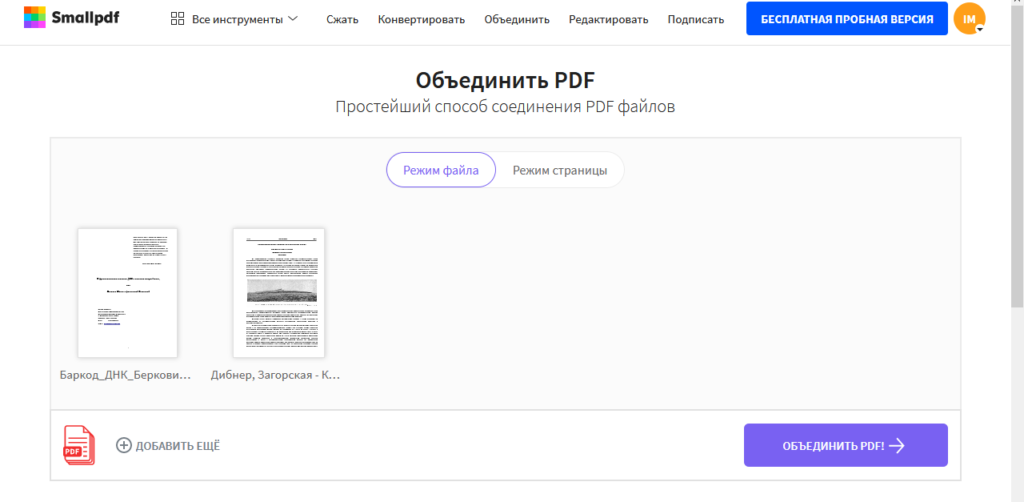
Скачивание результата в Smallpdf
PDFJoiner
(перейти на сайт)
Бесплатный сервис, позволяющий объединить до 20 пдф в один пдф-файл.
- Перейдите на сайт и кликните по вкладке «Combine PDF».
- Щелкните «Upload files» и загрузите документы, после чего жмите «Combine».
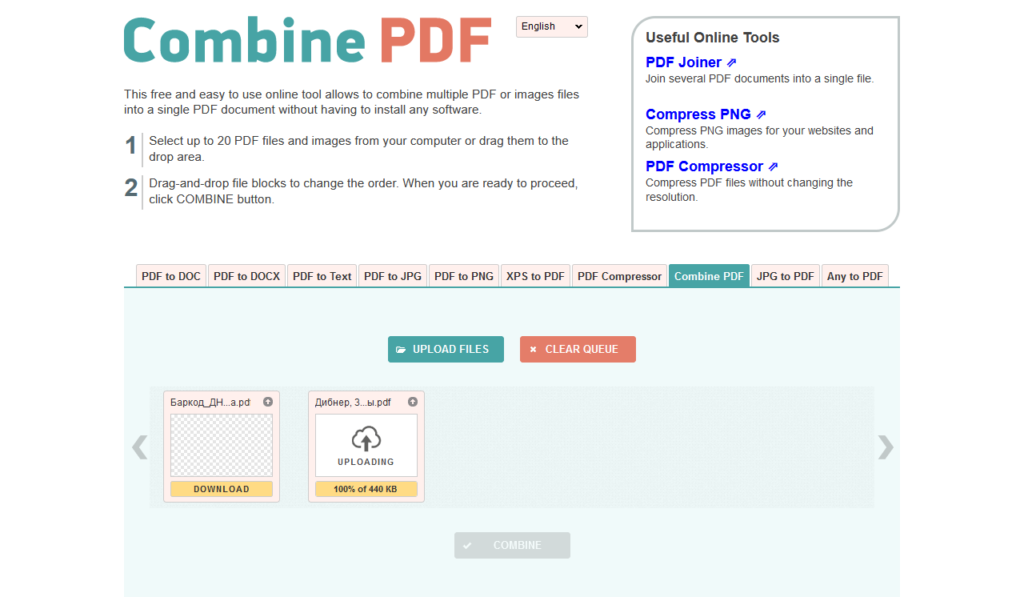
Функции PDFJoiner
Дополнительных функций нет.
Free PDF tools
(перейти на сайт)
Умеет файлы в один за 7-8 кликов.
- Зайдите на сайт и откройте раздел «Объединить PDF».
- При помощи кнопки «Обзор» выберите документы и нажмите «Объединить».
Обработка в Free PDF tools
Скачайте результат по прямой ссылке.
Бесплатный онлайн сборщик
(перейти на сайт)
- Откройте страницу и выберите раздел «Обработать PDF».
- Перейдите во вкладку «Объединить PDF».
- Выберите объекты на жестком диске, причем все они должны быть упакованы в один архив формата zip.
Готовый документ автоматически скачивается через браузер с названием отправляемого архива.
PDF24 Tools
(перейти на сайт)
На странице кликните «Объединить PDF», загрузите объекты с компьютера и соберите их в один файл кнопкой «Создать PDF».
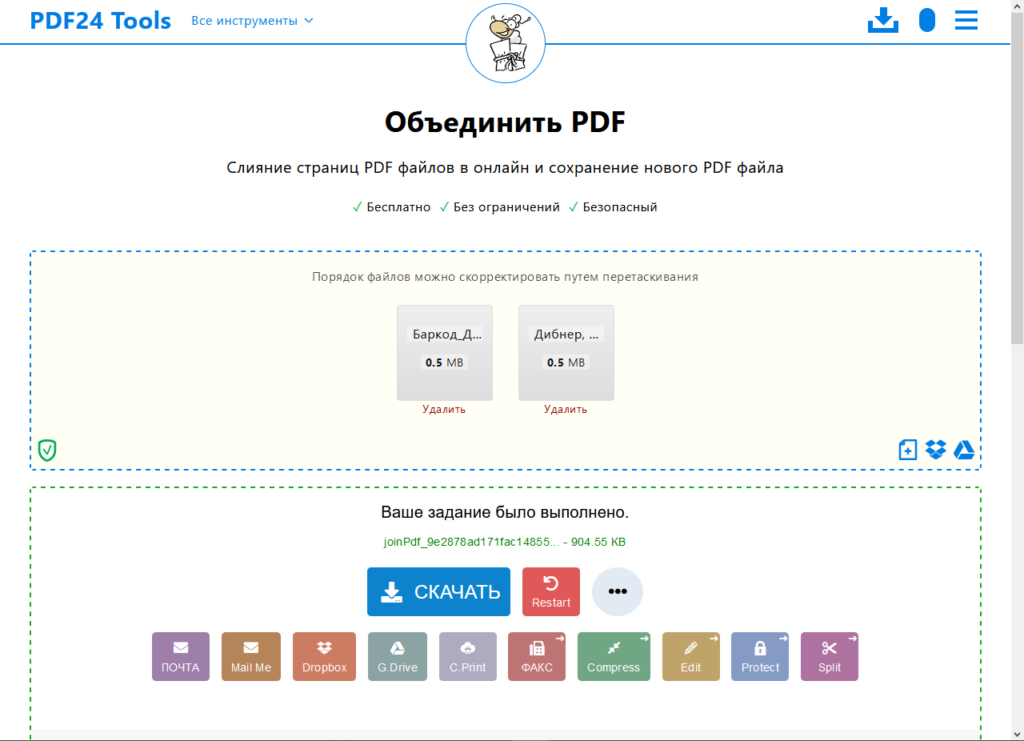
Готовый документ в PDF24 Tools
Sodapdf
(перейти на сайт)
В отличие от аналогов, в нем указываются диапазоны страниц документов, которые будут использоваться для сборки нового файла.
- На странице кликните «Объединить» и перетащите документы в окно или откройте их через классический диалог.
- Укажите диапазоны страниц и жмите «Объединение…».
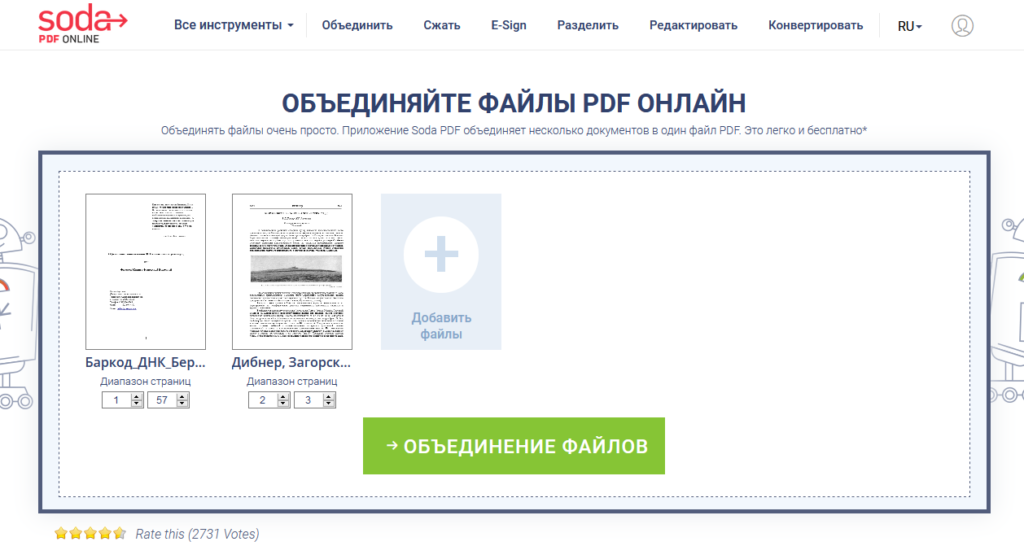
Страница Sodapdf
Программные методы объединения
PDF Split and Merge
Объединить PDF файлы в один программа PDF Split and Merge поможет максимально просто, ведь утилита целенаправленно восполняет необходимость в слиянии файлов, также она может разделить PDF. Больше ничего лишнего в ней нет, что обеспечивает высокое быстродействие.

Из преимуществ:
- Программа бесплатная (таких очень мало);
- Присутствует версия без установки;
- Высокая скорость работы;
- Присутствуют вспомогательные настройки;
- Специализируется на соединении файлов.
Из недостатков:
- Для работы требуется включенная обработка Java-скриптов, в целом она включена практически везде;
- Неполноценная русификация.
Чтобы выполнить действие, следует:
- Загрузить приложение https://www.pdfsam.org/downloads/;
- После запуска необходимо перейти в пункт «Объединить»;
- В программе присутствует функция «Drag and Drop», поэтому можно просто перетянуть файлы. Стандартный Проводник тоже поддерживается;
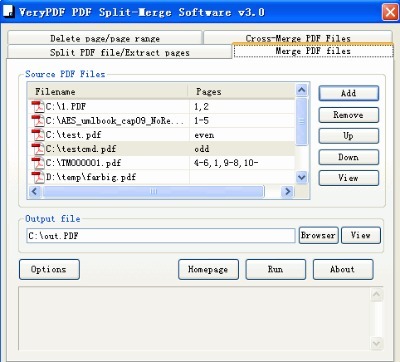
- По необходимости выставить базовые настройки, в том числе путь для сохранения;
- Клик на «Выполнить».
PDFBinder
Как объединить несколько файлов PDF в один? – PDFBinder выполнит работу максимально просто, а что важно – бесплатно. Среди преимуществ:
Среди преимуществ:
- Маленький размер;
- Бесплатная программа;
- Высокая скорость.
Особенности, что стоит учитывать:
- Для полноценной функциональности требуется .NET;
- Не сохраняет выбор, поэтому придётся каждый раз указывать куда сохранять файлы;
- Настройка только одна – положение файлов.
Работает по принципу:
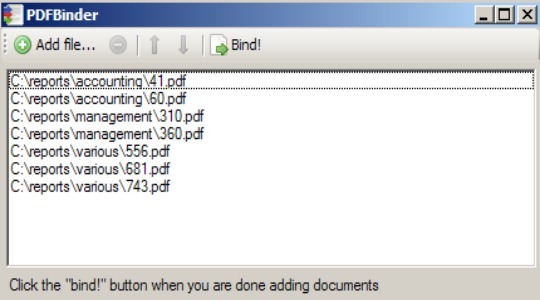
- Перетаскивая файлы, в окне нужно выбрать порядок их слияния;
- Выбрать путь для сохранения;
- По окончании файл будет открыт.
Adobe Acrobat
Не многие знают, как объединить два файла PDF в один при помощи Adobe Acrobat, и это связано чаще всего с тем, что в бесплатной версии такой функции нет. Приложение практически всегда используется только как средство для просмотра.

Преимущества:
- Результат высококачественный;
- Позволяет редактировать файлы перед слиянием.
Недостатки:
- Функция является прерогативой исключительно платной версии, хотя можно выполнить действие в течение 7 дней пробного режима. В месяц стоит 450 руб.;
- Требуется регистрация на сервисе Adobe;
- Для установки комплекса потребуется 4,5 Гб.
Работать с программой можно таким способом:
- Клик на меню «Файл»;
- Выделить опцию «Создать»;
- В появившемся списке выбрать «Объединить файлы…»;
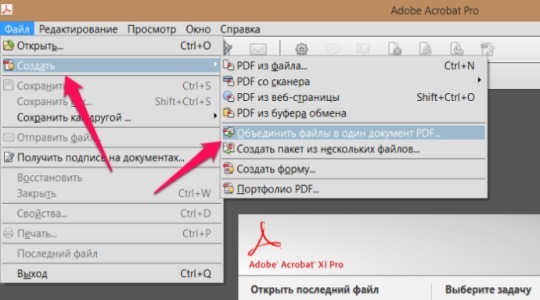
- Теперь нажать на «Добавить» или перетянуть файл;
- Определить очередность файлов;
- Для выполнения действия нажать на «Объединить»;
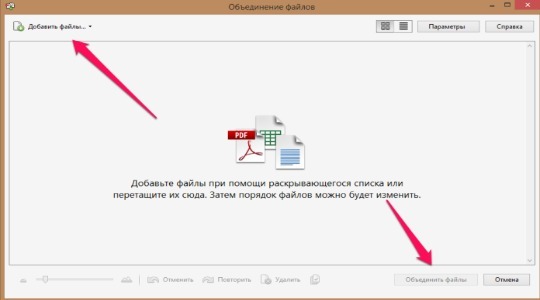
- Покажется файл, если всё устраивает нужно нажать «Сохранить».
Foxit Reader
Функция объединения доступна только при оплате продукта PhantomPDF.

Выполнить действие можно также, как и в Adobe Acrobat:
- Клик на «Файл»;
- Далее выбрать «Создать»;
- Нажать на опцию «Из нескольких…»;
- Теперь нужно добавить файлы и запустить процесс.
Функцией объединения в Foxit Reader бесплатно можно назвать создание нового файла, а затем перенос текста с помощью копирования и вставки изображений. Процедура достаточно трудоёмкая, программы выполняют это во много крат быстрее.
PDF Combine
Средство специально создано для создания одного PDF документа из нескольких разных. Загрузить программу можно абсолютно бесплатно, но использовать её до оплаты не получится.
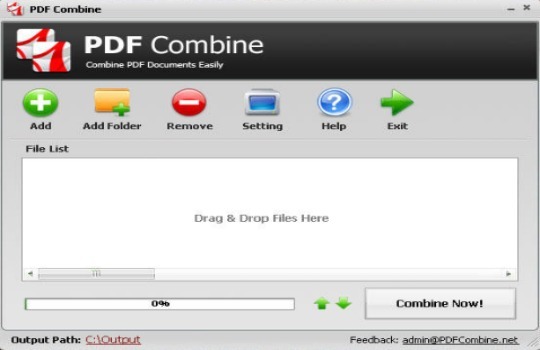
Преимущества:
- Программа простая;
- Весьма быстрая;
- Можно объединять много файлов;
- Не требует установки Adobe Acrobat;
- Можно загрузить переносную версию;
- По окончании процесса можно установить звуковое оповещение.
Недостатки:
- Самый важный недостаток – ущерб в 30$ для бюджета за счет стоимости программы;
- Небольшие возможности настройки.
Работа с программой:
- Загрузить приложение с официального сайта https://www.pdfcombine.com/ru/;
- Далее следует перетянуть файлы в приложение, также поддерживается работа сразу с папкой;
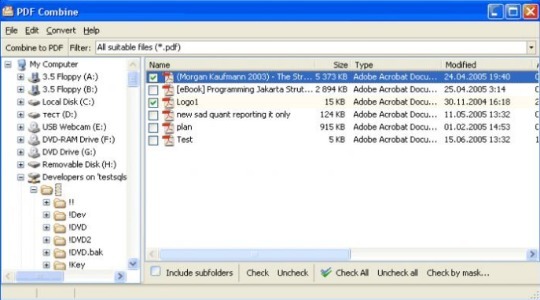
- Необходимо указать папку для конечной выгрузки готового файла «Output Path»;
- Запустить действие.
Как с легкостью объединить несколько PDF-файлов (+конкурс)
PDF по-прежнему остается одним из самых популярных форматов для обмена документами, поскольку он отличается эргономичностью и удобством в использовании. А если у вас установлен специальный инструмент для раскрытия всего потенциала этого формата, то вы сможете творить с ним чудеса.

Например, наши давние знакомые друзья из компании Wondershare разрабатывают приложение PDFelement 6, которое позволит по-настоящему освоить популярный офисный формат. Сегодня мы рассмотрим случай, когда у вас есть целая куча PDF-документов, которые хотелось бы объединить в один файл для более удобной навигации или для отправки коллеге для комфортного изучения файлов.





Название: PDFelement 6 Издатель/разработчик: Wondershare Цена: Бесплатно (полная версия — 99,95 доллара, стандартная версия — 59,95 доллара) Встроенные покупки: Нет Совместимость: OS X Ссылка: Установить

За год до объявления iPhone, на январском MacWorld 2006 года, Apple (тогда еще Apple Computer) представила MagSafe, решающий небольшую, но очень серьезную проблему, из-за которой огромное число ноутбуков отправлялось в ремонт, а то и на свалку. В течение 10 лет это лишенное пафоса изобретение Apple оставалось предметом гордости компании и спасло от безвременной гибели, возможно,

На конференциях для разработчиков WWDC Apple, как правило, не упускает возможность сообщить, сколько она заработала с помощью приложений в App Store и сколько выплатила разработчикам. В этот раз все немного иначе: конференц-зал в Apple Park будет пустой, создателей приложений там не будет — видимо, поэтому в Apple решили перенести некоторые анонсы с WWDC и «провести»

Сегодня мы вручную отобрали для вас самые крутые приложения со скидкой в App Store. Чего только стоит бесплатный органайзер дел на айфон и приложение, которое превратит камеру вашего iPhone почти что в объектив профессионального аппарата, настроек там много. Если хотите посмотреть все бесплатные игры и приложения со скидкой, в конце статьи найдете ссылку на наш
Лучший комментарий
На macOS есть прекрасное стандартное приложение просмотра pdf файлов. Это просмоторщик позволяет и редактировать пдф файлы. Причем очень интуитивно. Лучше программы для простого редактирования пдф файлов я не встречал, а попробовал я их много (платных в том числе).
Чтобы объединить два пдф файла в один достаточно открыть один файл и второй файл перетащить в панель с миниатюрами страниц. Работает и обратная операция — можно выбрать несколько страниц в просмоторщике и перетащить их на рабочий стол — сразу же создасться файл с этими отдельными страницами. Можно менять порядок страниц, можно поворачивать страницы, можно в пдф файле добавлять страницы перетаскивая картинки, комментировани, обрезка страниц и другое. Всё бесплатно и работает «из коробки». Этих операций редактирования вполне достаточно для повседневных обычных задач.
Приложения
Благодаря тому, что офлайн-программы хранятся на компьютере, обработка файлов происходит быстрее. Им не нужен доступ в Интернет, но они есть только там, куда вы установили их заранее.
Набор приложений IceCream
Их главные преимущества:
- позволяют сортировать не только страницы, но и контент внутри документа;
- позволяют редактировать содержимое и изменять шрифты.
- позволяют удалять ненужные страницы;
- доступны на Windows 7 и Windows 10;
- имеют русский язык;
- нужные функции бесплатны;
- занимают не более 135 МБ на жёстком диске.
Для объединения PDF вам понадобятся 2 программы из набора – IceCream PDF Split and Merge и IceCream PDF Editor. Установка стандартная, но если Вам не нужны элементы Яндекса, не забудьте выбрать «Настройка параметров» вместо «Полная установка» и убрать лишние галочки на одном из этапов.
Как объединить документы:
- Откройте приложение IceCream PDF Split and Merge.
- Нажмите «Склеить».
- Нажмите на надпись «Добавьте файл» и выберите необходимые.
- Еще раз нажмите «Склеить» и дождитесь окончания процесса.
- Щелкните «Открыть папку», чтобы посмотреть результат.
Для более сложного объединения с сортировкой приобретите платную версию приложения или сначала выполните это, а ниже прочтите как расположить страницы и содержимое в нужной последовательности и отредактировать шрифты.
Как оставить в файле только выбранные страницы и расположить их в правильном порядке:
- После объединения файлов запустите IceCream PDF Editor.
- Нажмите «Открыть» и выберите документ.
Обратите внимание на панель навигации. Она позволяет сортировать и удалять ненужные страницы:
- Чтобы изменить порядок страниц, перетягивайте их левой кнопкой мыши в правой панели.
- Для удаления страницы выделите ее на панели и нажмите Delete.
Бывает, что пользователю нужно не просто изменить порядок расположения листов в документе, но и переместить их содержимое между страницами. Например, перетянуть картинку с одного листа на другой.
Чтобы это сделать, переместитесь в среднюю зону редактора. Затем:
- Выделите необходимые элементы, как в проводнике Windows.
- Нажмите CTRL+X.
- Кликните левой кнопкой мыши на свободное место страницы, куда вы хотите вставить элементы.
- Нажмите CTRL+V.
- Перетяните вставленное на нужное место внутри страницы.
Зачастую шрифт одного документа не подходит к другому. Чтобы привести их к общему виду, используйте панель «Свойства текста» — здесь собраны инструменты изменения размера, цвета и типа шрифтов. Не забудьте предварительно выделить фрагмент для корректировки.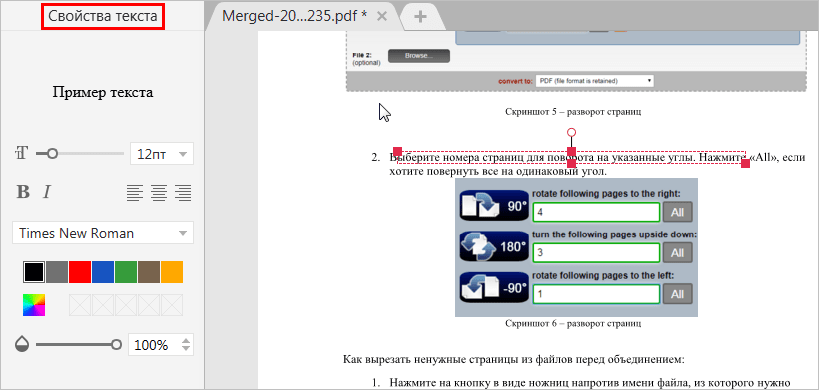
Редактировать шрифты получится только, если документ содержит информацию о них и не защищен паролем.
После редактуры не забудьте сохранить результат через меню «Файл» — «Сохранить».
PDF Candy
PDF Candy – универсальная программа для объединения и конвертирования. Понимает несколько форматов. Приложение полностью бесплатное и содержит русский язык.
Порядок объединения файлов:
- Запустите программу.
- В списке выберите пункт «Склеить PDF».
- Выберите объекты для объединения.
- Если хотите переместить файл вперед или назад будущего объединенного документа, кликните по нему и двигайте стрелкам в боковой панели.
- Нажмите на кнопку «СКЛЕИТЬ».
- Нажмите «ОТКРЫТЬ ПАПКУ», чтобы посмотреть итоговый файл.
Общее число приложений и веб-сервисов для объединения огромно. Если вы воспользуйтесь теми, о которых узнали из сегодняшнего обзора, то сэкономите время, деньги и нервы.
Онлайн помощники
Как несколько файлов pdf собрать в один очень быстро? Для этого созданы специализированные веб сервисы, работать с которыми сможет даже новичок.
PDFJoiner
Удобный ресурс с инструментом для смены формата и объединения доков.
Во-первых, на сайте загружаете объекты.

Во-вторых, кликаете «Объединить…» и скачиваете результат.

Smallpdf
Наконец, еще один универсальный и простой сервис, помогающий с объединением, а так же конвертацией формата, редактированием и разделением страницы.

Выбираете элементы, и указываете путь к нужному объекту.

Кликаете на соответствующую кнопку, ждете завершения и скачиваете результат.
Как объединить несколько файлов формата PDF в один файл онлайн? Как видите, сделать это достаточно просто, ну а данная инструкция вам в этом поможет.
Объединение при помощи веб-ресурсов
Smallpdf
Простота использования и ожидаемый результат являются главными достоинствами программы.
Преимущества:
- Легкое использование;
- Быстрая скорость обработки;
- Можно работать через Google Disk, Dropbox;
- Многофункциональная программа;
- Бесплатное использование.
Как таковых недостатков нет, но из-за множества опций можно потеряться в программе.
Чтобы использовать приложение по назначению необходимо:
- Перейти на сайт https://smallpdf.com;
- Выделить пункт «Объединить PDF»;
- Загрузить файлы;
- Далее запустить процедуру объединения соответствующей кнопкой;
- Выбрать папку для сохранения – это может быть ПК или облачное хранилище.
Ilovepdf
Сервис позволяет выполнить объединение без затрагивания разметки страниц, так создаётся максимально правильная структура.
Преимущества:
- Множество функций;
- Можно наносить водяной знак или другие пометки на страницы;
- Бесплатный доступ.
Недостатки: единственный недостаток – необходимо внимательно изучить настройки, чтобы подобрать правильные опции.
Работа с сервисом подразумевает выполнение нескольких шагов:
- Перейти на https://www.ilovepdf.com/;
- Нужно выбрать «Объединить PDF»;
- Далее следует перетянуть файлы;
- Затем установить порядок правильно и кликнуть на кнопку для запуска процедуры, после чего результат загрузится на ПК.
PDFJoiner
Ключевая задача сервиса акцентирована на создании документа из нескольких файлов, что получается достаточно хорошо.
Преимущества:
- Сервис сразу предлагает выполнить слияние, без дополнительных переходов;
- Не требует лишних действий;
- Работает бесплатно.
Небольшой минус – это дизайн, который сливается между собой.
Для работы необходимо:
- Перейти на https://pdfjoiner.com/;
- Выполнить загрузку файлов;
- Выставить файлы в правильном порядке;
- Клик на «Объединить файлы».
В статье рассмотрено множество методов для объединения PDF файлов, от самых простых программ до полнофункциональных сервисов, что обладают различными вспомогательными возможностями. Их объединяет одно – простое выполнение слияния, что позволяет сэкономить много времени.
