Windows 8.1 professional x86-x64
Содержание:
- Скачивание ISO образа Windows 8.1 в программе Rufus
- Загрузочная флешка Windows 8.1 (Windows 8) в Rufus
- Как создать установочную флешку Виндовс 8
- Загрузка Windows 8 / 8.1 с загрузочной флешки.
- Как скачать Windows 10, 8.1 и создать загрузочный USB-носитель с помощью Rufus
- Создаем загрузочную флешку с Windows 8
- Создание загрузочной флешки
- UltraISO
- Как записать Windows 8.1 на флешку
- Виндовс 8 64 — 32 бит русский образ с активацией
- Windows 8.1 активированная 64 — 32 бит на русском + Офис 2016
- Создание загрузочной флешки Windows 8.1 (Windows 8) в UltaISO
- Создание загрузочной флешки Windows 8 (Windows 8.1) в WinSetupFromUSB
- Выводы статьи
Скачивание ISO образа Windows 8.1 в программе Rufus
В Rufus используется скрип Fido из GitHub, о котором я писал в этой статье. При помощи программы можно загрузить оригинальный образ Windows на компьютер.
Выполните следующие действия:
- Для загрузки Windows 8.1 из программы Rufus, нажмите на кнопку «Скачать».
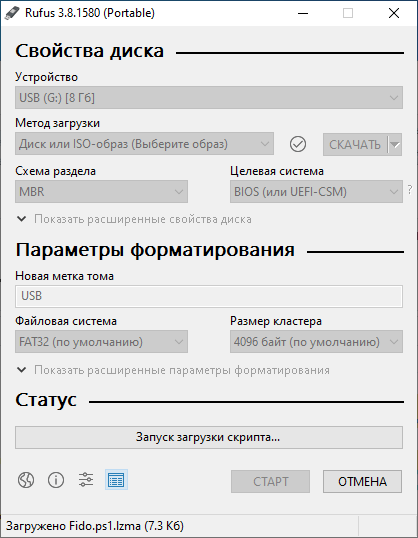
- Откроется окно скрипта Fido «Загрузить ISO-образ», в котором нужно выбрать версию Windows, в данном случае — Windows 8.1.
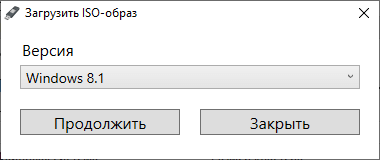
- В следующем окне необходимо выбрать релиз ОС (по умолчанию, открыт последний релиз).
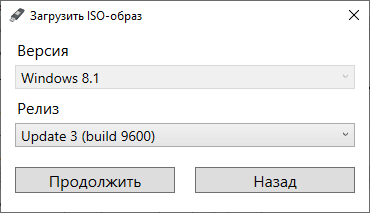
- Далее выберите издание. Есть выбор между следующими версиями: Windows 8.1, Windows 8.1 N (версия для стран ЕС), Windows 8.1 Single Language (версия для одного языка).
- Выберите язык операционной системы и архитектуру (x64 или x86).
- Нажмите на кнопку «Скачать».
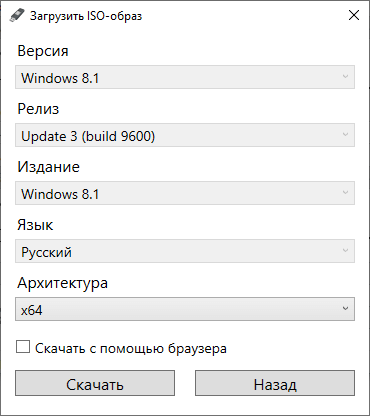
- Выберите место для сохранения образа ОС на компьютере.
- Программа скачает Windows на ПК. Этот процесс займет время.

- В окне программы появится надпись «Готово».
Далее можете записать скачанный образ Windows 8.1 на флешку (этот процесс описан выше в статье).
Загрузочная флешка Windows 8.1 (Windows 8) в Rufus
Бесплатная программа Rufus позволяет создавать загрузочные флешки с разными операционными системами. В Rufus мы запишем образ загрузочной флешки Windows 8 или Windows 8.1.
ISO образ Windows 8 необходимо подготовить заранее, а образ Windows 8.1 можно скачать непосредственно из программы Rufus, или взять готовый ISO файл с компьютера.
Пройдите следующие шаги:
- Запустите программу Rufus на компьютере. Если вы используете переносную (portable) версию программы, согласитесь на получение обновлений. Иначе, возможности скачать образ Windows 8.1 у вас не будет.
В главном окне программы Rufus нас интересуют следующие настройки:
- В поле «Устройство» отображается буква диска, соответствующая подключенной флешке.
- В поле «Метод загрузки» — «Диск или ISO-образ (выберите образ)».
- Нажмите на стрелку около кнопки «Выбрать». Здесь есть выбор между добавление ISO файла, расположенного на компьютере, или скачиваем образа с серверов Майкрософт.
- Нажмите на кнопку «Выбрать» для выбора ISO файла-образа ОС на компьютере (о скачивании ISO файла из интернета читайте ниже).
- В зависимости от стиля разделов вашего жесткого диска выберите схему разделов: «GPT» или «MBR». Под схему разделов подстроится целевая система: «UEFI (non-CMS» или «BIOS (или UEFI-CMS)» и «Файловая система» — «FAT32» или «NTFS».
- Нажмите на кнопку «Старт».
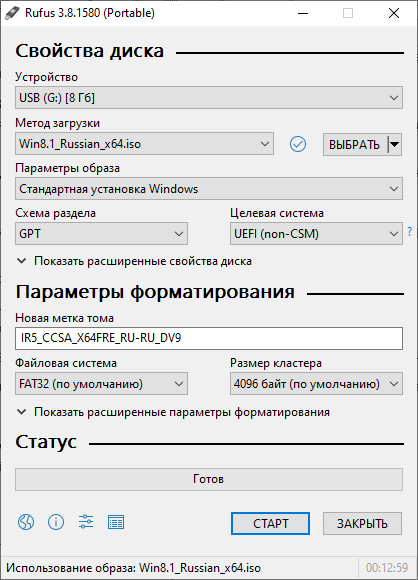
- В окне предупреждения сообщают, что все данные с флешки будут удалены.
- Процесс создания загрузочной флешки займет некоторое время.
- В завершении, в разделе «Статус» появится состояние: «Готов».

- Нажмите на кнопку «Закрыть».
Как создать установочную флешку Виндовс 8
К сожалению, вы никак не сможете создать установочный носитель с помощью штатных средств системы. Вам обязательно понадобится дополнительное программное обеспечение, которое вы легко можете скачать в интернете.
Внимание! Перед тем, как переходить к какому-либо способу создания установочной флешки, необходимо сделать следующее:
- Скачайте образ необходимой версии Windows;
- Найдите носитель, вместимостью не менее скачанного образа ОС;
- Форматируйте флешку.
Способ 1: UltraISO
Одна из наиболее популярных программ для создания загрузочной флешки UltraISO. И хотя она платная, зато она в разы удобнее и функциональнее своих бесплатных аналогов. Если же вы хотите с помощью данной программы только записать Windows и больше не работать с ней, то вам будет достаточно и пробной версии.
- Запустив программу, вы увидите главное окно программы. Вам необходимо выбрать меню «Файл» и кликнуть на пункт «Открыть…».


«Самозагрузка»«Записать образ жесткого диска»

«Записать»

На этом готово! Дождитесь окончания записи и смело можете устанавливать Windows 8 себе и знакомым.
Способ 2: Rufus
Теперь рассмотрим другое программное обеспечение — Rufus. Данная программа является полностью бесплатной и не требует установки. Она имеет все необходимые функции для того, чтобы создать установочный носитель.
- Запустите Rufus и подключите флешку к устройству. В первом пункте «Устройство» выберите свой носитель.

«Параметры форматирования»

«Старт»

Способ 3: DAEMON Tools Ultra
Обратите внимание, что способом, описанным далее, можно создавать накопители не только с установочным образом Windows 8, но и с другими версиями данной операционной системы
- Если у вас еще не инсталлирована программа DAEMON Tools Ultra, то вам понадобится установить ее на свой компьютер.

Около пункта «Привод» убедитесь, что программа отобразила флешку, на которую будет выполняться запись. Если ваш накопитель подключен, но не отобразился в программе, щелкните справа по кнопке обновления, после чего она должна появиться.

Строкой ниже правее от пункта «Образ» щелкните по иконке с троеточием, чтобы отобразить проводник Windows. Здесь вам необходимо выбрать образ дистрибутива операционной системы в формате ISO.

Убедитесь, что у вас отмечен пункт «Загрузочный образ Windows», а также поставьте галочку около пункта «Формат», если флешка прежде не была форматирована, и на ней содержится информация.

В графе «Метка» при желании можно ввести наименование накопителя, например, «Windows 8».

Теперь, когда все готово к началу формирования флешки с установочным образом ОС, вам остается нажать кнопку «Старт»
Обратите внимание, что после этого от программы поступит запрос на предоставление прав администратора. Без этого загрузочный накопитель не будет записан

Начнется процесс формирования флешки с образом системы, который займет несколько минут. Как только создание загрузочного USB-носителя будет завершено, на экране отобразится сообщение «Процесс записи образа на USB успешно завершен».

Таким же простым способом в программе DAEMON Tools Ultra можно создавать загрузочные флешки не только с дистрибутивами ОС Windows, но и Linux.
Способ 4: Установщик Microsoft
Если вы еще не скачали операционную систему, то вы можете воспользоваться Средством создания установочных носителей Windows. Это официальная утилита от Майкрософт, которая позволит вам либо скачать Виндовс, либо же сразу создать загрузочную флешку.
- Запустите программу. В первом окне вам будет предложено выбрать основные параметры системы (язык, разрядность, выпуск). Установите желаемые настройки и нажмите «Далее».

«Далее»


На этом все! Дождитесь окончания загрузки и записи Виндовс на флешку.
Теперь вы знаете, как разными методами создать установочный носитель с Windows 8 и можете установить данную операционную систему друзьям и знакомым. Также все указанные выше методы подойдут и для других версий Виндовс. Успехов вам в начинаниях!
Загрузка Windows 8 / 8.1 с загрузочной флешки.
Обычно ваш компьютер настроен на загрузку с основного жесткого диска. Но вы можете изменить эту конфигурацию. На некоторых компьютерах вы можете выбрать загрузочный диск во время запуска, но большинство этого не делают, и вам нужно настроить это в BIOS. Поскольку фактически существует слишком много различных настроек запуска, вам следует обратиться к документации. Но в целом вам следует перезагрузить компьютер и нажать одну из функциональных клавиш, чтобы войти в BIOS. Затем вы перемещаетесь по меню BIOS с помощью стрелок и клавиш ввода.

После подтверждения изменений ваш компьютер перезагрузится еще раз и загрузится с USB флешки. Убедитесь, что вы уже вставили загрузочный USB, который вы создали выше, до перезагрузки.
Поскольку USB уже настроен на Windows 8 / 8.1, процесс загрузки будет использовать Windows 8 / 8.1 внутри USB для продолжения. Все, что вам нужно сделать, это следить за процессом установки Windows 8.1 на экране.
Как скачать Windows 10, 8.1 и создать загрузочный USB-носитель с помощью Rufus
В первую очередь Rufus является приложением для создания загрузочных USB-устройств на базе различных операционных систем, в том числе – Windows. Программа изначально поставлялась с несколькими опциями выбора параметра загрузки системы и позволяла выбрать ISO-образ на локальной машине для создания загрузочного носителя.
Однако, в новой версии Rufus добавлена встроенная возможность скачивания необходимого ISO-образа Windows 10 или Windows 8.1, который будет использоваться при создании загрузочного USB-накопителя.
Как скачать Windows 10, 8.1 и создать загрузочный USB-носитель
Чтобы получить доступ к новой функциональности, нужно использовать Rufus 3.5 и выше.
Примечание. После запуска приложения разрешите, чтобы Rufus проверял обновления автоматически. Только в этом режиме Rufus сможет скачать ISO-образ Windows прямо из утилиты.
Выберите USB-устройство флеш-памяти, которое и станет вашим загрузочным накопителем. Подойдет любая флешка емкостью от 8 гигабайт.
В поле «Метод загрузки» выберите значение Диск или ISO-образ (Выберите образ).
Кнопка «ВЫБРАТЬ» имеет небольшую стрелочку, при нажатии на которую можно переключиться на режим «СКАЧАТЬ».
После нажатия на кнопку «СКАЧАТЬ» запустится интерфейс загрузки ISO-образов Windows, который в свою очередь загружает скрипт PowerShell для обработки процесса. Вам нужно выбрать параметры своего ISO-образа Windows 10 в следующем порядке:
- Версия: Windows 8.1 или Windows 10
- Релиз: версия ОС
- Издание: Home/Pro/Education
- Язык: множество доступных языков, включая русский
- Архитектура: x64 или x86
После выбора своих параметров будет предложено выбрать местоположение для сохранения ISO-образа, после чего запуститься процесс загрузки. Скачивание может занять от нескольких минут до нескольких часов – все зависит от параметров вашего подключения к Интернету. В основном окне Rufus можно отслеживать прогресс выполнения операции.
После завершения загрузки Rufus может приступить к созданию загрузочного диска
Обратите внимание, что вы можете переключиться на схему раздела MBR и сменить целевую систему на BIOS (UEFI-CSM). Метка тома создается автоматически на основе образа
Пользователю доступны дополнительные опции для форматирования накопителя. При запуске процесса создания загрузочного диска, прогресс операции можно наблюдать в секции «Статус».
Без сомнения, новая версия Rufus будет полезна многим пользователям, особенно тем, кому часто приходится выполнять чистую установку системы.
Media Creation Tool – альтернатива для Windows 10
Если же вы просто хотите установить новую версию Windows 10, то можно воспользоваться утилитой Media Creation Tool от Microsoft, которая также позволяет создавать загрузочные USB-устройства и умеет автоматически скачивать образы ОС с серверов. В Media Creation Tool весь процесс взаимодействия осуществляется в виде мастера – просто пройдите несколько шагов для создания загрузочного диска.
При этом Media Creation Tool скачивает только самую последнюю стабильную версию Windows 10, а утилиту Rufus можно также использовать как для загрузки Windows 8.1, так и старых версий Windows 10, включая RTM-версию 10240.
Создаем загрузочную флешку с Windows 8
Программа Rufus абсолютно бесплатная. Скачать вы ее можете с официального сайта http://rufus.akeo.ie , или с этого сайта по этой ссылке (версия 1.4.6) . Устанавливать программу не нужно. Просто скачайте и запустите .exe файл.
Подключите флешку, на которую будем записывать образ (флешка должны быть более 4 Гб) . В окне программы, в первом пункте “Устройство”, выбираем наш USB накопитель.
Ниже, в пункте “Схема раздела, и тип системного интерфейса”, можно выбрать один из трех вариантов. Я рекомендую в этом пункте оставить “MBR для компьютеров с BIOS, или UEFI” (вряд ли вы знаете, в каком формате у вас жесткий диск) .
“Файловая система” – оставляем NTFS.
“Размер кластера”, тоже оставляем по умолчанию.
Ниже, все галочки выставляем как у меня на скриншоте (по умолчанию) . И нажимаем на кнопку в виде диска, что бы выбрать .iso образ операционной системы.
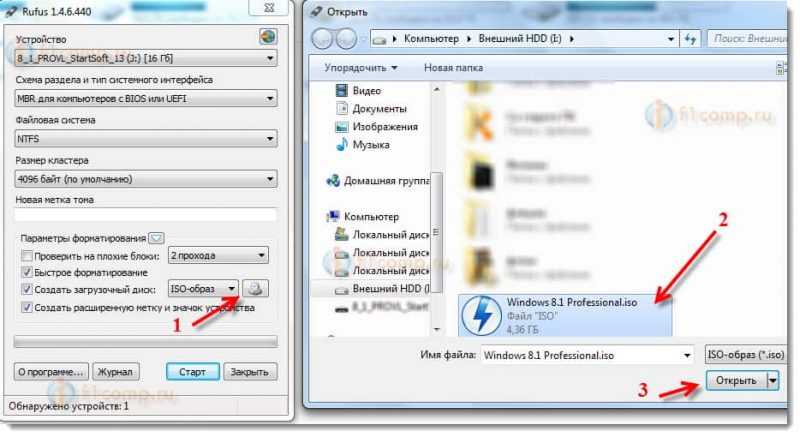
Проверяем еще раз все настройки, и нажимаем кнопку Старт для начала записи.
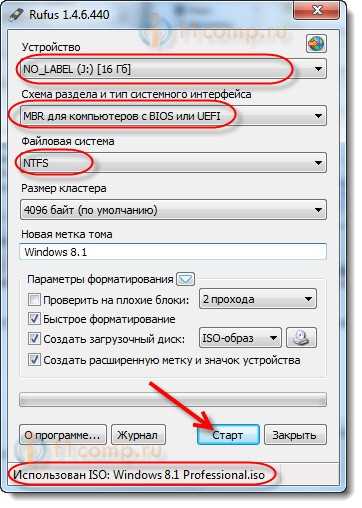
Появится предупреждение, что все данные на вашей флешке будут удалены. Если нужных файлов на накопителе нет, то нажимаем Ok, тем самым, подтверждаем форматирование накопителя.

Начнется процесс записи образа на USB накопитель. Ждем, пока он закончится.
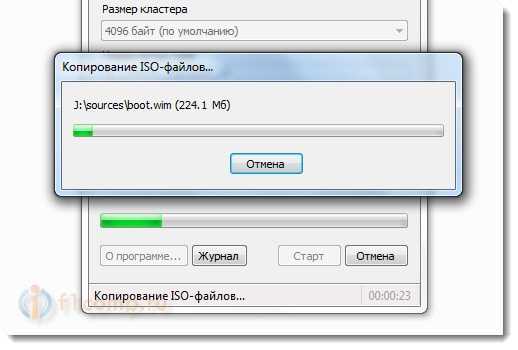
Когда запись закончится, и будет статус “Готово”, то программу Rufus можно закрыт. Все, флешка создана, можно приступать к установке операционной системы.
Запускаем установку Windows 8 с USB накопителя
Сначала, нам нужно перезагрузить ноутбук, зайти в BIOS и выставить загрузку с флеши.
Сейчас, еще покажу на примере своего ноутбука Asus.
Входим в БИОС, в Asus, это обычно F2.
Переходим на вкладку Boot, и выбираем пункт Hard Drive BBS Priorities.
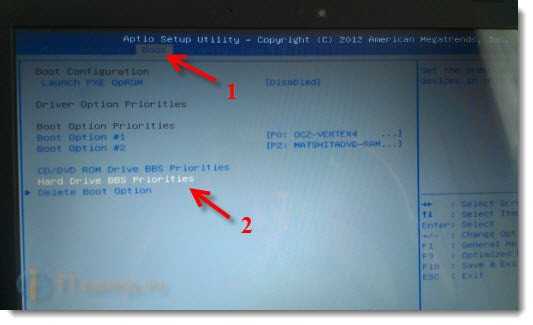
Напротив пункта Boot Option #1, выбираем нашу флешку.
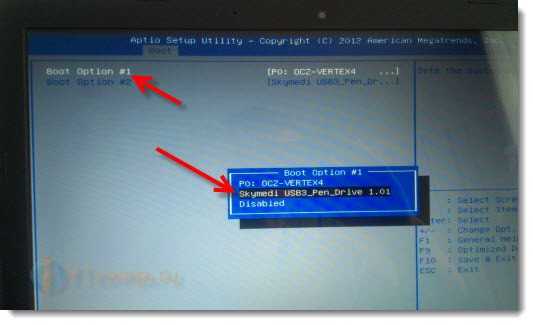
Нажимаем Esc, что бы вернутся в предыдущее меню. Проверяем, что наша флешка стоит на первом месте в списке загрузки, нажимаем F10 и Ok для сохранения настроек.
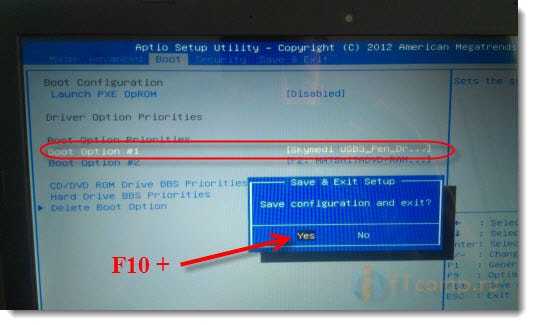
Ноутбук перезагрузится, и должна начаться загрузка с флешки. Когда увидите надпись Press any key to boot from USB… то нажмите быстро любую кнопку на клавиатуре.
Начнется установка Windows 8.
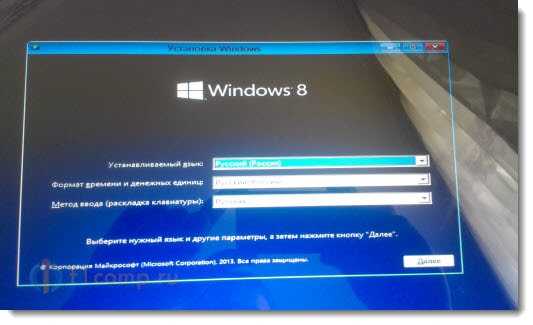
Создание загрузочной флешки
Поддержка Windows 8 еще не полностью прекращена корпорацией Microsoft. Это значит, что оригинальный образ системы получится загрузить с официального сайта. Для этого используется специальная программа — MCT. Также с ее помощью получится сделать загрузочный носитель. Но данный вариант подойдет не всем.
Многие пользователи предпочитают сторонние сборки системы, в которых изначально отключены некоторые компоненты или, наоборот, добавлены новые. В таком случае предыдущий вариант не поможет. Сделать загрузочную флешку Windows 8 можно еще с помощью специальных программ, например, UltraISO.
Способ 1: Запись и загрузка оригинального образа с серверов Microsoft
Рекомендуется загружать образ операционной системы с помощью Media Creation Tool. Данная программа официально поддерживается Microsoft, предназначена она для создания загрузочных носителей и скачки оригинальных версий ОС Вин.
Алгоритм использования Media Creation Tool:
- Скачайте программу с сайта Майкрософт — go.microsoft.com/fwlink/p/?LinkId=510815.
- Откройте загруженный файл.
- Укажите начальные данные: русский язык, нужная версия ОС, а также архитектура.
- Затем установите запись на съемный носитель, выберите флешку и подтвердите полное удаление данных с нее.
Начнется закачка ОС с официальных серверов разработчика, сразу затем пойдет создание загрузочного носителя. В среднем процедура занимает 20 минут времени, но все зависит от характеристик компьютера и скорости подключения к Сети.
Способ 2: Запись любого образа системы
Первый вариант подходит для ситуаций, когда у пользователя отсутствует образ «восьмерки», и он хочет получить оригинальную операционную систему. А что делать в том случае, если все файлы уже имеются. В таком случае создать загрузочную флешку Windows 8 получится с помощью специальной программы. Для этих целей рекомендуется использовать UltraISO.
Официальная страница ПО — https://www.ezbsystems.com/download.htm. Загрузите установочный пакет с нужным языком. Затем откройте файл uiso9_pe.exe. В процессе установки никакие параметры изменять не нужно, в конце поставьте галочку рядом с пунктом запуска программы и нажмите «Завершить».

Выберите вариант «Пробный период…».

«Самозагрузка»«Записать образ Жесткого…»
DiscDrive«Форматировать»«Запись»
UltraISO
Второй программный пакет, который мы сегодня рассмотрим — популярный «комбайн» UltraISO. По сравнению с ранее описанной утилитой его неоспоримый плюс в том, что помимо создания загрузочных носителей он позволяет редактировать дисковые образы, поддерживает большое число их форматов. Чтобы сделать загрузочный носитель при помощи UltraISO, нужно пройти по указанному пути:
- Скачайте архив содержащий утилиту и распакуйте его в любом доступном для записи месте
- Запустите распакованный установочный файл, после чего нажмите клавишу «Далее»
- Выберите каталог размещения программы
- Укажите, нужно ли создавать ярлыки программы и устанавливать виртуальный привод оптических дисков
- На следующем экране от вас лишь потребуется окончательно подтвердить установку, нажав соответствующую кнопку
. - После завершения установки можно сразу же запустить программу
- На первом этапе создания загрузочной флешки откройте предварительно загруженный образ Windows
- В верхнем меню выберите пункт «Самозагрузка», в появившемся меню нажмите на «Записать образ жесткого диска»
- Выберите вашу флешку, убедитесь что в поле «Метод записи» указано значение «USB-HDD+» и нажмите кнопку «Записать»
. - После финального согласия с тем, что абсолютно все данные на носителе будут безвозвратно затерты начнется процесс записи.
- По его завершению вы получите готовую загрузочную флешку.
Как записать Windows 8.1 на флешку
Сегодня USB-флешки и переносные жесткие диски по сравнению с несколькими годами ранее сильно подешевели, их характеристики существенно улучшились. Как следствие, они стали гораздо распространеннее. В не столь отдаленном прошлом столь же распространены были CD и DVD диски, но они закономерно вытесняются переносными жесткими дисками и флешками. И это вполне логично — оптические диски хрупкие, быстро приходят в негодность, шумно работают, занимают место, могут не прочитаться в самый ответственный момент… в общем, с ними много головной боли.
Помимо роли обычного накопителя, флешка может выполнять роль диска, с которого можно «начисто» установить на компьютер операционную систему. В этой заметке мы рассмотрим несколько способов, позволяющих превратить обычную флешку в инсталляционный диск.
Виндовс 8 64 — 32 бит русский образ с активацией
торрент обновлен — 31-05-2021, 08:47
| Версия: Windows 8.1 x86/x64 (20in1) 04.2021 [Ru/En] by Eagle123 |
| Разработчик: Microsoft |
| Разрядность: 64 bit — 32 bit |
| Лечение: Образ пролечен |
| Язык: Русский |
| Размер: 4.6 Гб |
В отличии от старшей сестры, Windows 8, новая система Windows 8.1 получила обновление плиточных приложений (список был значительно расширен), обновление встроенного браузера для правильного отображения веб-страниц, улучшение синхронизации пользовательских данных между несколькими устройствами под управлением новой ОС, а оболочка PowerShell получила дополнительные возможности функционала.Системные требования:CPU — процессор с частотой от 1 ГГц — CPU;ОЗУ — оперативка от 1 ГБ для 32-битной и от 2 ГБ для 64-битной версий;Жёсткий диск (SSD или HDD): от 14 ГБ для 32-битной и от 18 ГБ для 64-битной версий;GPU — видеокарта с поддержкой DirectX 9.0;Монитор с минимальным разрешением от 800х600.Скриншоты:
Текущая версия авторской сборки Виндовс 8 32-бит 64-бит 20-в-одном от представлена в виде 20 различных редакций ОС – пользователь сам для себя решает, какую редакцию в какой разрядности и на каком языке он будет использовать. К главным достоинствам сборки можно отнести наличие автоматической активации системы сразу после полной установки, причём на выбор предоставлены два средства: AAct и KMS на случай, если вдруг одно из них окажется неработоспособным. До начала установки в загрузочном меню имеется набор программ для диагностики компьютерного железа и работы с разделами на жёстком диске – все эти программы могут быть запущены без наличия установленной ОС и призваны помочь пользователю в решении некоторых задач. В систему Виндовс 8, а точнее в её Среду восстановления, автор интегрировал Средство диагностики и восстановления, которое призвано вернуть систему в работоспособное состояние при наличии критических сбоев в её работе, а также проводить периодическую проверку системы для обеспечения надёжной работы и предотвращения системных ошибок. Ещё до начала процесса установки пользователь может выбрать интересующие его приложения, которые будут интегрированы в систему. Полный список таких функций откроется в загрузочном меню при запуске процесса. Стоит отметить, что каждая из предлагаемых на выбор редакций в любом варианте разрядности устанавливается сразу с наличием русского и английского языковых пакетов для обеспечения быстрого переключения языка интерфейса системы с одного на другой. В этой связи установка должна производиться только на предварительно отформатированный раздел. Автор позаботился и о том, чтобы пользователь смог получить доступ к классическому загрузочному меню по нажатию клавиши F8. Интеграция системных библиотек фреймворка версий 3.5 и 4.8, а также обновлённой версии Visual C++ призвана обеспечить корректный запуск и работу всех современных приложений вне зависимости от их исходного назначения. В сборке начисто отсутствуют компоненты телеметрии и шпионские модули: автор провёл глобальную чистку от этих функций с учётом удаления записей реестра и включения адресов в файл hosts. На самом первом этапе установки Windows 8.1 32-бит 64-бит 20-в-одном от пользователю доступен выбор разрядности оболочки; это сделано для того, чтобы система правильно установилась на любой тип носителя, включая массивы RAID. Что касается драйверов устройств и автоматически устанавливаемых программ, то автор оставил возможность подключения к образу приложений MinstAll и драйвер-паков для удобства получения готовой к работе системы. Среди отличий от предыдущих версий сборки автор указывает не только на наличие обновлений системы и устанавливаемых приложений, но и на добавление некоторых новых функций: включена проверка на наличие важных компонентов сборки, включена проверка установки галочек по отключению Защитника и автоматического обновления (в зависимости от этого устанавливаются дополнительные программы по отключению каждого из этих компонентов), были произведены различные незначительные изменения в системе. Как сообщает автор, иногда случается неприятный момент при скачивании образа: некоторые антивирусы принимают его за потенциально опасную программу, так как в сборке присутствуют утилиты по активации и прочие приложения для доступа к системным ресурсам. Однако все они являются полностью безопасными. Для установки системы можно использовать любой из вариантов установки, будь то запись на компакт-диск или использование загрузочного USB-носителя.
Просмотрело: 3 802 | Комментариев: 0
Windows 8.1 активированная 64 — 32 бит на русском + Офис 2016
торрент обновлен — 21-08-2019, 10:39
| Версия: Windows 8.1 64 — 32 bit +/- Office 2016 SmokieBlahBlah Ru/En |
| Разработчик: Microsoft |
| Разрядность: 64 — 32 bit |
| Лечение: Активированная |
| Язык: Русский |
| Размер: 5.46 Гб |
Стабильная сборка Windows 8.1 образ iso для установки с флешки скачать можно выше через торрент далее записать на носитель выполнить установку на форматированный системный диск. Активированная Виндовс 8 можно установить в паре с Офисом 2016, в процессе поставьте галочку в соответствующем окне. Время установки быстрее чем у оригинала, рекомендую после создание загрузочной флешки Виндовс 8 туда же скинуть Драйвер Пак SDI он поможет поставить все драйвера, на сетевую карту, видеоадаптер и другие устройства для полноценной работы системы. Скачать Виндовс 8 64 бит активированную ОС с набором системных программ и обновлениями за Июль 2019 на русском.Скриншоты:
Системные требования для установки Windows 8.1 Office 2016 SmokieBlahBlah:Процессор x86 или x64 с частотой минимум 1 GHz;Оперативка 1 GB для ОС x86 или 2 GB для x64;Жесткий диск 16 GB для ОС x86 или 20 GB для x64;Видеокарта DirectX 9 с драйвером WDDM;Для всех тех, кто еще не привык к новой операционной системе или для тех, кому понравилась новая Виндовс 8.1, мы рекомендуем данную сборку. В ней собраны русские редакции, которые подойдут пользователям для любых целей. В составе имеются:Windows 8.1 Core x64 / x32 – обычная редакция для рядового пользователя с основными функциями ОС;Windows 8.1 Single Language x64 / x32 – редакция, включающая в свой интерфейс только один язык, что значительно экономит ресурсы ПК;Windows 8.1 Professional x64 / x32 и Professional Media Center – специально для тех, кому нужны все возможности системы. Во втором случае добавлен Windows Media Center со многими функциями работы с медиа файлами;Windows 8.1 Embedded Industry Enterprise x64 / x32 – корпоративная редакция, получившая еще больше возможностей и дополнительных функций.Каждая редакция представлена как 64х-разрядной, так и 32х-разрядной. Вам осталось только выбрать нужную в процессе установки. В сборку добавлены последние обновления, NET Framework 3.5 и 4.8, Visual C++ (с 2005 по 2019) и библиотеки DirectX 9 для корректного запуска даже старых приложений и игр. Потребуется windows 8.1 скачать торрент 64 bit через программу uTorrent. Вместе с образом вы получите легкую утилиту для создания загрузочной флешки. Просто запустите ее, выберите образ и флешку, а после нажмите «запись». Также можете воспользоваться программой Rufus.Флешку нужно обязательно отформатировать в формате FAT32 со стандартным размером кластера. Установку нужно производить только из-под начальной загрузки ПК и только на отформатированный раздел жесткого диска. Просто запуститесь с флешки, и вам будет доступно 2 загрузчика. При запуске каждого из них будет доступен различный дополнительный софт, с помощью которого можно провести диагностику оперативной памяти и жесткого диска, восстановить систему или спасти данные.Выбрав пункт «Установка Windows», запустится стандартное окно установки системы
При выборе редакции обратите внимание на край окна. Вы можете поставить галочку напротив пункта «Редакция со встроенным Microsoft Office», и тогда на Windows 8.1 Office 2016 Pro Plus VL x86 будет автоматически инсталлирован.В процессе распаковки файлов появится окно с дополнительными настройками
Отметьте автоматическую активацию. Также можно по своему желанию отключить защитник Виндовс, гибернацию, автообновление и другое. Кликнув на «твики, патчи и прочее», можно установить дополнительный пакет гаджетов, вернуть привычное меню пуск, как на Виндовс 7, добавить стандартные игры и так далее.Если вы установите антивирус, обязательно добавьте папку по адресу C:\Windows\AAct_Tools в исключение, чтобы ОС бесперебойно могла сама проводить переактивацию. В меню Пуск вы найдете патч wufuc, который разрешает получение обновлений Windows 8.1 для новых процессоров. Включите его при необходимости.
Просмотрело: 30 845 | Комментариев: 0
+19
Создание загрузочной флешки Windows 8.1 (Windows 8) в UltaISO
Программа UltraISO помимо работы с образами, позволяет создавать загрузочные флешки с операционной системой Windows.
Вам также может быть интересно:
- Загрузочная флешка с Windows 10
- Загрузочная флешка Windows XP
Пройдите последовательные шаги:
- Запустите программу UltraISO от имени администратора.
- Войдите в меню «Файл», нажмите на «Открыть…» для добавления ISO образа Windows в окно программы.
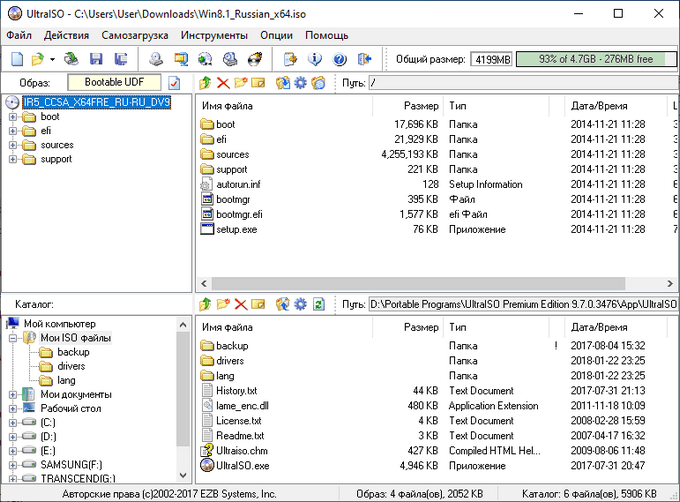
- Войдите в меню «Самозагрузка», выберите пункт «Записать образ Жесткого диска…».
- В окне «Write Disk Image», в поле «Disk Drive» проверьте правильно ли определилась флешка.
- Метод записи выберите «USB+HDD+» или «USB+HDD+ v2», остальные настройки оставьте без изменений.
- Нажмите на кнопку «Записать».
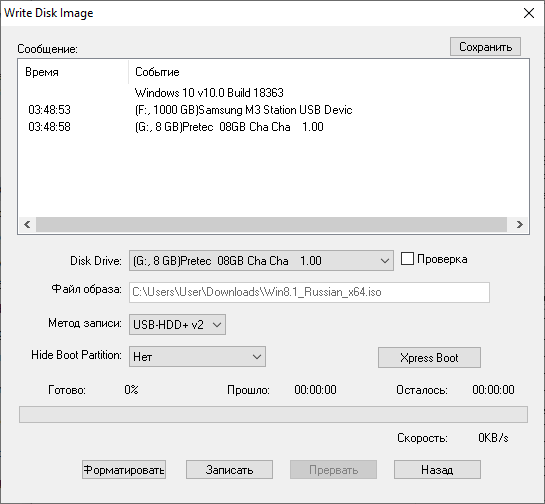
- Вас предупредят, что все данные на флешке будут уничтожены.
- Затем происходит процесс записи ОС на флешку.
- В окне «Write Disk Image», в области «Сообщение» появится надпись «Запись завершена!», после этого можно выйти из программы.
Создание загрузочной флешки Windows 8 (Windows 8.1) в WinSetupFromUSB
Бесплатная программа WinSetupFromUSB подходит для создания загрузочной флешки Windows 8 (Windows 8.1). Программу не требуется устанавливать на компьютер, она запускается из папки. Интерфейс приложения работает на английском языке.
Проделайте следующие действия:
- Запустите приложение, соответствующее разрядности вашего компьютера, щелкнув по файлу правой кнопкой мыши.
- В окне программы WinSetupFromUSB, в поле: «USB disk selection and format tools» определится флешка, подключенная к компьютеру.
- Поставьте флажок в пункте «Auto format it with FBinst»
- В разделе «Add to USB disk» поставьте флажок напротив поля «Windows Vista / 7 / 8 / 10 /Server 2008/2012 based ISO», а затем нажмите на кнопку, для выбора ISO образа, расположенного на компьютере.
- Если образ имеет размер более 4 ГБ, то он будет разбит на части для поддержки файловой системы FAT Нажмите на кнопку «ОК» в этом сообщении.
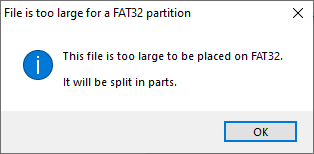
- Для запуска записи файлов на флешку, нажмите на кнопку «Go».
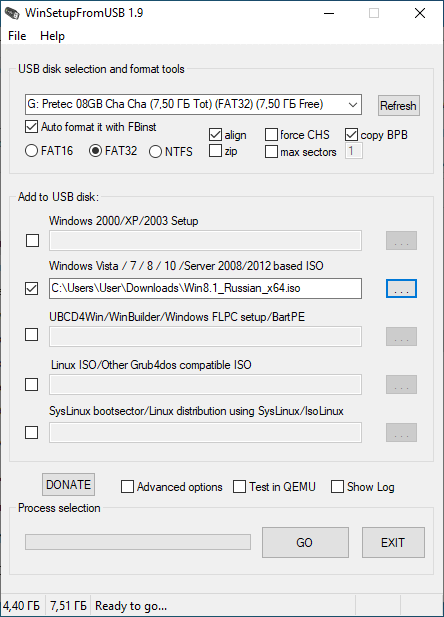
- Откроются два окна с предупреждениями, нажмите в них на копку «Да».
- Дождитесь окончания создания загрузочной флешки в программе WinSetupFromUSB. Об окончании вас проинформируют в открывшемся окне.
- Для выхода из приложения, нажмите на кнопку «Exit».
Выводы статьи
Для пользователей, использующих на своих компьютерах операционные системы Windows 8.1 или Windows 8, актуальна информация о создании загрузочной флешки. Загрузочную флешку с записанным образом ОС, используют для установки (переустановки) Windows, или для восстановления системы. Создайте загрузочную флешку с помощью программ Rufus, WinSetupFromUSB или UltraISO.
Загрузочная флешка Windows 8.1 — 3 программы (видео)
Похожие публикации:
- Диск восстановления Windows 8.1 (Windows 8)
- Как создать диск D в Windows — 3 способа
- Как отключить обновления в Windows 8.1 (Windows 8)
- Windows 8.1 AIO (Все в одном) в WinAIO Maker Professional
- Как убрать пароль для входа в Windows 8.1
